В Windows 10 подключение второго монитора помогает расширить рабочий стол для работы с несколькими приложениями и игр на ноутбуке или настольном компьютере.
Хотя настройка внешнего дисплея обычно является простым процессом, иногда Windows 10 может не обнаруживать старые дисплеи или вторые мониторы из-за проблем, связанных с драйверами или оборудованием. Однако, если на вашем компьютере возникла проблема, вы можете выполнить несколько шагов по устранению неполадок (включая проверку подключения и установку правильных драйверов), чтобы устранить проблему в кратчайшие сроки.
В этом руководстве по Windows 10 мы познакомим вас с тремя практическими способами устранения неполадок и устранения проблем, которые могут блокировать автоматическое обнаружение системой второго монитора.
Как исправить проблемы с подключением внешнего монитора с помощью устранения неполадок оборудования
Если ваш компьютер не обнаруживает второй внешний дисплей, это может быть связано с программным обеспечением, а также с физическим подключением или самим монитором.
Программы для Windows, мобильные приложения, игры — ВСЁ БЕСПЛАТНО, в нашем закрытом телеграмм канале — Подписывайтесь:)
Если монитор не отображается в настройках, выполните следующие действия, прежде чем возиться с настройками конфигурации в Windows 10:
- Убедитесь, что монитор подключен к источнику питания.
- Убедитесь, что монитор включен.
- Выключите и снова включите компьютер, чтобы обновить соединение.
- Используйте встроенные элементы управления монитора и выберите правильный входной порт.
- Проверьте соединение сигнального кабеля между монитором и видеокартой.
- Отсоедините сигнальный кабель с обоих концов, подождите 60 секунд и снова надежно подсоедините его.
- Замените сигнальный кабель, чтобы убедиться, что вы не имеете дело с плохим кабелем.
- DisplayPort и HDMI поставляются в разных версиях, поэтому узнайте у производителя подробные требования, чтобы убедиться, что у вас правильный кабель.
- Измените порты, если монитор и видеокарта имеют несколько портов.
- Подключите монитор к другому компьютеру, чтобы проверить, связана ли проблема с внешним дисплеем.
- Подключите другой заведомо работающий монитор, чтобы определить, что проблема не в видеокарте.
- Отключите все периферийные устройства (например, принтеры, камеры и USB-устройства), чтобы убедиться, что ни одно из других устройств не конфликтует с дисплеем.
- Если у вас есть Surface Pro 8, подключенный к док-станции, отключите его и попробуйте подключить монитор напрямую к компьютеру, чтобы убедиться, что проблема не в док-станции.
- Обновите прошивку внешнего монитора, чтобы исправить ошибки и проблемы совместимости (редко).
Если основные шаги по устранению неполадок, описанные выше, не помогли исправить второй монитор, это может быть проблема, связанная с программным обеспечением, которую вы можете решить, выполнив следующие действия.
Если проблема связана с монитором или вы ищете новый, HP Z27 — наш лучший выбор прямо сейчас. В нашем обзоре лучших мониторов 4K вы можете найти больше вариантов.

(откроется в новой вкладке)
Лучший монитор для большинства пользователей
HP Z27 — это 27-дюймовый монитор, который отлично подходит для творческих людей и выполнения задач общего назначения благодаря тонкому дизайну, фантастическому качеству изображения и возможности подключения USB-C наряду с обычными портами DisplayPort и HDMI. В дисплей даже встроен концентратор с портами USB-A 3.0.
Как исправить проблемы с подключением внешнего монитора через настройки
Убедившись в отсутствии физической проблемы с подключением, монитором или компьютером, вы можете использовать приложение «Настройки», чтобы заставить систему обнаружить второй монитор.
Принудительное обнаружение второго дисплея
Чтобы вручную обнаружить второй монитор в Windows 10, выполните следующие действия:
- Открыть настройки.
- Щелкните Система.
- Щелкните Показать.
- В разделе «Несколько дисплеев» нажмите кнопку «Обнаружить», чтобы подключиться к внешнему монитору.

Источник: Центр Windows.
- (Необязательно) В разделе «Измените расположение дисплеев» нажмите кнопку «Обнаружить» в правом нижнем углу (если применимо). Краткое примечание: если у вас только один монитор, эта опция не будет отображаться, поскольку она доступна только при подключении нескольких дисплеев.
После выполнения этих шагов Windows 10 должна обнаружить внешний монитор, подключенный к компьютеру.
Подключить беспроводной внешний дисплей
Чтобы подключить беспроводной дисплей в Windows 10 в качестве дополнительного экрана на вашем компьютере, выполните следующие действия:
- Открыть настройки.
- Щелкните Устройства.
- Нажмите Bluetooth и другие устройства.
- Включите тумблер Bluetooth (если применимо).
- Нажмите кнопку «Добавить Bluetooth или другое устройство».

Источник: Центр Windows.
- Выберите вариант «Беспроводной дисплей или док-станция».

Источник: Центр Windows.
- Убедитесь, что беспроводной дисплей включен и доступен для обнаружения (см. документацию устройства).
- Выберите дисплей (беспроводной монитор, телевизор или ПК с поддержкой Miracast) из списка.
- Продолжайте выполнять указания на экране (если применимо).
После выполнения этих шагов беспроводной дисплей будет обнаружен как новый внешний дисплей.
Как исправить проблемы с подключением внешнего монитора с помощью последних графических драйверов
Неисправный, устаревший или поврежденный графический драйвер может вызвать проблемы, которые могут помешать Windows 10 автоматически обнаруживать второй монитор. Самый простой способ решить эту проблему — обновить, переустановить или понизить версию драйвера.
Обновите графический драйвер
Чтобы обновить драйвер видеокарты через Центр обновления Windows, выполните следующие действия:
- Открыть настройки.
- Нажмите «Обновление и безопасность».
- Щелкните Центр обновления Windows.
- Щелкните параметр Просмотр дополнительных обновлений. Подсказка: если этот параметр недоступен, в Центре обновления Windows нет доступного более нового драйвера.

Источник: Центр Windows.
- Выберите параметр обновления драйверов.
- Проверьте графический драйвер для обновления в Windows 10.

Источник: Центр Windows.
- Нажмите кнопку «Загрузить и установить».
После выполнения этих шагов Центр обновления Windows установит графический драйвер, решив проблему обнаружения внешнего монитора.
Если в Центре обновления Windows нет более новой версии драйвера, посетите веб-сайт поддержки производителя, чтобы загрузить и установить более новую версию (если она доступна).
Переустановите графический драйвер
Чтобы переустановить поврежденный видеодрайвер в Windows 10, выполните следующие действия:
- Откройте Пуск.
- Найдите Диспетчер устройств и щелкните верхний результат, чтобы открыть приложение.
- Дважды щелкните, чтобы развернуть ветку Адаптеры дисплея.
- Щелкните адаптер правой кнопкой мыши и выберите параметр «Удалить устройство».

Источник: Центр Windows.
- Снимите флажок Удалить программное обеспечение драйвера с этого устройства (если применимо).
- Нажмите кнопку Удалить.

Источник: Центр Windows.
- Перезагрузите компьютер.
- Снова откройте Диспетчер устройств. Краткое примечание: система должна снова автоматически обнаружить монитор. Если это не так, вы можете отсканировать изменения вручную, чтобы переустановить дисплей.
- Щелкните правой кнопкой мыши имя компьютера и выберите параметр Сканировать на наличие изменений оборудования.

Источник: Центр Windows.
После выполнения этих шагов Windows 10 автоматически переустановит драйвер. Тем не менее, рекомендуется использовать описанные выше шаги, чтобы убедиться, что драйвер установлен правильно.
Откат графического драйвера
Если компьютер был недавно обновлен или графический драйвер был недавно обновлен вручную, а Windows 10 не может обнаружить второй монитор, откат к предыдущей версии драйвера может решить проблему.
Чтобы удалить и переустановить старую версию графического драйвера в Windows 10, выполните следующие действия:
- Откройте Пуск.
- Найдите Диспетчер устройств и щелкните верхний результат, чтобы открыть приложение.
- Дважды щелкните, чтобы развернуть ветку Адаптеры дисплея.
- Щелкните правой кнопкой мыши графический адаптер и выберите параметр «Свойства».

Источник: Центр Windows.
- Щелкните вкладку Драйвер.
- Нажмите кнопку Откатить драйвер. Подсказка: если параметр недоступен, вы не можете использовать этот процесс отката. Однако вы по-прежнему можете использовать более старую версию с веб-сайта поддержки производителя устройства (если она доступна).

Источник: Центр Windows.
- Выберите вариант ответа на вопрос.
- Нажмите кнопку Да.

Источник: Центр Windows.
- Перезагрузите устройство.
После выполнения этих шагов Windows 10 должна начать рендеринг контента на внешнем мониторе.
Обновите графический драйвер с помощью панели управления производителя
Windows 10 может автоматически устанавливать драйверы для большинства графических адаптеров, но драйверы, доступные через Центр обновления Windows, обычно не самые свежие. Если вам нужно установить последнюю версию драйвера, такие компании, как NVIDIA, AMD и Intel, предлагают инструменты для быстрой установки последних обновлений, которые могут помочь устранить проблемы с внешним дисплеем.
Перейдите по этим ссылкам, чтобы загрузить драйверы в зависимости от производителя:
Если вы хотите использовать приложение панели управления производителя, установка проста. Вам нужно только загрузить и дважды щелкнуть установщик, используя приведенные выше ссылки, продолжить выполнение инструкций на экране для завершения установки и проверить наличие обновлений.
Кроме того, вы можете загрузить драйверы непосредственно с веб-сайта поддержки производителя, используя рекомендуемые инструкции. Вы можете использовать приведенные ниже ссылки, чтобы найти драйверы:
Проверьте производителя и версию драйвера
Чтобы проверить производителя видеокарты и версию драйвера в Windows 10, выполните следующие действия:
- Откройте Пуск.
- Найдите информацию о системе и щелкните верхний результат, чтобы открыть приложение.
- Дважды щелкните, чтобы развернуть ветвь Компоненты на левой панели.
- Выберите категорию «Дисплей».
- Подтвердите информацию о типе адаптера и версии драйвера, чтобы определить модель карты водителя и текущую версию.

Источник: Центр Windows.
После выполнения этих шагов используйте приведенные выше ссылки, чтобы найти, загрузить и установить правильный драйвер.
Одна из лучших видеокарт, которые вы можете получить в настоящее время, — это NVIDIA GeForce RTX 3080 из-за ее превосходной производительности и портов для подключения нескольких мониторов. Вы также можете проверить наш обзор лучших видеокарт, чтобы найти другие карты, которые могут соответствовать вашему бюджету.

RTX 3080 предлагает поддержку нескольких мониторов.
Если вам необходимо заменить видеокарту, RTX 3080 — отличный вариант. Не только из-за его превосходной производительности для игр и рабочих нагрузок, он также включает в себя несколько портов DisplayPort и HDMI и идеально подходит для настройки с несколькими мониторами.
Наконец, учтите, что производители (например, Dell, HP, Razer, Acer и Microsoft) обычно изменяют исходные драйверы для оптимизации своих компьютеров. В результате, если у вас есть фирменный компьютер (также известный как компьютер производителя оригинального оборудования (OEM)), вы всегда должны думать об использовании графического драйвера, доступного у производителя устройства, прежде чем пытаться использовать драйверы, доступные у производителя видеокарты, чтобы избежать проблем. .
Дополнительные ресурсы Windows
Дополнительные полезные статьи, охват и ответы на распространенные вопросы о Windows 10 и Windows 11 см. на следующих ресурсах:
Источник: okdk.ru
Ваша мышь не идет на второй экран? Попробуй это


Если вы обнаружите, что ваша мышь не переключается на второй экран вашей установки с двумя мониторами, вы не единственный.
Эта проблема может быть чрезвычайно неприятной, особенно если это происходит внезапно.
Похоже, проблема возникает, когда мониторы вашей установки с двумя дисплеями имеют разный размер и одинаковые разрешения.
Хотя упомянутая выше идея верна, в некоторых случаях пользователи сообщают, что эта проблема возникает внезапно или после перезагрузки компьютера.
Пожалуйста, прочитайте дальше, чтобы узнать, что вы можете сделать с этой проблемой, и вернитесь к использованию вашего двойного монитора в обычном режиме.
Вот как можно решить проблему с помощью мыши, не переходя на второй экран
Измените настройки дисплея Windows 10

Из-за способа настройки разрешения в Windows 10 ваша ОС определяет мониторы, которые вы используете, как монитор 1 или монитор № 2.
Если ваш главный монитор имеет номер 2, а в настройках дисплея он отображается как номер 1, то мышь не будет отслеживать второй монитор, потому что Windows определяет его как слева, а не справа. Это относится к обоим случаям, и наоборот.
Чтобы устранить эту проблему, выполните следующие действия:
- Нажмите клавиши Win + X на клавиатуре -> выберите Настройки.
- Нажмите на System ->, затем выберите Display в левом меню.
- Нажмите Идентифицировать для Windows, чтобы идентифицировать Ваши показы.
- Перетащите дисплей 1 в левую сторону, а дисплей 2 — в правую сторону (или, тем не менее, ваша установка с двумя дисплеями находится в реальной жизни).
- В разделе « Несколько дисплеев » -> щелкните раскрывающийся список -> убедитесь, что выбран параметр « Расширить эти дисплеи» .
Вывод
DisplayPort не работает в Windows 11? Вот исправление!
DisplayPort, разработанный VESA (стандартный интерфейс видеоэлектроники), представляет собой интерфейс цифрового дисплея, который в основном используется для подключения источника видео к устройству отображения (монитору). Как и кабель HDMI, кабель DisplayPort может передавать аудио, USB и другие формы данных. Кабель DisplayPort широко популярен для подключения вашего устройства к внешнему монитору, чтобы наслаждаться лучшим изображением и высококачественной графикой.

Источник изображения: Википедия
DisplayPort не работает в Windows 11? Не волнуйся. Мы вас прикрыли. В этом посте мы перечислили несколько обходных путей, которые вы можете использовать для решения этой проблемы.
Но прежде чем мы начнем, давайте быстро поймем разницу между кабелем HDMI и DisplayPort.
DisplayPort VS HDMI: в чем разница?
DisplayPort и HDMI — два самых популярных и надежных стандарта подключения, которые выводят ваши визуальные впечатления на новый уровень. С точки зрения игр и передачи высококачественной графики на экран DisplayPort лучше, чем HDMI 2.0. Оба этих интерфейса дисплея имеют почти одинаковые возможности по сравнению с пропускной способностью, разрешением и частотой обновления.

Но вот подвох! DisplayPort совместим только с ПК, а HDMI поддерживает сравнительно большее количество устройств, включая телевизор. DisplayPort идеально подходит для компьютеров и обеспечивает превосходную производительность. Итак, если вы хотите проецировать экран вашего компьютера только на внешний монитор, то DisplayPort — идеальный выбор.
DisplayPort не работает в Windows 11? Попробуйте эти решения
Застряли с ошибкой «DisplayPort нет сигнала» в Windows 11? Вот несколько решений, которые вы можете попробовать для устранения этой проблемы.
Решение 1. Перезагрузите устройство и снова подключите кабель
Прежде чем приступать к расширенному устранению неполадок и вносить изменения в настройки устройства, вы можете попробовать вот что. Перезагрузите компьютер с Windows, а затем снова подключите кабель DisplayPort, чтобы проверить, устранена ли проблема. Кроме того, выключите монитор (дополнительный дисплей), снова включите его и снова подключите к компьютеру с Windows.
Внимательно осмотрите все кабели и убедитесь, что все физические соединения на месте. Если вы заметили повреждение кабеля DisplayPort, замените его новым.
Решение 2. Обновите драйверы адаптера дисплея
Запустите приложение «Настройки» и перейдите на вкладку «Система». Выберите «Показать».

Прокрутите вниз и нажмите «Расширенный дисплей».
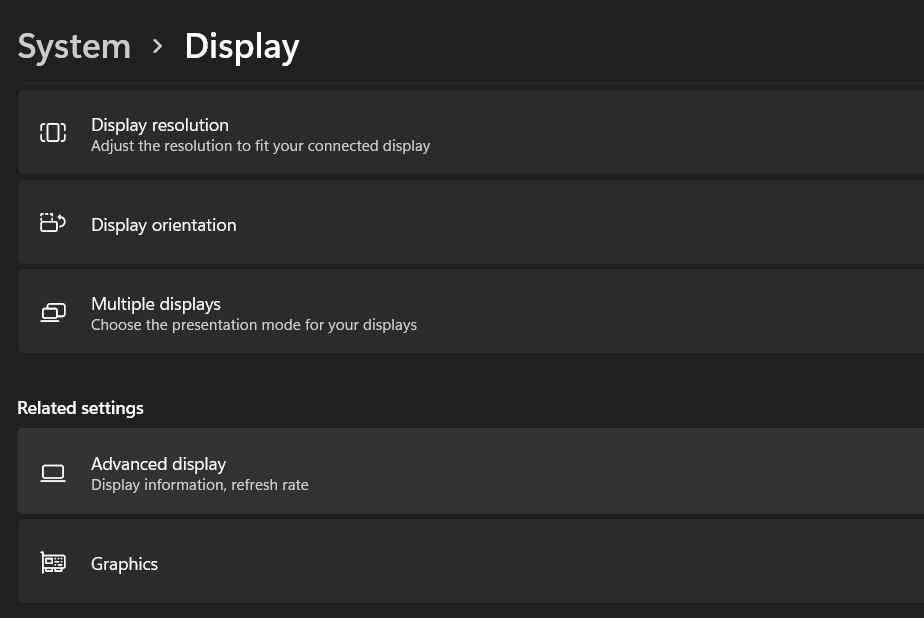
Выберите параметр «Свойства адаптера дисплея для дисплея 1».

Нажмите на кнопку «Свойства».

Перейдите на вкладку «Драйвер» и нажмите кнопку «Обновить драйвер», чтобы обновить драйвер видеоадаптера, установленный на вашем компьютере.

Нажмите OK, когда закончите.
Решение 3. Обновите драйвер дисплея
Вот следующий обходной путь для устранения проблемы «DisplayPort не работает в Windows 11». Чтобы обновить драйверы дисплея в Windows 11, выполните следующие быстрые действия:
Нажмите комбинацию клавиш Windows + R, чтобы открыть диалоговое окно «Выполнить». Введите «Devmgmt.msc» в текстовое поле и нажмите Enter.

В окне диспетчера устройств выберите «Видеоадаптеры». Щелкните правой кнопкой мыши драйвер дисплея и выберите «Обновить драйвер».

Выберите «Автоматический поиск драйверов». Следуйте инструкциям на экране, чтобы обновить драйвер дисплея, установленный на вашем устройстве. Перезагрузите компьютер и снова подключите монитор с помощью кабеля DisplayPort, чтобы проверить, устранена ли проблема.
Решение 4. Вручную определите дополнительный дисплей
Если ваш ПК с Windows не может автоматически обнаружить другой дисплей, вы можете выполнить этот процесс вручную.
Запустите приложение «Настройки», перейдите на вкладку «Система» и выберите «Дисплей». Нажмите «Несколько дисплеев».
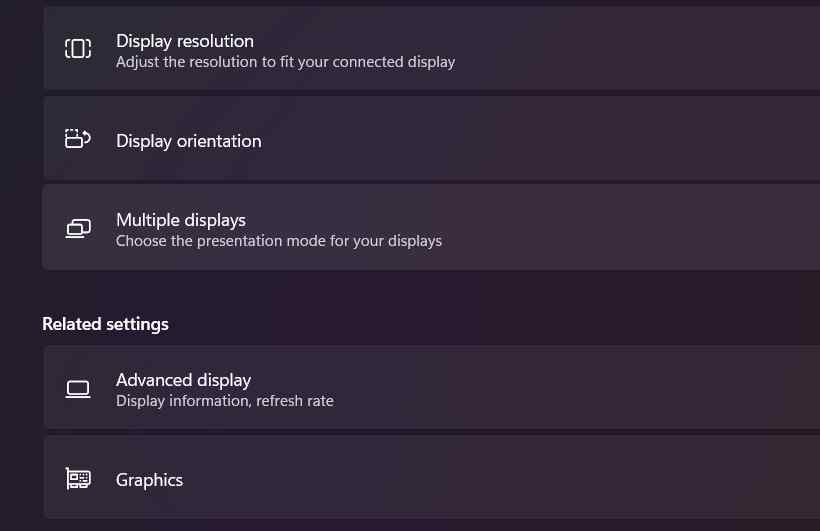
Нажмите кнопку «Обнаружить», расположенную рядом с опцией «Обнаружить другой дисплей».
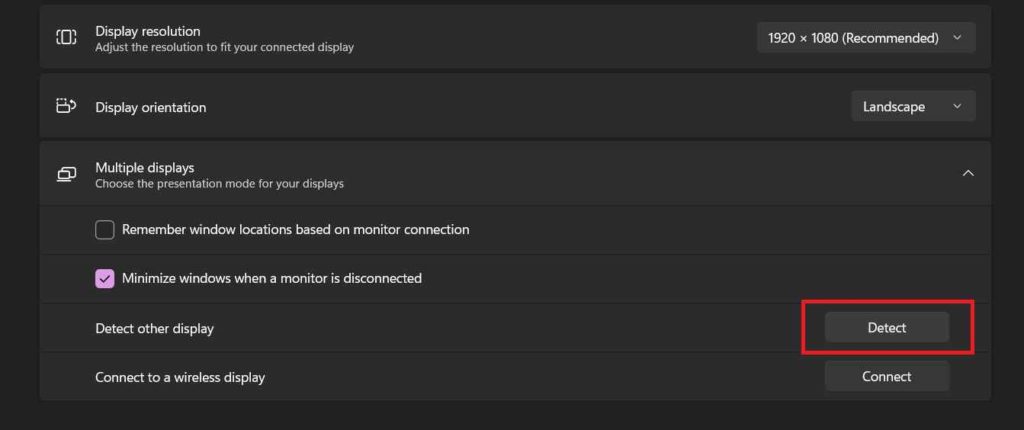
Теперь Windows попытается обнаружить дополнительный дисплей вручную, и мы надеемся, что этот хак поможет.
Решение 5. Обновите Windows
Использование устаревшей версии Windows также может привести к тому, что DisplayPort не работает на вашем устройстве. Чтобы убедиться, что на вашем ПК с Windows установлено последнее обновление, выполните следующие действия:
Запустите приложение «Настройки» и перейдите в раздел «Центр обновления Windows» в левой панели меню.
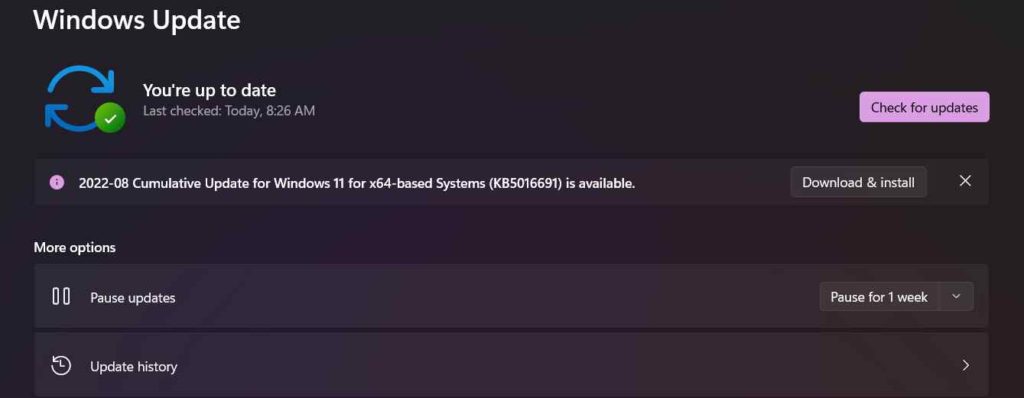
Нажмите на кнопку «Проверить наличие обновлений».
Windows сообщит вам, если для вашего устройства доступно обновление. Обновите свой компьютер до последней версии Windows 11.
Вывод
Это несколько простых, но эффективных методов устранения неполадок, позволяющих устранить проблему «DisplayPort не работает» в Windows 11. Вы можете использовать любые обходные пути, если вы застряли с ошибкой «DisplayPort не сигнализирует» на своем устройстве.
Пробовал вышеперечисленные методы и все еще не повезло. Ну, в крайнем случае, вы можете попробовать заменить кабель HDMI в качестве альтернативы. Дайте нам знать, какой способ сделал трюк! Не стесняйтесь делиться своими мыслями в разделе комментариев.
Источник: toxl.ru