Как правило, подключение второго монитора или телевизора к настольному ПК или ноутбуку с использованием разъёмов HDMI, DVI или Display Port происходит безболезненно, и дисплей сразу начинает работать. Останется только подкорректировать режим отображения картинки на обоих мониторах.
Но иногда Windows «артачится», упорно не замечая новое подключённое устройство, и далеко не всегда понятно, какова причина этого бага, а без этого решить проблему невозможно.

Сегодня вы узнаете, что делать в таких случаях при условии, что подключаемый монитор гарантированно рабочий (проверить это легко, заменив им ваш основной дисплей).
Физическая проверка устройств
Первые шаги можно назвать самыми простыми и очевидными:

Fix Displayport No Signal in Windows 11/10 — [2023]
- проверьте целостность и исправность используемого кабеля. Делается это способом, аналогичным вышеописанному: подключите его к основному монитору, если он будет работать – кабель исправный, в противном случае его нужно заменить;
- очень часто Windows 10/8/7 не видит второй монитор из-за плохого контакта между кабелем и гнездом. Убедитесь, что все входы вставлены до конца и надёжно зафиксированы, то есть не болтаются (это касается подключения через HDMI, DVI, Display Port). Если это разъём VGA, то его дополнительно следует прикрутить к порту на компьютере имеющимися винтиками с помощью отвёртки;
- как мы уже говорили, стоит проверить второй монитор, использовав его вместо основного. Особое внимание уделите кнопке включения, обычно на ней загорается светодиод, а разница между вжатым (включённым) и отжатым состоянием кнопки может практически не ощущаться;
- ещё одна возможная причина – нерабочий порт на компьютере. Попробуйте использовать заведомо исправный порт или подключите второй монитор к портам, расположенным на материнской плате для интегрированной графической подсистемы.
Что делать, если по результатам этих проверок второй монитор системой не определяется, мы расскажем ниже. Мы также рекомендуем проводить диагностику именно в том порядке, в котором в нашей статье эти шаги изложены.
Использование кнопки «Обнаружить»
Иногда случается так, что компьютер под Windows не видит второй монитор из-за того, что по какой-то причине автоматический поиск нового подключённого устройства не запустился или не сработал как положено. Тогда попробуйте использовать специальную кнопку в настройках системы, нажав на которую, процесс обнаружения запустится повторно.
Рассмотрим пошаговый алгоритм для «десятки», в других версиях Windows это делается аналогичным образом:
- через меню «Пуск» запускаем «Параметры», кликнув мышкой на соответствующей кнопке с изображением шестерёнки в левой панели;

- в открывшемся окне щёлкаем на пункте меню «Система»;
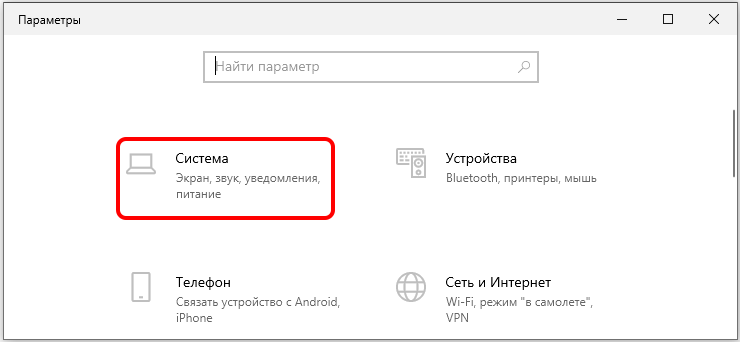
- откроется следующее окно, в левой панели выбираем «Дисплей», а справа, в блоке «Несколько дисплеев», кликаем на кнопке «Обнаружить»;
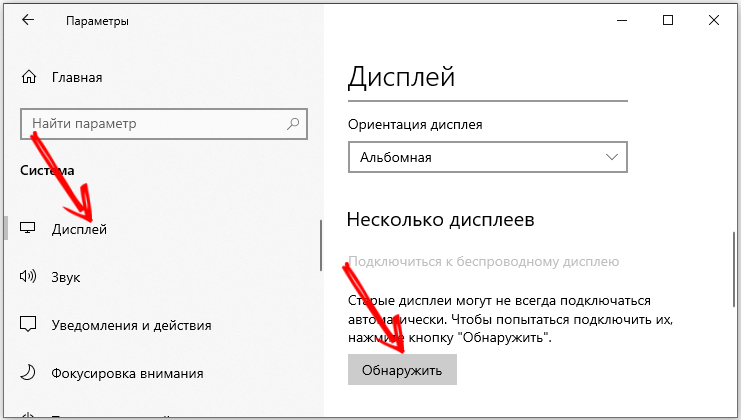
- процесс поиска и определения нового подключённого устройства запустится, вам остаётся дождаться его завершения.
Если принудительный поиск монитора не дал результатов, переходим к следующему шагу.
Добавление беспроводного монитора
Этот вариант проверки касается только беспроводных моделей мониторов, которые в последнее время становятся достаточно популярными. Дело в том, что поиск устройства, который мы выполняли в предыдущем разделе, для таких мониторов не срабатывает, поэтому нам нужно воспользоваться другой процедурой.
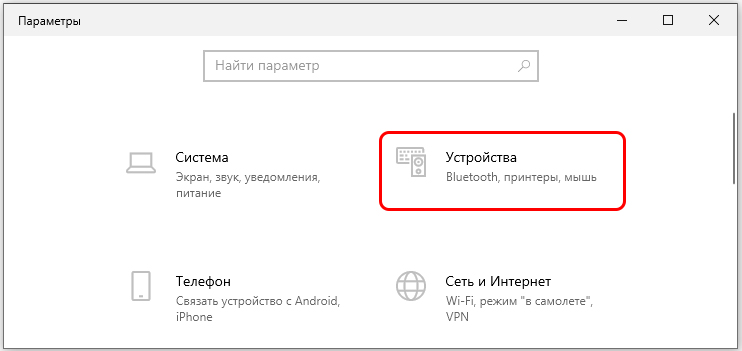
Снова запускаем окно «Параметры», но вместо вкладки «Система» выбираем «Устройства. В открывшемся окне в левой панели щёлкаем по пункту меню «Bluetooth и другие устройства», в правом блоке выбираем верхнюю строчку – «Добавление Bluetooth устройства». Откроется форма добавления новых беспроводных устройств, выбираем опцию «Беспроводной дисплей».
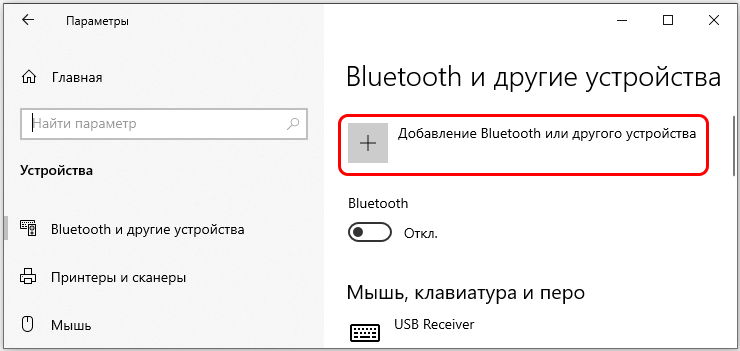
Останется следовать экранным инструкциям и дождаться результатов поиска вашего устройства. Одной из причин, почему второй беспроводный монитор не показывает, может оказаться его недоступность из-за выключенной кнопки. Убедитесь, что она нажата и монитор включён.
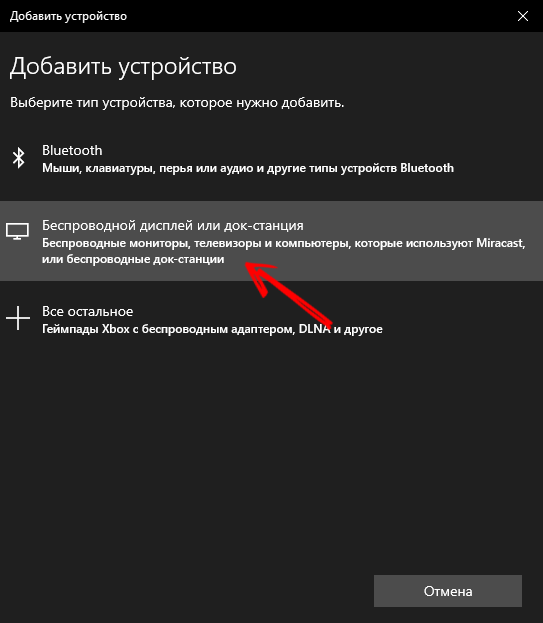
Установка драйверов
Если ваш дополнительный монитор системой обнаружен и виден в «Диспетчере устройств», а также в драйвере используемого видеоадаптера, это далеко не всегда означает, что проблема решена. Если изображение на мониторе по-прежнему отсутствует, то, скорее всего, это произошло из-за неправильных или «криво» установленных драйверов.
Выход из этой ситуации – установка фирменных «дров». Этот шаг будет нелишним и в случаях, когда система не видит новое устройство.
ВНИМАНИЕ. Компьютерные мониторы в большинстве случаев прекрасно определяются системой и не требуют установки дополнительного программного обеспечения, за исключением фирменного, предоставляющего дополнительные возможности настройки параметров изображения. Однако некоторые модели оснащаются драйверами, без которых монитор не сможет работать при определённых разрешениях и кадровых частотах. Именно в таких случаях и требуется установка драйверов.
Монитор не видит кабель HDMI DisplayPort
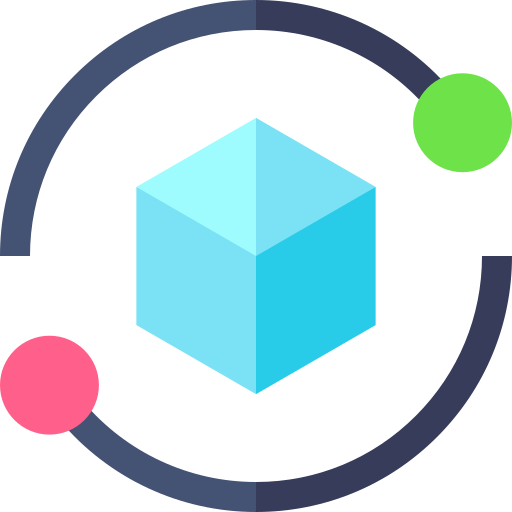
Кабель HDMI DisplayPort является одним из наиболее распространенных способов подключения компьютера или другого устройства к монитору. Однако иногда возникают ситуации, когда монитор не распознает этот кабель, что может вызвать некоторые неудобства и проблемы с работой устройства.
Одна из основных причин проблем с распознаванием кабеля HDMI DisplayPort — неправильное подключение. Возможно, вы не вставили кабель до конца или он сел в разъем монитора или компьютера. Проверьте подключение и убедитесь, что кабель тщательно вставлен.
Другая причина может быть в несоответствии между кабелем и разъемами. HDMI и DisplayPort являются разными стандартами и имеют разные разъемы. Убедитесь, что вы используете кабель, соответствующий разъемам вашего монитора и компьютера. Если вам нужно подключить монитор с разъемом HDMI к компьютеру с разъемом DisplayPort, вам потребуется использовать соответствующий переходник или адаптер.
Если вы уверены, что кабель и разъемы соответствуют, возможно, проблема в настройках или драйверах. Проверьте настройки графического адаптера и убедитесь, что выбран правильный вход для монитора. Также, обновите драйверы графического адаптера до последней версии, чтобы устранить возможные проблемы совместимости.
Если все приведенные выше рекомендации не помогли, возможно, причина в неисправности самого кабеля или разъема. Попробуйте подключить другой кабель HDMI DisplayPort или использовать другой разъем на вашем компьютере или мониторе. Если проблема не устраняется, возможно, стоит обратиться к специалисту или производителю устройства для получения дополнительной помощи.
Причины нераспознавания кабеля HDMI DisplayPort
Нераспознавание кабеля HDMI DisplayPort может быть вызвано различными причинами. Рассмотрим основные из них:
1. Неправильное подключение кабеля
Одна из самых частых причин — не правильное подключение кабеля HDMI DisplayPort к монитору или источнику сигнала. Убедитесь, что кабель хорошо вставлен в разъемы и надежно закреплен.
2. Несовместимость кабеля и порта
Некоторые кабели HDMI DisplayPort могут быть несовместимы с определенными портами монитора или источника сигнала. Убедитесь, что кабель поддерживает HDMI DisplayPort и совместим с вашим оборудованием.
3. Перенагрузка монитора или источника сигнала
Иногда монитор или источник сигнала может быть перегружен, что приводит к нераспознаванию кабеля HDMI DisplayPort. Попробуйте перезагрузить оборудование и подключить кабель снова.
4. Неисправность кабеля или разъема
Кабель HDMI DisplayPort или разъем на мониторе или источнике сигнала могут быть повреждены, что приводит к проблемам с распознаванием кабеля. Попробуйте использовать другой кабель или порт, чтобы определить, есть ли проблема с вашим текущим оборудованием.
5. Необходимость обновления драйверов
В некоторых случаях, нераспознавание кабеля HDMI DisplayPort может быть вызвано устаревшими или несовместимыми драйверами на вашем компьютере. Убедитесь, что у вас установлены последние версии драйверов для монитора и видеокарты.
Если вы столкнулись с проблемой нераспознавания кабеля HDMI DisplayPort, рекомендуется последовательно проверить все вышеперечисленные причины и сделать необходимые коррективы. В случае, если проблема не устраняется, возможно, стоит обратиться к профессионалам для диагностики и ремонта оборудования.
Отсутствие соединения между портами
Когда ваш монитор не распознает кабель HDMI или DisplayPort, проблема может заключаться в отсутствии соединения между портами. Возможно, кабель не был правильно подключен или отключен от одного из портов.
Первым делом, убедитесь, что кабель HDMI или DisplayPort надежно подключен к соответствующим портам на вашем компьютере и мониторе. Убедитесь, что штекеры были полностью вставлены в порты и должны сидеть крепко. Бывает, что они не заходят в порт до конца, и это может помешать установке соединения.
Если кабель был правильно подключен, но монитор по-прежнему не распознает его, убедитесь, что он работает исправно. Попробуйте подключить другое устройство к монитору с помощью того же кабеля HDMI или DisplayPort. Если новое устройство успешно подключается и отображается на экране, значит проблема не в кабеле и, возможно, в вашем компьютере или первоначальном устройстве.
Также стоит проверить настройки входа на вашем мониторе. Переключитесь на соответствующий вход, например, HDMI или DisplayPort, используя кнопки на самом мониторе или его пульт управления.
Неправильная настройка монитора
Одной из возможных причин, почему монитор не распознает кабель HDMI или DisplayPort, может быть неправильная настройка самого монитора. Несоответствие параметров входного сигнала на мониторе и выводимого сигнала с компьютера может быть причиной отсутствия изображения на экране.
В случае HDMI-подключения, проверьте, что входной порт HDMI выбран как активный на мониторе. Для этого можно воспользоваться меню монитора или соответствующими кнопками на его корпусе. Убедитесь, что входной порт HDMI выбран как текущий и активный и что настройки разрешения и частоты обновления совпадают с возможностями вашего монитора.
Если используется DisplayPort, также проверьте настройки входного порта на мониторе. Убедитесь, что выбран правильный входной порт DisplayPort и что разрешение и частота обновления соответствуют параметрам вашего монитора. Также может быть полезным проверить наличие обновленного ПО или драйверов для вашего монитора на сайте производителя.
Особое внимание следует уделить настройкам монитора, если вы используете несколько экранов одновременно. Убедитесь, что выбран правильный входной порт и настройки соответствуют вашим потребностям. Проверьте также кабель на наличие повреждений и убедитесь, что он надежно подключен к компьютеру и монитору.
Если настройки монитора корректны, но проблема с подключением по-прежнему остается, возможно, проблема заключается в самом кабеле или в порту на компьютере или мониторе. Попробуйте заменить кабель на новый или попробуйте подключить монитор к другому порту на компьютере или к другому компьютеру, чтобы исключить возможность неисправности.
В случае, если все вышеперечисленные действия не привели к результату, рекомендуется обратиться к специалисту или к сервисному центру производителя монитора для дополнительной диагностики и решения проблемы с распознаванием кабеля HDMI или DisplayPort.
Не соответствующие версии HDMI и DisplayPort
Если ваш монитор не распознает кабель HDMI DisplayPort, одной из причин может быть несоответствие версий HDMI и DisplayPort.
Каждая версия HDMI и DisplayPort имеет свои особенности и возможности. Некоторые более новые версии HDMI и DisplayPort поддерживают более высокие разрешения, частоты обновления и другие функции. Однако, если ваш монитор имеет старую версию HDMI или DisplayPort, он может не поддерживать более новые кабели или не совместим с более новыми устройствами.
Проверьте версии HDMI и DisplayPort на вашем мониторе и устройстве, которое вы пытаетесь подключить. Если версии не соответствуют друг другу, вам может потребоваться использовать адаптер или найти кабель, который поддерживает оба стандарта.
Чтобы узнать версию HDMI на вашем устройстве, вы можете посмотреть на сам кабель или проверить его спецификации в руководстве пользователя. Обратите внимание, что версия HDMI обычно обозначается числом (например, HDMI 1.4 или HDMI 2.0).
Для определения версии DisplayPort на вашем устройстве вы можете посмотреть на сам кабель или спецификации в руководстве пользователя. Версия DisplayPort обычно обозначается буквой «DP» и числом (например, DP 1.2 или DP 1.4).
Если вы обнаружили несоответствие версий HDMI и DisplayPort, рекомендуется попробовать использовать адаптер, который позволит вам подключить устройства с разными версиями кабелей. Важно убедиться, что адаптер совместим с обоими стандартами и поддерживает нужные разрешение и частоту обновления.
Если адаптер не помогает или вам не удается найти подходящий кабель, вам может потребоваться обновить монитор или устройство, чтобы они были совместимыми с одним и тем же стандартом HDMI или DisplayPort.
Неправильные драйверы графической карты
Еще одной возможной причиной, по которой монитор может не распознавать кабель HDMI или DisplayPort, являются неправильные драйверы графической карты. Драйверы графической карты — это программное обеспечение, которое позволяет операционной системе взаимодействовать с графической картой и обеспечивает правильное отображение изображения на мониторе.
Если драйверы графической карты устарели, неправильно установлены или не совместимы с кабелем HDMI или DisplayPort, это может привести к проблемам с распознаванием и отображением сигнала на мониторе. В этом случае, необходимо обновить или переустановить драйверы графической карты.
Для обновления драйверов графической карты можно воспользоваться следующими шагами:
- Откройте меню «Пуск» и перейдите в раздел «Настройки» или «Параметры».
- Выберите «Система» и затем «Обновление и безопасность».
- В разделе «Windows Update» нажмите на кнопку «Проверить наличие обновлений».
- Если доступны обновления для драйверов графической карты, выберите их и нажмите на кнопку «Установить».
- После установки обновлений, перезагрузите компьютер.
Если обновление драйверов графической карты не решает проблемы с распознаванием кабеля HDMI или DisplayPort, можно попробовать переустановить драйверы графической карты:
- Откройте меню «Пуск» и перейдите в раздел «Диспетчер устройств».
- Разверните раздел «Адаптеры дисплея», найдите вашу графическую карту и щелкните правой кнопкой мыши по ней.
- Выберите «Удалить устройство» и подтвердите удаление.
- После удаления графической карты, перезагрузите компьютер.
- После перезагрузки, операционная система автоматически установит драйверы графической карты.
- Если операционная система не установит драйверы автоматически, можно скачать драйверы с официального сайта производителя графической карты и установить их вручную.
Если после обновления или переустановки драйверов графической карты монитор все еще не распознает кабель HDMI или DisplayPort, возможно, проблема кроется в ином аспекте. В этом случае рекомендуется обратиться к специалисту или производителю компьютера или монитора для получения дополнительной помощи.
Сбой в работе кабеля HDMI или DisplayPort
Причины сбоя в работе кабеля HDMI или DisplayPort:
- Неправильное подключение кабеля к монитору или компьютеру.
- Повреждение кабеля.
- Неисправность порта HDMI или DisplayPort на мониторе или компьютере.
- Неправильные настройки дисплея.
- Проблемы с драйверами графической карты.
Как исправить сбой в работе кабеля HDMI или DisplayPort:
Перед принятием каких-либо действий для исправления сбоя, необходимо убедиться, что кабель правильно подключен к монитору и компьютеру. Проверьте, что кабель надежно и плотно прикреплен к соответствующим разъемам.
Если кабель выглядит поврежденным, необходимо заменить его. Повреждения кабеля могут быть видимыми (например, обрывы, деформации) или невидимыми (например, внутренние обрывы проводов), поэтому рекомендуется использовать новый кабель для проверки.
Если проблема не исчезает, возможно, есть проблема в порту HDMI или DisplayPort на мониторе или компьютере. В этом случае, если у вас есть возможность, попробуйте подключить другой монитор или компьютер, чтобы исключить проблему с портами.
Часто сбой в работе кабеля HDMI или DisplayPort может быть вызван неправильными настройками дисплея. Убедитесь, что выбран правильный входной источник на мониторе и что разрешение экрана соответствует рекомендуемым параметрам для вашего монитора.
Иногда проблемы с монитором или компьютером могут быть связаны с драйверами графической карты. Обновление драйверов до последней версии может помочь исправить проблему. Вы можете найти последние драйверы на официальном сайте производителя вашей видеокарты.
Если ни одно из вышеуказанных действий не решает проблему с работой кабеля HDMI или DisplayPort, обратитесь к специалисту для дальнейшей диагностики и возможного ремонта оборудования.
Как исправить проблему с нераспознаванием кабеля
Если ваш монитор не распознает подключенный кабель HDMI или DisplayPort, есть несколько простых шагов, которые могут помочь вам решить эту проблему.
Первым делом убедитесь, что кабель правильно вставлен как в монитор, так и в источник сигнала. Убедитесь, что кабель хорошо прилегает и не оторвался.
Также стоит проверить, нет ли повреждений на самом кабеле, таких как трещины или сгибы.
Если кабель HDMI или DisplayPort подключен к нескольким источникам сигнала (например, компьютер и игровая консоль), попробуйте сменить источник сигнала в настройках монитора или в самом источнике сигнала. Возможно, ваш монитор просто выбрал неправильный входной порт.
Иногда проблема может быть связана с несовместимостью разрешения монитора и источника сигнала. В этом случае попробуйте изменить разрешение на другое в настройках монитора или компьютера. Также стоит проверить, поддерживает ли ваш монитор разрешение, которое вы пытаетесь использовать.
Если вы используете компьютер, попробуйте обновить драйверы графической карты до последней версии. Устаревшие драйверы могут вызывать проблемы с распознаванием подключенных устройств.
Если все вышеперечисленные шаги не помогли, попробуйте подключить другой кабель HDMI или DisplayPort, а также проверьте работу вашего монитора на другом источнике сигнала. Это поможет исключить возможность поломки кабеля или монитора.
Если после всех этих шагов проблема с нераспознаванием кабеля HDMI или DisplayPort не решена, рекомендуется обратиться за помощью к специалисту или производителю монитора/источника сигнала.
Вопрос-ответ
Почему мой монитор не распознает кабель HDMI DisplayPort?
Есть несколько возможных причин, по которым монитор не распознает кабель HDMI DisplayPort. Возможно, проблема связана с несовместимостью между кабелем и монитором или компьютером. Проверьте, поддерживает ли ваш монитор HDMI или DisplayPort, и выберите соответствующий кабель. Также стоит убедиться, что кабель надежно подключен как к монитору, так и к компьютеру.
Если проблема остается, возможно, вам потребуется обновить драйверы графической карты или обновить прошивку монитора. В некоторых случаях, может потребоваться заменить кабель или монитор.
Может ли некачественный кабель HDMI DisplayPort быть причиной проблемы с монитором?
Да, некачественный кабель HDMI DisplayPort может быть одной из причин проблемы с распознаванием монитором. Некачественные кабели могут иметь поврежденные или неправильно подключенные контакты, что может привести к потере сигнала или неверному распознаванию сигнала. Рекомендуется использовать кабели высокого качества, которые соответствуют стандартам HDMI и DisplayPort, чтобы избежать подобных проблем.
Как узнать, поддерживает ли мой монитор HDMI или DisplayPort?
Чтобы узнать, поддерживает ли ваш монитор HDMI или DisplayPort, откройте его настройки или посмотрите в руководстве пользователя. Обычно эта информация указывается в спецификациях монитора. Если вы не можете найти руководство или спецификации, попробуйте найти информацию о вашей модели монитора на сайте производителя или свяжитесь с их службой поддержки.
Источник: promenter.ru
Подключение монитора к компьютеру по HDMI: наше руководство

Привет, друзья! Давайте ненадолго оторвемся от настройки роутеров и Wi-Fi. Поговорим на общую техническую тему, которая, я уверена, будет интересна многим нашим подписчикам и гостям. Речь пойдет о том, как подключить монитор к компьютеру через HDMI-интерфейс.
Если по ходу чтения будут вопросы или что-то не получится, обязательно пишите в комментарии, которые всегда открыты для всех наших читателей.
Интерфейсы подключения
Для начала расскажу, какие вообще бывают варианты подключения монитора к системному блоку (а точнее к материнской плате):

- VGA – стандартный видеоинтерфейс аналогового типа, используемый в видеоадаптерах и мониторах. Как правило кабель и разъем VGA применяются для подключения монитора к материнской плате.

- DVI – цифровой видеоинтерфейс для передачи изображения на цифровые устройства. Бывает нескольких видов – передает только аналоговые сигналы, аналоговые + цифровые, только цифровые.

- HDMI – относительно новый интерфейс для передачи мультимедийных данных – видео и аудиосигналов. Это современная замена аналоговых стандартов подключения. Классифицируется на: стандартный HDMI (тип A), mini (тип C), micro (тип D).

Главное отличие HDMI от VGA и DVI – возможность передачи не только видеоизображения, но и звука. Однако, если использовать кабель HDMI – DVI, то также будут передаваться видео и аудиосигналы.
На всех современных устройствах есть порты HDMI. Если у вас на материнке только VGA или DVI разъем, а монитор с поддержкой HDMI, можно купить переходник. То есть на одном конце кабеля будет штекер для HDMI-порта, а на втором – другой, тот, который вам нужен.
DisplayPort

Коротко скажу об этом стандарте. Это самый «молодой» интерфейс для подключения компьютера к дисплею или домашнему кинотеатру. Также, как HDMI, передает изображение и звук от источника на монитор.
Главное отличие интерфейса – возможность подключения 2-4 мониторов (в зависимости от разрешения). Кроме того, DisplayPort имеет более высокую скорость передачи данных (21 Гбит/с против 10 Гбит/с для HDMI).
Заявлено, что производители техники стали внедрять DisplayPort еще в 2008 году. Однако, сейчас такой разъем найдешь не на каждом современном мониторе, телевизоре и т. д.
Подключение

Итак, с интерфейсами разобрались, переходим к главному. Так как сейчас повсеместно используется HDMI стандарт, поэтому я буду описывать подключение монитора к компьютеру именно через него.
Есть переходники с HDMI на VGA и обратно. Посмотрите, какие разъемы есть на мониторе и системном блоке, чтобы правильно выбрать кабель.

Что еще нужно учесть, если кабеля нет в комплекте и его нужно купить самостоятельно. Различают шнуры HDMI папа-папа, мама-папа. Что это значит? Все просто: папа – это штекер, мама – это разъем (как у людей, простите за черный юмор). Короче, на это тоже нужно обратить внимание.
Само подключение монитора по HDMI также не доставит никаких хлопот. Подключается он к компьютеру – либо к материнской плате с встроенной видеокартой, либо к дополнительно установленной видеокарте.

Каждый конец кабеля нужно воткнуть в соответствующий разъем (порт) на материнской плате (видеокарте) и мониторе. Делать это лучше, когда оба устройства отключены от сети.
Затем включаем комп и монитор. Если картинка появилась сразу, хорошо. Если нет, нестрашно. Нужно просто переключить источник сигнала на мониторе в нужный. Для этого на большинстве дисплеев внизу экрана есть кнопка, подписанная «Source» или «Input».

Не забудьте установить программное обеспечение для монитора, которое обычно идет в комплекте на отдельном компакт-диске.
Также советую к просмотру следующее видео:
Дополнительный монитор
Рассмотрим ситуацию, когда вы подключили один дисплей через HDMI, но нужен еще один экран. Посмотрите внимательно на разъемы на материнке. Кроме HDMI там наверняка есть еще VGA и/или DVI. Проверьте, какой интерфейс дополнительно присутствует на мониторе. Подключите через него второе устройство для просмотра картинки.
Если разъемы не совпадают, купите переходник.
Возможные проблемы
О том, как разъем подключения влияет на качество картинки, рассказывается в следующем видео:
Здесь хочу рассказать о проблемах с разрешением экрана и цветами, с которыми можно столкнуться при подключении монитора к компьютеру через HDMI-интерфейс. Дело в том, что изначально этот стандарт был предназначен для соединения бытовой техники, а не компьютерной.
Например, на телевизорах, которые передают аналоговое изображение, есть режим Overscan, который маскирует искажения на границах кадров – увеличивается картинка, а края обрезаются. Когда же мы подключаем дисплей к компьютеру, драйверы видеокарты могут включить режим компенсации вылета развертки, что даст нам уменьшение картинки и черные, незадействованные площади по краям. Чтобы этого избежать, нужно отключить эту функцию в драйвере видеокарты.
Еще одна проблема – искажение цветов. Бытовая техника использует ограниченный диапазон цветовых значений, а компьютерная техника – полный. Поэтому при подключении монитора к компьютеру по HDMI могут быть такие неприятности:
- Сужение изображения, серые точки вместо черных, неинтенсивные цвета.
- Мало цветовых градаций.
- Резкие цвета.
Здесь поможет только настройка диапазона RGB. Подобная функция есть в драйвере видеокарт Nvidia и AMD.
Теперь хочу обнадежить нашего читателя. С подобными проблемами вряд ли придется столкнуться, если у вас современная компьютерная техника.
Если остались вопросы, добро пожаловать в комментарии! Ответим быстро и постараемся помочь! А я прощаюсь, до встречи на нашем портале!
Источник: wifigid.ru