
Сегодня рассмотрим какие действия стоит предпринимать, если появляется чёрный экран при загрузке Windows 10. В большинстве своем проблема связана с драйверами дискретных видеокарт от Nvidia (преимущественно GeForce) и от AMD (Radeon). Эта проблема хоть и самая распространенная, но не единственная, начнем не с нее. Сначала рассмотрим простейшие варианты выхода из положения, которые потребуют не более 1-2 минут времени.
Отметим, что появлением черного экрана часто сопровождается процесс возобновления работы компьютера после спящего режима или гибернации.
Порой неполадка появляется после подключения второго монитора к компьютеру/ноутбуку. Если это касается вашего случая, попробуйте вывести изображение на второй дисплей. Делается это «вслепую»:
- зажимаем «Win+P» для вызова окна, где выбирается устройство вывода изображения, если в системе их несколько;
- нажимаем по клавише курсор вниз «↓» и «Enter» для подтверждения дублирования картинки.
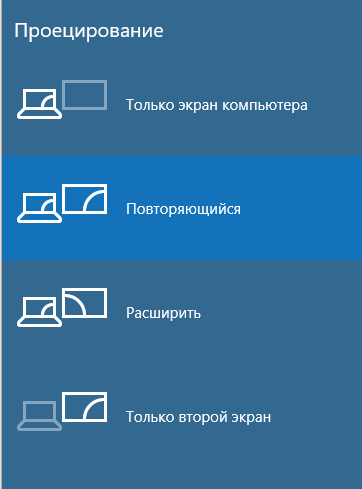
НЕ ВЫХОДИТ ИЗ СПЯЩЕГО РЕЖИМА РЕШЕНИЕ WINDOWS 10
Запуск проводника
[shortcod1]
Ввиду множества причин на одной из финальных стадий загрузки Windows 10 ее графическая оболочка, за которую отвечает процесс (он же файл) explorer.exe, не была запущена. Бывает, что некоторые вредоносные программы просто-напросто изменяют путь к файлу explorer.exe в реестре, подменив его собственным телом.
Запустить графическую оболочку поможет «Диспетчер задач».
1. Вызываем его при помощи «Ctrl+Alt+Delete».
2. Вызываем «Файл» из главного меню и выбираем пункт «Запустить новую задачу».
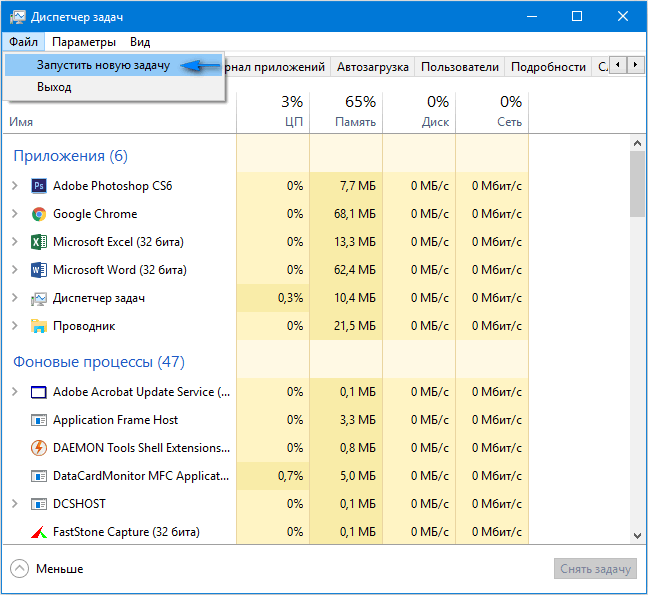
3. Вводим команду «explorer.exe» или выбираем одноименный файл, расположенный в каталоге Windows системного тома.
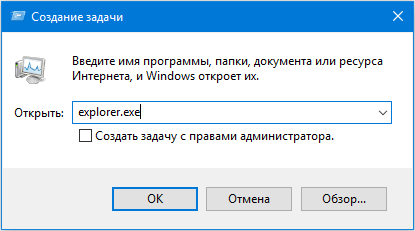
Решение не помогло? Переходим к следующему методу.
Перезагрузка компьютера
Одним из методов исправления ошибки, когда появляется чёрный экран при загрузке Windows 10, является перезагрузка компьютера. Осуществлять ее придется вслепую, но сложного в этом ничего нет.
- Переключаем язык системы на тот, которым задавали пароль, зная, что по умолчанию используется русский.
Также на него можно переключиться при помощи комбинации клавиш «Win+Space».
- На всякий случай выполняем несколько кликов по «Backspace» для удаления возможных символов в форме для ввода пароля.
- Вводим свой пароль и жмем «Enter» для входа в систему.
- Ждем 10-20 секунд, пока Windows 10 подготовит рабочий стол к работе.
[shortcod2]
Время ожидания может быть и иным, в зависимости от быстродействия компьютера и количества автоматически запускаемого софта.
- Жмем «Win+R» для вызова окна «Выполнить».
- Переключаемся на английский язык, вводим «shutdown /r» и выполняем команду перезагрузки компьютера клавишей «Enter».
Если ничего не произойдет, повторите пункты 5-6 еще раз. В крайнем случае воспользуйтесь аппаратной клавишей прерывания работы компьютера «Reset» или ее завершения (долго удерживаем «Power»).
Отключение быстрого старта Windows
Далее следует отключить «Быстрый запуск», использование которого, вероятнее всего, стало причиной неполадки в функционировании драйвера видеокарты.
В большинстве своем дальнейшие шаги помогают только владельцам видеоадаптеров Radeon.
1. Заходим в «Панель управления», воспользовавшись поисковой строкой или меню WinX.
2. Вызываем один из ее последних апплетов «Электропитание».
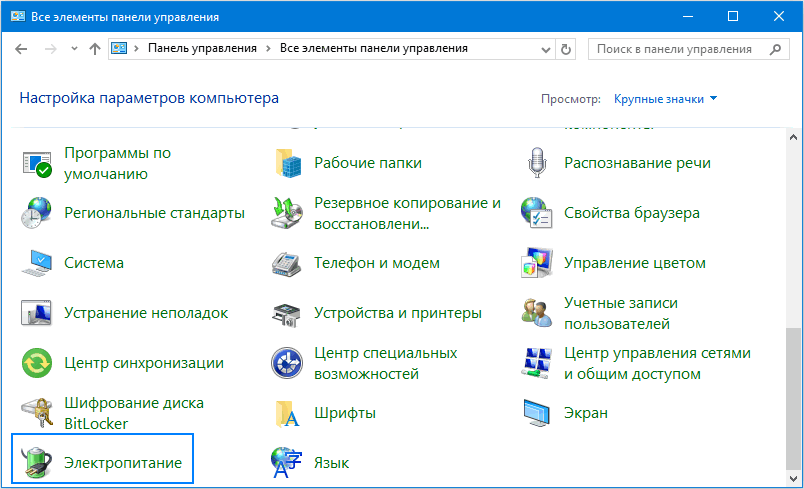
3. В левом вертикальном меню нажимаем по ссылке «Действия кнопок питания».
4. Жмем по ссылке «Изменение параметров, кои сейчас недоступны».
Внимание. Выполнение действия требует наличия прав администратора.
5. Перемещаемся в низ окна и убираем стоящую напротив пункта «Включить быстрый запуск…» галочку.
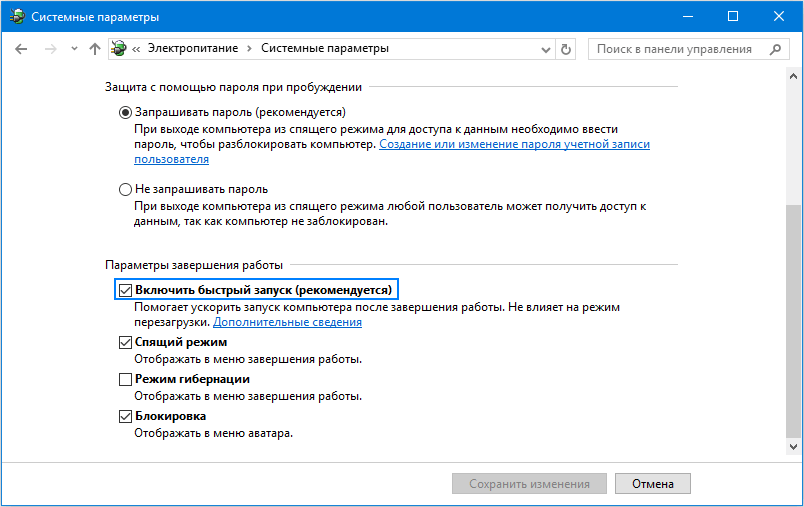
6. Сохраняем принятые изменения.
После этого, если причиной появления черного крана был быстрый запуск, проблема не повторится.
Повторная инсталляция или обновление драйвера графической платы
[shortcod3]
Если предыдущие способы не дали положительного результата, попробуйте удалить драйверы и установить их заново, скачав свежие версии с сайта производителя видеоадаптера.
Первую часть действий придется также выполнять «вслепую», подразумевая, что Windows 10 запустилась, а на дисплее нет изображения.
- Нажимаем Backspace пару раз на экране входа.
- Щелкаем Tab 5 раз.
- Жмем по клавише «Enter».
- Затем используем кнопку «курсор вверх».
- Удерживая «Shift», снова используем «Enter».
- Ждем порядка минуты, пока не откроется окно диагностики, возобновления и отката ОС.
- Дважды нажимаем «вниз», «Enter».
- Опять трижды вниз и «Enter».
- Далее, если используется старая материнская система с BIOS, выполняем два клика по клавише «↓», а при использовании новой системной платы с UEFI — нажимаем по стрелке вниз трижды и подтверждаем выполнение операции по нажатию на «Enter». Вследствие правильного выполнения приведённых действий ПК перезапустится и отобразит особые варианты загрузки.
- При помощи F3 или F5 выбираем предпочитаемый режим запуска Windows 10 и запускаем его, кликнув по клавише «Enter».
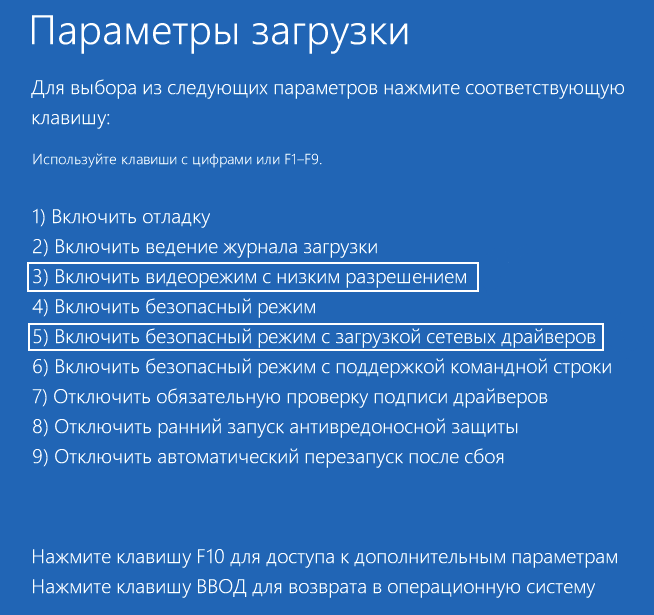
Теперь можете попробовать выполнить откат системы к одному из прежних состояний, обновить или переустановить драйверы графического адаптера.
Рассмотрим вариант с удалением и установкой последней версии драйвера на примере использования видеокарты Nvidia.
1. Вызываем апплет панели управления под названием «Программы и компоненты».
2. Находим все продукты, касающиеся вашего графического адаптера.
Для Nvidia это может быть PhysX и компоненты для просмотра 3D-видео, а для Radeon Install Manager.
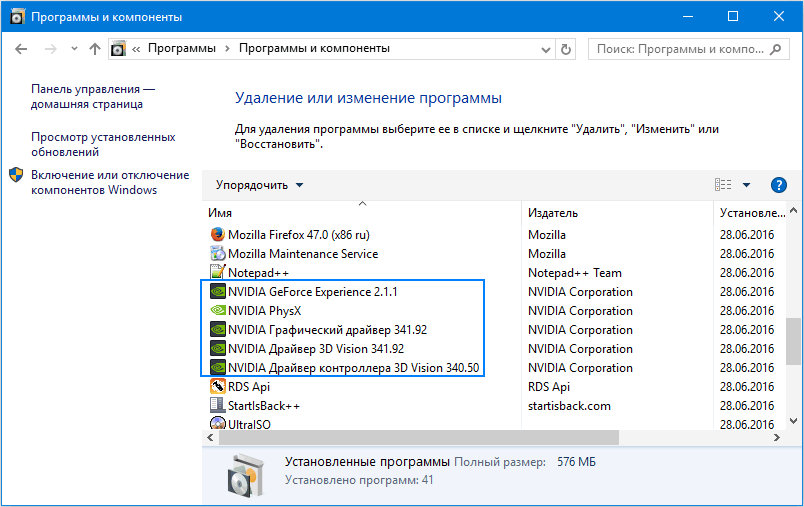
3. Заходим на сайт разработчика видеокарты и загружаем последнюю версию драйвера для нее.
4. Запускаем скачанный файл и выполняем предложенные инструкции, выбрав требуемые компоненты для установки.
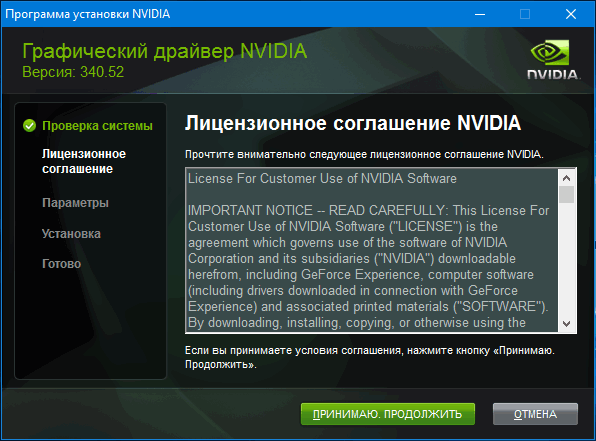
5. Перезагружаем компьютер в обычном режиме.
Как правило, после этого чёрный экран при загрузке Windows 10 не появляется.
Дабы не выполнять деинсталляцию каждого элемента, входящего в набор программного обеспечения для видеокарты, воспользуйтесь приложением для полной очистки системы от драйверов видеокарт AMD/Intel/Nvidia под названием Display Driver Installer. Кроме использования стандартного деинсталлятора, утилита просканирует компьютер на наличие остаточных файлов, каталогов и ключей реестра.
1. Запускаем sfx-архив, загруженный с сайта разработчика приложения, и распаковываем его.
2. Открываем приложение и выбираем вариант его загрузки «Safe Mode» из выпадающего списка.
3. Жмем «Reboot to Save Mode» для перезапуска ПК и его загрузки в безопасном режиме.
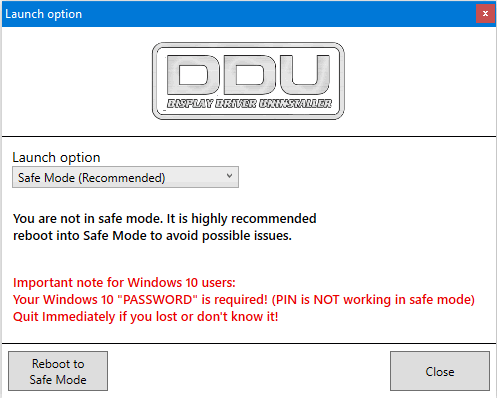
4. Выбираем производителя вашей видеокарты в выпадающем меню справа.
5. Нажимаем по кнопке «Удалить и перезагрузить».

После этого все касающиеся программного обеспечения графической подсистемы файлы будут удалены, и после перезагрузки компьютера сможете инсталлировать новые драйверы, которые избавят от появления черного экрана.
Антивирус Avast
Большое количество пользователей жалуется на антивирусную программу от Avast, установка которой приводит к появлению черного экрана. Удаление приложения для обеспечения безопасности не является выходом из положения, как и выключение его автозапуска. А добавление файла «explorer.exe» в исключения избавит от проблемы.
- Открываем «Диспетчер задач».
- Переходим во вкладку «Процессы», ищем процесс «Avast.exe» и вызываем команду «Открыть место сохранения файла» через его контекстное меню.
- Запускаем программу, воспользовавшись файлом «AvastUI.exe».
- Разворачиваем пункт «Антивирус» и переходим в подраздел «Экран поведения».
- Нажимаем «Обзор» и указываем путь к файлу проводника «explorer.exe», расположенному в каталоге «C:Windows».
После сохранения изменений Avast прекращает постоянный мониторинг, и как следствие, блокирование процесса.
Переключаемся на встроенную видеокарту
Если вышеприведенные советы не помогли избавиться от проблемы, а на компьютере имеется вторая, интегрированная в центральный процессор или материнскую плату, видеокарта, попробуйте подключить к ней монитор. После удачного запуска Windows 10 воспользуйтесь приведенной выше инструкцией и установите последнюю версию драйвера, удалив все его компоненты, касающиеся старой редакции.
Делаем откат Windows
При наличии загрузочной флешки с дистрибутивом «десятки» или диска для ее восстановления, загружаемся с этого носителя и делаем откат системы до момента, когда компьютер работал исправно (обновление драйверов для видеокарты).
Источник: windows10i.ru
Почему нет «Спящего режима» в Windows 10 и как это исправить?

Современные компьютеры активно работают с операционной системой Windows 10, к которой еще далеко не все привыкли. Активные пользователи ПК, чтобы полностью не выключать компьютер после работы, переводят его в спящий режим, что очень удобно. Но многие уже успели столкнуться с той проблемой, что спящий режим (режим сна) в Windows 10 не работает. Конечно же, обычные люди не понимают в чем причина такой неисправности и хотели бы узнать, как решить ее быстрее.
Причины

Если функция сна на компьютере не срабатывает, на это может быть несколько причин. Среди них стоит отметить такие:
- Запуск программы, которая постоянно скачивает что-то из сети.
- Отключенная функция в настройках.
- В сетевом адаптере работает опция, выводящая оборудование из спящего режима.
- Запущена служба программного обеспечения.
Каждая из выше представленных «неисправностей» имеет свой путь решения, с которыми мы и познакомимся.
О том, как включить, отключить и настроить режим сна в Windows, рассказывается в следующем видео:
Запущена программа для скачивания файлов
Если на компьютере было включено приложение, которое автоматически выкачивает файлы из интернета, то переключиться «в сон» он не сможет. Чтобы перевести технику в спящий режим в этом случае, нужно просто закрыть программу для скачивания контента из сети. Теперь Windows 10 без проблем активирует нужную функцию.
Отключен режим сна
Если на компьютере с ОС Windows 10 нет нужной функции, вполне возможно, что она попросту отключена в настройках. Чтобы исправить эту ситуацию, стоит поступить следующим образом:
- Откройте приложение «Панель управления» на ПК;
- переведите просмотр на «Мелкие значки» и зайдите в раздел «Электропитание»;
- слева найдите пункт «Настройка перехода в спящий режим» и выберите нужные параметры.
Также найти опцию можно через «Параметры Windows». Зайдите в раздел «Система» и слева выберите пункт «Питание и спящий режим».

Все очень просто и доступно, с задачей таких настроек справится даже чайник в компьютерном деле.
Проблемы с сетевым адаптером
Если в сетевом адаптере включена опция, которая выводит из сна компьютерное оборудование, то ее просто можно выключить. Чтобы отключить, нужно действовать согласно следующей инструкции:
- открыть на компьютере «Диспетчер устройств»;
- найти раздел «Сетевые адаптеры» и открыть его;
- выбрать в появившимся меню необходимое устройство и кликнуть по нужному названию;
- в свойствах найти вкладку, отвечающую за управление электропитанием, и открыть ее;
- если возле параметра «Разрешить выводить компьютер из спящего режима» стоит галочка, просто ее убрать;

- после снятия галочки нажать ОК, что будет свидетельствовать о подтверждении совершаемой операции и ее завершении.
Все достаточно просто и займет всего пару минут.
Запущенная служба ПО
Если запущенная служба программного обеспечения не дает компьютеру перейти в режим сна, тогда просто нужно ее отключить. Процесс выключения выполняется за счет одновременного нажатия двух клавиш – + R . После нажатия этих кнопок на экране появится всплывающее окно (приложение «Выполнить»), в котором нужно ввести английским алфавитом net start «sppsvc.exe» и нажать ОК.

Другие проблемы
Многие пользователи Windows 10 сталкиваются с тем, что в меню «Пуск» нет опции спящего режима, а только «Завершение работы» и «Перезагрузка».

Чтобы исправить это, нужно выполнить такую инструкцию:
- провести запуск «Диспетчера устройств»;
- зайти в раздел «Видеоадаптеры»;
- посмотреть, какой драйвер установлен на вашем устройстве;
- если он не оригинальный, стоит скачать другой, с официального сайта, либо попробовать исправить проблему, используя опцию «Обновить драйверы»;

- дождаться окончания установки микропрограммы, посмотреть, содержит ли видеоадаптер оригинальное имя производителя;

- проверить в «Пуске» еще раз, доступен ли спящий режим, теперь он там должен быть.

Добавить функцию в меню выключения можно и другим способом, придерживаясь такого руководства:
- открыть «Панель управления» (выполнить команду Control в окне + R );
- открыть подраздел «Электропитание», а после этого «Настройка перехода в спящий режим»;
- нажать на кнопку изменения параметров;

- в новом окне найдите пункт «Кнопки питания и крышка», далее «Действие кнопки питания»;
- установите нужные параметры;

- сохраните изменения.
Причин того, что в Windows 10 не включается спящий режим, может быть несколько, но их можно выявить самостоятельно и решить без посторонней помощи, что позволит сделать работу компьютера более комфортной и продуктивной.
Источник: wifigid.ru
16 лучших исправлений для второго экрана, не обнаруженного после пробуждения в Windows

16 лучших исправлений для второго экрана, не обнаруженного после пробуждения в Windows:
Темы покрыты Показать
Многие из нас используют его Настройка двух экранов Для управления балансом между работой и личной жизнью. По умолчанию компьютеры с Windows 10 и 11 переходят в спящий режим по истечении заданного количества минут. Вы должны переместить мышь или нажать клавишу, чтобы разбудить его. Однако многие пользователи жалуются, что второй монитор не определяется после пробуждения. Если ваш второй экран не отвечает после отключения звука, вот как это исправить в Windows 10 и 11.
1. Проверьте кабели
Это может произойти без вашего ведома. Небольшой удар или при попытке отрегулировать угол обзора второго экрана и отсоединении кабеля. Убедитесь, что все кабели правильно подключены ко второму монитору.
2. Сбросьте параметры питания
Подойдет простая команда.
1. Нажмите на Кнопка Windows на клавиатуре и найдите CMD . Найдите Запустить от имени администратора рядом с командной строкой, чтобы открыть ее с правами администратора.

2. Скопируйте и вставьте команду ниже и нажмите Enter реализовать это.
powercfg -restoredefaultschemes

3. Прервите глубокий сон
Это зависит от марки и модели вашего монитора. Где-то рядом с экраном должна быть кнопка «Настройки». Нажмите на нее, чтобы отобразить параметры. Перейдите в настройки и отключите глубокий сон, если он доступен и включен. Мониторы Dell, например, страдают от этой проблемы.
4. Автоматическое определение
Еще одна настройка, которую вы должны отключить на своем мониторе, — это автоматическое определение. Почему? Монитор подключается к компьютеру через USB-кабель. Соединение отключено по умолчанию, когда экран переходит в спящий режим для экономии энергии. Вот как спящий режим экономит заряд батареи или энергию.
Однако на некоторых мониторах это соединение не восстанавливается при попытке вывести ПК с Windows 10/11 из спящего режима. Деактивация может помочь.
5. Разрешить устройству разбудить компьютер
Устройству ввода, такому как мышь и клавиатура, требуется разрешение, чтобы вывести компьютер из спящего режима, включая второй монитор.
1. Ищу Диспетчер устройств в стартовом меню.

2. Нажмите, чтобы развернуть Мыши и другие указывающие устройства . Теперь нажмите Щелкните правой кнопкой мыши HID-совместимую мышь и выберите ئصائص . Это может отличаться для вас в зависимости от мыши и типа мыши.

3. В следующем всплывающем окне выберите вкладку Управление энергией . Найдите Разрешить этому устройству разбудить компьютер . Сохраните все изменения.

4. Теперь повторите тот же процесс с клавиатурой, сетевым адаптером и корневым концентратором USB.
6. Сброс параметров питания
1. Нажмите на Windows + S чтобы открыть поиск Windows. Писать пульт управления И открыть его из результатов поиска.

2. Ищу Варианты питания в строке поиска в правом верхнем углу и откройте его.

3. Найдите Выберите, когда выключить дисплей из левой боковой панели.

4. Теперь нажмите Изменить расширенные настройки мощности .

5. Во всплывающем окне вы должны увидеть следующее, нажмите кнопку «Восстановить настройки по умолчанию» Затем нажмите «Заявка» чтобы сохранить изменения.

7. Одинаковая частота обновления на обоих экранах
Экраны имеют частоту обновления от 60 Гц до 500 Гц. Да, но иногда, когда два монитора имеют разную частоту обновления, это приводит к тому, что второй монитор не обнаруживается после перехода в спящий режим. Чтобы решить эту проблему, измените частоту обновления второго монитора на частоту обновления первого.
8. Отключите управление питанием состояния канала.
1. Снова откройте поиск Windows и введите Изменить план питания И открой его.

2. Нажмите Изменить расширенные настройки мощности .

3. Откроется всплывающее окно параметров электропитания. Идти к PCI Express> Управление питанием состояния канала и выберите от Как для работы от батареи, так и для подключения к сети. Если вы используете настольный компьютер, конечно, опция батареи отсутствует.

9. Включите параметр, чтобы расширить эти дисплеи
Возможно, что второй экран не определяется в настройках дисплея? Давай выясним.
1. Откройте настройки еще раз (Виндовс + Я) и перейти к Система> Дисплей и нажмите Несколько экранов .

2. Откроется меню. Нажмите кнопку «заявление» Чтобы открыть второй экран. Если второй монитор уже обнаружен и виден здесь, установите для него параметр Option Разверните эти дисплеи.

ملاحظة: Эта опция доступна в Windows 10, но в зависимости от вашей версии она может быть недоступна в Windows 11.
10. Перезапустите графический драйвер.
Ваш компьютер поставляется со встроенной графической картой, а игровые ПК оснащены выделенной графической картой от Nvidia или AMD. Это часто является причиной проблем с отображением, таких как второй экран, который не просыпается после перехода в спящий режим.
1. Просто нажмите на Клавиша Windows + Ctrl + Shift + B на клавиатуре. Экран основного монитора будет мигать в течение секунды или меньше. В случае успеха должен проснуться второй экран.
11. Рециркуляция энергии
Еще один простой, но эффективный трюк, который может помочь исправить ваш второй монитор, который не отвечает после сна при установке Windows.
Нажмите и удерживайте Кнопка питания около 10 секунд чтобы выключить компьютер. затем Отключите адаптер более 30 секунд. Теперь снова подключите адаптер и включите ПК/ноутбук. В следующий раз, когда ваш компьютер перейдет в спящий режим, оба монитора должны проснуться вместе.
12. Удалите VGA
Сообщите многим Пользователи Удаление VGA решило бы проблему пробуждения второго монитора из-за проблем со спящим режимом. Убедитесь, что ни один из мониторов не использует VGA. Отсоедините кабель, как показано ниже.

13. Переустановите видеокарту
В большинстве случаев такие проблемы, как второй монитор, не обнаруженный Windows 10 или 11 или не пробуждающийся после сна, связаны с видеокартой. Он отвечает за отображение фото и видео на экране. Переустановка может помочь исправить ошибки и выполнить обновление до последней версии.
1. нажмите на кнопку Windows Найдите и откройте Диспетчер устройств .

2. Нажмите Видеоадаптеры чтобы расширить его. Там вы увидите список всех ваших видеокарт, как встроенных, так и других. Щелкните правой кнопкой мыши имя видеокарты и выберите Удалите устройство. Следуйте инструкциям, которые появляются на экране.

3. Перезагрузите компьютер. Нажмите на Windows + I чтобы открыть Настройки. Идти к Центр обновления Windows На левой боковой панели нажмите на кнопку Проверить обновления . Windows автоматически найдет и загрузит драйвер видеокарты.

Если это не так, просто посетите официальный веб-сайт вашей видеокарты и введите номер модели, который вы видите в диспетчере устройств, чтобы найти и загрузить ее вручную. Это должен быть Intel, Nvidia или AMD. Когда закончите, дайте компьютеру поработать некоторое время, пока он не перейдет в спящий режим. Затем проверьте, выходит ли второй экран из спящего режима.
14. Запустите средство устранения неполадок питания
Windows 10 и 11 поставляются с набором инструментов для устранения распространенных ошибок и ошибок. Существует источник питания, который может быть причиной того, что второй монитор не обнаруживается после спящего режима.
1. Нажмите на Windows + I чтобы открыть Настройки. Искать Найдите и устраните проблемы с настройками питания вашего компьютера И открой его.

2. Нажмите кнопку «следующий» в следующем всплывающем окне. Теперь Windows будет анализировать распространенные проблемы, связанные с питанием, и искать возможные решения, если таковые имеются. Подождите, пока он пойдет своим чередом.

15. Отключить PLL перенапряжения (BIOS)
Эта опция включена по умолчанию для материнских плат ASUS. Как вы сканируете? Скачать CPU-Z . После установки откройте его и проверьте вкладку «Материнская плата», чтобы узнать, есть ли на вашем компьютере плата от ASUS.
Теперь перейдите в Расширенный Режим> Твикер ИИ и выключи Внутреннее перенапряжение PLL из раскрывающегося списка рядом с ним.
Теперь вам нужно ввести BIOS . Шаги различаются Войдите в БИОС Он немного различается у разных производителей и выходит за рамки этой статьи. Прочтите связанную статью для более подробной информации.
16. Отключите параметр гибернации (BIOS)
Это подходит для всех экранов независимо от марки и модели. Повторно войдите в BIOS, как вы делали это в пункте выше, и отключите опцию Спящий режим, как Soft OFF.
Второй экран не определяется после сна
Как вы могли заметить, существует несколько причин, по которым второй монитор вашего компьютера может не обнаруживаться после спящего режима. Большинство решений просты и достаточно легки и требуют лишь нескольких изменений настроек тут и там.
Источник: www.mekan0.com