
На днях ко мне пришла сестра и попросила подобрать новый монитор. Я удивился — зачем? Два года назад был отличный 24-дюймовый Самсунг. Ответ был таким — он сломался. Симптом такой — не включается монитор при включении компьютера.
Покупка нового дисплея — дело достаточно затратное при сегодняшних зарплатах, потому я решил сначала провести самостоятельную диагностику и сделать небольшую инструкцию что делать если нет изображения на экране при запуске компьютера. Надеюсь, что она многим пригодится.
1. А работает ли монитор?!
Первое, что надо сделать — это выяснить работает ли вообще сам дисплей или нет. Можно конечно отнести его к друзьям или соседям и подключить к их компу. Но есть способ проще и он актуален практически в 99% случаев. Смысл его в следующем. Берем и отсоединяем монитор от компьютера, а затем включаем его.
Монитор не включается, не горит огонек — индикатор.
На экране должна появится надпись «Проверьте сигнальный кабель», либо «Нет сигнала», либо что-то ещё, но главное — должно появится хоть какое-то информационное сообщение.

Это говорит о том, что устройство исправно и работоспособна. Причина отсутствия изображения на экране в чём-то ином.
2. Проверяем кабель
сталиваться приходится с дешевыми низкакачественными DVI и HDMI кабелями. Вначале попробуйте просто отключить его от обоих устройсв и подключить снова. Не помогло?
Проверьте сами штеккеры — не повреждены ли они, не загнуты ли случаем контакты. Внимательно просмотрите сам кабель, нет ли на нём повреждений.

Попробуйте переключить видеовходы через меню дисплея. Иногда может случиться такое, что из-за сбоя в работе он по умолчанию будет использовать другой разъём. Можно так же попробовать сбросить его настройки на заводские.
Например, в нашем случае он был пережат столом. В итоге, вместо покупки нового монитора, мы купили новый HDMI-кабель за 300 рублей и решили проблему!
3. Причина в компьютере!
После того, как мы проверили и исключили как исправные монитор и кабель, необходимо перейти к диагностике системного блока. Вы спросите — а как это сделать, если при включении компьютера нет изображения на мониторе? Самый простой способ, конечно, это взять системник в руки и сходить с ним в гости к друзьям. Там всё подключить и проверить. Но мы простых путей не ищем и будем тестировать всё на месте!
Нам нужно понять — запускается ли полноценно компьютер и загрузилась ли операционная система на ПК или нет. Делаем это мы затем, что иногда, при поломке блока питания или материнской платы, компьютер вроде включается, гудит, вентиляторы крутятся, но на этом всё и заканчивается.
Лично я делаю так: жду примерно минуты 2-3, пока Windows должна окончательно прогрузится и просто один раз коротко нажимаю кнопку включения. После этого комп должен в течение пары минут выключится. Это нормальная работа операционной системы. Если этого не произошло — надо тщательно проверять системный блок.
Самое сложное когда компьютер нормально включается и операционная система запускается, но при этом монитор не включается. Попробуйте понажимать комбинацию клавиш WIN+P. Она меняет режимы проецирования изображения на второй монитор. Даже если он у Вас один, никогда не стоит забывать о том, что ОС могла банально заглючить.
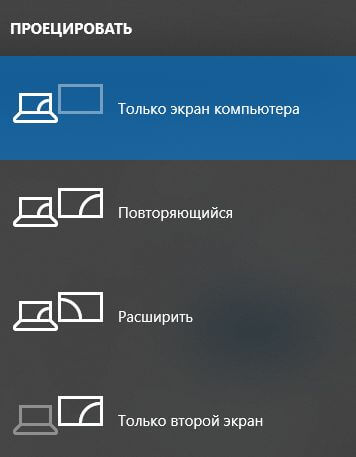
Проблема с видеокартой
Выключаем ПК, снимаем крышку и находим видеокарту (в неё включен кабель монитора). Аккуратно извлекаем её из разъёма. Не забудьте про замочек, который надо отвести в сторону. Иначе вытащить адаптер не получится. После этого втыкаем её обратно. Зачем мы так поступили?
Дело в том, что теперь Windows должна заново её опознать и поставить драйвер. Этим мы исключим сбой в работе программного обеспечения видеоадаптера. ОС сначала запустится с универсальным драйвером а уже потом будет ставить тот, который наиболее подходит.

Если на материнской плате есть интегрированная видеокарта, то можно попробовать переключить монитор в неё. Как то раз столкнулся с тем, что материнская плата сама переключилась на интегрированный адаптер и начала полностью игнорировать дискретный.
P.S.: Если ни один из моих советов Вам не помог, то скорее всего монитор не включается из-за более сложной и коварной проблемы. Это выяснится после тщательно диагностики, которую лучше всего производить уже специалисту.
Источник: set-os.ru
Почему не включается монитор и не горит лампочка: аппаратные и программные причины.
Лучшие Почему не включается монитор и не горит лампочка: аппаратные и программные причины.

С неисправностями компьютера или его составляющих сталкивается каждый пользователь. К наиболее распространённым относится ситуация, когда индикатор не загорается и монитор не включается, хотя сам прибор запущен к работе. Причин возникающей неисправности может быть несколько, поэтому при диагностике следует учитывать все возможные варианты.
Почему при запуске компьютера не включается монитор: аппаратные причины
Выход из строя аппаратной части является одной из частых проблем. Выявить точную причину дефекта достаточно просто. Во многих ситуациях устранить источник неисправности можно самостоятельно.
Сбой в работе видеоадаптера
Это одна из причин отсутствия изображения на мониторе. Компьютер при этом будет функционировать после включения. Причиной является отсутствие сигнала. Для решения проблемы необходимо тщательно проверить видеокарту. Оптимальным вариантом будет установка компонента в другой персональный компьютер.
Если видеокарта начинает стабильно функционировать, значит дефект кроется в самом дисплее. Для решения потребуется консультация специалиста.

Визуальная проверка также является необходимой. Конденсаторы, расположенные на плате, при длительном или неправильном использовании вздуваются. Это приводит к выходу из строя видеокарты. При обнаружении подобных дефектов необходима обязательная замена детали.
ВНИМАНИЕ! Возможной причиной неисправности может быть неправильное расположение видеокарты. При отсутствии сигнала необходимо проверить, плотно ли вставлена деталь в шину.
Отсутствие питания на мониторе
Данная причина весьма распространена. Производители регулярно совершенствуют и дополняют бытовую технику, в том числе и компьютеры. Модели, ранее подключавшиеся непосредственно к блоку питания, теперь располагают собственным силовым кабелем. Нарушения в работе этого компонента могут стать причиной отсутствия питания на мониторе.
Для того чтобы установить точную причину, необходимо провести проверку. Для этого следует тщательно исследовать кабель на наличие видимых повреждений. Если таковые имеются, ремонт лучше доверить профессионалам. Отсутствие необходимых знаний и навыков может стать причиной получения травм или ухудшения стабильной работы всего ПК.
ВАЖНО! При проведении проверки необходимо соблюдать правила техники безопасности.
Перебои в поступлении сигнала по кабелю
Это один из возможных вариантов отсутствия изображения на мониторе и активности индикатора. Сигнал либо слишком слаб, либо отсутствует вовсе, что приводит к прекращению стабильного функционирования. С подобной проблемой можно столкнуться после чистки внутренней поверхности компьютера. После проведения уборки кабель неплотно вставлен в гнездо, что приводит к сбоям в естественной работе. Для устранения подобных дефектов рекомендуется плотно затягивать винты, расположенные на штекере.

Неисправность может быть вызвана выходом из строя самого кабеля данных. Это легко заметить при простой проверке: элемент начинает функционировать при совершении небольших плавных движений в гнезде. Сигнал в таком случае может поступать на короткий срок. Подобные действия говорят о повреждении внутренних жил самого кабеля.
Они могут возникнуть в результате неправильного обращения и отсутствии должного ухода. В таком случае специалисты рекомендуют отказаться от проведения диагностики и ремонтных работ. Вышедший из строя кабель данных практически не подлежит восстановлению. Поэтому наиболее подходящим вариантом будет покупка новой детали.
ВНИМАНИЕ! Для того чтобы продлить срок службы кабеля, необходимо устранить возможность размещения на нём предметов мебели (например, ножки стульев, кресло или тумбочка).
Программные причины
Если отсутствует изображение на мониторе и не горит лампочка, это может свидетельствовать о некоторых программных проблемах. После установки причины устранить неисправность можно в кратчайшие сроки.
Основной причиной является появление ошибки в работе драйвера. Это может быть связано с отсутствием обновлений, несовместимости с настройками экрана или по причине устаревания. Для того чтобы устранить проблему, необходимо запустить компьютер в безопасном режиме. В диспетчере устройств выбрать пункт «Мониторы» и кликнуть неработающие устройства. При открытии выбрать обновление драйверов.

ВНИМАНИЕ! Для запуска безопасного режима пригодится клавиша F8.
Большинство современных производителей проводит установку «родных» драйверов при сборе компьютеров. Это значительно облегчает дальнейшее использование агрегата. Однако, многие модели по-прежнему нуждаются в самостоятельной установке необходимых утилит. Для того чтобы избежать возникновения подобных ситуаций, специалисты рекомендуют тщательно следить за обновлениями, а перед установкой проверять оба компонента на совместимость.
В современном мире компьютер незаменим как дома, так и на рабочем месте. В процессе использования можно столкнуться с различными видами неприятностей. Отсутствие функционирования монитора и индикатора включения относится к одной из распространённых проблем. Несколько советов и рекомендаций помогут найти источник проблемы и устранить возникшие дефекты.
Советы по выбору товаров
Источник: topidei.ru
Почему может не включаться монитор? — Распространенные причины
Задаваться вопросом, почему не включается монитор, пользователям приходится не слишком часто. Но, если проблема уже возникла, справиться с ней бывает достаточно сложно.

- Аппаратные неисправности
- Программные неисправности
- Выводы
И в такой ситуации, когда компьютер остаётся без основного средства для отображения информации, следует предпринять как можно больше действий для его восстановления.
И в этом может помочь исследование признаков, сопутствующих не включающемуся устройству – мигающей лампочки, перезагрузки системы и даже поведению самого компьютера.
Проверка поможет выяснить, какая именно возникла неполадка, и помочь её исправить своими силами или путём обращения в сервис.
Аппаратные неисправности
Несмотря на то что пользователю кажется, что не работает именно монитор, а с системным блоком всё в порядке, чаще всего проблема именно в компьютере.
В этом случае даже, сдав устройство в ремонт, можно получить ответ, что оно работает вполне нормально.
А покупка нового монитора и вообще приведёт к напрасной трате денег.
Так, основными причинами того, что после нажатия кнопки питания на дисплее ничего не отображается, может быть:
- Неисправность блока питания самого компьютера;
- Проблемы с оперативной памятью ПК;
- Неполадки с видеокартой, с помощью которой и происходит соединение системного блока и монитора;
- Неправильная работа материнской платы.
- И, наконец, ещё одна аппаратная проблема – на самом деле сломанный монитор.
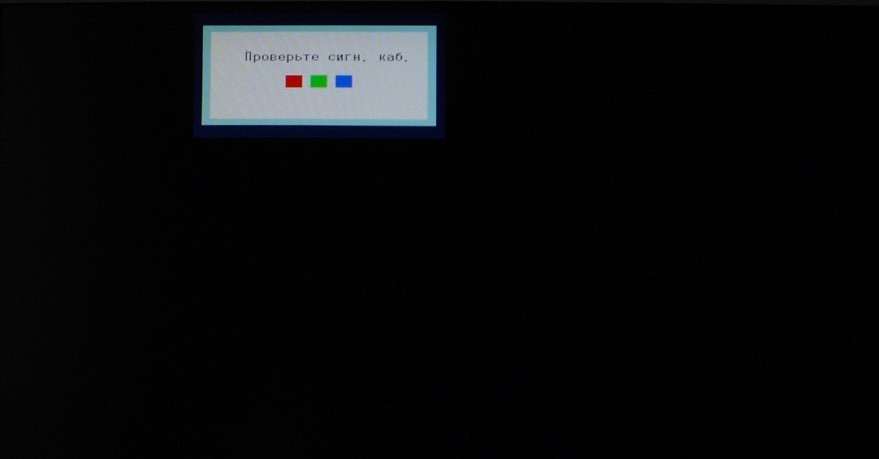
Изображение на не включившемся мониторе.
В каждом из этих случаев определить причину неисправности при запуске компьютера достаточно трудно – особенно, для не слишком опытного пользователя, не сталкивающегося с подобными ситуациями.
И всё же существует несколько методик, способных помочь не только проверить, в чём заключается проблема, но и степень её сложности.
В результате чего можно определить, что потребуется и для решения вопроса – стоит ли пытаться сделать это своими силами или без сервиса не обойтись.
Неисправности компьютера
Довольно распространённая причина отсутствия изображения на мониторе – не включившийся по какой-либо причине компьютер.
Так бывает, например, когда блок питания системного блока вышел из строя или его мощности недостаточно для поддержки работоспособности всех подключенных к нему систем (в том числе видеокарты).
Стоит отметить, что современные игровые графические платы имеют энергопотребление на уровне 150–180 Ватт, а процессоры AMD – до 70 ВТ.
И, пытаясь запустить ПК с 300-ваттным блоком питания (учитывая необходимость в потреблении энергии со стороны ещё и материнской платы, жёсткого диска и оптического привода), пользователь перегружает систему, и компьютер не включается.
Хотя такой же БП отлично подойдёт для неттопа с обычной встроенной видеокартой.

Маломощный блок питания
Проблема с основным блоком питания обнаруживается по загорающейся на мониторе надписи, предшествующей его включению, и её исчезновению всего через пару секунд.
Решается она заменой этого элемента – достаточно простая процедура, на которую требуется несколько минут и новый БП.
Если же ПК всё же заработал, но при включении компьютера встроенный динамик предает сигнал в виде писка, неисправна память.
Совет! После очистки контактов или, в редких случаях, замены планок ОЗУ (для такого радикального решения стоит провести дополнительные тесты), проблема обычно устраняется.
Узнать, что неисправна именно материнская плата, можно таким же способом, как и при неисправном блоке питания – компьютер просто не включается, а индикатор на мониторе продолжает гореть.
Хотя для уточнения причин, скорее всего, придётся обратиться в сервис. Но отдавать туда следует не монитор, а системный блок.
Дополнительно убедиться, что вина в отсутствии сигнала от монитора лежит на компьютере, а не на самом не включающемся устройстве, можно, подключив монитор к ноутбуку, второму компьютеру или видеоплейеру.
Этот вариант проверки идеально подходит в случае неисправного системного блока или неправильно настроенной системы.
Так как и плеер, и ещё один ПК будут работать с ним нормально, а решать проблему придётся уже с самим компьютером.
Видеокарта
Если пользователь недавно разбирал компьютер и осуществлял какие-то перемещения модулей на материнской плате, возможно, что проблема с монитором на самом деле заключается в графической плате.
Сдвинутая при очистке компьютера от пыли видеокарта может не работать и монитор, соответственно, не включится.
Для проверки платы придётся разобрать системный блок обратно.
Отсутствие результата необязательно означает, что видеокарта не имеет отношения к проблеме.
Дополнительно проверить её можно, переключив соединительный кабель от монитора к разъёму второй графической платы – у современных ПК, особенно, игровых, их две – встроенная и дискретная.
Нормально заработавший дисплей свидетельствует о необходимости сменить видеокарту или временно пользоваться второй.

Два видеовхода на ПК
При наличии двух видеокарт неполадка возникает при конфликте драйверов этих устройств. Устранить её поможет отключение встроенной графической платы в BIOS.
Монитор
Когда кнопка мигает, но монитор не работает, можно предположить, что причина в компьютере. Если же индикатор не загорелся вообще, дело именно в дисплее.
В крайнем случае, сломанной может оказаться даже матрица. Но чаще всего проблема в питании.
Узнать, не является ли причиной поломки неполадки со шнуром, можно после проверки его подключения к электросети. Рекомендуется проверить работу монитора и с другим кабелем.
Если лампа всё равно не загорелась, неисправен блок питания, который следует заменить.

Отсутствие индикации включения монитора
Ещё одной распространённой причиной, которая уже характеризуется горящей лампочкой, является отсутствие связи между монитором и компьютером.
В этом случае и процессор работает нормально (нет никаких сигналов, вентилятор блока питания работает), и индикатор свидетельствует о подаче питания на дисплей, но изображения всё равно нет.
Связывающий кабель стоит переключить в другую видеокарту и снова вернуть.
Если есть возможность, рекомендуется подключить ПК и монитор с помощью другого шнура.
Программные неисправности
Если проблема не с аппаратными средствами, а на компьютере, исправить её гораздо проще. Не придётся обращаться ни в сервис, ни в гарантийную мастерскую.
Всё, что потребуется от пользователя – перенастроить систему или обновить драйвера.
Настройки монитора
Причиной, по которой дисплей не работает, могут оказаться сбитые настройки изображения. Например, неправильно установленная частота или разрешение экрана.
Определить проблему можно, попробовав подключить монитор к другому компьютеру, а избавиться – путём сброса настроек после входа в систему через безопасный режим, для чего, возможно, понадобится ещё один дисплей.
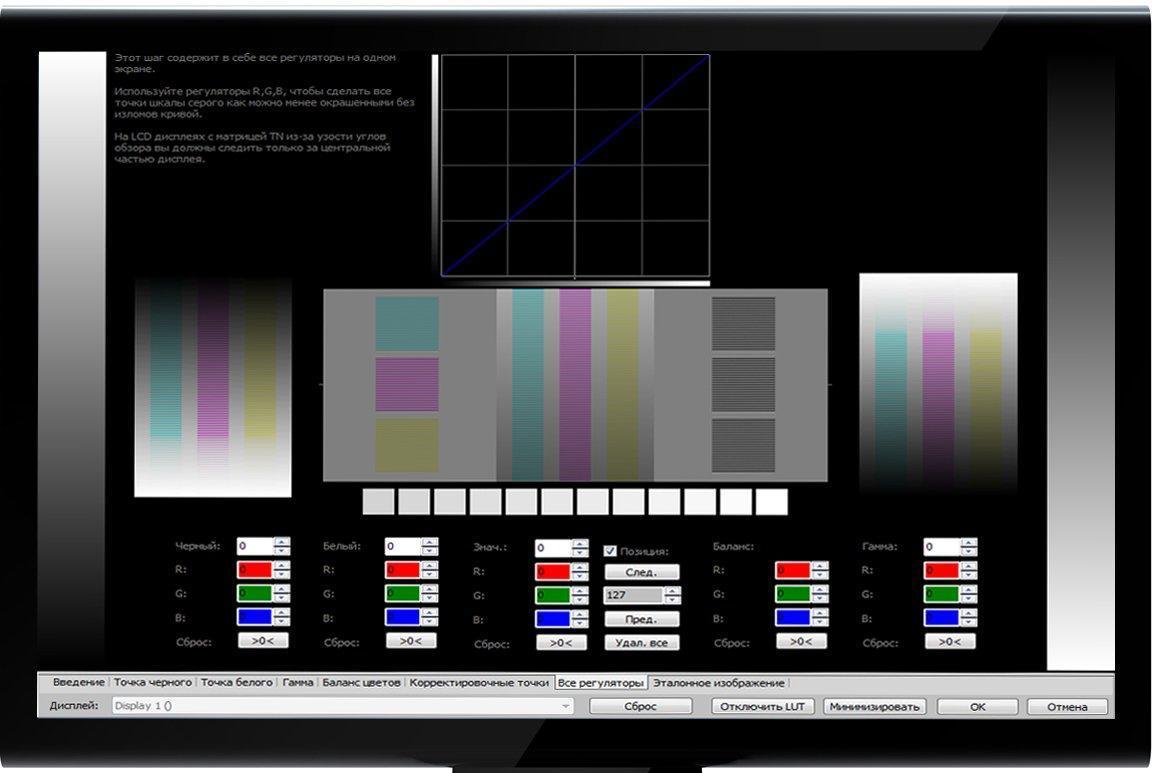
Экран настройки дисплея
Драйвера
Неправильно установленные драйвера тоже приводят к отсутствию изображения.
Хотя при этом монитор на некоторое время включится и покажет хотя бы заставку загрузки операционной системы.
Разбираются с проблемой, перейдя на работу в безопасном режиме и обновив драйвера.
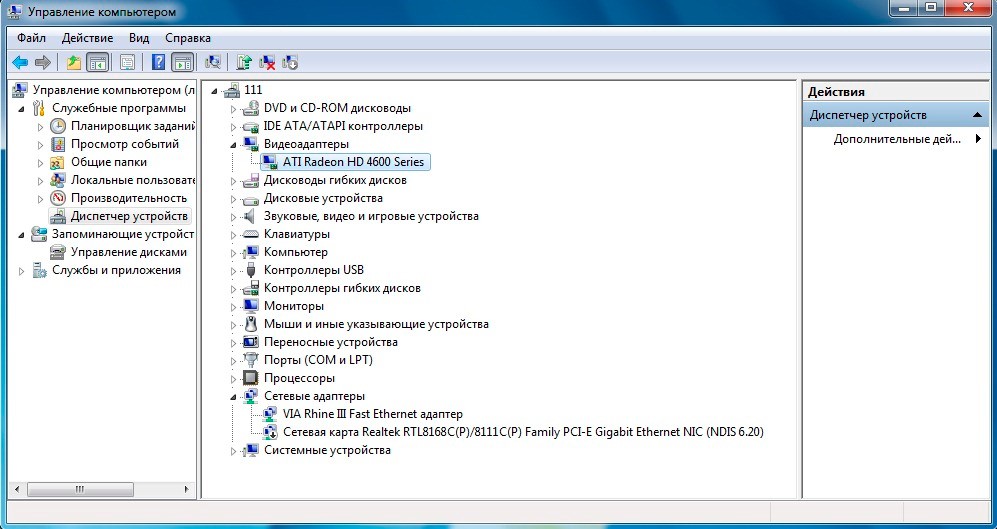
Обновление драйверов в диспетчере устройств
Операционная система
Отображение загрузки BIOS, когда включаешь компьютер, и дальнейшее исчезновение изображение могут быть вызваны серьёзными проблемами с операционной системой.
К такой ситуации приводят вирусы, попавшие на ПК из интернета или со сменных информационных носителей, и другие неполадки в работе системных файлов.
Если безопасный режим или восстановление предыдущего работоспособного состояния системы не помогают, ОС переустанавливается заново.
Это займёт не больше 20–30 минут времени, а работоспособность монитора восстанавливается автоматически.
Хотя для получения некоторых расширений придётся всё равно ставить новые драйвера.
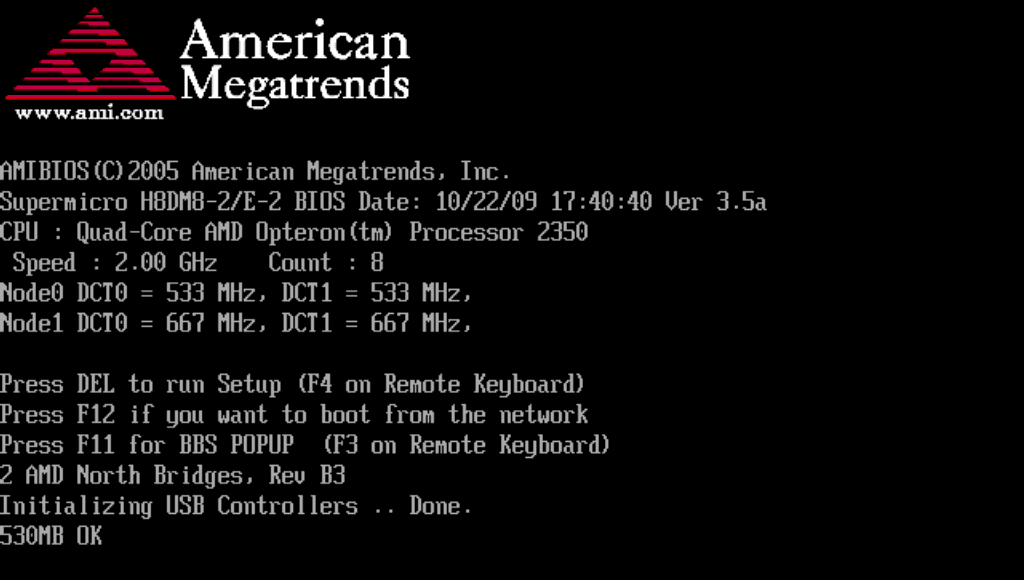
Начало загрузки Биос
Выводы
Выполнив все проверки и попробовав устранить неполадки своими силами, в 90% случаев удаётся добиться положительных результатов и снова получить полностью работоспособный компьютер, на котором можно работать, играть или воспроизводить файлы мультимедиа.
В тех редких случаях, когда вопрос не решён, следует обращаться к мастерам – но даже тогда все выполненные действия были нелишними, так как с их помощью удалось определить, какую именно часть вычислительного устройства необходимо отнести в ремонт.
не работает монитор при включение компьютера
Почему может не включаться монитор? — Распространенные причины
Компьютер включается, но нет изображения на мониторе!Ремонт компьютеров.Черный экран
Компьютер включается, все кулеры крутятся, светодиоды и индикаторы светятся, но отсутствует изображение на мониторе. Нет изображения не с видеокарты, не с материнской платы. Проблема оказалось в испорченной планке оперативной памяти.
Источник: geek-nose.com