Одна из наиболее распространенных неисправностей настольных компьютеров — отсутствие изображения на мониторе. Выход из строя последнего может быть связан с рядом неполадок как аппаратного, так и программного характера. Рассмотрим основные причины неработоспособности мониторов.
Под неисправностями аппаратного характера подразумевается сбой в работе или выход из строя одного из электронных компонентов компьютера и/или самого монитора. Диагностику неполадок следует начинать с самого простого — проверки сетевого и информационного кабеля, соединяющего монитор с компьютером.
Неисправности кабеля питания
Неисправность сетевого шнура определить просто. Если индикатор на лицевой панели монитора не загорается при нажатии, возможно, причина неполадок заключается в кабеле питания. Отсутствие световой индикации может быть связано и с другими неполадками, поэтому нужно провести диагностику кабеля.
Первым делом проверьте шнур питания на целостность. Если он не имеет видимых физических повреждений (нарушение изоляции, следы термического воздействия т.д.), его можно проверить, подключив к системному блоку компьютера. Компьютерные кабели питания имеют стандартную конструкцию, потому подходят не только к ПК, но к большому числу современных электроприборов.

Если сетевой шнур, вынутый из монитора, обеспечивает питанием компьютер или электроприбор, идем дальше. Если же запитать устройство не получается, возможно, кабель неисправен. В этом случае следует сделать наоборот — отключить сетевой шнур от системного блока ПК и подключить его к монитору, заранее вынув из последнего информационный кабель. Если индикатор загорается — проблема в кабеле, если нет — возможно, из строя вышел блок питания монитора или какой-либо из его компонентов, включая гнездо для подключения шнура. В этом случае выход только один — ремонт.
Неисправности информационного кабеля
Физические повреждения информационного кабеля нередко становятся причиной неработоспособности монитора. Для его диагностики следует проделать следующее:
- Извлеките из монитора оба кабеля, а из компьютера — только информационный.
- Затем подключите к монитору сетевой шнур и нажмите на кнопку подачи питания.
- В зависимости от модели монитора в этот момент на экране должно появиться сообщение об отсутствии сигнала от компьютера или об отсутствии кабеля в гнезде.
- Подключите информационный кабель только к монитору. Если сообщение остается, подключите его к выключенному компьютеру. Если изменений нет — включите ПК.
- Если и в этом случае ничего не меняется, кабель, гнездо монитора либо разъем видеокарты неисправны.
- Также можно попробовать немного сгибать кабель в разных местах, особенно возле разъемов. Если в этот момент на мониторе кратковременно отображается какое-либо изображение, проблема понятна — неисправности кабеля или разъемов для его подключения.
Проверить кабель можно и путем его подключения к другому компьютеру или монитору. Удостовериться в работоспособности разъемов монитора или видеокарты можно путем использования другого информационного кабеля.

Неисправности видеокарты
Если монитор подает признаки жизни при подаче не него питания при извлеченном информационном кабеле, возможно, видеокарта неисправна. Диагностику внешней (съемной) графической карты можно выполнить путем ее замены. Если есть такая возможность, снимите крышку системного блока, извлеките видеокарту и установите на ее место другую. Монитор должен будет заработать. В противном случае выяснится, что проблема в видеокарте или ином электронном компоненте материнской платы.
Если в конструкции ПК присутствует встроенная видеокарта, проверить работоспособность внешней графической карты можно следующим образом:
- Извлеките съемную видеокарту из компьютера.
- Подключите информационный кабель к встроенной графической карте.
- Включите компьютер.
- Если изображение на мониторе появится — проблема найдена. Возможно, из строя вышла внешняя видеокарта.
Если и в этом случае на экран монитора выводится сообщение об отсутствии сигнала и/или он вообще никак не реагирует, возможно, это вызвано неполадками в работе материнской платы или одного из подключенных к ней электронных компонентов.

Неисправности материнской платы или других компонентов ПК
Неработоспособность монитора в 70% случаев возникает по вине самого компьютера. К этому может привести выход из строя любого электронного компонента ПК. Кроме самой графической карты, сюда относится блок питания, оперативная память, процессор, жесткий диск, один из множества интегрированных в материнскую плату устройств или даже внешняя периферия — неполадки в работе любого из компонентов ПК может приводить к неработоспособности видеовыхода.
Единственное, что можно сделать в домашних условиях — произвести профилактику компьютера. Для этого каждый из электронных компонентов (вплоть до процессора) извлекаются из компьютера с целью очистки от загрязнений, нанесения термопасты на нагревающиеся устройства, смазки вентиляторов и других профилактических действий. Нередки случаи, когда после простой профилактики компьютер вновь продолжает работать. Если по каким-либо причинам ее невозможно выполнить, остается только обратиться в сервисный центр.
В некоторых случаях к неработоспособности монитора могут приводить всевозможные программные неисправности. Рассмотрим данный вопрос.
Сбои в работе BIOS
Микропрограмма BIOS отвечает за инициализацию и запуск интегрированного в материнскую плату и подключаемого к ней оборудования. Только после успешной инициализации происходит включение компьютера и загрузка операционной системы. Ввиду того, что BIOS — обычная программа, в ней также могут возникать сбои. Для их устранения можно попробовать обнулить параметры данной микропрограммы. Т.к. в нашем случае монитор не работает, сделать это можно только аппаратным способом:
- Отключите компьютер от сети (не выключать, а именно отсоединить от розетки), снимите крышку системного блока, а затем осмотрите материнскую плату.
- Найдите на ее поверхности круглую батарейку диаметром порядка 2 см.
- Извлеките батарейку, подождите 5-10 секунд и установите ее обратно. Настройки BIOS будут сброшены.
- Можно воспользоваться и стандартным способом без извлечения батарейки. Для этого найдите рядом с последней выступающие металлические контакты, помеченные как «CLR_CMOS», «CLRTC» или «CCMOS».
- Если контактов всего два, возьмите металлический предмет и замкните их между собой. Удерживайте контакты в замкнутом состоянии в течение нескольких секунд. BIOS будет сброшен.
- Если контактов 3, то два (центральный с одним из крайних) из них будут соединены между собой джампером (перемычкой). Снимите джампер и замкните им центральный контакт с крайним — с тем, что оставался свободным до извлечения перемычки. Замкнуть контакты можно и металлическим предметом. Подождите несколько секунд и установите джампер на прежнее место. BIOS будет сброшен.

Попробуйте включить компьютер. Если проблема не устранена, идем дальше.
Сбои в работе операционной системы
Обычно при программных неисправностях ОС монитор показывает начальный экран загрузки, а затем отключается при старте загрузки системы. Но по различным причинам этого может и не происходить.
Устранение неполадок в работе ОС сложно выполнить с нерабочим монитором. Но кое-что попробовать можно. Для Windows версий 7 и ниже — загрузитесь в безопасном режиме работы системе:
- Сразу после включения компьютера периодически нажимайте клавишу «F8».
- Монитор включится еще до загрузки системы, а на экране отобразятся варианты ее загрузки. Выберите пункт «Безопасный режим» и нажмите клавишу ввода.
- Если загрузка выполнится успешно, удалите драйвер видеокарты и установите его заново.
- При следующей загрузке компьютера не нажимайте клавишу «F8».
- Если проблема не устранена, скорее всего, потребуется переустановка системы.

Для Windows версий 8 и выше решить проблему можно только при использовании загрузочного диска или флешки с операционной системой:
- Загрузитесь с флешки или диска.
- После меню выбора языка нажмите кнопку «Далее».
- На экране появится кнопка «Установить», а в левом нижнем углу — пункт «Восстановление системы». Нажмите на него.
- Windows 8 и 8.1: выберите пункт — «Диагностика», а затем — «Восстановление при загрузке». Следуйте инструкциям на экране.
- Windows 10: «Поиск и устранение неисправностей», «Дополнительные параметры» и «Восстановление при загрузке».
- Если не помогает, следует попробовать сбросить систему к заводским значениям.
- Для Windows 8 и 8.1 это делается путем выбора в разделе «Диагностика» пункта «Восстановить» или «Вернуть компьютер в исходное состояние». В первом случае все файлы будут сохранены.
- Windows 10: выберите в разделе «Диагностика» пункт «Вернуть компьютер в исходное состояние», а затем — «Сохранить мои файлы» или «Удалить все».
В большинстве случаев при серьезных программных неисправностях операционную систему проще переустановить.
Источник: ru.nodevice.com
Почему не включается монитор при запуске системы?
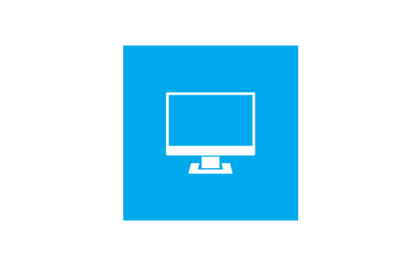
Часто возникает проблема, когда на монитор компьютера не поступает сигнал. Система пишет либо нет сигнала, либо энергосберегающий режим. Почему не включается монитор на ноутбуке или компьютере и как с этим бороться, мы сейчас расскажем.
Отсутствует питание монитора
Для начала необходимо проверить наличие питания монитора. Если на нем горит индикатор включения, монитор подключен и проблема заключается не в отсутствии питания. Не важно — LG это, либо Самсунг. А если лампочка мигает или вовсе не горит, — проверьте соединительный кабель, особенно в местах подключения. Он может плохо контактировать с разъемом или быть включенным не в тот разъем.
Попробуйте перекоммутировать кабель, если не помогает, возможно, он не рабочий. Соедините компьютер и монитор посредством другого кабеля.
Сбиты настройки монитора
На мониторе могли быть сбиты настройки изображения. Возможно, вы неправильно установили разрешение монитора, либо его частоту или другие настройки. Для решения проблемы необходимо в безопасном режиме произвести сброс настроек монитора.
Проблемы в драйверах видеокарты
В результате удаления драйверов видеокарты или их обновления, она может начать некорректную работу, следствием чего будет отсутствие изображения на мониторе. Вам нужно будет войти в систему и произвести операцию переустановки драйверов для Monitor.
Поломка видеокарты
Если вы производили чистку системного блока, то могли случайно задеть видеокарту или неправильно подключить при ее снятии. Необходимо отключить компьютер, достать видеокарту и вставить снова. Если проблема не решилась, нужно попробовать включить ее в соседний разъем материнской платы. Возможно, видеокарта уже не является рабочей.
Нерабочая система
В том случае, если при включении компьютера, на мониторе загрузился BIOS, а дальнейшего включения не произошло, проблема в самой системе. Причины могут быть различными: сбой в работе системных файлов, наличие вирусов и т. д. Необходимо переустановить систему Windows.
Если в результате всех этих действий монитор все равно не работает, попробуйте произвести подключение к другому устройству. В случае, если изображение появляется при подключении монитора к телевизору или видеоплееру, проблема заключается в комплектующих, скорее всего в видеокарте. Если же изображения нет, — монитор нерабочий и нужно нести его в ремонт.
Источник: windows-9.net
Черный экран на компьютере: причины и что делать?

Ремонт компьютеров на дому в Москве по недорогим ценам. Возможен наличный и безналичный расчет. В удобное для вас время и место мы отправим выездного мастера.
3апчасти в наличии
В сервисном центре постоянно пополняются запчасти и комплектующие любых моделей. Мы работаем напрямую с производителями и благодаря этому мы можем гарантировать высокое качество и самые выгодные цены.
11 лет опыта работы
Московский компьютерный сервис представляет услуги компьютерной помощи уже на протяжении 11 лет . Богатый опыт позволяет гарантировать высокое качество в работе любой сложности.
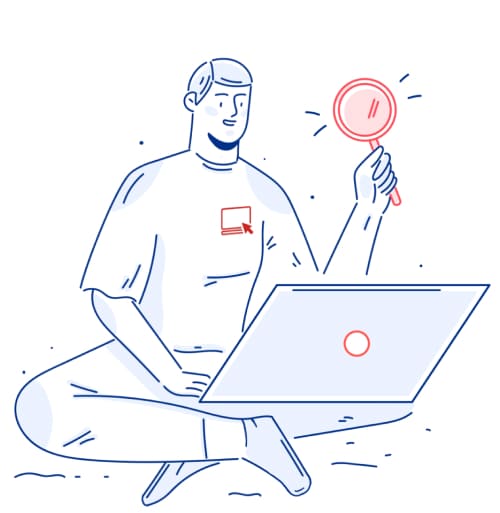
Перед началом проведения работ сервисный мастер обязан выполнить диагностику компьютера. В случае продолжения работ диагностика компьютера не оплачивается.
Заказать диагностику
Что делать, если вы видите, включая компьютер, черный экран на стадии загрузки операционной системы (Windows, iOS, Linux и др.)? Нет ни привычной заставки, ни курсора.
Почему экран компьютера черный и что делать
- Питание. Отошёл провод, аккумулятор или блок питания. Когда у ноутбука низкий заряд батареи, он может прекратить загрузку даже в процессе, и пользователь видит при запуске компьютера черный экран.
- Если не работает компьютер, черный экран, но работает кулер и индикаторы тоже горят или мигают, это значит, что устройство работает, но не передаёт изображение. Здесь проблема серьёзнее, но тоже решаемая — неисправна видеокарта или матрица. Можно продиагностировать их, подключив другой монитор (для ноутбука — внешний). Если картинка и при этом не появилась, значит, нужно ремонтировать видеоплату.
- Если нет звука кулера и индикаторы тоже не работают, значит, система прервала (или даже не начала) загрузку. Не включается компьютер, чёрный экран, как будто выключен. Минимально — заклинила кнопка включения, требуется чистка от пыли, или попадания жидкости. Но, может, дело гораздо серьёзнее, и специалист должен разобрать системник и диагностировать настоящую причину.
- Возможно, вы давно не делали чистку и оптимизацию жёсткого диска, поэтому при включении компьютера черный экран. Почистите реестр от ненужной информации, перезагрузите устройство. Скорее всего, оно начнёт и гораздо быстрее загружаться, и работать.
Стоимость ремонта:
Замена жесткого диска
650 ₽ от 390 ₽
Установка SSD
800 ₽ от 390 ₽
Чистка от пыли
920 ₽ от 400 ₽
Замена системы охлаждения
1500 ₽ от 800 ₽
Замена блока питания
980 ₽ от 300 ₽
Ремонт/замена материнской платы
1600 ₽ от 900 ₽
Замена видеочипа/видеокарты
930 ₽ от 490 ₽
Замена южного/северного моста
2250 ₽ от 1490 ₽
Черный экран на компьютере не удается убрать
Если простые меры не помогли, и очевидно, что нужно сдавать комп в ремонт, то учитывайте, что на стоимость ремонта будут влиять и модель устройства, и стоимость комплектующих, и степень неисправности.
Специалисты сервисного центра проведут полноценный ремонт, включая замену матрицы, с использованием «родных» комплектующих или близких по качеству аналогов. Доверьте ремонт мастеру, не рискуйте техникой!
Появление черного экрана на мониторе является довольно распространенной проблемой, с которой приходится сталкиваться пользователям ПК. И особую сложность представляет ситуация, когда системный блок работает в штатном режиме – горят индикаторы, слышен шум вентиляторов, в процессе загрузки появляются стандартные пост-сигналы. При этом на дисплее полностью отсутствует подсветка, какие-либо логотипы, заставки и надписи.
Существует множество причин появления черного экрана на мониторе:
- повреждение системных файлов или ошибки ОС Windows;
- сбой драйверов или перегрев видеокарты;
- сгоревшая система подсветки экрана;
- нарушение соединения кабелей DVI, HDMI, VGA;
- проблема с электропитанием монитора;
- конфликт программ или внешнего оборудования;
- некорректный выставленный режим энергосбережения;
- заражение компьютера вирусами.
В некоторых случаях причиной появления черного экрана может стать неисправность материнской платы, оперативной памяти, жесткого диска или других внутренних компонентов.
Черный экран на компьютере: причины

Черный экран, как правило, появляется внезапно и неожиданно для пользователя. Однако момент, когда возникла проблема, может многое рассказать о ее происхождении.
- На этапе запуска. Черный экран во время загрузки может появиться из-за поломки монитора, повреждения загрузчика ОС Windows, неправильной конфигурации BIOS или аппаратной неисправности. Он может быть как полностью пустым, так и с текстовыми надписями.
- На этапе входа в ОС. Появление черного экрана после полного включения компьютера с входом в учетную запись обычно указывает на проблему с проводником, конфликт программ, сбой драйверов, некорректный переход в спящий режим или иные системные неполадки.
- На этапе активной работы. Если в процессе игры или работы с приложением графической системе недостает ресурсов, пользователь получает черный экран. Также к этому может привести сильный перегрев видеоадаптера.
Что делать если на компьютере черный экран, но он включен?
Появление черного экрана при включении ПК не всегда является признаком серьезной неисправности. Иногда проблему можно решить, выполнив экспресс-проверку разных элементов.
Тест монитора

В первую очередь нужно провести диагностику монитора, подключенного к системному блоку:
- Проверьте индикаторы на его нижней панели. Если они не горят, устройство имеет какие-либо поломки и нуждается в ремонте.
- Посветите на ЖК-дисплей фонариком. Если под лучом света просматривается изображение рабочего стола, значит вышла из строя система подсветки.
- Проверьте плотность соединения кабеля с графическим адаптером, по которому передается видеосигнал. Он мог случайно выйти из разъема.
- Осмотрите кабель электропитания. Возможно, он перегнулся, оборвался или отошел в месте подключения к розетке или монитору.
- Обратите внимание на частоту обновления дисплея. Если монитор рассчитан только на 75 Гц, а в настройках установлено 60 Гц, неизбежно возникает черный экран.
Проверка видеокарты и других подключенных устройств

Причиной черного экрана может быть проблема с внешним или внутренним оборудованием. Чтобы найти источник проблемы, предлагает провести такие действия:
- Потрогайте корпус системного блока. Если он сильно перегрет, отключите его от сети, дайте полностью остыть, после чего включите ПК повторно.
- Отключите от компьютера принтеры, флеш-карты, веб-камеры и прочие внешние устройства. Если они создают конфликт, после перезагрузки проблема решится.
- Подключите системный блок к другому внешнему монитору. Если экран на нем тоже остается черным, значит неисправна видеокарта. Решить проблему поможет установка новой.
- Снимите крышку с системного блока, удалите пыль, почистите контакты на планках ОЗУ, проверьте шлейфы подключения жесткого диска и прочих компонентов.
- Если ПК периодически отключается, проверьте, плотно ли вставлен силовой кабель в штекер блока питания на задней стенке системника.
Проверка загрузки системы

Если все перечисленные варианты испробованы и не привели к решению проблемы, стоит поискать причину черного экрана в ОС Windows. И первым делом нужно протестировать возможность загрузки системы в безопасном режиме. Для этого рекомендуем выполнить такие действия:
- Нажмите и удерживайте несколько секунд кнопку питания.
- Дождитесь, когда системный блок начнет перезагрузку.
- В момент повторного запуска нажмите несколько раз клавишу F8.
- Выберите в появившемся меню запуск в безопасном режиме.
- Войдите в систему и устраните источник проблемы.
Что делать, если экран компьютера стал черным, но он работает: возможные пути решения
Когда появляется черный экран, у пользователя есть два варианта решения проблемы – попробовать устранить неполадку самостоятельно или обратиться за помощью к профессионалам.
При отсутствии опыта можно устранить только отдельные программные сбои. И даже в этом случае есть важное условие – компьютер должен запускаться в безопасном режиме. Если такая возможность есть, рекомендуем провести такие действия:
- Обновление драйверов. В разделе «Диспетчер устройств» нужно найти видеокарту и другие аппаратные компоненты. Для каждого нужно обновить драйвера.
- Устранение конфликтов. Отключите лишние активные приложения в «Диспетчере задач» и «Автозагрузке», удалите недавно установленные программы, проверьте ПК на вирусы.
- Изменение настроек Windows. Отключите автоматический переход операционной системы в режим сна при длительном отсутствии активности.
- Откат системы. Используйте сохраненные точки восстановления, чтобы вернуться в стабильную конфигурацию, при которой системный блок и монитор работали нормально.
- Сброс конфигурации BIOS. Активируйте возврат к заводским настройкам из интерфейса БИОС, используя опцию Load Defaults в разделе Exit.
Если самостоятельно решить проблему не получается, вы всегда можете обратиться в «Московский компьютерный сервис». На сервисный центр устраняет все виды неполадок, обслуживает ноутбуки и ПК разных марок и моделей. Работаем без выходных и приезжаем в течение 1 часа. Звоните!
Можно ли перезагрузить компьютер, когда экран черный?
Чтобы выполнить перезагрузку ПК в таком состоянии, одновременно нажмите клавиши Ctrl+Alt+Del. Должно появиться экранное меню с запуском диспетчера задач, сменой пользователя и другими опциями. В правом углу отобразится кнопка выключения. Выберите мышкой пункт «Перезагрузить» и нажмите Enter.
Как перейти в безопасный режим загрузки, если экран черный?
Чтобы воспользоваться этим режимом, нужно попробовать восстановить работоспособность экрана. Если причиной появления черного экрана стал сбой в работе графического адаптера, нажмите комбинацию Win+Ctrl+Shift+B. Это позволит перезапустить видеокарту. Далее можно перезагрузить компьютер и попробовать зайти в систему в безопасном режиме.
На черном экране только курсор – что стало причиной и как исправить?
К появлению такой проблемы приводят как аппаратные, так и программные сбои. Чтобы избавиться от черного экрана, рекомендуем выполнить такие действия:
- Перезагрузить компьютер.
- Обновить драйвера видеокарты.
- Восстановить поврежденные системные файлы.
- Сделать откат ОС до последнего стабильного состояния.
- Настроить монитор или подключить другой.
- Удалить антивирусное ПО.
- Проверить жесткий диск на наличие ошибок.
- Удалить последние обновления ОС Windows.
Почему экран не показывает, но компьютер работает?
Если системный блок загружается в штатном режиме, но на мониторе не появляется никаких надписей и заставок, проверьте соединения кабелей. Шнуры следует отключить и вновь вставить в разъемы. Также можно подключить другие, но заведомо исправные.
Если при подключении к другому монитору изображение тоже отсутствует, ищите причину в работе внутренних компонентов – видеокарта, оперативная память или материнская плата.
Черный экран с белым текстом при включении ПК – что это значит?
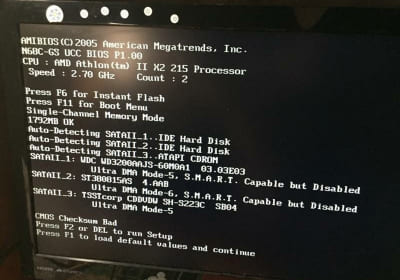
Темный дисплей с текстовой информацией указывает на проблему с распознаванием жесткого диска, на котором установлена операционная система. Также может быть проблема с повреждением файлов загрузчика ОС Windows.
Почему при включении компьютера экран остается черным?
Такое может происходить по разным причинам. Чаще всего эта проблема возникает при неисправности разъемов, при повреждении кабеля питания или передачи видеосигнала, а также при неисправности кнопки питания на мониторе или системном блоке.
Если экран совсем не работает, как перезапустить ПК с клавиатуры?
Для этого следует использовать комбинацию ALT+F4. Она позволит вывести на экран меню с тремя вариантами действий: «Перезагрузка», «Завершение работы» и «Спящий режим». Выберите подходящий пункт, используя клавиши со стрелками, и нажмите Enter.
Как мы работаем
Ремонтные мероприятия осуществляются в несколько этапов.
Сначала проводится диагностика
в ходе которой мастер осмотрит и выяснит причину неполадки.
Далее мастер подсчитает стоимость услуг
Если заказчика все устроит, специалист приступит к ремонту техники. В распоряжении «Московского компьютерного сервиса» есть оригинальные комплектующие для разных моделей техники, которые устанавливаются взамен сломанных компонентов системы.
После завершения ремонта техника тестируется
Если работоспособность полностью восстановлена, заказчик принимает выполненные работы, а мастер выписывает гарантийный талон на оказанные услуги сроком до 2-х лет. При возникновении гарантийного случая восстановление выполняется за наш счет.
Бесплатно пришлем инженера к вам или доставим компьютер в сервис
Дома или в офисе
Выезжаем в любую точку города, в удобное для вас время. Есть срочный выезд, в течение 1 часа.
В сервисном центре
Выезжаем в любую точку города, в удобное для вас время. Есть срочный выезд, в течение 1 часа.
Сертификаты
Наша компетентность подтверждена сертификацией от: Samsung, Lenovo, Asus, Dell и другими.





Мастера сервиса

Самоноф Илья Владимирович
Опыт — 24 года
Ремонт ноутбуков
и компьютеров

Макаров Андрей Андреевич
Опыт — 8 лет
Ремонт компьютеров, компьютерная помощь

Зятев Андрей Андреевич
Опыт — 21 год
Ремонт компьютеров
и принтеров

Афонченков Дмитрий Сергеевич
Опыт — 6 лет
Компьютерная помощь
Тысячи довольных клиентов!
Почистили ПК клиенту. Заменили термопасту.
Стоимость работы: 445 руб.


Провели профилактику ПК. Установили требуемые программы.
Стоимость работы: 445 руб.


Произвели ремонт материнской платы. Заменили цепь питания.
Стоимость работы: 900 руб.


Почистили систему охлаждения. Отремонтировали кулер.
Стоимость работы: 545 руб.


Добавили оперативной памяти в ПК. Провели диагностику и профилактику.
Источник: moscs.ru