Самая распространенная причина, почему отсутствует сигнал на мониторе или он передается с помехами, это отсутствующее или плохое соединение с системным блоком. Первым делом обязательно проверьте, надежно ли закреплен кабель от монитора во входе видеокарты компьютера.
Что делать если при включении компьютера монитор пишет нет сигнала?
Если при включении компьютера на мониторе появляется сообщение о том, что нет сигнала, то первое, что стоит проверить это кабель, который используется для подключения монитора к компьютеру. . Если это DVI или VGA кабель, то обязательно закрутите два винта, которыми кабель фиксируется в разъеме.
Что делать если компьютер не видит монитор?
- Совет #1: Проверьте кабель питания монитора
- Совет #2: Проверьте шнур, идущий от видеокарты к монитору
- Совет #3: Проверьте работоспособность видеокарты
- Совет #4: Проверьте оперативную память
- Совет #5: Проверьте блок питания
Почему не работает видео карта?
Видеокарты могут отказать по многим причинам. Не правильная установка в компьютере может привести к отказу видеокарты, но чаще всего, пыль и ворсинки являются виновником. Сама пыль вообще не проблема, ее основной вред — она забивает вентиляционные отверстия и предотвращают надлежащее охлаждение.
КУПИЛ ВИДЕОКАРТУ, НО НЕТ ИЗОБРАЖЕНИЯ! КАК РЕШИТЬ?
Что делать если на экране телевизора написано нет сигнала?
В большинстве случаев причины того, что телевизор пишет «нет сигнала», заключаются в следующем: сломалось само оборудование; ведутся профилактические работы; воздействуют внешние факторы: высокие или низкие температуры, осадки, пыль и т.
Как узнать где находится видеокарта?
Современные видеокарты являются картами расширения, устанавливаемыми в слоты PCI-E. Как правило, это самая большая плата, установленная перпендикулярно материнской плате немного ниже системы охлаждения процессора. С внешней стороны системного блока на видеокарте имеются видеовыходы.
Почему пишет нет сигнала на мониторе?
Самая распространенная причина, почему отсутствует сигнал на мониторе или он передается с помехами, это отсутствующее или плохое соединение с системным блоком. Первым делом обязательно проверьте, надежно ли закреплен кабель от монитора во входе видеокарты компьютера.
Что делать если D SUB нет сигнала?
Проблема может заключаться в видеокарте или материнской плате. Видеокарта обычно имеет два разъема: VGA и DVI. Можно попробовать поменять местами кабели в разъемах, а после этого включить компьютер. Если на мониторе по-прежнему будет гореть надпись «No signal detected», то придется вскрывать корпус системного блока.
Почему не работает монитор при включенном компьютере?
Причины, из-за которых не включается монитор при включении компьютера . Причина первая – монитор просто выключен. Причина вторая – шнур питания. Причина третья – кабель между монитором и компьютером.
Как включить HDMI выход на видеокарте?
- Выключаем компьютер и телевизор ИЗ РОЗЕТКИ. .
- Если к телевизору подключено кабельное телевидение, то его ОБЯЗАТЕЛЬНО отключаем.
- Подсоединяем либо отсоединяем кабель HDMI (смотря что нам нужно)
- Подключаем антенну кабельного
- Включаем в розетки
- Всё, теперь можно включать
Что делать если ноутбук работает а монитор нет?
- Отключите от ноутбука зарядное устройство.
- Извлеките батарею из лэптопа.
- Удалите остаточный заряд и сбросьте аппаратные настройки, зажав кнопку питания на 20-25 секунд.
- Установите аккумулятор обратно в портативный компьютер и подключите зарядное устройство.
Как понять что видео карта не работает?
- Монитор работает, но экран не загорается. .
- Искажается картинка на экране, появляются полосы.
- При установки драйверов на карту, система выдает ошибку с синим экраном.
- При проверке на работоспособность, плата не будет распознаваться ни одной из программ.
Как в биосе включить видеокарту?
- Войти в BIOS.
- Найти раздел Chipset.
- Найти параметр Boot Graphic Adapter Priority или First Display Boot и нажать Enter.
- В списке вариантов нужно выбрать PCI Express или PCI, указав, то система должна использовать видеокарту, подключенную к этому слоту.
Почему после замены видеокарты не работает монитор?
После установки или замены видеокарты компьютер не включается, экран темный Проверьте, что видеокарта плотно вошла в слот материнской платы. Проверьте совместимость стандартов AGP видеокарты и материнской платы. . Видеокарте может не хватать мощности питания в слоте шины.
Источник: kamin159.ru
Если видеокарта не выводит изображение на монитор
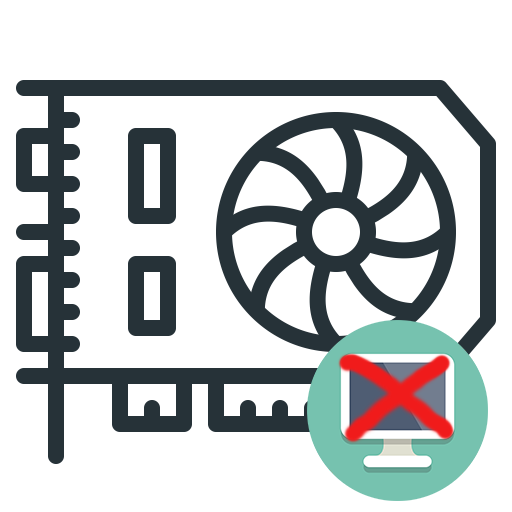
Причины, по которым видеокарта не выводит изображение на монитор, могут быть различными. Рассмотрим самые популярные для исключения подобных ситуаций в дальнейшем.
Почему видеокарта не выводит изображение на монитор
Ситуация, когда отсутствует изображение на вполне рабочем экране, не редкость. Это может быть следствием самых разных ошибок и неполадок, носящих программный и аппаратный характер. Если вам не удается диагностировать проблему, начинайте выполнение наших инструкций, начиная с легких и переходя к самым трудным.
Способ 1: Визуальный осмотр
Не имеет значения, купили ли вы видеокарту в проверенном компьютерном магазине или приобрели с рук бывшую в употреблении. До того, как устанавливать ее в компьютер, необходимо провести визуальный осмотр (особенно это касается купленных видеокарт после майнинга). Проведите осмотр целостности разъемов на видеокарте (DVI, VGA должны выглядеть целыми и неповрежденными).

Проверьте целостность пломб на видеокарте. Эта процедура позволит вам сделать вывод о том, могли ли карту вскрыть и заменить элементы в ней.

Внимательно осмотрите карту на предмет видимых следов возгорания (если этим пренебречь и вставить такую видеокарту в компьютер, то можно вывести из строя другие компоненты системного блока).

Если внешний осмотр не выявил серьезных подозрений о неисправности карты, только тогда можно вставлять ее в системный блок. Попробуйте включить компьютер и ждать появления картинки на мониторе.
Способ 2: Проверка монитора
Если картинка так и не появилась, тогда внимательно посмотрите, правильно ли вы подключили провода к разъемам на видеокарте и на мониторе. Проверьте, включен ли монитор — для этого несколько раз нажмите кнопку включения.
Способ 3: Правильная установка видеокарты
Если после подключения карты в системный блок изображение на мониторе так и не появилось, тогда нужно сделать следующие действия:
- Проверьте провода, идущие от карты к монитору. При повреждении одного или нескольких проводов сигнал от видеокарты не доходит до монитора, что может быть следствием отсутствия изображения.
- Проверьте правильность установки видеокарты в шину PCI-Express. Довольно часто карточку вставляют не до конца, и поэтому сигнал не доходит до монитора.

На заметку: если вы вставили видеоплату в один слот, а изображение не появилось, тогда при наличии второго порта PCI-Express вставьте ее в него и снова включите компьютер. Если картинка появилась, значит, был неисправен первый слот на материнской плате.
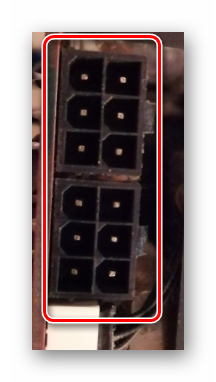
На заметку: у каждого производителя BIOS своя классификация звуковых сигналов.
Способ 4: Сброс настроек BIOS
Если при включении спикер материнской платы не издает никаких сигналов (при звуковом оповещении, нехарактерном для обычного включения, можете перейти к Способу 5, где рассказано как раз про это), проблемой могут стать некорректные настройки BIOS. Часто это касается системных плат с UEFI, имеющих потенциал для разгона частот процессора, но данный фактор вовсе не является единственным критичным.
В ходе проблем при разгоне или других событий параметры могут сбиться, и ПК, хоть и физически будет запускаться, но изображение на монитор не выведет. В этой ситуации проблему решает банальный сброс настроек. За это отвечает батарейка и/или джампер на материнской плате. Воспользуйтесь Способами 2, 3 и 4 из инструкции по следующей ссылке, чтобы выполнить правильный сброс.
Способ 5: Расшифровка сигналов BIOS
При проблемах с видеоподсистемой разные производители БИОС при диагностике и выявлении неисправности заложили ряд звуковых кодов, обозначающих возможные неполадки в компьютере.
- 1 подлиннее, а два покороче — ошибка видеоподсистемы;
- 1 подлиннее и 3 покороче — ошибка с видеопамятью.
1 длинный, а затем или 2, или 3, или 4 коротких — ошибки, связанные с видеоподсистемой;
- 1 сигнал и экран не включается — проблемы с видеоподсистемой;
- 2 коротких сигнала — отсутствие подключения монитора.
- 1 подлиннее и 4 покороче — отсутствие видеокарты;
- 8 последовательных коротких гудков — проблемы с видеопамятью.
В зависимости от производителя значения звуковых сигналов может меняться. Если при загрузке операционной системы картинка на мониторе не появляется, а динамик издает несколько звуков, есть проблемы в работоспособности ПК.
Причины, по которым чаще всего нет картинки на мониторе, достаточно просты. Главное, при подключении будьте внимательны. Лучше несколько раз проверьте надежность подключения, целостность проводов, и тогда проблем с получением картинки на видеокарту у вас никогда не будет.
Как вам статья?
Источник: flexcomp.ru
Не пищит BIOS и нет изображения

Монитор не видит компьютер: возможные причины и способы решения проблемы
В 99% случаев это не монитор не видит компьютер, а компьютер не выдает видеосигнал на монитор. Тот, в свою очередь, говорит вам об этом фразой “нет сигнала” и переходит в ждущий режим.
То, что в системном блоке начали крутиться вентиляторы, еще не значит что он включился. При нажатии на кнопку включения вы запускаете блок питания. Тот подает напряжение на вентиляторы и они начинают вращаться. Материнская плата при этом может не работать. В этом случае сигнал с видеокарты на монитор также будет отсутствовать.
Не пищит BIOS и нет изображения
Сегодня речь пойдет о BIOS и его сигналах. Что делать если не пищит BIOS и нет изображения на мониторе? Давайте разбираться.
Для начала ознакомьтесь с таблицей звуковых сигналов BIOS, чтобы иметь представление о теме разговора.

BIOS может не пищать по нескольким причинам, однако отсутствие писка говорит о том, что загрузка компьютера не доходит до момента запуска оперативной памяти. Дело в том, что как только вы включили компьютер, он начинает грузить информацию в оперативную память. Поэтому, при старте компьютера, в том случае, если он исправен – слышан небольшой писк, который свидетельствует, что тест оперативной памяти прошел успешно и память грузится.
Если писка нет, значит тест не пройдет и до момента загрузки оперативной памяти если проблемы.
Какие проблемы могут быть до загрузки оперативной памяти?
Первым дело, необходимо сбросить настройки BIOS по умолчанию. Сделать это можно через замыкание контактов на материнской плате, либо путем изъятия на несколько секунд батарейки BIOS.

Если это не помогла, значит стоит искать проблему либо в блоке питания, либо в оперативной памяти, либо в материнской плате, либо в видеокарте.
Первым делом, снимаем планки оперативной памяти и прочищаем их контакты с помощью канцелярского ластика.
Далее необходимо проанализировать работу вашего блока питания, возможно он вышел из строя. По возможно возьмите другой блок питания, чтобы проверить, возможность запуска с заведомо рабочим питанием.
Далее, осмотрите материнскую плату на наличие механических повреждений, а также на наличие вздутых конденсаторов. Все вздутые конденсаторы необходимо перепаять. Перепайка конденсаторов дело не трудозатратное и относительно недорогое, поэтому не пугайтесь.
Далее смотрим видеокарту, крутится ли на ней кулер. Попробуйте воспользоваться встроенной видеокартой в материнскую плату. Запуститесь с ее помощью, чтобы понять в ней ли дело.
Таким образом, мы проанализировали все возможные варианты, на которые стоит обратить внимание в том случае, если не пищит BIOS и нет изображения на мониторе. Если статья помогла вам разобраться в проблеме, то не оставайтесь равнодушными – почитайте и другие статьи нашего сайта.
Требуется чистка компьютера от пыли.

Компьютер включается, но на мониторе нет изображения в 90% случаев именно из-за того, что ему срочно требуется чистка компьютера от пыли. Также, заодно советую поменять термопасту и смазать вентиляторы, если это необходимо. В первую очередь перестает работать оперативная память, а с ней и весь ПК. Иногда компьютер может даже отключаться или зависать из-за перегрева, потому, что пыль забивается в радиатор и мешает нормально охлаждать центральный процессор. Он естественно начинает перегреваться и как только температура достигнет максимума- процессор дает команду на немедленное отключение.
При чистке компьютера от пыли, следует вытаскивать все компоненты ПК из своих слотов и хорошенько продувать их. Для данной процедуры отлично подойдет баллончик со сжатым воздухом. (купить можно в любом компьютерном магазине)
Слушайте звуковой сигнал
Когда компьютер загружается, обычно можно услышать короткий писк из динамика в системном блоке (хотя в современных компьютерах крайне редко можно встретить pc speaker). Этот динамик нужен, чтобы выдавать коды ошибок, когда что-то идёт не так. Если у вас его нет, такой динамик можно купить и подключить к разъёму на материнской плате.

Если при загрузке компьютер издаёт короткий писк, никаких аппаратных проблем не обнаружено. Если же он выдаёт определённую последовательность писков, вроде длинного и двух коротких, то он пытается вам что-то сказать. Быть может, не работает одна планка оперативной памяти или перегрелся процессор, или неплотно вставлена видеокарта.
В интернете есть информация относительно значения этих звуковых сигналов. Или вы можете почитать руководство пользователя для вашего компьютера и материнской платы, где сведения должны быть более точные. Когда вы распознаете проблему, можно будет решить её.
Сгорела видеокарта.
Компьютер включается, но нет изображения- такая проблема может свидетельствовать и о том, что у вас сгорела видеокарта. Я не зря сделал этот пункт под номером 4. Обычно люди просто до пункта 3 не доходят, ведь данная проблема чаще всего «рассасывается» на этапе «чистка компьютера от пыли». Но что делать, если вы проверили первые 3 пункта а компьютер по-прежнему включается, но нет изображения? Для начала не переживайте. =)
Для того, что бы проверить видеокарту нам потребуется еще одна видеокарта, взятая у друга на время, или если у вас есть встроенная видеокарта в материнскую плату- то это вообще замечательно. Выглядит это так:

Вам нужно обесточить компьютер, извлечь видеокарту, (подробнее об этом здесь) и вставить видео кабель в другую видеокарту (встроенную в материнскую плату). Затем включить компьютер. Если изображение появилось- можно ехать в магазин за новой видеокартой. (если это требуется, ведь многим людям компьютер нужен лишь по учебе или для несложной работы. Если вы не заядлый игроман, не строите крутые 3D модели, не работаете с компьютерной графикой и т.д, то встроенной видяхи вам вполне хватит. )
Если же вы не обнаружили на вашей материнской плате встроенную видеокарту, то нужно, как я уже говорил одолжить на время видеокарту у друга, обесточить компьютер, вытащить вашу видеокарту, вставить на её место видяху друга и включить ПК. Если изображение появилось, то идите в магазин за новой видеокартой. (хотя можно попробовать не отдавать обратно видеокарту другу=), ведь он на то и друг)
Если же изображение после замены видеоплаты не появилось- читаем статью дальше.
Почему не включается компьютер — первый шаг на пути к выяснению причины
Кто-то может сказать, что предлагаемое ниже — лишнее, но личный опыт говорит об обратном. Если ваш ноутбук или компьютер не включается, проверьте подключение кабелей (не только вилка, воткнутая в розетку, но и коннектор, подключенный к системному блоку), работоспособность самой розетки и прочее, имеющее отношение к соединительным кабелям (возможно, работоспособность самого кабеля).
Также на большинстве блоков питания есть дополнительный переключатель ВКЛ-ВЫКЛ (обычно обнаружить ее можно сзади системного блока). Проверьте, чтобы он был в положении «Включено» (Важно: не перепутайте его с переключателем 127-220 Вольт, обычно красным и недоступного для простого переключения пальцем, см. фото ниже).

Если незадолго до появления проблемы вы чистили компьютер от пыли или устанавливали новое оборудование, а компьютер не включается «совсем», т.е. нет ни шума вентиляторов, ни света индикаторов питания, проверьте подключение блока питания к коннекторам на материнской плате, а также подключение коннекторов передней панели системного блока (см. Как подключить переднюю панель системного блока к материнской плате).
Черный экран при включении компьютера, кулеры не крутятся
Возможно застряла, вышла из строя кнопка включения, либо идущие от нее провода отошли от контактов на материнской плате.
Чтобы проверить, отсоединяем от материнской платы провод с надписью “Power SW” и замыкаем в этом месте контакты пинцетом (имитация нажатия кнопки).

Проверяем блок питания – отключаем ПК с розетки, отсоединяем широкий 20/24 пиновый разъем от материнской платы, подключаем обратно к электросети и замыкаем скрепкой 4 и 5 пин.

Если БП исправен, запустится кулер в нем (при наличии мультиметра замерьте напряжение на выходах сравнив со скриншотам).

Проверка монитора
Проверьте, что у вас включен монитор, для этого нажмите на кнопку питания с кружком и палочкой. Если монитор не включается, то также проверьте, чтобы он был подключен в розетку. Возможно, есть проблема с розеткой или с разъемом в сетевом фильтре, можно попробовать другое подключение.

Если монитор исправен, и он спокойно включается, то посмотрите, чтобы был включен нужный вход. Как правило, на мониторе их несколько: DVI, HDMI, VGA. Найдите кнопку «Source» и попереключайте выходы на ПК. Проверьте, чтобы кабель от видеокарты к компьютеру был плотно вставлен как на самом мониторе, так и на ПК.

Проблема могла возникнуть из-за сломанного видео порта. Можно попробовать и подключиться в другой выход. Можно также попробовать использовать другой провод или вообще другой разъём: HDMI, VGA или DVI. Могла аналогично сгореть внешняя видеокарта, если у вас на материнской плате есть видеовыход – подключитесь к нему. Если у вас к видеокарте или ноутбуку подключены другие внешние мониторы помимо основного экрана – отключите их.

Проверьте, чтобы сам видеоадаптер был плотно вставлен в материнскую плату, а питание стояло на месте. Как вариант, можно попробовать взять альтернативные провода от блока питания и подключить их к видюхе.

Сразу же проверьте, чтобы все провода от блока питания стояли на своем месте и были подключены материнская плата, видеокарта, жесткие диски, привод и другие адаптеры.

Видео: Черный экран
Драйвера
Для работы видеоадаптера и устройства, на который он передает изображение, необходимо наличие специальных инструкций. Они представляют собой специализированные программные продукты, устанавливаемые самим пользователем. Нередко причина неработоспособности экрана ПК кроется именно в неполадках драйверов.
Причин их возникновения может быть несколько:
- несовместимость инструкций экрана и видеокарты;
- было установлено стандартное программное обеспечение.
Чаще всего проблема кроется именно в том, что драйвера ПК устарели, потому оборудование перестает работать.
Разрешить данную неисправность достаточно просто, можно пойти двумя путями:
- скачать самостоятельно обновление с официального сайта производителя оборудования;
- зайти в «безопасный режим» (для этого следует нажать F8 при запуске) и выполнить следующие действия:
- o зайти в «диспетчер устройств» («пуск»->«панель управления»);
- o находим «мониторы» и два раза кликаем на неработающем устройстве;
При наличии подключения к интернету обновление будет осуществлено в автоматическом режиме, участия пользователя в этом не потребуется. Если же экран не работает и в безопасном режиме, то необходимо использовать другой дисплей.
Случается также, что имеются какие-либо проблемы совместимости между программами адаптера и экрана ПК. Чаще всего подобное обнаруживается уже после их установки.
Чтобы избежать возникновения подобной ситуации, необходимо внимательно следить за изменениями, происходящими на ПК. И прежде, чем устанавливать какие-либо катализаторы или подобные продукты, делать точки для отката.
В большинство современных операционных систем «вшиваются» стандартные драйверы, которые позволяют не тратить время на установку «родных». В большинстве случаев это достаточно удобное решение. Но некоторые модели требуют инсталляции только «родных» утилит.
Если экран ПК не работает после начала загрузки ОС, стоит зайти в Windowsв «защищенном режиме» и установить другие драйвера.
Выполняется обозначенная операция следующим образом:
- выбираем нужное устройство и кликаем на него два раза;
- заходим во вкладку «драйвер»;
После этого необходимо сразу же запустить утилиту инсталляции «родных» драйверов, до активации системы «PlugAndPlay». Эта функция в автоматическом режиме устанавливает стандартный набор инструкций. После выполнения всех описанных выше действий следует выполнить рестарт.
Приложения и утилиты
Случается, что виной отсутствия изображения являются установленные ранее программы и утилиты. Нередко многие пользователи экспериментируют с новым программным обеспечением, всевозможными утилитами. Они могут негативно влиять на работоспособность ПК. В частности, на функционирование дисплея.
Если после инсталляции какого-нибудь нового программного обеспечения изображение пропало, то стоит удалить его через безопасный режим.
Когда данное действие не помогает, можно воспользоваться функцией «восстановление системы»:
- жмем на «все программы»-> «служебные»-> «восстановление системы»;
- следуем подсказкам, обозначаемым операционной системой.
При отсутствии изображения на дисплее не стоит ни в коем случае паниковать. Чаще всего устранить подобного рода неполадку достаточно просто, помощь специалиста может потребоваться только в каких-либо экстренных ситуациях – они случаются крайне редко.
Источник: fobosworld.ru