
Сейчас я расскажу Вам про такую частую проблему, как ошибка «No signal detected» на мониторе, В зависимости от производителя и модели монитора, сообщение может быть немного иным. Вот возможные варианты: «No input signal», «Нет сигнала», «Check signal cable», «Проверьте сигн. каб.», «Сигнал не обнаружен». Эта проблема возникает вне зависимости от того, каким кабелем сделано подключение — VGA, DVI, HDMI или Display Port. Да и случиться такая неприятность может с каждым и в любой момент времени.
Что значит Check signal cable, No signal detected и «Нет сигнала» на мониторе
Как Вы уже поняли, всё это даже не ошибка, а скорее сообщение пользователю о том, что с компьютера на вход монитора не поступает видеосигнал. И означают они все одно и то же, просто разные производители пишут по-своему.
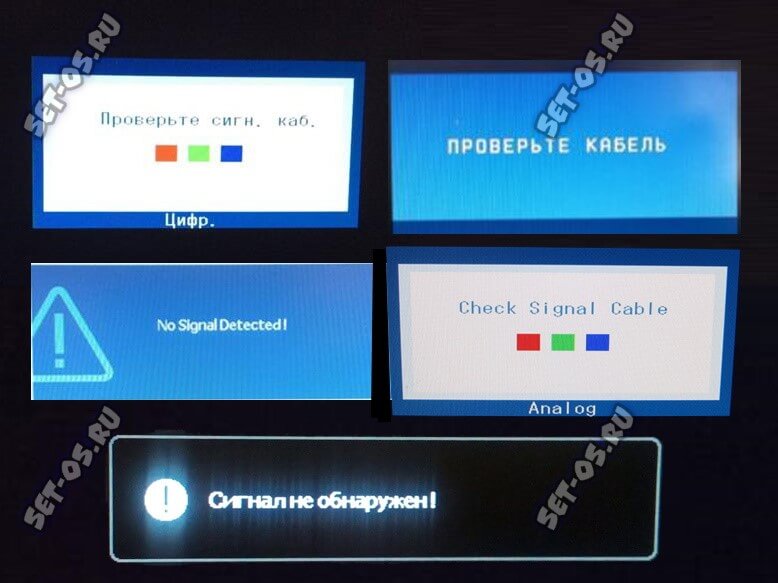
Черный экран на мониторе (нет сигнала). Системный динамик не пищит.
Check signal cable — это в переводе пишется как «Проверьте сигнальный кабель» , то есть тот, через который монитор подключен к компьютеру). Также может отображаться как .
No signal detected — в переводе означает «Сигнал не обнаружен».
No input signal — в русской интерпретации звучит как «Нет входного сигнала».
Внимание! Если Ваш монитор пишет «Out of Range» (Вне диапазона) и «Input Not Supported»(Вход не поддерживается) — то способ решения будет такой же.
Что делать если монитор пишет «Нет сигнала»
Возможных вариантов решения достаточно много и потому я пойду от простого к сложному. Выполняйте действия постепенно, по шагам!
Важно! Если сообщение «Сигнал не обнаружен» появился после подключения второго монитора или телевизора, то отключите его, перезагрузите компьютер и ещё раз посмотрите что будет на мониторе. Если изображение восстановилось — значит Вам надо правильно настроить работу компьютера с двумя мониторами.
Какой используется источник видеосигнала
Начинаем с проверки правильно ли выбран видеовход на мониторе. Это самая частая проблема. Кто-то из домашних случайно или специально мог переключить видеовход. У меня это периодически делает кот, когда спиной прижимается к монику.
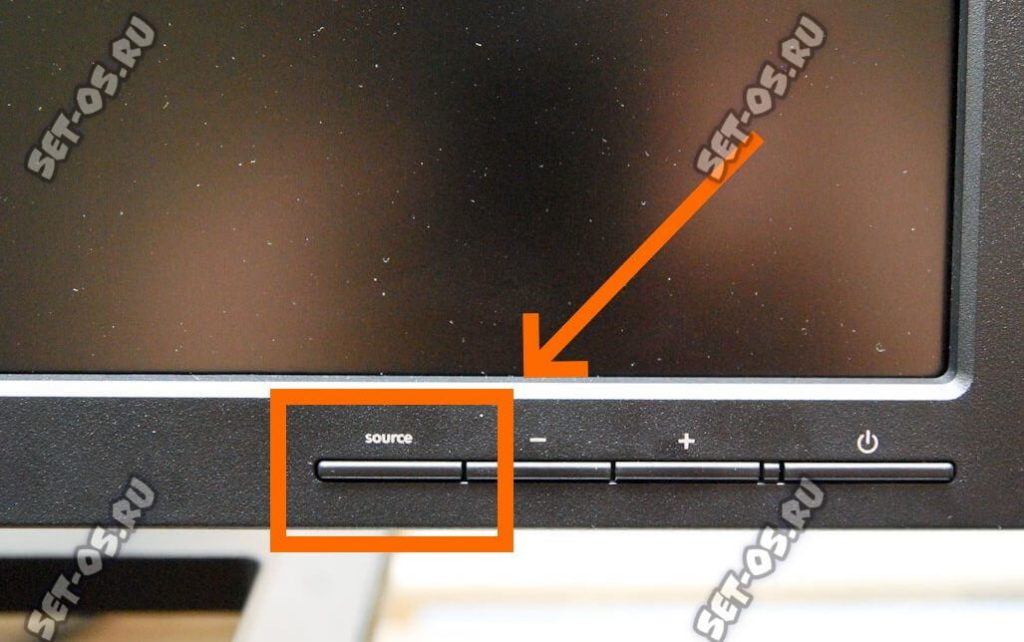
Для этого на любом мониторе, у которого есть 2 и более видеовходов, есть специальная кнопка выбора — «Source». Нажимаем её и на экране появляется меню источников видеосигнала:
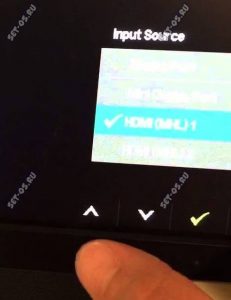
Чем разъёмов на мониторе больше, тем больше будет и меню. Вот так, например, выглядит менюшка на профессиональном мониторе Dell:
ЧТО ДЕЛАТЬ ЕСЛИ МОНИТОР ПИШЕТ НЕТ СИГНАЛА ПРИ ИГРЕ???ЕСТЬ РЕШЕНИЕ! НО ЭТО НЕ ТОЧНО- #черныйэкран
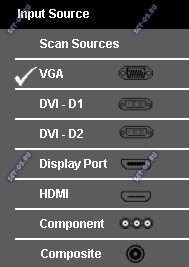
На более простых моделях мониторов переключение видеовходов выполняется без меню, то есть по очереди, Одно нажатие — одно переключение видеовыхода.
Примечание: Если Вы не знаете через какой порт подключен монитор (бывает и так) и при этом лень лезть под стол и смотреть — можно пройти по очереди по списку.
Проверка кабеля между монитором и компьютером
Проверяем Кабель между системным блоком компьютера и монитором. Без разницы, какое у Вас подключение — VGA, DVI, HDMI, Display Port- в любом случае надо проверить правильность и надежность его подключения кабеля. Кабель должен быть хорошо и до конца вставлен в разъём с обеих сторон.

Обратите внимание на то, что кабель должен быть целый — не передавленный мебелью, не перегрызенный домашними животными, без сильных заломов и т.п.
Совет! Если в запасе есть такой же кабель, то можно попробовать использовать его. Это на тот случай, чтобы исключить выход кабеля из строя.
Если у Вас используется какой-нибудь переходник (например, Display Port — HDMI, HDMI — VGA/DVI и т.п.), то он может быть «корнем зла». Даже дорогие устройства достаточно часто выходят из строя, а что уж говорить о дешёвых поделках дядюшки Ляо, купленных на Алиэкспресс. Так что тут надо будет или пробовать другой переходник, или использовать правильное подключение, то есть оригинальным кабелем без использования переходника.
Аппаратные проблемы с компьютером
Теперь рассмотрим более серьёзные проблемы, при которых на мониторе появляется сообщение «No signal Detected». Во-первых, причиной может быть выход из строя видеоадаптера. Если у Вас использовалась дискретная видеокарта, то можно попробовать физически её отключить, выдернув из разъёма материнской платы.

После этого подключить монитор к интегрированному выходу и посмотреть что получится. Если же у Вас использовался интегрированный видеоадаптер, то надо будет где-то у друзей или родственников брать на тест дискретную видюшку, ставить и проверять.

Проблемы с блоком питания так же могут стать причиной пропадания сигнала на монитор. Я видел такое на ПК с дешёвыми блоками питания. Проработав какое-то время они начинали примерно так чудить. Включаешь компьютер — он вроде работает, вентиляторы крутятся. В итоге монитор пишет «Нет сигнала», но компьютер работает… А вот как бы не так!
По факту компьютеру не хватает питания, чтобы нормально запуститься. Решалось заменой блока питания.
В некоторых случаях, причиной становятся неисправные модули оперативной памяти. Если в материнскую плату вставлено несколько модулей памяти, то можно все их извлечь, а потом вставлять поочерёдно каждый и смотреть результат. Если найдётся «битый» модуль — попробуйте почистить ему контакты обычным ластиком. Иногда помогает!

Ну и в качестве последнего шага, когда ничего не помогло — попробуйте сбросить настройки BIOS на материнской плате. Для этого найдите на ней круглую батарейку CR2032, аккуратно извлеките её минут на 10. А затем — установите обратно и проверьте — ушла ошибка «No signal detected» или нет. Если нет — значит прямая дорога в сервисный центр на профессиональную диагностику.
Источник: set-os.ru
Что делать если нет сигнала на мониторе при включении компьютера?

Одной из самых неприятных вещей, которые могут случиться при включении компьютера, является отсутствие сигнала на мониторе. Эта проблема может быть вызвана рядом факторов, от неисправных кабелей и соединений до программных или аппаратных проблем. Если вы столкнулись с этой проблемой, важно устранить ее, чтобы вы могли возобновить использование компьютера. В этой статье мы обсудим что делать, если нет сигнала на мониторе при включении компьютера.
Проверьте кабели и соединения
Первым шагом в устранении проблемы отсутствия сигнала на мониторе является проверка кабелей и соединений. Возможно, кабели ослабли или были повреждены, или соединения были неисправны. Чтобы проверить кабели и соединения, выполните следующие действия.
- Выключите компьютер и отсоедините его от источника питания.
- Отсоедините все кабели и соединения от монитора и компьютера.
- Осмотрите кабели и соединения на наличие любых признаков повреждения или износа.
- Снова подсоедините все кабели и соединения, убедившись, что они надежно закреплены.
- Включите компьютер и посмотрите, решена ли проблема.
Если проблема не устранена, перейдите к следующему шагу.
Проверка монитора и компьютера
Если кабели и соединения находятся в хорошем состоянии, следующим шагом будет проверка монитора и компьютера. Вполне возможно, что один или оба этих компонента могут быть неисправны. Чтобы проверить монитор и компьютер, выполните следующие действия.
- Если у вас есть другой монитор, подключите его к компьютеру, чтобы проверить, сохраняется ли проблема. Если другой монитор работает, вероятно, ваш исходный монитор неисправен.
- Если у вас нет другого монитора, попробуйте подключить текущий монитор к другому компьютеру, чтобы проверить, работает ли он. Если монитор работает на другом компьютере, скорее всего, ваш компьютер неисправен.
Если и монитор, и компьютер работают нормально, переходите к следующему шагу.
Проверьте BIOS и драйверы
BIOS отвечает за управление аппаратным обеспечением вашего компьютера, а драйверы — это программы, которые позволяют вашей операционной системе взаимодействовать с аппаратными устройствами. Чтобы проверить BIOS и драйверы, выполните следующие действия:
- Перезагрузите компьютер и войдите в экран настройки BIOS, нажав клавишу, которая появляется на экране во время процесса загрузки (обычно F2 или Del).
- Проверьте настройки в BIOS, чтобы убедиться, что они настроены правильно. Если вы не знаете, что искать, обратитесь к руководству по компьютеру в интернете.
- Если настройки в BIOS кажутся правильными, проверьте наличие доступных обновлений драйверов для аппаратных устройств вашего компьютера. Вы можете сделать это, зайдя на сайт производителя и выполнив поиск драйверов для конкретных аппаратных устройств.
- Установите все доступные обновления драйверов и перезагрузите компьютер, чтобы проверить, решена ли проблема.
Источник: pc-4you.ru