Почему нет звука через HDMI при подключении ноутбука или компьютера к телевизору? С такой проблемой сталкиваются многие пользователи, которые пытаются подключить ноутбук или ПК к телевизору.
Причем эта проблема может появляться и исчезать практически случайным образом. Иногда звук отлично передается через HDMI, а иногда продолжает играть из динамиков ноутбука или компьютера и исправить это не получается.
Конечно, существует много причин, которые могут приводить к ситуации, когда при подключении звук не будет выводиться через HDMI. Но, чаще всего причина в неправильных настройках операционной системы Windows. В данной статье мы покажем, как это исправить в Windows 11, Windows 10 и Windows 7.
Почему нет звука через HDMI на телевизоре при подключении ноутбука или компьютера
Самая частая причина отсутствия звука через HDMI при подключении ноутбука или компьютера к телевизору — это неправильный выбор устройства, которое должно использоваться для воспроизведения. В настройках Windows можно указать какое устройство должно использоваться для воспроизведения звука. Это могут быть встроенные динамики в ноутбуке, внешние динамики компьютера или динамики в телевизоре, если используется подключение по HDMI.
Чтобы исправить эту проблему нужно подключить телевизор при помощи HDMI, зайти в настройки, найти список устройств для вывода звука и выбрать динамики в телевизоре. После этого звук начнет передаваться по HDMI и все заработает нормально. Ниже мы покажем, как это делается в Windows 11, Windows 10 и Windows 7.
Windows 11
Если вы пользуетесь операционной системой Windows 11, то для настройки звука нужно использовать меню « Параметры ». Чтобы быстро открыть данное меню кликните по иконке динамика на панели задач.

После этого появится всплывающее меню с регулировкой громкости звука. Здесь нужно кликнуть правой кнопкой мышки по иконке динамиков и выбрать пункт « Перейти к параметрам ».
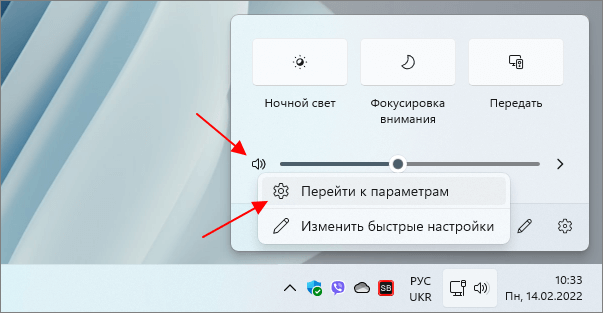
В результате откроется окно « Параметры » (раздел « Система — Звук »). Здесь в самом верху окна будет список устройств на вашем ноутбуке или компьютере, которые могут использоваться для вывода звука.
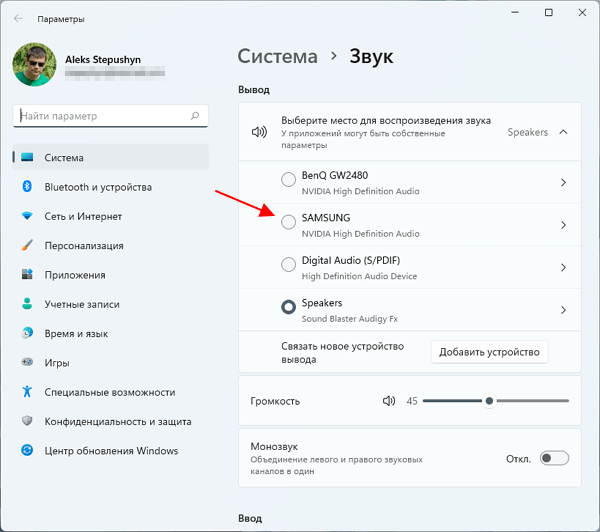
Найдите здесь свой телевизор и выберите его. Если телевизор отсутствует, то попробуйте выключить его и включить повторно.
Windows 10
В операционной системе Windows 10 настройка звука также выполняется через меню « Параметры ». Чтобы быстро открыть данное меню кликните правой кнопкой мышки по иконке динамика на панели задач и в открывшемся окне выберите пункт « Открыть параметры звука ».
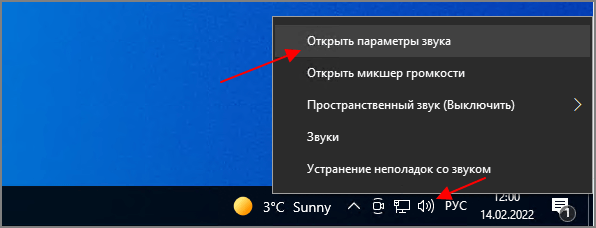
В результате появится окно « Параметры » (раздел « Система — Звук »). Здесь в самом верху окна будет выпадающее меню, в котором можно выбрать устройство для вывода звука.
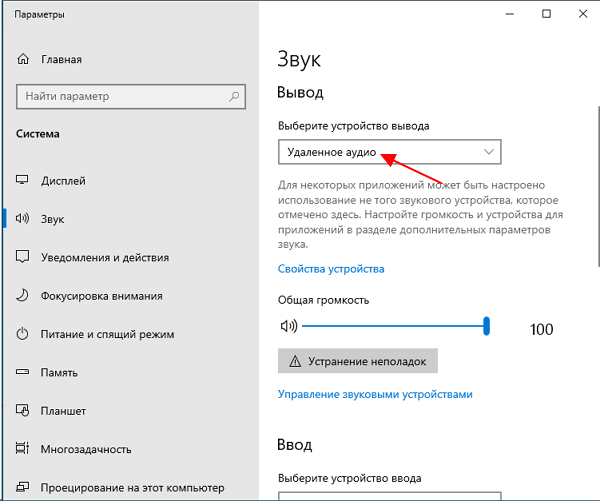
Откройте данный список и выберите подключенный по HDMI телевизор. Если телевизор отсутствует, то попробуйте выключить его и включить повторно.
Windows 7
В Windows 7 выбор устройства для вывода звука выполняется через « Панель управления ». Поэтому откройте меню « Пуск » и перейдите в «Панель управления».
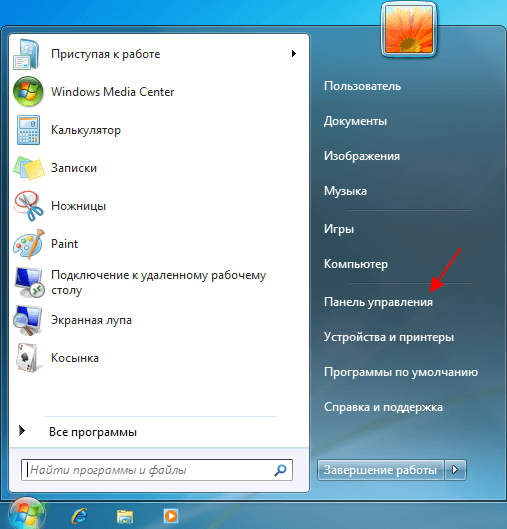
В « Панели управления » нужно открыть раздел « Оборудование и звук », а потом перейти в подраздел « Звук ».
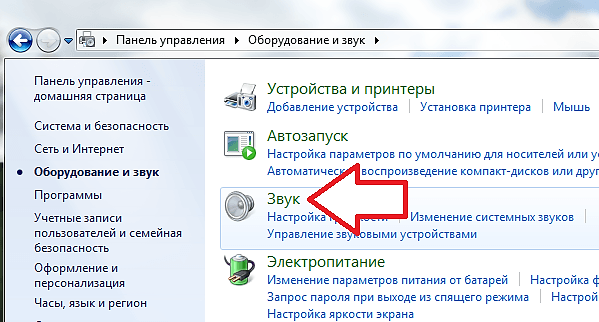
После этого перед вами должно открыться небольшое окно под названием « Звук ». Если звук не выводится на телевизор по HDMI, а вместо этого играет из динамиков ноутбука, то вы должны увидеть примерно такую картину как на скриншоте (ниже).
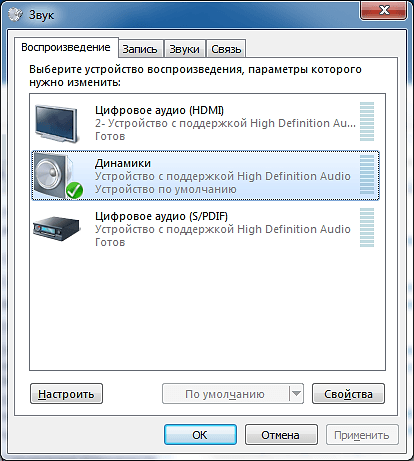
Напротив пункта « Динамики » стоит зеленая отметка, а это означает, что динамики используются в качестве основного устройства для вывода звука.
Для того чтобы перенаправить звук на телевизор через ваш HDMI кабель, вам необходимо выделить пункт « Цифровое аудио (HDMI) » и нажать на кнопку « По умолчанию ». Если пункт « Цифровое аудио (HDMI) » отсутствует, то попробуйте выключить/включить телевизор и еще раз открыть данное окно.
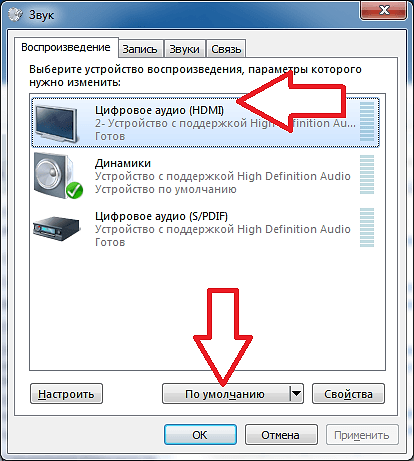
После этого зеленая отметка переместится на пункт « Цифровое аудио (HDMI) ». Теперь нажмите на кнопку « OK » для того, чтобы сохранить настройки.
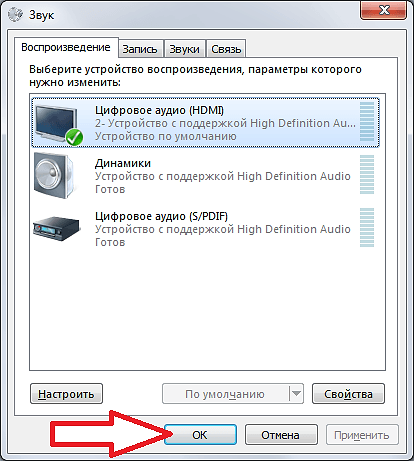
После этих простых манипуляций проблема с выводом звука через HDMI при подключении ноутбука к телевизору должна быть решена.
Нужно отметить, что настройка вывода звука через « Панель управления » также работает и в Windows 11 и Windows 10. Единственное отличие, для открытия « Панели управления » нужно нажать комбинацию клавиш Win-R и выполнить команду « control ».
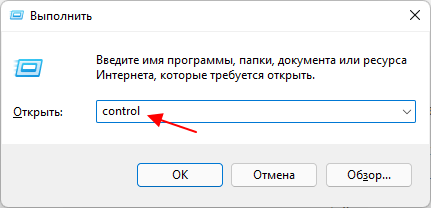
Также нужно помнить, что звук может быть выключен на самом телевизоре. Если ничего не помогает, то попробуйте просто подкрутить звук на телевизоре. Возможно, проблема именно в этом.
Audio Switcher
Если вам часто приходится переключаться между аудио устройствами для вывода звука, например, между встроенными динамиками ноутбука и подключенным по HDMI телевизором, то описанные выше способы могут быть неудобными. Вместо этого можно воспользоваться сторонними программами, которые ускоряют процедуру переключения. Например, можно использовать бесплатную программу Audio Switcher .
Audio Switcher (скачать) — это полностью бесплатная, не требующая установки программа с открытым исходным кодом. Audio Switcher предлагает сразу несколько способов быстрого переключения между устройствами для вывода звука.
Во первых, данная программа постоянно находится в системном трее и кликнув по ней правой кнопкой мышки можно быстро выбрать нужное устройство для воспроизведения звука.
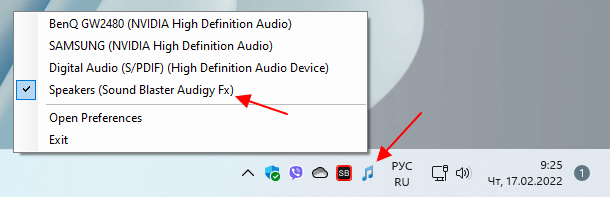
Во вторых, в настройках Audio Switcher на вкладке « Hotkeys » можно задать комбинации клавиш для выбора опеределенных устройств и в дальнейшем переключаться с помощью этих комбинаций.
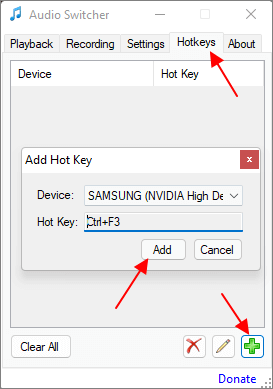
Также на вкладке « Playback » можно выбрать разные устройства устройства для работы по умолчанию, для загрузки системы, для общения и т. д.
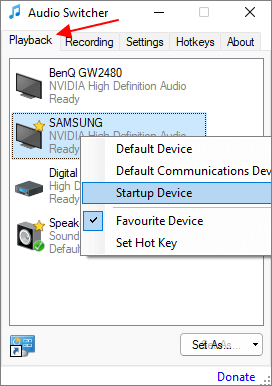
Для постоянной работы Audio Switcher на вкладке « Settings » нужно включить опции:
- Close to Tray — закрывать в системный трей;
- Start when Windows starts — запускаться вместе с Windows;
- Start minimized — запускаться без открытия окна;
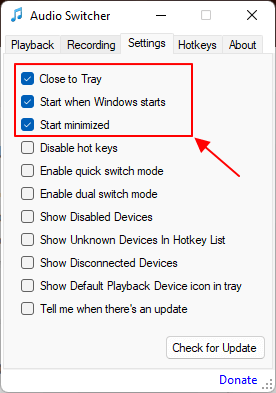
Программа Audio Switcher поддерживает Windows 7, Windows 10 и Windows 11.
- Как подключить телевизор к компьютеру через HDMI
- Как подключить ноутбук к телевизору через HDMI
- Как подключить телевизор как монитор
- Как выбрать монитор
- Как подключить монитор к ноутбуку
Источник: comp-security.net
Нет звука через DisplayPort на монитор: возможные причины и решения проблемы

Если вы столкнулись с проблемой отсутствия звука через displayport на вашем мониторе, не отчаивайтесь — существуют несколько способов решить это неприятное срабатывание. Displayport — это популярное подключение для передачи видео и аудио сигнала, но иногда возникают проблемы с его работой. В этом подробном руководстве мы рассмотрим несколько шагов, которые помогут вам вернуть звук через displayport.
Первым шагом, который следует сделать, это проверить, правильно ли подключены все кабели и что они надежно закреплены. Возможно, что кабель displayport не подключен к вашему компьютеру или монитору, или же он может быть поврежден. Убедитесь, что кабель надежно вставлен в соответствующие разъемы. Если кабель исправен и правильно подключен, перейдите к следующему шагу.
Вторым шагом, который следует попробовать, это проверить, правильно ли настроен звук на вашем компьютере. Перейдите в настройки звука и убедитесь, что звук не выключен или приглушен. Также проверьте, что выбран правильный аудио устройство для вывода звука. Если все настройки звука выглядят правильно, но звук все равно отсутствует, попробуйте следующий шаг.
Третим шагом, который можем предложить, это обновить драйверы для вашей видеокарты. Иногда проблемы с отсутствием звука через displayport могут быть вызваны устаревшей версией драйвера. Посетите веб-сайт производителя вашей видеокарты и скачайте последнюю версию драйвера. Установите обновление и перезагрузите компьютер. Это может помочь в решении проблемы с отсутствием звука на вашем мониторе через displayport.
Важно помнить, что эти шаги не являются универсальными решениями и могут не помочь в каждом отдельном случае. Если вы все еще сталкиваетесь с проблемой отсутствия звука через displayport, рекомендуется обратиться к производителю вашего компьютера, монитора или видеокарты для дополнительной поддержки и инструкций.
В заключение, никакая из проблем, связанных с отсутствием звука через displayport, не является неразрешимой, и с помощью правильных шагов и руководства вы сможете настроить звук на вашем мониторе. Однако для сохранения здоровых нервов и экономии времени рекомендуется обратиться к профессионалам, если вы не уверены в своих навыках. Удачи в решении проблемы и наслаждения звуком через displayport!
Как починить отсутствие звука через displayport на мониторе
Если у вас возникла проблема отсутствия звука через DisplayPort на вашем мониторе, есть несколько шагов, которые вы можете предпринять для ее решения. Ниже приведены детальные инструкции:
-
Проверьте подключение кабеля DisplayPort
Убедитесь, что кабель DisplayPort правильно подключен к вашему компьютеру и монитору. Проверьте, что он должным образом зафиксирован в разъеме.
Проверьте настройки звука на вашем компьютере. Убедитесь, что звук включен и уровень громкости установлен на достаточный уровень. Проверьте также, не отключен ли звук на мониторе.
Откройте раздел настроек звука в операционной системе и убедитесь, что выбран правильный аудиовыход для монитора, подключенного через DisplayPort. Если монитор не отображается в списке доступных аудиовыходов, попробуйте перезагрузить компьютер.
Убедитесь, что у вас установлены последние драйверы аудио для вашей операционной системы. Перейдите на официальный сайт производителя вашего компьютера или звуковой карты и загрузите и установите последние драйверы.
Подключите другое устройство через DisplayPort к вашему монитору и проверьте наличие звука. Если на другом устройстве звук присутствует, проблема скорее всего связана с вашим компьютером или настройками операционной системы.
Если ни один из вышеперечисленных методов не помог решить проблему, рекомендуется обратиться к специалисту или технической поддержке для получения дополнительной помощи.
Надеемся, что эти рекомендации помогут вам решить проблему отсутствия звука через DisplayPort на вашем мониторе. Удачи!
Проверка подключения
Перед тем как приступить к поиску решения проблемы отсутствия звука через DisplayPort на мониторе, следует внимательно проверить подключение всех необходимых кабелей и устройств.
Шаг 1: Убедитесь в правильности подключения DisplayPort-кабеля. Убедитесь, что кабель полностью вставлен в разъем соединения на компьютере и в мониторе. Проверьте, не поврежден ли кабель, а также убедитесь, что разъемы не имеют следов коррозии или загрязнений.
Шаг 2: Проверьте правильность установки звукового драйвера на компьютере. Убедитесь, что звуковой драйвер установлен и активирован. Если вы не уверены, как проверить, установлен ли драйвер, обратитесь к инструкции по эксплуатации вашего компьютера или операционной системы.
Шаг 3: Проверьте настройки звука на компьютере. Убедитесь, что уровень громкости не ниже минимума и не отключен. Убедитесь, что активированы правильные аудиоразъемы и выставлен корректный аудиовыход.
Шаг 4: Проверьте настройки звука на мониторе. Убедитесь, что звук не отключен на самом мониторе. Если возможно, проверьте настройки звука на мониторе и убедитесь, что они соответствуют вашим требованиям.
Шаг 5: Проверьте наличие звука на другом устройстве. Подключите другое устройство, такое как наушники или динамики, к тому же порту, который используется для DisplayPort-соединения. Если на другом устройстве есть звук, значит, проблема скорее всего кроется в вашем компьютере или мониторе, а не в DisplayPort-соединении.
Шаг 6: Проверьте наличие звука на другом мониторе или компьютере. Подключите ваш монитор к другому компьютеру или подключите другой монитор к вашему компьютеру. Если на другом мониторе или компьютере есть звук через DisplayPort, значит, проблема скорее всего связана с вашим конкретным компьютером или монитором.
После проведения этих проверок вы должны иметь более ясное представление о том, где может быть причина проблемы отсутствия звука через DisplayPort на мониторе. Если проблема остается нерешенной, следуйте другим рекомендациям, описанным в нашем руководстве.
Обновление драйверов
Если у вас возникла проблема с отсутствием звука через DisplayPort на мониторе, то одним из решений может быть обновление драйверов на вашем компьютере. Обновление драйверов позволяет устранить возможные ошибки и несовместимости, которые могут приводить к проблемам со звуком.
Чтобы обновить драйверы, следуйте этим простым шагам:
- Перейдите на официальный сайт производителя вашей видеокарты или графического адаптера. Найдите раздел поддержки или загрузки.
- Найдите модель вашей видеокарты или графического адаптера и найдите последнюю версию драйвера для вашей операционной системы.
- Скачайте файл установщика драйвера на ваш компьютер.
- Запустите установщик и следуйте инструкциям на экране. Убедитесь, что вы выбрали правильную опцию для обновления драйверов.
- После завершения процесса установки перезагрузите компьютер.
После перезагрузки компьютера проверьте, работает ли звук через DisplayPort на вашем мониторе. Если проблема со звуком была вызвана устаревшим или неправильно работающим драйвером, то обновление драйверов должно решить эту проблему.
Если обновление драйверов не решило проблему с звуком через DisplayPort, возможно, проблема связана с другими факторами, такими как настройки звука на вашем компьютере или проблемы с кабелями. В этом случае, рекомендуется обратиться к производителю монитора или связаться с технической поддержкой для получения дальнейшей помощи.
Установка правильного звукового устройства
Одна из возможных причин отсутствия звука через DisplayPort на мониторе может быть неустановленное или неправильно настроенное звуковое устройство. Чтобы решить эту проблему, следуйте этим инструкциям:
- Щелкните правой кнопкой мыши по значку громкости на панели задач в нижнем правом углу экрана и выберите «Звуки».
- В открывшемся окне «Звуки» перейдите на вкладку «Воспроизведение».
- Проверьте, правильно ли выбрано звуковое устройство для воспроизведения звука. Если ваш монитор подключен через DisplayPort, выберите соответствующее звуковое устройство, связанное с DisplayPort.
- Если в списке нет нужного звукового устройства, нажмите правой кнопкой мыши на свободной области списка и выберите «Показать отключенные устройства» и «Показать отключенные устройства».
- После этого должно появиться дополнительное звуковое устройство, связанное с DisplayPort. Если оно есть, щелкните правой кнопкой мыши по нему и выберите «Включить». Если дополнительное звуковое устройство не появляется, попробуйте следующий шаг.
- Откройте меню «Пуск» и выберите «Панель управления».
- В панели управления выберите «Аппаратное и звуковое оборудование».
- В разделе «Звук» выберите «Управление аудиоустройствами».
- В открывшемся окне «Управление аудиоустройствами» убедитесь, что правильное звуковое устройство для DisplayPort выбрано как «По умолчанию». Если оно не выбрано, щелкните правой кнопкой мыши по нему и выберите «Сделать устройством по умолчанию».
После выполнения этих шагов ваш монитор, подключенный через DisplayPort, должен начать воспроизводить звук. Если проблема все еще не решена, попробуйте проверить свои настройки звука на компьютере или обратитесь за помощью к специалисту.
Настройка громкости
Если вы столкнулись с проблемой отсутствия звука через DisplayPort на вашем мониторе, первым делом стоит проверить настройки громкости.
1. Нажмите кнопку «Пуск» в левом нижнем углу экрана и выберите «Параметры».
2. В открывшемся меню «Параметры» выберите «Система».
3. В левом меню выберите «Звук».
4. Настройте громкость на максимальное значение, проверьте, есть ли звук через DisplayPort.
5. Если звук все еще отсутствует, попробуйте изменить настройки устройства вывода звука.
Изменение настроек устройства вывода звука:
- Нажмите правой кнопкой мыши на значок громкости в правом нижнем углу экрана и выберите «Звуковые настройки».
- В открывшемся окне «Звук» перейдите на вкладку «Воспроизведение».
- Найдите устройство вывода звука соответствующее вашему монитору или DisplayPort (обычно оно называется «Цифровой аудио (HDMI)») и выберите его.
- Нажмите кнопку «По умолчанию» и затем «Применить».
- Проверьте звук через DisplayPort.
Если после всех этих действий звука все равно нет, возможно, проблема связана с драйверами. Попробуйте обновить драйверы для видеокарты и аудиоустройства, либо свяжитесь с производителем монитора для дополнительной поддержки.
Советы для решения проблемы отсутствия звука через DisplayPort:
Перезагрузка звуковых служб
Если у вас возникла проблема с отсутствием звука через DisplayPort на мониторе, попробуйте перезагрузить звуковые службы на вашем компьютере. Это может помочь исправить некоторые возможные ошибки и восстановить звуковое воспроизведение.
Для перезагрузки звуковых служб в Windows следуйте этим шагам:
- Шаг 1: Нажмите сочетание клавиш Win + R, чтобы открыть окно «Запуск».
- Шаг 2: В поле ввода введите команду services.msc и нажмите Enter.
- Шаг 3: В открывшемся окне «Службы» найдите службу с названием Windows Audio.
- Шаг 4: Щелкните правой кнопкой мыши на службе Windows Audio и выберите пункт Перезапустить.
- Шаг 5: Подождите несколько секунд, пока служба перезагрузится.
После перезагрузки звуковой службы попробуйте снова воспроизвести звук через DisplayPort на мониторе. Если проблема остается, переходите к следующему шагу в руководстве.
Проверка на линейном выходе
Чтобы убедиться, что проблема с отсутствием звука через DisplayPort не связана с вашим монитором или кабелем, вы можете провести проверку на линейном выходе. Этот метод позволяет исключить проблемы с оборудованием и сосредоточиться на других возможных причинах.
Следуйте этим шагам, чтобы выполнить проверку на линейном выходе:
- Удостоверьтесь, что ваш монитор и компьютер включены и подключены кабелем DisplayPort.
- Перейдите в настройки звука в вашей операционной системе. В Windows это можно сделать, щелкнув правой кнопкой мыши на иконке динамика в системном трее и выбрав «Звуки».
- В диалоговом окне «Звуки» выберите вкладку «Воспроизведение». Список устройств воспроизведения должен отобразить доступные аудиоустройства.
- Проверьте, есть ли в списке аудиоустройств наименование вашего монитора или DisplayPort. Если устройство отображается и выбрано по умолчанию, но звук все равно отсутствует, попробуйте выбрать другое устройство и проверить звук на нем.
- Если звук работает на другом устройстве, но не работает на вашем мониторе через DisplayPort, это указывает на проблему с настройками вашего монитора или драйвером графической карты. Проверьте настройки монитора и обновите драйверы графической карты.
- Если звук также отсутствует на другом устройстве или вам не удалось найти ваш монитор или DisplayPort в списке аудиоустройств, возможно, проблема связана с драйверами аудиоустройств. Обновите драйверы аудиоустройств и повторите процедуру проверки звука.
Если проблема с отсутствием звука через DisplayPort после проведения проверки на линейном выходе остается нерешенной, вам может потребоваться обратиться к профессионалам или службе поддержки для дальнейшей помощи.
Использование аудио-кабелей
Если у вас по-прежнему отсутствует звук через DisplayPort на мониторе, можно попробовать использовать аудио-кабели для передачи звука.
Для этого вам понадобится:
- Аудио-кабель:
- — Если ваш монитор имеет аудио-выход, то вам понадобится стандартный 3,5 мм аудио-кабель.
- — Если ваш монитор не имеет аудио-выхода, вы можете использовать другие варианты подключения звука, такие как оптический аудио-кабель или HDMI-аркадер.
- Аудио-устройство:
- — Это может быть компьютер, ноутбук, телефон или любое другое устройство, способное проигрывать звук.
После того, как у вас есть все необходимые кабели и устройства, следуйте этим шагам:
- Включите ваш монитор и подключите его к вашему компьютеру через DisplayPort.
- Подключите один конец аудио-кабеля к выходному порту на вашем мониторе (или другом источнике звука).
- Подключите другой конец аудио-кабеля к входному порту на вашем аудио-устройстве.
- Убедитесь, что монитор и аудио-устройство включены и находятся в режиме воспроизведения звука.
- Настройте монитор и аудио-устройство на работу с аудио-кабелем:
- — На мониторе найдите настройки аудио-выхода и выберите соответствующий порт или вход.
- — На аудио-устройстве выберите аудио-вход, который соответствует подключенному аудио-кабелю.
- Проверьте наличие звука на мониторе. Если звук по-прежнему отсутствует, убедитесь, что громкость на мониторе и аудио-устройстве установлена на достаточный уровень.
Учитывая все эти шаги, вы должны быть в состоянии передавать звук через аудио-кабель на мониторе, используя DisplayPort.
Обратиться к профессионалам
Если после всех пробоваловок перечисленных выше методов проблема с отсутствием звука через DisplayPort на мониторе все еще не решена, то, возможно, вам потребуется обратиться за помощью к профессионалам.
Специалисты по компьютерам и мониторам могут осуществить более глубокую диагностику проблемы и найти решение, а также предложить дополнительные идеи, которые могут быть недоступны для обычных пользователей.
Вы можете связаться с профессионалами, обратившись в сервисный центр или магазин, где вы приобрели свой монитор или компьютер. Они смогут предоставить гарантийное обслуживание или дополнительные услуги по устранению проблемы.
Кроме того, существуют и специализированные компании и сервисы, которые занимаются ремонтом и обслуживанием компьютерной техники. Вы можете обратиться к ним для получения консультации или вызвать специалиста на дом, чтобы он смог лично рассмотреть вашу проблему.
Не стесняйтесь обращаться за помощью к профессионалам, если у вас возникли сложности с настройкой звука через DisplayPort на мониторе. Иногда проблема может быть более серьезной и требовать специфических знаний и опыта, которые может предоставить только опытный специалист.
Источник: treskamurmansk.ru