Хочу поделиться с вами своим решением комфортной работы за компьютером в ночное время.
Мне, как и большинству IT-шников, часто приходится работать за своим компьютером в то время, когда основное население страны спит и видит 10й сон. Наверняка каждый из таких же как я, столкнулся с проблемой обеспечения комфортной работы в ночное время, и каждый из вас решил ее для себя своим способом.
Кого заинтересовала тема — добро пожаловать под кат!
Работаю я преимущественно на ноутбуке, и хоть являюсь поклонником OpenSource программного обеспечения (привет Линуксоводам!), использую в работе предустановленную при его покупке, операционную систему производства мелкомягких Microsoft – Windows 7 Home Basic. Поэтому дальнейшие действия будут описаны конкретно под эту операционную систему.
К слову, ноутбук покупал в салоне компьютерной техники «Okay», в Санкт-Петербурге. Но историю, связанную с его покупкой, оставим на следующий раз.
Не секрет, что в ночные часы наше зрение более чувствительное к яркому свету. А так как в моем случае, в ночные часы невозможно обеспечить нормальный уровень освещенности рабочего места (живу не один в комнате), то выкручиваться приходится другими способами. И для себя, я нашел выход из сложившегося положения.
НОЧНОЙ РЕЖИМ в Windows 10. Как включить «НОЧНОЙ СВЕТ» и настроить?
Как сделать так, чтобы изображение на мониторе не «било» по глазам, при работе в ночное время?
Решение №1: уменьшить яркость подсветки монитора до минимума
Но этот способ меня не совсем устроил, потому что если убрать взгляд в сторону от монитора — то мы наблюдаем разноцветных «зайчиков». И если подождать, пока зрение привыкнет к темноте, а затем вновь перевести взгляд на монитор – ощущаем сильный дискомфорт! Это заставляет довольно сильно напрягать свое зрение – как результат, через непродолжительное время такой «работы», значительно устают глаза.
Решение №2: уменьшить яркость подсветки монитора до минимума и выбрать в Windows темную тему оформления
Выполняем действия: Пуск->Панель управления->Экран->Изменение цветовой схемы, и выбираем тему оформления «Контрастная черная». Можно также выбрать темную заставку рабочего стола или вообще применить одноцветный темный фон – на ваше усмотрение.
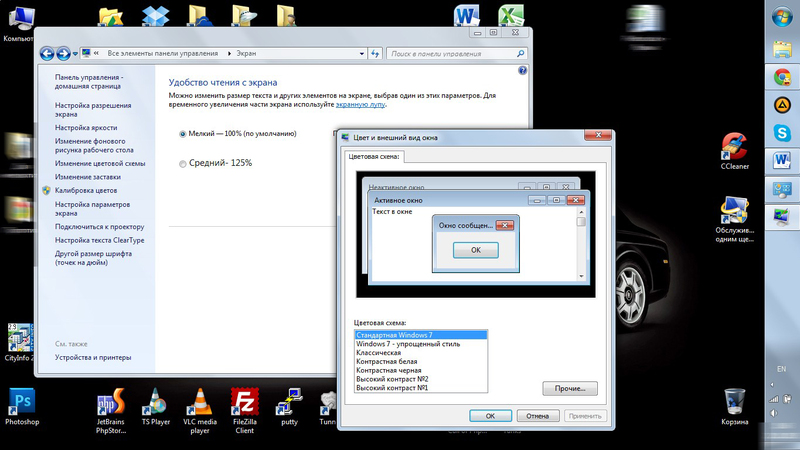
После применения темной темы оформления:
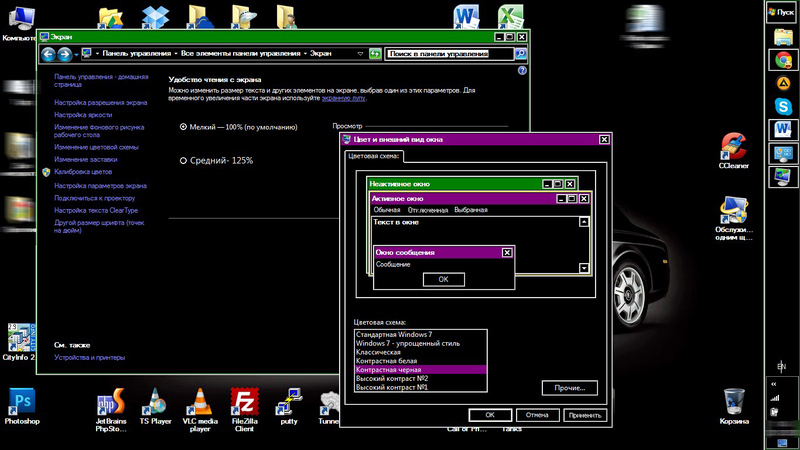
Вуаля! Работать становится значительно комфортнее!

Видим, что некоторые приложения также отреагировали на изменение цветовой схемы.
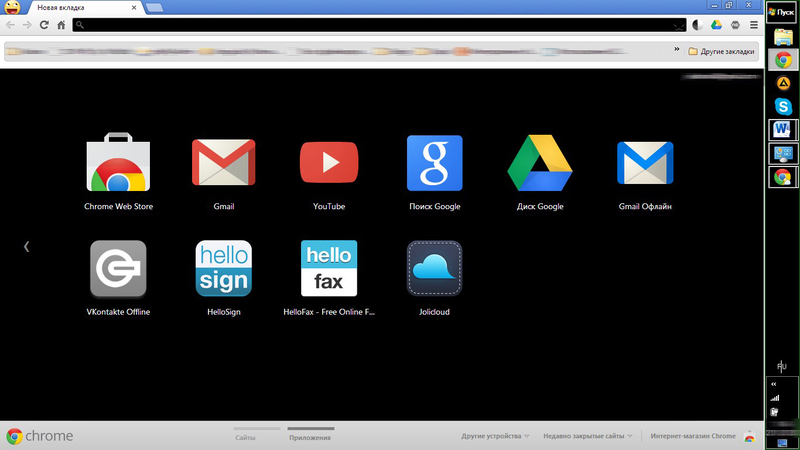
- Меня не совсем устроило, что оформление браузера не изменилось, как это сделано в Microsoft Office, phpstorm.
- Просматриваемые странички продолжают «бить по глазам» своими светлыми фонами и текстурами.
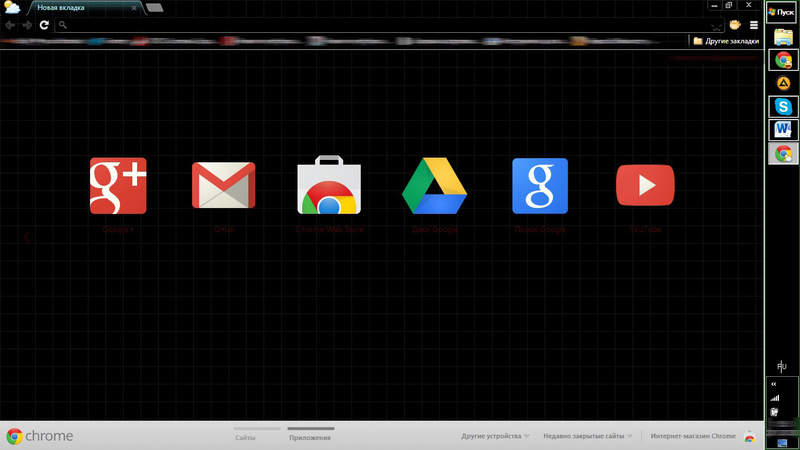
Как на виндовс 10 включить темную тему?

По второму вопросу также нашел решение. В интернет-магазине Chrome находим и устанавливаем расширение High Contrast. Теперь при клике на пиктограмму расширения, можно выбрать подходящий режим отображения страниц. Я обычно использую режим Inverted Grayscale. При ненадобности – выключается нажатием на кнопку Disable.

С интернет серфингом и написанием статей в ночное время вроде разобрался. Но ведь ночью приходится работать и в других программах! К примеру, в своей работе я также использую phpstorm, notepad++. К счастью и в этих программах есть предустановленные стили отображения кода.
Есть еще один момент – подсветка клавиатуры. Мне его решать не пришлось, т.к. владею слепым методом печати (спасибо Вооруженным Силам РБ). В некоторых ноутбуках уже имеется встроенная подсветка клавиатуры. Для тех, кто не владеет ни слепым методом печати, ни ноутбуком с подсветкой клавиш – можно поискать в компьютерных ларьках, что то типа вот такого USB светильника

Такой светильник можно сделать и самому– в этом нет ничего сложного!
Также друзья, хочу задать вопрос:
Каким образом или с помощью какого софта можно автоматизировать процесс переключения с «ночного» режима на «дневной»?
Пишите ваши ответы в комментариях.
Это моя первая статья здесь, хоть и читаю Хабр ежедневно, на протяжении уже нескольких лет. Толчком к написанию топика, стало желание выхода из readonly-режима отсутствие статей освещающих тематику моей проблемы.
Спасибо за внимание!
UPD: Настройку цветовой гаммы, каждый может сделать под себя самостоятельно штатными средствами.
- Windows
- комфортная работа
Источник: habr.com
Как настроить ночной режим на разных платформах (Windows / macOS / Linux / iOS / Android)
На многих мобильных и настольных платформах есть функция «ночного режима», которая снижает уровень синего света, излучаемого экраном. В то время как некоторые операционные системы имеют встроенную функцию ночного режима, для других необходимо установить стороннюю опцию. В этой статье будут рассмотрены различные варианты «ночного режима», доступные для кросс-платформенных приложений, а также то, что они делают.

Что делает ночной режим?

Проще говоря, яркость синего света может нарушить естественный циркадный ритм. Это внутренние «часы», которые держат нас в курсе дня и ночи. Синий свет, который обычно виден при дневном свете, может ухудшить способность засыпать и ухудшить качество сна, если его увидеть в поздние ночные часы. Кроме того, это может утомлять глаза.
Тем, кто пользуется компьютером поздно ночью, может помочь один из следующих вариантов ночного режима. В конечном счете, когда вы будете готовы заснуть, это поможет вам быстрее отдохнуть.
Кроме того, для темных мест, таких как кинотеатры, если вам необходимо использовать телефон, ночной режим уменьшит общее яркое свечение, исходящее от экрана. Опять же, оранжевое свечение легче всего воздействует на глаза.
Заметка: Рассмотренный здесь «ночной режим» отличается от «темного» или «черного» режима, который просто отражает белый фон. Хотя это может помочь не утомлять глаза, различные варианты оранжевого ночного режима намного лучше, потому что они влияют на каждый пиксель на экране.
iOS и macOS
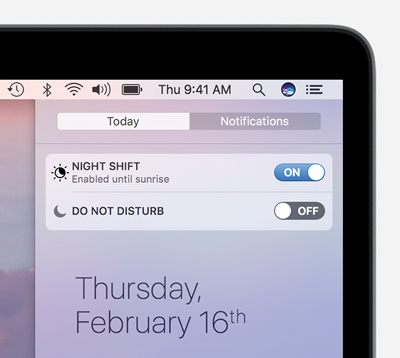
Можно найти на ночная смена От Apple в Центрах управления iOS и macOS. На Mac вы найдете это в представлении «Сегодня». В настройках iOS вы можете настроить общую интенсивность или даже активировать Night Shift между рассветом и закатом. Если вы используете старую версию iOS для решений для взлома, такие варианты, как f.lux из Cydia Это позволит выполнять очень похожую функцию.
Linux
Night LightЭто опция для Gnome, которая была добавлена в обновлении 3.24. Это позволяет регулировать интенсивность и временные рамки, в которых вы активны.
1. Откройте «Настройки -> Дисплеи». На правой панели выберите «Ночной свет».
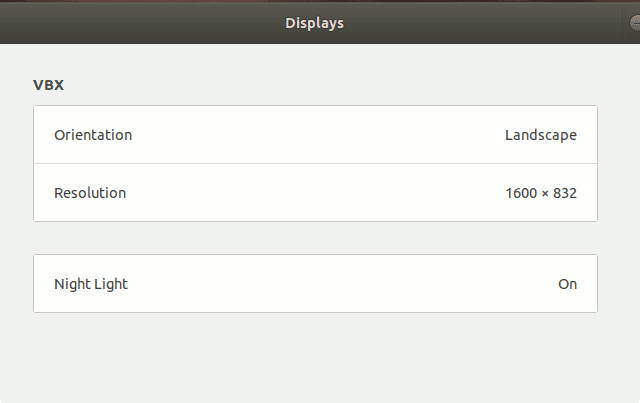
2. Появится всплывающее окно, позволяющее включить Night Light и настроить его включение в запланированное время.
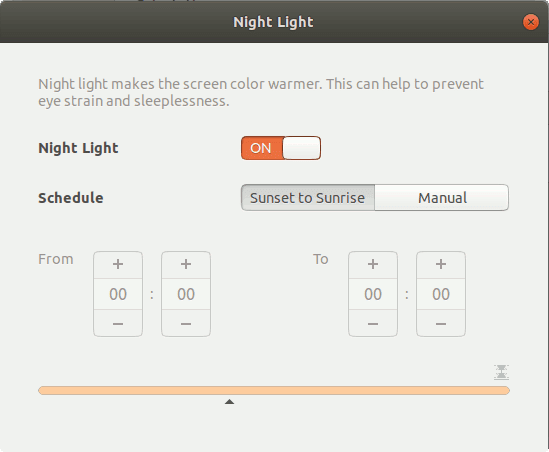
Если у вас более старая версия Gnome, вы добавите Это дополнение Также кнопка в системном меню для очень похожей возможности.
Для пользователей Linux, которые не используют Gnome, вы можете использовать RedShift Для управления цветовой температурой экрана.
Windows
В обновлении Windows 10 Creators Update от 11 апреля есть опция «убрать синий свет», которую можно найти в настройках дисплея.
1. Откройте «Настройки -> Система -> Дисплей».
2. В разделе «Яркость» найдите ссылку «Настройки ночного освещения». Нажмите здесь.
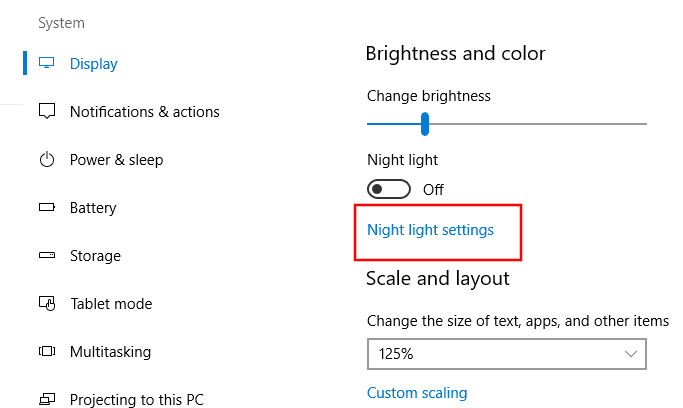
3. Вы можете включить ночник или запланировать его автоматическое включение. Вы также можете перетащить ползунок, чтобы настроить цветовую температуру.
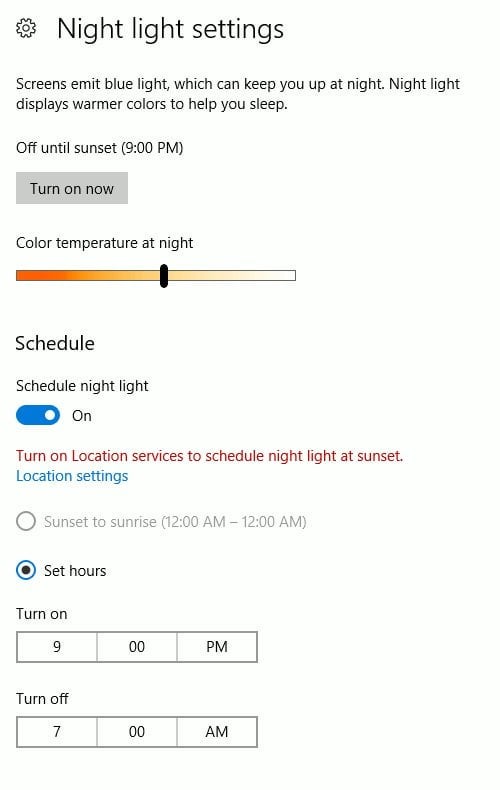
Android
был объединен Ночной режим Android В операционной системе, но его бывает сложно найти, так как разные производители используют для него разные названия. Обычно его можно найти в «Настройки -> Экран -> Ночной свет / режим».
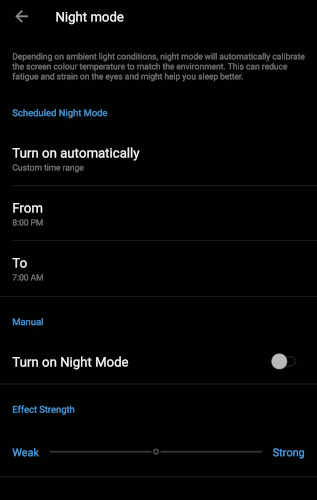
Если вы не видите эту опцию, обновите свое устройство до последней версии. Если вы по-прежнему не видите этот параметр, возможно, ваше оборудование и / или программное обеспечение не поддерживается. Однако это не проблема, так как приложение вроде Фильтр Bluelight Это простое решение. Приложение предоставляет возможность устанавливать таймеры и выбирать уровень интенсивности на основе таких символов, как лампы накаливания, свечи, люминесцентные лампы, рассвет и т. Д.
Как они сравниваются?
Почти все варианты ночного режима или синего света имеют много общего. Фактически, встроенные параметры любой операционной системы должны помочь среднему пользователю. Судя по тому, что я видел, сторонние разработчики приложений постоянно обновляют свои приложения новыми функциями, чтобы их приложения оставались на шаг выше собственных режимов. Это означает, что вам не обязательно идти на компромисс с функцией ночного режима, предоставляемой вашей операционной системой. Как упоминалось ранее, такие приложения, как Bluelight Filter, предлагают значки уровня интенсивности, а такие приложения, как F.lux, дают возможность выбирать параметры вручную.
Заключение
Если вы пытаетесь почитать или почитать электронную почту перед сном, включение ночного режима поможет снизить нагрузку на ваши глаза и поможет вам лучше спать. Какой из вышеперечисленных вариантов вы предпочитаете и чаще всего используете? Есть ли еще какие-нибудь приложения, которые не были упомянуты, которые вам нравятся? Дайте нам знать в комментарии ниже.
Источник: www.dz-techs.com
Учёные: «ночной режим» экрана на самом деле мешает вам спать
Многие из нас любят пользоваться адаптивной регулировкой цветов в зависимости от освещения. Чем темнее окружающая среда, тем меньше синего цвета нужно глазам, — говорили ранние исследования.
Почему так считалось ранее?
Звучит логично: синий (холодный цвет) воспринимается глазом как что-то очень яркое. И даже наука подтверждает эти предположения. В организме есть гормон под названием мелатонин. Он вырабатывается гипофизом. И именно его добавляют в различные снотворные.
Мелатонин отвечает за регуляцию циркадных ритмов — того, что обычно называют «биологическими часами». Восприятие этих ритмов идёт за счёт фотопигмента меланопсина. Он реагирует на уровень освещения и ту цветовую температуру, что нас окружает.
Например, 6200–7500 К — разброс цветовой температуры дня.

А вот тёплый свет воспринимается глазом примерно на уровне 1200 К. Это вечер.

Вечером организму ещё не хочется спать — циркадные ритмы не дают. Поэтому тёплые оттенки экрана лучше всего воспринимаются мозгом как период активности.
Ночью же превалируют холодные оттенки, смешанные с чёрным.
Задержка света на «вечернем» уровне создаёт если не идеальные условия для чтения, то глазу будет гораздо приятнее воспринимать полученную информацию.
Почему теперь так не считают?
Оказывается, «ночной режим» экрана мешает вам засыпать. Дело в том, что ранее неправильно понимался принцип работы фотопигмента меланопсина. Об этом говорится в исследовании, проведённом учёными из Университета Манчестера.
Он, в свою очередь, работает при помощи колбочек, находящихся на сетчатке глаза. И меньшее взаимодействие на них имеют коротковолновые цветовые температуры. А чем короче волна, тем холоднее температура света.
Естественно, речь идёт об одинаковом уровне яркости в сравнении с жёлтым и белым цветом.
На всякий случай стоит уточнить, что исследования проводились на крысах, но у них тоже есть колбочки, меланопсин и мелатонин. Поэтому ничего странного и неадекватного в таком исследовании нет.

Звучит не очень понятно, но всё разъясняет главная рекомендация: соблюдайте цветовую температуру согласно времени суток. День — используйте экран с тёплой цветовой гаммой. Ночь — с холодной. Это позволит мозгу не впадать в конфликт с окружающей средой, а вам — иметь более здоровый сон.
Здравый смысл
Но давайте будем честны: нам мешает спать не тёплый или холодный свет экрана, а сам экран. Поэтому логично предположить, что вместо включения «ночного режима» или любого другого из них лучше отключить устройство и отложить его на прикроватную тумбочку.
Источник: wylsa.com