Экран моего ноутбука работает, но я могу заставить работать только второй дисплей, когда закрываю крышку ноутбука после включения питания. Я считаю, что внешний монитор запускается после логотипа Windows, и это слишком поздно, чтобы идти в BIOS.
задан user56501 1
2 ответа 2
Вы говорите, что вообще не хотите использовать экран ноутбука?
Скорее всего, вам потребуется что-то изменить в BIOS, чтобы дополнительный монитор можно было использовать в качестве основного, однако сначала вам может понадобиться отключить внешний монитор, внести соответствующие изменения в BIOS, а затем снова подключить монитор.
Хотя, возможно, немного больше ясности в том, что вы пытаетесь сделать, было бы хорошо 🙂
ответ дан James 603
Я предполагаю, что ваша ЖК-панель на ноутбуке сломана? Зачем еще пытаться войти в BIOS только на внешнем мониторе .
Первое: в случае, если у ноутбука несколько выходов на внешний монитор: попробуйте все. Возможно, BIOS явно настроен для «LCD +VGA» или «LCD +DVI», а ваш монитор подключен к другому разъему.
(Windows игнорирует эти настройки, поэтому вы можете получить изображение в самой Windows.)
Во-вторых:
Загрузитесь с закрытой крышкой и прикрепленным внешним монитором.
Вы должны получить изображение на внешнем мониторе.
Теперь перезагрузите компьютер и удерживайте нажатой клавишу, чтобы войти в настройку BIOS, как только внешний монитор погаснет.
Если немного удачи, то через несколько секунд на внешнем экране появится BIOS. (Даже при том, что это не делает это при холодной загрузке.)
В этом случае вы, скорее всего, настроили BIOS на «только LCD» вместо «Use BOTH». Windows проигнорирует этот параметр, но BIOS выполнит его. Если повезет, BIOS продолжает использовать внешний монитор при перезагрузке после того, как Windows включила его.
Если это не сработает, остается один вариант: стереть настройки BIOS на ноутбуке, чтобы он вернулся к заводским настройкам по умолчанию, что в 99 из 100 случаев означает «использовать все мониторы».
Выньте аккумулятор из ноутбука. Отключите источник питания.
Откройте крышки на дне. Где-то вы должны увидеть небольшую батарею типа CR2032. Это около 25 мм (1 дюйм) в поперечнике и около 2-3 мм в высоту. Обычно он монтируется в небольшом держателе, припаянном к материнской плате, или покрыт черной изолирующей лентой и крепится к ноутбуку двумя проводами (обычно считываемыми и черными).
Извлеките аккумулятор из держателя (это может занять небольшое усилие, чтобы пройти через фиксирующий зажим) или отсоедините 2 провода (обычно они имеют разъем, который можно отсоединить на стороне материнской платы).
Оставьте аккумулятор CR2032 на пару минут и вставьте его обратно.
Это должно стереть пользовательские настройки из BIOS и вернуть их к заводским настройкам. Обычно это восстанавливает возможность показывать экраны BIOS на внешнем мониторе (если крышка закрыта во время загрузки).
Не определяется игровая(дискретная) видеокарта на ноутбуке.Что делать?
Источник: poweruser.guru
Не подключается монитор к ноутбуку windows 10
Внешний монитор не обнаружен на ноутбуке с Windows 10
Если внешний монитор не работает с вашим ноутбуком с Windows 10 или ваш компьютер с Windows 10 не обнаруживает второй монитор , вот несколько решений, которые могут помочь вам решить эту проблему.
Внешний монитор ноутбука не обнаружен
Прежде чем попробовать любое из этих предложений, вы должны проверить, правильно ли подается питание на ваш второй дисплей или нет. Просто подключите шнур питания и проверьте, отображается ли на нем логотип производителя или отображается Нет сигнала . Таким образом, вы сможете убедиться, что ваш монитор правильно питается. 1] Перекрестная проверка с другой настройкой
Проверьте, правильно ли работает ваш второй дисплей с другим компьютером. Рекомендуется использовать тот же порт HDMI при подключении его к другому ПК или машине. Таким образом, вы сможете убедиться, что порт HDMI включен и работает. Точно так же вы должны проверить кабель HDMI, который вы используете для подключения второго дисплея к ноутбуку с Windows 10. Если вы используете какой-либо конвертер, рекомендуется убедиться, что он работает с другой настройкой. 2] Обнаружение источника
Даже если вы все настроили правильно, ваш второй дисплей может не работать, если «Источник» выбран неправильно. Почти у каждого монитора есть подобная опция, которая определяет, будет ли источник выбран пользователем или самой машиной. Если для него установлено значение Вручную , вам необходимо проверить, выбран ли HDMI или нет.
Кроме того, вы можете просто выбрать режим Авто . 3] Установите, удалите, переустановите драйвер дисплея Если на вашем ноутбуке с Windows 10 установлена выделенная видеокарта, вам может потребоваться обновить драйверы графики. Кроме того, вы можете рассмотреть возможность удаления и переустановки графического драйвера. 4] Проверьте драйвер в режиме совместимости Если ваша система не распознает графический драйвер должным образом даже после переустановки, проверьте драйвер в режиме совместимости. Для этого загрузите драйвер, который вы хотите установить, и щелкните его правой кнопкой мыши, чтобы выбрать Свойства . Теперь перейдите на вкладку Совместимость , установите флажок Запустите эту программу в режиме совместимости для , выберите нужную ОС в раскрывающемся меню и нажмите Применить. кнопка . 5] Откатить драйвер
Если вы столкнулись с этой проблемой после обновления драйвера, откатите его. Для этого нажмите Win + X и выберите Диспетчер устройств . После открытия диспетчера устройств щелкните правой кнопкой мыши графический драйвер> выберите Свойства >, перейдите на вкладку Драйвер >, нажмите Откатить драйвер . 6] Изменить частоту обновления Частота обновления монитора играет важную роль при подключении двух мониторов к одной системе.
Если частота обновления обоих мониторов различна, вы можете столкнуться с проблемами при их соединении. Поэтому, если второй монитор обнаруживается системой Windows 10, но он показывает пустой экран, вы должны следовать этому предложению. Нажмите Win + I, чтобы открыть панель настроек Windows. Перейдите на Система> Дисплей . Теперь выберите второй монитор с правой стороны и выберите параметр Свойства адаптера дисплея . После этого перейдите на вкладку Монитор и попробуйте изменить частоту обновления. Источник
Решение ошибки «Другой дисплей не обнаружен» в Windows 10

Способ 1: Физическая проверка устройств
- Убедитесь в том, что используемый кабель точно рабочий. Для этого можно подключить его к первому монитору.
- Удостоверьтесь в надежной фиксации входов и выходов кабеля в портах. Они должны быть полностью вставлены, а VGA еще и дополнительно прикручены на крепления, если таковые имеются.
- Проверьте второй монитор, используя его в качестве первого. Он должен быть подключен к сети, а кнопка включения — находиться в активном режиме.
- Поменяйте порт для подключения или используйте порты для интегрированной графики, находящиеся на материнской плате.
Если эти рекомендации не принесли никакого результата, переходите к выполнению следующих, поэтапно выполняя каждый метод поочередно.
Способ 2: Использование кнопки «Обнаружить»
Существует вероятность того, что второй монитор не обнаружился автоматически, и тогда придется задействовать специально отведенную кнопку в настройках, чтобы запустить эту операцию.
- Откройте меню «Пуск» и перейдите в «Параметры», щелкнув по соответствующей кнопке слева.

Там выберите первый же раздел «Система».

Находясь в категории «Дисплей», опуститесь ниже и кликните «Обнаружить».

Остается только дождаться отображения результатов сканирования на экране. Если снова появится уведомление о том, что второй монитор не найден, переходите далее.
Способ 3: Добавление беспроводного монитора
Этот вариант подойдет только для тех пользователей, кто в качестве второго дисплея хочет подключить беспроводной монитор. Тогда он может не обнаруживаться при использовании предыдущего метода, из-за чего возникает надобность перейти к другой настройке.
-
В этом же меню «Параметры» вас интересует второй раздел «Устройства».

Оказавшись в новом окне, щелкните «Добавление Bluetooth или другого устройства».


Следуйте отобразившимся на экране инструкциям, чтобы завершить добавление.

Способ 4: Установка драйверов на монитор
Случается такая ситуация, что второй монитор даже отображается в «Диспетчере устройств» или в драйвере видеокарты, но при этом изображение на него не выводится. Тогда следует установить его фирменные драйверы одним из доступных методов. Советуем выполнить это и тем пользователям, у кого дисплей не виден в Windows. Детальнее обо всех доступных вариантах инсталляции программного обеспечения читайте в материале по ссылке ниже.

Способ 5: Обновление драйверов видеокарты
Этот вариант схож с прошлым, но уже заключается в обновлении драйверов видеокарты. Возможно, вы используете его старую или несовместимую с двумя дисплеями версию, что и вызывает проблемы при обнаружении второго дисплея. Апдейт графических драйверов не займет много времени, а разобраться в этом поможет другая статья от нашего автора далее.
Подробнее: Обновляем драйвера видеокарты NVIDIA / AMD Radeon

Способ 6: Проверка герцовки мониторов
Иногда проблемы с отображением второго монитора связаны с невозможностью видеокарты обработать разную герцовку либо это не позволяет сделать сама операционная система. Тогда пользователю требуется убедиться в том, что оба дисплея работают на одной и той же частоте, что можно сделать так:
-
Снова через «Пуск» перейдите в раздел «Параметры».

Здесь вас интересует первый раздел «Система».

В категории «Дисплей» опуститесь ниже и отыщите кликабельную строку «Дополнительные параметры дисплея».

Сначала выберите первый монитор в выпадающем меню.

Опуститесь вниз и щелкните «Свойства видеоадаптера для дисплея 1».

В появившемся окне перейдите на вкладку «Монитор».

Посмотрите текущую герцовку и запомните ее значение.

Точно таким же образом понадобится проверить второй монитор. В выделенном всплывающем списке с вариантами герцовки выберите одинаковые значения для каждого дисплея, примените изменения, перезагрузите Windows 10 и повторно произведите обнаружение.
Способ 7: Изменение режима проецирования
Последний метод срабатывает крайне редко, поскольку при подключении двух мониторов режим проецирования выбирается автоматически. Однако можно попробовать вручную изменить его, используя для этого клавишу Win + P. Выберите один из необходимых вариантов и проверьте, будет ли обнаружен дисплей сейчас.
Методы исправления ошибки «Другой дисплей не обнаружен» в Windows 10
«Блог системного администратора» рассмотрит, что делать, если система не видит второй монитор. Причины ошибки могут быть как аппаратными, так и программными.
Определите, исправен ли дисплей
Редко, но бывает, что неисправность в самом мониторе. Не рекомендую рассматривать причину в числе главных. Но если появились сомнения, следует проверить. Подключите дисплей к другому (заведомо работоспособному, пусть даже и малопроизводительному) ПК. С большой вероятностью помогло.
Аппаратные
Начните с кабеля. Проверьте, нет ли на нем повреждений. Чтобы убедиться в его работоспособности, подключите через него первый монитор. Если не работает, с большой вероятностью, будет достаточно приобрести новый кабель.
Посмотрите, крепко ли держатся входы и выхода кабеля в разъемах. Не болтаются ли, вставлены ли до конца. Для VGA зачастую предусмотрены дополнительные крепления (болты).
Используйте дополнительный монитор как основной. Убедитесь, что дисплей подключен к электрической сети, а кнопка питания включена.
Подключите к другому порту или разъему для интегрированной графики материнской платы ПК.
Технические решения
Не советую применять пользователям, не разбирающимся в устройстве компьютера.
В случаях, когда чипсет оснащен встроенным видеоадаптером, используйте его для дополнительного монитора. Стало решением? Означает, что неисправность — в дискретной видеокарте.
В таких случаях открывают корпус системного блока и смотрят, работает ли вентилятор, задача которого состоит в охлаждении видеокарты (порой отсутствует, зависит от модели).
Дискретный видеоадаптер мог отойти. Вероятная причина — загрязненные контакты. Извлеките плату из слота. Очистите контакты ластиком или слегка смоченной спиртом ваткой.
В случае, когда ни один и рассмотренных методов результата не дал, переходите к настройкам операционной системы.
Программные
Пользователям ноутбуков
Если к ноуту подключен внешний монитор, порой его разрешение меньше, чем у встроенного экрана компьютера. Вероятное решение: уменьшение разрешения основного дисплея — приведите в точное соответствие с поддерживаемым внешним монитором.
Откройте контекстное меню Рабочего стола — щелкните правой кнопкой мыши в точке, где отсутствуют ярлыки. Перейдите к настройке параметров экрана.

Установите разрешение равное аналогичному параметру внешнего монитора.

В случае, когда метод помог, придется повторять настройки при каждом подключении внешнего дисплея.
Не исключено, что дополнительный дисплей не был распознан системой в автоматическом режиме. Используйте кнопку обнаружения ОС.
Переход к системным настройкам
Для настроек применяется встроенный программный инструмент ОС — «Параметры». Вход: выберите соответствующий пункт из контекстного меню «Пуска», которое открывается правым кликом мыши по элементу интерфейса.

Необходимый пункт настроек называется «Дисплей». Показываю как открыть (пошагово):
Войдите в параметры системы.

Затем к настройкам дисплея — соответствующий пункт располагается в списке, находящемся в левой части окна.
Убедитесь в правильности выбора пункта: заголовок «Дисплей» отображается в правой части окна.

Прокрутите до кнопки обнаружения мониторов. Обратите внимание на наиболее вероятную причину, по которой ОС не видит монитор автоматически: устаревшее оборудование.
Отмечу, во многих (хотя и не во всех) случаях, древнее оборудование требует:
- дополнительных настроек;
- более высокого уровня технической подготовки и компьютерной грамотности пользователя.
Большей частью с физической неисправностью устройства не связано. Старые ОС нередко применяются, поскольку поддерживают современные им периферийные устройства.

Ждите, пока не будут показаны подключенные дисплеи. В случае, когда нужный вам не найдет, воспользуйтесь рассмотренными ниже методами.
Беспроводной
Способ применим лишь при использовании мониторов, для подключения которых используется беспроводная технология, а не кабель.
Вернитесь в главное окно Параметров ОС.

Необходимо добавить устройство (подключаемое по Bluetooth или другое): щелкните по «плюсу» слева от соответствующей надписи.

В открывшемся окне нужно выбрать пункт добавления беспроводного экрана, который может подключаться в форматах:
- телевизора;
- монитора;
- компьютера (с Miracast);
- док-станций, для подключения которой не требуются кабеля.
Здесь и далее рекомендую обращать внимание на подробные описания пунктов, предлагаемые ОС. Несут полезную информацию. Избавляют от необходимости ее дополнительного поиска в интернете.

Выполняйте инструкции мастера добавления беспроводного устройства. Выберите необходимое. Нужно, чтобы устройство было включено и работало.
Драйвер
Согласует работу аппаратного компонента с операционной системой.
Обновите ПО. Необходим «Диспетчер устройств». Чтобы открыть, щелкните по соответствующему пункту контекстного меню «Пуска» (отображается после щелчка правой кнопкой мыши по элементу GUI ОС).

Дисплея
Вероятная ситуация: дополнительный дисплей показан в «Диспетчере устройств» или драйвере видеокарты, но ничего не отображает. Возможное решение: установка драйвера некорректно работающего оборудования. Обновите драйвер оборудования (щелчком по соответствующему пункту контекстного меню), которое:
- не работает;
- функционирует некорректно.

Видеокарты
В случае, когда метод не принес результата, откройте список видеоадаптеров.


Ситуации, при которым помогает обновление драйвера видеодаптера:
- применяется старая версия ПО;
- не предусмотрена поддержка двух мониторов.
Частота обновления экрана
Порой разные частоты не способна обработать видеокарта. Не исключено, что не дает установить различные частоты операционная система.
На Панели задач располагается строка поиска (как вариант, только значок, подобный увеличительному стеклу). Воспользуйтесь ею, чтобы найти дополнительные параметры системы (введите текст в поисковой строке). Откройте найденный параметр.

Необходимо войти в свойства видеоадаптера для первого монитора — щелкните по соответствующей ссылке. Перед этим убедитесь, что из выпадающего списка выбран нужный дисплей.

Посмотрите на вкладке свойств монитора текущую частоту обновления. Запишите число или сохраните в отдельном файле.

Перейдите в свойства второго дисплея. Используйте выпадающий список, чтобы определить и для первого и для второго одинаковые частоты обновления.
Обновите ОС
«Десятка» стабильна и удобна. Корпорация Microsoft стремится исправить известные дефекты ПО. Установка обновлений Windows зачастую ведет к тому, что старые ошибки перестают себя проявлять.
В Сети отмечалось, что в рассматриваемой ситуации ряд пользователей сумели вывести изображение на дополнительный дисплей простым способом — поставив свежайшие обновления операционной системы.
Предусмотрена автоматическая установка системных обновлений. Допустима ручная проверка наличия обновлений с их последующей установкой.
Необходимо открыть параметр проверки наличия обновлений. Найдите элемент настроек операционной системы, используя строку поиска, в которой введите: «наличие обновлений».

Дальнейшие действия: загрузка и установка обновлений, предлагаемых компанией-разработчиком ОС.

Подключение в процессе работы компьютера
Подключите первый и второй мониторы к ПК в то время, когда устройство включено и работает. Если для основного монитора применяется DVI-кабель, а для дополнительного — HDMI, поменяйте местами:
• HDMI для первого;
• DVI для второго.
Есть вероятность распознавания и основного и дополнительного, если они будут подключены к работающему ПК.
Проецирование
Способ, который рассматриваю в завершение, полезен оказывается нечасто. Причина проста: программным обеспечением предусмотрено автоматическое определение режима проецирования.
Поменяйте в ручном режиме:
- нажмите клавиатурное сочетание Win и P;
- определите подходящий режим (предложен выбор).
Убедитесь, что дополнительный монитор работает.
Является ли подключение к ноутбуку большого монитора простой задачей или приходится повозиться с настройками? Поделитесь в комментариях своим мнением и опытом.
Авторизуясь, вы даете согласие на обработку персональных данных.
Источник: rdayz.ru
Исправлено: ПК Lenovo не обнаруживает второй монитор

Второй монитор пригодится, если вы хотите работать в многозадачном режиме. Lenovo компьютер . Но иногда, установка двух мониторов не обнаруживается из-за различных программных или аппаратных причин. Обычно второй монитор — это процесс plug-n-play, но иногда Windows его не обнаруживает. Сегодня мы подробнее обсудим эту проблему и предложим возможные решения проблемы Lenovo PC, не обнаруживающей второй монитор.
Lenovo поставляется с собственной системой поддержки оборудования, которая помогает вашему ПК подключаться к внешним мониторам и дисплеям. Это может оказаться очень удобным, когда вы хотите быстро добавить еще один монитор, чтобы повысить свою производительность. Однако, если это не сработает, вам будет очень сложно устранить проблему.

Исправлено: ПК Lenovo не обнаруживает второй монитор
Если вы недавно купили дополнительный монитор и обнаружили, что он поврежден, верните его и купите новый. Не рискуйте и не пытайтесь починить самостоятельно, так как позже вы не сможете претендовать на гарантию. Если ваш монитор работает, вы можете использовать следующие методы устранения неполадок, чтобы исправить это.
Способ 1: базовое устранение неполадок
- Попробуйте использовать дополнительный монитор с другой системой, чтобы узнать, связана ли проблема с системой или монитором.
- Убедитесь, что дополнительный монитор подключен к источнику питания и включен.
- Если один монитор не работает, попробуйте подключиться к другому работающему монитору и проверьте, не связана ли проблема с видеокартой.
- Если вы новичок и не знаете, как подключить дополнительный монитор, попробуйте использовать руководство, прилагаемое к дополнительному монитору.
- Обновите прошивку дисплея, который вы собираетесь использовать, чтобы исправить любые ошибки или проблемы. Периодически обновляйте прошивку, чтобы избежать этих проблем.
- Если вы считаете, что другие аксессуары ПК вызывают какие-либо аппаратные конфликты, попробуйте удалить их все и попробовать подключить дополнительный монитор.
- Используйте подходящий кабель для подключения дополнительного монитора к компьютеру и проверьте, не поврежден ли кабель. В большинстве случаев именно поэтому ваш дополнительный монитор не будет работать.
- Проверьте, включен ли монитор. Немногие мониторы имеют кнопку питания на задней панели.
- Отсоедините сигнальный кабель и снова подсоедините его через несколько минут.
- Попробуйте выбрать правильный входной порт с помощью встроенных элементов управления монитора.
Это некоторые основные шаги по устранению неполадок, которые могут исправить простые ошибки с вашим дополнительным монитором. Если проблема все еще не решена, попробуйте выполнить следующие действия:
Способ 2: заставить Windows обнаружить второй монитор
К настоящему времени вы бы поняли, что с физическим подключением к монитору проблем нет. Мы можем попробовать заставить Windows обнаружить ваш дополнительный монитор.
Шаги, чтобы заставить Windows обнаружить второй монитор:
Нажми на панель поиска и искать настройки .
Теперь нажмите на Отображать слева (Windows 11)

Из Масштаб и расположение , нажмите на Несколько дисплеев и выберите Обнаружить другой дисплей .

Проверьте, решена ли проблема. Вы должны выполнить те же действия для Windows 10, но вместо Масштаб и макет , вы должны пойти в Переставьте свои дисплеи и нажмите на Обнаружить.
Способ 3: перезагрузите компьютер
Если вы выполнили описанный выше метод, но не перезагрузили компьютер, сделайте это немедленно, так как перезагрузка компьютера устранит все известные или неизвестные проблемы. Перезагрузка ПК остановит все процессы, работающие в фоновом режиме, и очистит оперативную память. Это может решить вашу проблему с дополнительным монитором.
Шаги для перезагрузки компьютера:
- нажмите Ключ Windows на клавиатуре или нажмите кнопку Окна кнопку на панели задач.
- Нажмите на Сила и выберите Запустить снова.
- Подождите, пока ваш компьютер перезагрузится, и не прерывать пока ПК не перезагрузится.
Проверьте, решена ли проблема с вашим дополнительным монитором.
Способ 4. Обновите графический драйвер до последней доступной версии.
Если у вас устаревшие графические драйверы, немедленно обновите их до последней доступной версии. Эти старые графические драйверы не позволят Windows обнаружить дополнительный монитор. Мы можем исправить это, обновив графический драйвер до последней версии.
Шаги по обновлению графических драйверов:
нажмите Ключ Windows на клавиатуре и найдите Настройки .
Нажмите на Центр обновления Windows с левой стороны.

Нажми на Просмотр дополнительных обновлений вариант.

Выберите Обновления драйверов .

Теперь установите графические драйверы и запустить снова ваш ПК.

Проверьте, устранена ли проблема с дополнительным монитором, или перейдите к следующему способу.
Способ 5: переустановите графические драйверы
Драйверы могут быть повреждены из-за различных непредвиденных причин. Единственный способ исправить их — переустановить вручную.
Шаги по переустановке графических драйверов:
нажмите Ключ Windows на клавиатуре или нажмите кнопку Окна кнопку на панели задач.
Ищи Диспетчер устройств и откройте его.

Нажмите на Видеоадаптеры , и появится раскрывающееся меню.

Щелкните правой кнопкой мыши на своем Драйверы видеокарты и нажмите на удалить устройство (если у вас дискретная видеокарта, переустановите оба драйвера).

Нажми на удалить кнопка.

Запустить снова ваш ПК.
Открытым Диспетчер устройств снова нажмите на Действие из верхнего меню и Сканировать аппаратные изменения .
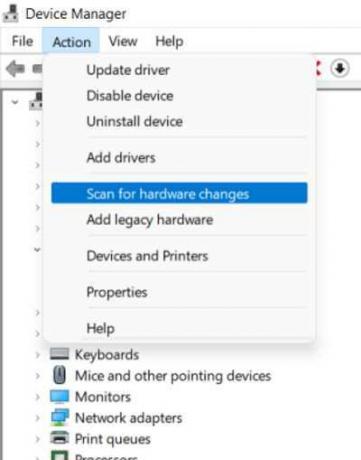
После успешного удаления драйверов Windows автоматически переустановит необходимые драйверы. Теперь проверьте, решена ли проблема.
Способ 6: откатите ваши графические драйверы до более старой версии
Если последняя версия графических драйверов также не работает, попробуйте вернуться к более старой версии. Это может решить проблему с дополнительным монитором.
Действия по откату графического драйвера:
нажмите Ключ Windows на клавиатуре или нажмите кнопку Окна кнопку на панели задач.
Ищи Диспетчер устройств и откройте приложение.

Нажмите на Видеоадаптеры чтобы развернуть раскрывающееся меню.

Щелкните правой кнопкой мыши графический адаптер (ы) и выберите Характеристики вариант.

Нажми на Водитель вкладка

Щелкните Откат драйвера кнопка.
Пожалуйста, выберите вариант ответа на вопрос (неважно, что вы выберете).

Нажми на Да кнопка. Тогда р перезагрузите компьютер.
Вывод
Это некоторые из методов решения ПК Lenovo не обнаруживает проблему со вторым монитором . Если ни один из вышеперечисленных способов вам не помог, то, скорее всего, проблема в аппаратной части вашего монитора. Мы рекомендуем вам связаться со службой поддержки и попросить их решить проблему.
Источник: concentraweb.com