Существует ли возможность разогнать монитор и это востребованная вещь или ненужная блажь? Что же там разгонять-то, это же не процессор? Оказывается, можно разгонять и монитор.
Хотя времена мониторов на основе электронно-лучевых трубок ушли в прошлое, а вместе с ними казалось бы и ушёл острый вопрос скорости обновления экрана мониторов, ведь пришедшие им на смену ЖК-дисплеи имеют другой принцип формирования изображения, оно более статичное, но время показало, что и эти устройства имеют свои слабые стороны и для них тоже скорость смены кадров очень важна. Высокая скорость обновления кадров прежде всего востребована в компьютерных играх, где требуется быстрая реакция игрока, а такими играми как правило являются онлайновые шутеры различной направленности.
И если в прошлые годы разговор шёл о том, чтобы хотя бы приблизить скорость визуализации сцены к скорости обновления экрана у монитора, то в наши дни современные видеокарты уже обладают такой мощью, что в состоянии обсчитывать визуализацию сцены быстрее, чем это может отобразить обычный монитор. Поэтому совсем не глупо воспользоваться возможностью разгона монитора и поднять плавность вывода изображения, пороую даже на весьма изрядную величину. Ещё это востребовано тогда, когда используются устройства получения стереоскопического изображения с поочерёдной сменой кадров для правого и левого глаз зрителя. И, как выяснилось в последнее время, практически для любого владельца компьютера этот вопрос тоже интересен, посколько оказалось, что ЖК-мониторы вполне способны вызывать плохое самочувствие пользователей и хотя частота кадров в данном случае не является основной причиной этого, но повышение скорости вывода кадров на экран ЖК-монитора способно снизить его негативное влияние и повлиять на самочувствие владельца компьютера в лучшую сторону.
КАК РАЗОГНАТЬ МОНИТОР / ЛУЧШЕЕ ПОДКЛЮЧЕНИЕ ДЛЯ 60-144гц / КАК РАЗОГНАТЬ МОНИТОР ДО 90гц В VALORANT
Кроме того, обсуждая этот вопрос мы можем рассмотреть даже такой случай, когда о разгоне вообще речь не идёт. Собственно именно он и побудил написать меня этот материал. Классический ЖК-монитор работает с частотой обновления изображения на экране 59 или 60 раз в секунду, что считается вполне достаточным для комфортной работы.
На рынке не так давно появились мониторы фирмы Samsung, а именно модели Samsung S24D390, Samsung S24D590 и подобные, у которых производитель заявляет о наличии стандартной возможности работы с частотой смены кадров в 75Гц. Между тем, после подключения монитора и установки в операционной системе Windows 7 или Windows 8.x его комплектных драйверов, установить частоту обновления экрана можно лишь в двух максимальных значениях только 59 или 60 кадров в секунду и других, больших значений там просто нет. Итак, нам хотелось бы для указанных мониторов выставить максимальную заявленную производителем частоту, а для других мониторов иных производителей попробовать выполнить разгон, вдруг и они тоже могут выполнять обновление экрана быстрее заявленного. Такая возможность есть и как это сделать я расскажу далее. Однако, хочу предупредить, что если вы решитесь следовать дальнейшим инструкциям, то вы будете действовать на свой страх и риск и за последствия я ответсвенности не несу.
РАЗГОН МОНИТОРА- Многие и не знают что такое возможно…
Дело в том, что если с указанными моделями Samsung всё точно будет в порядке, то поведение других моделей в таком случае предсказать трудно, поскольку электроника монитора начнёт работать на более высокой частоте, чем это определяется производителем, а монитор работает обычно в очень долговременных режимах и эта нагрузка, если вдруг начнёт оказывать негативное воздействие, не окажет сильного влияния сразу, но может, по мере работы монитора в ускоренном режиме, сказаться в будущем. Хотя как правило электроника монитора сама контролирует его состояние и недопускает запрещённых режимов работы. Однако лучше быть осторожным, и, е сли вы пытаетесь разогнать монитор, у которого частота работы по паспорту не выше 60Гц, то лучше действуйте постепенно, поднимая частоту обновления кадров понемногу следя за состоянием монитора. В моих экспериментах со старыми моделями Samsung мне удавалось достичь частоты 73Гц, после чего при дальнейшем повышении её до более высоких значений сначала получалось изображение с размытыми контурами, а потом электроника сама отключала вывод изображения на экран монитора, показывая на экране диагностическое сообщение о недопустимости такого сигнала. Ещё одним признаком критической работы электроники может явится возникновение после разгона высокочастотного писка идущего от монитора, это значит, что электроника работает в режиме повышенной нагрузки.
Итак, перейдём к практической части. Для разгона нам понадобится утилита DTDCalculator производства компании clevertechnologies, которую можно взять вот по этому адресу http://www.clevertec.co.uk/productsfree.htm, кликнув по кнопке Download.
Далее переходим во вкладку Registry Hack и нажимаем на кнопку More, потом Get Calculated и Create Modeline. Далее читаем выделенные красным цветом надписи, предупреждающие пользователя, что запуск монитора или телевизора на частоте больше заявленной в характеристиках производителя, может привести к повреждению монитора, о чём хорошенько думаем. Если ваши намерения не изменились то нажимаем кнопку Write DTDs to Registry. После этого программа предложит вам немедленно перезапустить компьютер.

Когда компьютер перезагрузится, вы можете переходить в стандартную панель выбора режимов работы монитора и там, в выпадающем списке со значениями частот обновления изображения на экране монитора, появится новая величина 75Гц или другая, которой вы добивались. Устанавливаем её, подтверждаем выбор, смотрим на результат. После чего в течении нескольких секунд либо подтверждаем выбор, либо отказываемся от него, а если изображение совсем пропало, то ожидаем, когда Windows вернёт прежние значения разрешения и частоты в прежнее состояние и на мониторе снова появится изображение.

Для того, чтобы окончательно убедится, что монитор действительно работает в нужном режиме, необходимо зайти в меню управления монитором, нашав кнопку вызова меню на корпусе монитора и потом опуститься в нижнюю позицию меню Info. Там вы можете узнать значения текущего разрешения экрана и частоту обновления изображения на нём.
Вот и всё. Хочу лишь ещё раз повторить, что вы должны действовать вдумчиво и не спеша. Не стремитесь достичь максимума и оставить монитор работать в этом режиме, лучше снизьте указанное значение, для уменьшения нагрузки на электронику.
И, теперь, объяснение для владельцев карт nVidia, почему я не указал в заголовке nVidia, сказав что это касается любых видеокарт, но выделил только AMD и Intel. Подобная инструкция подходит и для ваших видеокарт nVidia, но у вас есть все эти функции в драйверах и при небольшом старании, используя поисковую систему, вы найдёте в интернете руководства как это всё сделать без установки сторонних утилит, пользясь только стандартным командным центром видеокарт nVidia.
Ещё дам ответ на вопрос, а почему же не используется широко известная и популярная PowerStrip, которая тоже позволяет поднимать частоту кадров монитора? Всё дело в том, что развитие PowerStrip остановилось на версии 3.9 и в Windows 8.x заставить работать PowerStrip не удалось.
Ваше спасибо, если это руководство оказалось для вас полезным, будет не только приятным, но и явится хоршим стимулом для написаниях новых статей. Если вы знаете способы решения этих вопросов другими средствами или имеете интересные случаи настроек из своей личной практики, поделитесь ими в комментариях.
Отдельная благодарность участникам форума svp-team.com за их обсуждения тонких настроек мониторов.
UPDATE 1, от 17 февраля 2015 года: добавлены скриншоты программ
Источник: embedder.livejournal.com
Как разогнать монитор до 75 герц

Термин «разгон» обычно используется с процессорами, видеокартами и оперативной памятью. Ещё можно попробовать немного разогнать частоту обновления монитора Вашего ПК. Разогнать его довольно просто и это может привести к более плавному игровому процессу.
Эта статья расскажет, как разогнать герцовку монитора до 75 Гц. На примере дисплея Samsung S24B350 — HDMI (Radeon RX 580 Series Изменение разрешения и выберите Настройка. Отмечаем Включить не предлагаемые дисплеем режимы и нажимаем Создать пользовательское разрешение. Измените частоту обновление на 75 Гц и выполните Тест.
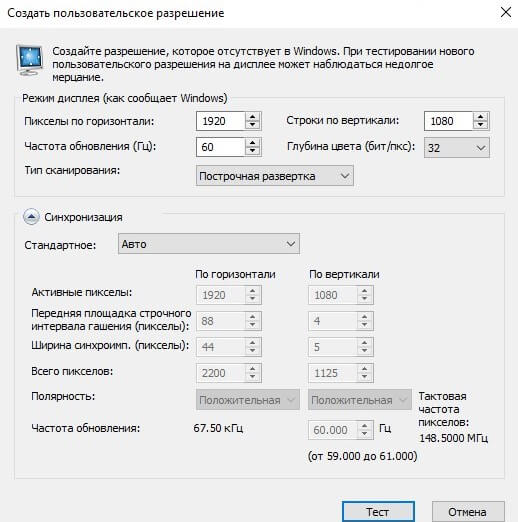
Тестирование покажет, работает ли выбранное пользовательское разрешение. Это собственно основное преимущество разгона герцовки монитора с видеокартой NVIDIA. Если же тест был успешно пройден, тогда сохраните результат и выберите созданную Вами конфигурацию.
AMD Radeon Software
Откройте раздел Настройки > Дисплей и выберите Пользовательские разрешения > Создать новое. В окошке введите частоту обновления экрана 75 Гц и нажмите Создать.
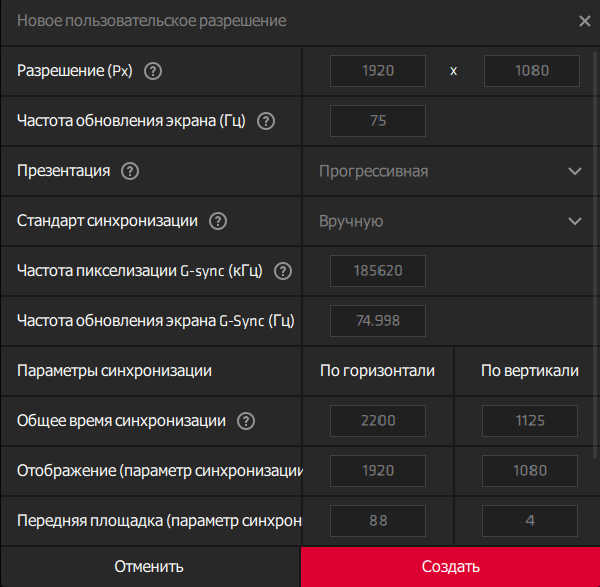
Управление HD-графикой Intel
В разделе панели управления выберите Дисплей > Пользовательские разрешения. В закладке Добавить нужно ввести рекомендуемое разрешение и частоту обновления 75 Гц.
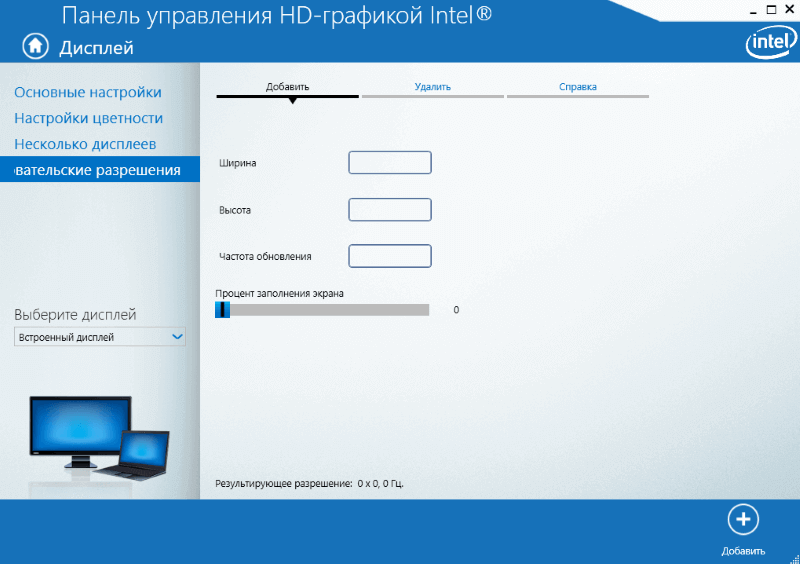
Как проверить герцовку монитора
Теперь нужно поменять герцовку монитора в Windows 10. В разделе Параметры > Система > Дисплей найдите Дополнительные параметры дисплея. В списке выберите значение Частота обновления экрана — 75.000 Гц. Ну или любым другим доступным Вам способом.
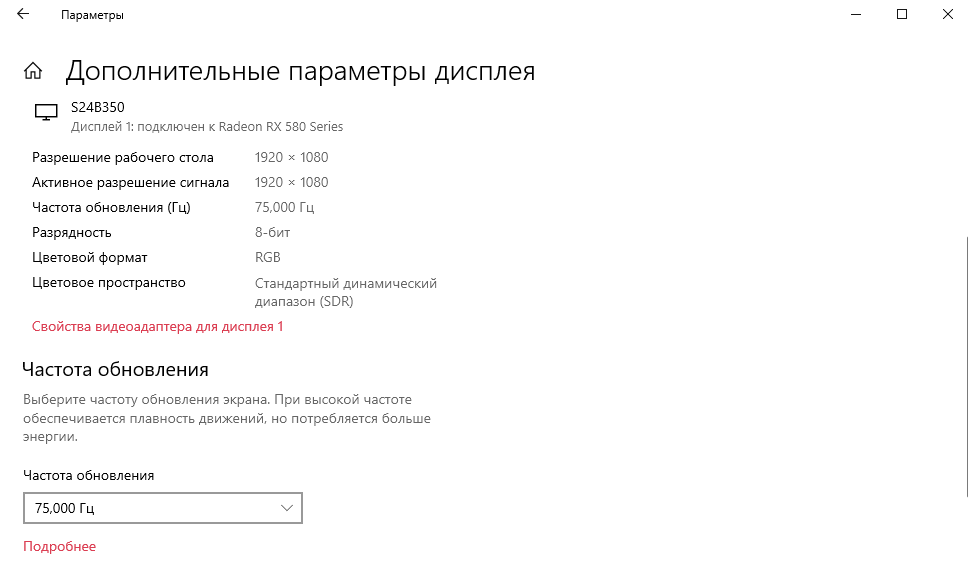
В операционной системе уже отображается частота обновления 75 Гц. Узнать реальную герцовку можно с помощью сервиса TestUFO. Этот тест предназначен для точного измерения частоты обновления Вашего дисплея. Для лучшего результата закройте другие вкладки.
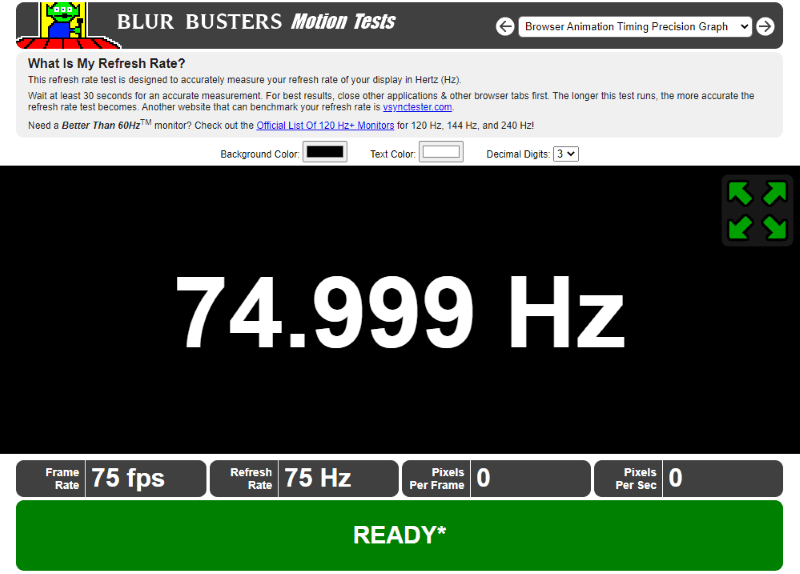
При высокой частоте обеспечивается плавность движений. Монитор Samsung S24B350 спокойно работает на частоте обновления 75 Гц. Больше разгонять не пробовал. Вы должны понимать, если играете на герцовке 75 Гц, тогда должно отображаться 75 кадров в секунду.
Чем больше частота обновления монитора, тем плавнее игровой процесс. Необязательно переплачивать за более высокую герцовку. Можно немного разогнать монитор, например, от 60 до 75 герц. Всё зависит от Вашего монитора (бывает получается разогнать ещё больше).
Это делается на Ваш страх и риск. Если же монитор работает неадекватно (фризы, мерцания или артефакты), тогда стоит снизить выбранную частоту. Не все мониторы хорошо поддаются разгону. Рекомендуется выполнять увеличение постепенно, например, на 5 Гц (65, 70, 75).
Источник: windd.pro