попытка использовать двухмониторную настольную систему с Windows XP. 1 видеокарта. с цифровыми/аналоговыми выходами.
Выбор: Рабочий Стол — > Свойства — > Настройки — > Определить
он показывает » 2 » как мой левый монитор. и » 1 » как мое право.
Как мне их поменять местами?
вот что я пробовал до сих пор:
Switch the cables (I can’t. I need the digital cable on the better monitor.) Switch the monitors (I can’t. One has a few dead pixels.) Drag the 1+2 graphics around (That doesn’t change the IDENTIFY numbers.) Pick «use as primary» or «extend» (That doesn’t change the IDENTIFY numbers.)
что-нибудь еще я могу попробовать?
Что именно контролирует / переключает «идентификационные номера» вокруг?
I знаю, что это можно сделать. Неделями я проверял эту точную настройку. с правильными номерами, появляющимися на мониторах. тогда совсем недавно. после нескольких перезагрузок. теперь они выглядят «переключенными».

задан Susan

16.04.2023 0:49 3541

4 ответа
идентификационные номера не имеют значения. Они только на вашу пользу, yaknow, выявление мониторов, и может быть цветом или что-то. Вы можете перетаскивать мониторы, чтобы они работали правильно, но не имеет значения, какие цифры на самом деле — 2 может быть слева, 7 может быть основным, что угодно. (Дисплей передо мной прямо сейчас слева направо, 2 — 1 — 3.)
Если вы просто ОКР, и вы должны иметь 1 слева, вам не повезло; это определяется тем, как мониторы физически подключены к карте, поэтому вам придется переключать кабели. (Я не уверен, почему ваш переключился спонтанно, я предполагаю, что обновление драйвера.)

отвечен Shinrai 2023-04-17 08:37
идентификационные номера обычно перечисляют 1 как первичный и 2 как вторичный, но вы можете переключить это в XP.
на странице настроек выберите значок монитора, который вы хотите в качестве основного и проверить использовать это устройство в качестве основного монитора. Это сделает, что монитор по умолчанию для приложений, чтобы открыть на.
Если вы хотите изменить номера, то вам нужно обменять кабели на видеокарте.

отвечен Riguez 2023-04-17 10:54
Это проблема установки с Windows. Есть очень веские причины, чтобы убедиться, что один монитор является основным, а другой-вторичным. Например, у вас может быть пользовательское программное обеспечение, которое ожидает дополнительный монитор в определенном расположении.
Это работает для меня с двумя выходами DVI. Я не пробовал его с аналоговым и DVI комбо. Fix:
- выключить компьютер
- отключите монитор в виде 2 (на монитор OK)
- включить компьютер
- настроить разрешение монитора 1
- выключить компьютер
- подключить монитор 2
- включить компьютер
- убедитесь, что мониторы правильно идентифицированы как 1 и 2
- настроить разрешение монитора 2

отвечен dwj 2023-04-17 13:11
щелкните правой кнопкой мыши на рабочем столе и выберите параметры графики / выход на / расширенный рабочий стол / цифровой дисплей + монитор.
Я пытался исправить мои обои, и это исправлена основная проблема монитора, а также.

отвечен lmiller 2023-04-17 15:28










Постоянная ссылка на данную страницу: [ Скопировать ссылку | Сгенерировать QR-код ]
Ваш ответ












Опубликуйте как Гость или авторизуйтесь
Опубликовать ответ
Похожие вопросы про тегам:
- Аналоговые часы для Windows 7 в системном трее
- Использование RCA для чтения напряжения [закрыто]
- Двухканальный интерфейс DVI-VGA
- NVidia GTX 970: второй монитор отключается при подключении третьего
- Сколько качество видео теряется по VGA против DVI?
- Подключение двух компьютеров к одному монитору для прямой трансляции
multiple-monitors
- Сбой связи DisplayPort после сна монитора?
- Есть ли способ автоматически перемещать фокус на любой монитор, на котором находится курсор мыши?
- Настройка двух мониторов: DVI + VGA или DVI + DVI?
- Разбить изображение на плитки
- Форматирование дискеты 5.25″
- Windows XP уже свободна? [закрытый]
Недавние вопросы
- 7 Какое максимальное количество разделов можно создать на жестком диске?
- 3 Таблица прилипает к верхней части страницы, как ее удалить?
- 6 При двусторонней печати как исправить, что задняя страница печатается вверх ногами?
- 4 Как превратить оглавление в простой форматированный текст?
- 5 Что значит 1Rx8 и 2Rx8 для оперативной памяти и совместимы ли они?
- 10 Копирование и вставка в Windows PowerShell
- 13 Сочетание клавиш для сворачивания удаленного рабочего стола
- 1 Как включить фон рабочего стола на удаленном компьютере?
- 5 Как сделать ярлык на рабочем столе доступным для всех пользователей в Windows 10
- 1 Зачем Windows 10 нужна служба очереди сообщений и почему она установлена по умолчанию?
Недавние публикации
 Наушники Wireless и True Wireless: чем они отличаются?
Наушники Wireless и True Wireless: чем они отличаются? Не включается iPad: причины и решения проблемы
Не включается iPad: причины и решения проблемы Как ускорить передачу данных по Bluetooth
Как ускорить передачу данных по Bluetooth Как правильно приобрести подержанный iPhone?
Как правильно приобрести подержанный iPhone? Каковы преимущества фотоэлектрической системы?
Каковы преимущества фотоэлектрической системы? 5 лучших USB–пылесосов для клавиатуры
5 лучших USB–пылесосов для клавиатуры Как выбрать чехол-аккумулятор для смартфона
Как выбрать чехол-аккумулятор для смартфона Мобильный телефон Razr: новая складная раскладушка от Motorola стоит 1200 евро
Мобильный телефон Razr: новая складная раскладушка от Motorola стоит 1200 евро Компания Nothing: смартфон Phone 2 должен быть «более премиальным» и выйти в этом году
Компания Nothing: смартфон Phone 2 должен быть «более премиальным» и выйти в этом году UMTS — История технологии сотовой связи
UMTS — История технологии сотовой связи Выбор домена
Выбор домена 3D-печать: будущее массового производства
3D-печать: будущее массового производства Искусственный интеллект в малом бизнесе: как улучшить эффективность и конкурентоспособность
Искусственный интеллект в малом бизнесе: как улучшить эффективность и конкурентоспособность Ошибки, которых стоит избегать при продвижении сайта
Ошибки, которых стоит избегать при продвижении сайта Высокие технологии в Windows: что это такое и как их использовать в своих приложениях
Высокие технологии в Windows: что это такое и как их использовать в своих приложениях- Как Заказать Крауд Ссылки: Эффективный Способ Улучшить Рейтинг Вашего Сайта
- Сравнение покупки аккаунта Reddit и его органического развития
Акции IT-компаний [24.09]
| Apple | $173,24 | +0,81% |  |
| Amazon | $114,49 | -1,94% |  |
| Microsoft | $325,19 | +3,61% |  |
| $123,44 | +2,11% |  |
|
| Netflix | $364,74 | -0,03% |  |
| Intel | $27,45 | -5,34% |  |
| $254,49 | +2,11% |  |
|
| Tesla | $185,54 | +1,44% |  |
| Tencent | $322,40 | -3,01% |  |
Цитата дня

Важно верить, что талант нам даётся не просто так – и что любой ценой его нужно для чего-то использовать.
- Какое максимальное количество разделов можно создать на жестком диске?
- Таблица прилипает к верхней части страницы, как ее удалить?
- При двусторонней печати как исправить, что задняя страница печатается вверх ногами?
- Как превратить оглавление в простой форматированный текст?
Источник: kompsekret.ru
Как заставить приложения открываться на правильном мониторе при использовании нескольких мониторов?
Я использую Windows 8.1, которая имеет гораздо лучшую поддержку нескольких мониторов, чем Windows 7 (вроде). Однако, когда я нахожусь в полноэкранном приложении на одном мониторе, и я захожу в меню «Пуск» на другом мониторе и открываю настольное приложение, оно открывается на противоположном мониторе, потому что оно используется в тот последний раз, когда приложение использовалось , Это приостанавливает полноэкранное приложение и переключается в режим рабочего стола на этом мониторе.
Затем мне нужно перетащить настольное приложение на другой монитор, на котором у меня не было указателя мыши, а затем переключиться обратно на полноэкранное приложение на этом мониторе, перейдя в правый верхний угол. Это невероятно раздражает, каждый раз, когда я подключаю свой ноутбук ко второму монитору и пытаюсь его использовать, такое случается.
Не говоря уже о том, что у меня на втором мониторе есть Netflix или любой другой вид видео, и он просто случайно перестает воспроизводиться, когда я пытаюсь работать на другом экране. Скорее всего, для этого нужно установить стороннее приложение, верно? Я бы действительно предпочел, чтобы это было бесплатно, поскольку это было менее раздражающим в Windows 7, когда приложение открывалось только поверх другого, который был на этом мониторе. Это одна из двух раздражающих вещей, которые мне не нравятся в Windows 8/8.1. Все остальное фантастическое, если честно.
Источник: poweruser.guru
Windows 10 — второй монитор: установка и настройка

Работа на стационарном компьютере или ноутбуке с одним дисплеем в некоторых приложениях вызывает немалые затруднения. Проблема снимается выбором, установкой и настройкой второго монитора. В Windows 10 решение этой задачи не занимает много времени. В этой операционной системе предусмотрен ряд необходимых параметров, облегчающих процесс настройки мониторов.

Решение многих задач, в особенности при работе с мультимедийными приложениями, мониторы стационарных компьютеров, несмотря на большую диагональ и высокую разрешающую способность, требуют расширения рабочего пространства за счет установки второго монитора. Аналогичная проблема возникает при использовании ноутбука, характеристики дисплея которого уступают стационарным экранам.
Установка и настройка второго монитора на стационарном или портативном компьютере имеется практически всегда, так как видеокарты, как правило, поставляются с несколькими разъемами. Поэтому второй дисплей приобретается в соответствии с видом разъема, но нередко используются и переходники.
В Windows 10 второй монитор можно настроить со своими параметрами и адаптировать под свои потребности. В статье рассматривается вопрос как настроить второй дисплей в этой операционной системе.
КАК РАСПОЛОЖИТЬ МОНИТОРЫ
После принятия решения о подключении дополнительного монитора всплывает мысль о том, как их расположить. На этот счет свой отпечаток накладывает специфика работы с компьютером и решаемые задачи. Когда к ноутбуку подключен дополнительный экран, то удобно просматривать какую-то статью, внося свои заметки.

Другой пример при просмотре видео надо отметить что-то важное, поэтому достаточно видео поставить на Паузу, не сворачивая окно, и на другом мониторе сделать соответствующую заметку.

Для просмотра, например, видеофильма на большом экране достаточно к ноутбуку вместо второго монитора подключить телевизор. Однако следует помнить, что телевизор от дисплея ПК отличается своим разрешением и не предназначен для работы с компьютером на близком расстоянии, поэтому потребуется кабель длиной 3-5 м.
С другой стороны, когда для игр используются экраны с минимальным временем отклика пикселя 1 мс, то этот параметр у телевизора 40-60 мс. Поэтому лучшим вариантом будет устройство, имеющее высокую частоту обновления, например, 120, 144 или 240 Гц, которое создает плавную картинку. Подобная цель в телевизоре достигается за счет программного обеспечения, когда в оригинальный видеоряд вставляются фейковые кадры.
Из приведенных примеров очевидно, что в системе даже с двумя мониторами может быть множество конфигураций. К числу наиболее распространенных расположений дисплеев относятся следующие:
1. Два экрана рядом и симметрично, но если рабочее место находится по центру, то перед глазами будут маячить боковые границы мониторов, которыми они соприкасаются. Тогда непроизвольно голова поворачивается немного влево или вправо. Проблема частично снимается, если использовать кресло с колесиками.
2. Один из дисплеев как основной непосредственно перед глазами, а второй сбоку в качестве вспомогательного экрана. Головой, конечно, придется покрутить, но не слишком часто, так как на втором дисплее стараются отображать информацию не постоянно востребованную.
3. Основной монитор перед глазами, а вспомогательный сбоку, но повернутый на 90 градусов. Для подобных манипуляций имеются разные специальные стойки и крепления. Так, например, на вертикальном экране отображается больше строчек, что удобно создавать текстовый документ.
4. Вариант, когда дисплеи располагаются один сверху другого, способствует сохранению места на столе, когда для второго дисплея пространство физически отсутствует. Но тогда необходимо крепление устройства на стене или стойка.
5. Два монитора вертикальные и рядом, но при этом потребуется специальная стойка. Кстати, некоторые дисплеи поставляются с длинными подставками, позволяющие осуществить вертикальный разворот.
ИНСТРУКЦИЯ ПО НАСТРОЙКЕ
После подключения второго монитора к ПК экраны, скорее всего, будут дублироваться. В домашних условиях это удобно, когда ПК подключается к телевизору для просмотра видеофильмов, когда включается функция Дублирования экрана.
Тогда ноутбук надо настроить, чтобы он не засыпал.
1. Нажать правую кнопку мыши на рабочем столе – выбрать «Параметры экрана».
2. В настройках появляется картинка, указывающая на 2 дисплея, включенные в дублирующем режиме.
3. Если сменить режим на «Расширить экраны», то картинка принимает другую форму.
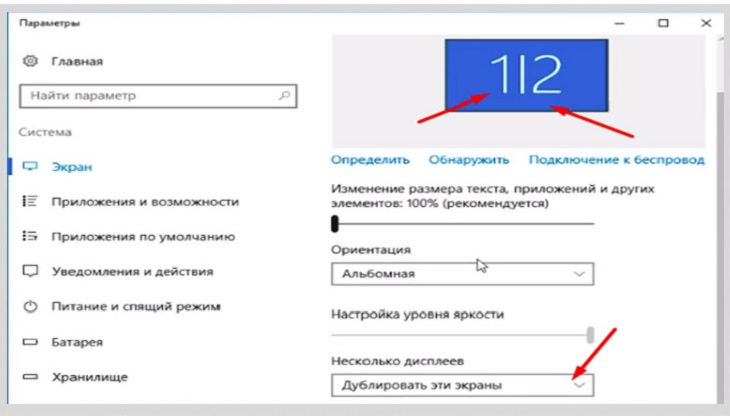
4. Нажать «Применить» – «Сохранить» и экраны становятся независимыми друг от друга.
5. При нажатии «Определить» отображается назначение мониторов.
6. Если какой-то дисплей не отображается, то нажать «Обнаружить».
7. Расположение мониторов можно менять путем перетаскивания мышью.
8. Если на картинке размеры экранов отличаются, то перетаскивание файлов осуществляется только по их нижней границе.

9. Для перетаскивания файлов по верхней части мониторов надо выровнять перетаскиванием мышки верхние части картинок – «Применить».
10. Если расположить картинки одну над другой, то перетаскивание файлов осуществляется снизу-вверх.
11. Изменение размера текста обычно не требуется, но применяется к активному монитору (Выделить и передвинуть ползунок).
12. Ориентацию можно выбрать альбомную или книжную для активного монитора. Тогда потребуется изменить физическую ориентацию экрана.
13. В «Несколько дисплеев» имеется возможность отключить один или другой монитор.
14. Изменение монитора на основной и дополнительный осуществляется после его выделения и установки галочки.
15. Тогда рабочий стол ПК отобразится на этом мониторе.
16. В «Дополнительных параметрах» экрана продублированы установленные функции и здесь можно менять разрешение экрана.
17. Если установить одинаковые параметры разрешения, то картинки в их настройках становятся одинакового размера.
18. Несмотря на то, что размеры мониторов разные перетаскивание файлов на мониторах осуществляется одинаково (по центру, верхней или нижней границе).
В операционных системах, отличающихся от Windows 10, действия по настройке примерно одинаковы. Со специальным руководством для последней и более ранних версий можно ознакомиться на сайте Microsoft.
НАСТРОЙКА ВТОРОГО МОНИТОРА
Дополнительный монитор или телевизор в зависимости от качества изображения может быть основным или вспомогательным, что определяется по типу матрицы, разрешающей способности и диагонали экрана. Вначале для его подключения в первую очередь необходимо использовать разъемы в соответствии с их рейтингом. Для лучшего дисплея задействуется разъем и интерфейс более высокого стандарта.
Самым худшим считается интерфейс VGA аналогового типа. По качеству интерфейсы подключения мониторов имеют такую иерархию:
Иногда после подсоединения второго монитора и включения компьютера всплывает сообщение об отсутствии сигнала и изображение не появляется или в худшем случае устройство не обнаруживается ПК. Часто в этом случае старые образцы мониторов не обнаруживаются автоматически, о чем сообщается системой. Тогда следует выбрать «Пуск» — «Параметры» — «Система» — «Дисплей» — «Изменить порядок дисплеев» и нажать «Обнаружить», чтобы ОС Windows нашла нужное устройство.
Совет. Если при подключении нового телевизора используется беспроводной видеоадаптер, то сначала нужно соединиться с его HDMI портом, а затем подключить к нему ПК беспроводным способом. После этого выбрать в Windows 10 «Пуск» — «Параметры» — «Система» — «Дисплей» и нажать «Подключиться к беспроводному дисплею».
Когда экраны подключены, выбрав «Пуск» — «Параметры» — «Система» — «Дисплей», в настройках вначале определить их расположение и какой номер относится к каждому из них. Для этого при нажатии клавиши «Определить» посмотреть цифры, которые появляются на короткое время в левом нижнем углу каждого из дисплеев. Для изменения расположения в окне предварительного просмотра перетаскивание мыши изменить миниатюры дисплеев и нажать клавишу «Применить».

Процесс настройки мониторов допускает изменять следующие параметры:
1. «Цвет» и «Ночной свет» — принадлежит общей системе, а не выделенному дисплею.
2. «Настройки Windows HD Color» — способствует настройке качества картинки на экране с поддержкой HDR.
3. «Масштаб и разметка» — определяется для каждого из выделенных мониторов, но обычно в подавляющем числе вариантов не требуется, когда их разрешение 1920 х 1080.
4. «Разрешение» и «Ориентация» — настройки такие же как в предыдущем случае для каждого выделенного дисплея.
5. Ориентация из Альбомной» в «Книжную» устанавливается, когда один из мониторов установлен вертикально.
6. «Несколько дисплеев» — позволяет определить порядок работы с двумя мониторами, а именно: один сделать продолжением другого или изображение будет дублироваться на них
7. «Дополнительные параметры дисплея» и «Настройки графики» относятся к графике в целом также для всей системы.
Настройка второго монитора не сопряжена с какими-то сложностями. Следует только учитывать технические характеристики разрешающую способность, диагональ и расположение каждого из экранов. Путем применения разных доступных вариантов второй монитор можно настроить со своими требованиями. При исправлении ошибки всегда можно выправить положение, используя вкладку «Дисплей».
С целью ускоренного переключения между режимами отображения не нужно всякий раз открывать «Параметры», а достаточно нажать комбинацию клавиш «Win + P» и выбрать в меню «Проецировать».

При этом доступны 4 режима:
в первом и четвертом работает только основной или дополнительный экран;
во втором картинка дублируется на обоих дисплеях;
в третьем начало изображения на одном мониторе, а конец на другом.
Конкретный вариант осуществляется как мышкой, так и выше отмеченным сочетанием клавиш по принципу: одно нажатие – один шаг в списке.
Таким образом, установка и настройка системы: Windows 10 – второй монитор не вызывает неразрешимых проблем. Операционная система включает необходимый набор параметров, благодаря которым настройка второго монитора становится доступной любому пользователю.
P.S. Возникшие в процессе установки и настройки второго монитора, дополнения, уточнения, пожелания, замечания и советы оставляйте в комментариях. Я постараюсь ответить на них.
P.P.S. Основным инструментом заработка в сети и не только является компьютер. Как придать ему надежность, сделав быстрым и бессмертным, а также ускорить его работу до 30 раз приводится в следующей рассылке: barabyn.ru/wp/computer.
Cм. также
Источник: inbarabin.ru