При работе с ПК экран играет важную роль. Его качественные характеристики напрямую отражаются на восприятии информации. При этом от стабильности работы этого устройства зависит производительность человека. Однако часто встречаются ситуации, когда дисплей выключается автоматическим способом. В такой ситуации человек не может продолжать работу.
В таком случае требуется понять, как сделать на Windows 10, чтобы у пользователя не гас экран на ПК.
Причины затемнения экрана на компьютере
Основная причина, по которой монитор работает в течение ограниченного времени, заключается в запуске соответствующей опции в настройках ПК. При этом человек ставит временной интервал, а затем монитор выключается автоматическим способом. Это может случиться спустя 5 минут или по истечении нескольких часов. Конкретный интервал определяется потребностями обладателя ПК и выбранных им настроек.
Такая опция считается достаточно полезной. При этом ее используют не только те люди, которые используют компьютер, но и обладатели смартфонов. При автоматическом выключении экрана удается сэкономить энергию. К тому же это помогает избежать лишних действий для прекращения работы устройства.
Как убрать отключения дисплея при бездействии в Windows 10
Самой полезной эта опция считается при использовании ноутбука, когда имеет значение заряд батареи. При этом энергия тратится намного медленнее, если в настройках подключена опция автоматического выключения дисплея.
Способы изменения времени или как выключить затухание экрана
Опция отключения экрана автоматическим способом закладывается в настройках. Если монитор тухнет чересчур быстро или человек хочет полностью исключить применение функции, стоит обратиться к именно к этому меню. Сделать это удастся различными способами.
Используем «Параметры Windows»
Чтобы отключить затемнение, рекомендуется сделать следующее:
- Кликнуть на меню «Пуск». Это рекомендуется сделать левой кнопкой мышки. Такой логотип присутствует слева внизу.
- Выбрать «Параметры».

- Зайти в меню «Система».

- Выбрать пункт «Питание и спящий режим».
- Под меню «Экран» установить нужный параметр. Он может составлять от 1 минуты до нескольких часов. Также допустимо отдать предпочтение параметру «Не отключать». В случае применения ноутбука этот показатель удастся настроить разными способами – при получении питания от аккумулятора, от сети или в двух случаях. Это зависит от привычных особенностей использования устройства.

- Подтвердить изменения.

Важно учитывать, «Параметры» дают возможность устанавливать различные настройки. Это делается в зависимости от режима работы ПК – наличия или отсутствия подключения к питанию. Это относится к ноутбукам. В стационарных ПК можно только настраивать автоматическое затухание в постоянном режиме.
Также в меню «Параметры» присутствует настройка, которая помогает перевести девайс в спящий режим. Для этого требуется выбрать раздел «Сон». В этом случае отключается не только экран, но и остальные элементы ПК. При этом девайс может начать работать в любое время, не загружая систему.
Применяем «Панель управления»
Существует еще один эффективный способ убрать автоматическое выключение монитора. Такой способ отличается простотой реализации, потому может считаться прекрасной альтернативой. Для устранения потухания монитора рекомендуется выполнить следующие действия:
- Кликнуть на изображение лупы, расположенное слева внизу. Это поможет открыть окно поиска.
- Ввести запрос «Панель управления».

- Установить «Мелкие значки».

- Найти в перечне раздел «Электропитание» и запустить его.

- Кликнуть левой кнопкой мышки на пункт «Настройка отключения дисплея». Этот раздел находится справа.

- Установить параметры около подзаголовка «Отключать дисплей».

- Кликнуть на пункт «Сохранить изменения».
Не стоит зацикливаться на запуске панели управления. Для этого допустимо использовать любой другой подходящий способ, если он покажется удобнее. В частности, для этой цели допустимо применять окно «Выполнить».
Непосредственно после совершения перечисленных действий монитор начнет гаснуть после завершения заданного интервала или вообще не будет делать это. Панель управления поможет установить различные настройки при работе ноутбука от сети электропитания или от батареи. На стационарном устройстве расширенных параметров нет.
Меняем настройки электропитания
Чтобы устранить погасание экрана, обладателям ноутбука рекомендуется кликнуть правой кнопкой мышки по изображению аккумулятора. Он находится справа внизу. После выбора пункта «Электропитание» можно увидеть набор параметров, доступных в панели управления. Это значит, что тут можно отдельно настроить выключение с учетом принципов работы девайса.
Также есть другой вариант получения доступа к настройкам. Этот метод подходит и для стационарного девайса, и для ноутбука. Чтобы добиться нужных результатов, рекомендуется выполнить такие действия:
- Одновременно нажать клавиши «Win + R».
- После того как откроется окно «Выполнить» указать фразу «control powercfg.cpl,,1».

- Нажать «Ок». После этого загрузится раздел дополнительных параметров.

- Зайти в меню «Экран».
- Выбрать пункт «Отключать экран через».
- Выставить оптимальные параметры.
- Выбрать кнопку «Применить» и закрыть меню. После совершения перечисленных действий требуется нажать кнопку «Ок».

С учетом выбранных пользователем параметров отключения экран может погаснуть спустя несколько минут или часов. Также существует вариант, который подразумевает полный отказ от функции. Это значит, что в настройках нужно установить галочку «Не выключать». При этом монитор не погаснет.
Довольно часто у пользователей появляется вопрос, как сделать так, чтобы монитор на ПК не гас. Сделать это удастся разными методами. Чтобы решить эту проблему, допустимо прибегнуть к применению панели управления или параметров Windows. Также можно изменить настройки питания. В любом случае требуется выполнить четкую последовательность действий.
Источник: ithak.ru
Как настроить время отключения монитора на экране блокировки Windows 10

Некоторые пользователи, пользующиеся экраном блокировки (который можно вызвать нажатием клавиш Win+L) в Windows 10, могут заметить, что независимо от того, какие настройки отключения экране монитора заданы в параметрах электропитания, на экране блокировки он отключается через 1 минуту, а каких-то опций изменить это поведение не предусмотрено.
В этой инструкции подробно о двух способах изменить время до выключения экрана монитора при открытом экране блокировки Windows 10. Возможно, для кого-то они окажутся полезными.
Как добавить настройку времени отключения монитора в параметры схемы электропитания
В Windows 10 предусмотрен параметр для настройки выключения экрана на экране блокировки, но он скрыт по умолчанию.
Путем простого редактирования реестра можно добавить этот параметр в настройки схемы электропитания.
- Запустите редактор реестра (нажмите клавиши Win+R, введите regedit и нажмите Enter).
- Перейдите к разделу реестра
HKEY_LOCAL_MACHINESYSTEMCurrentControlSetControlPowerPowerSettings7516b95f-f776-4464-8c53-06167f40cc998EC4B3A5-6868-48c2-BE75-4F3044BE88A7

Теперь, если зайти в дополнительные параметры схемы электропитания (Win+R — powercfg.cpl — Настройки схемы электропитания — Изменить дополнительные параметры питания), в разделе «Экран» вы увидите новый пункт «Время ожидания до отключения экрана блокировки», это именно то, что требуется.

Учитывайте, что работать настройка будет только после уже выполненного входа в Windows 10 (т.е. когда мы заблокировали систему после входа или она заблокировалась сама), но не, например, после перезагрузки компьютера ещё до входа.
Изменение времени отключения экрана при блокировке Windows 10 с помощью powercfg.exe
Еще один способ изменить это же поведение — использовать утилиту командной строки для установки времени отключения экрана.
В командной строке от имени администратора выполните следующие команды (в зависимости от задачи):

- powercfg.exe /setacvalueindex SCHEME_CURRENT SUB_VIDEO VIDEOCONLOCK время_в_секундах (при питании от сети)
- powercfg.exe /setdcvalueindex SCHEME_CURRENT SUB_VIDEO VIDEOCONLOCK время_в_секундах (при питании от батареи)
Надеюсь, найдутся читатели, для которых информация из инструкции будет востребована.
Источник: remontka.com
Самый быстрый способ выключить экран в Windows
В то время как пользователи настольных компьютеров могут позволить себе роскошь просто выключить экран одним нажатием кнопки, многие ноутбуки не обладают этой функцией. Поскольку это останавливается и перезапускается каждый раз, когда мы отправляемся в Быстрый перерыв на кофе Вроде процесс нелогичный и негативно сказывается на устройстве.
Вы знаете, сколько времени требуется Windows, чтобы автоматически выключить экран?
К сожалению, в Windows 10 нет подходящего сочетания клавиш для выключения экрана. Но мы покажем вам самый простой способ включать и выключать экран в любое время. Это не только сэкономит вам энергию, но и предотвратит повреждение экрана и неэффективность в долгосрочной перспективе.

Параметры управления питанием Windows 10
Windows 10 предлагает несколько настроек управления питанием. Давайте посмотрим, как вы можете использовать эти параметры для управления своим экраном.
Как автоматически выключить экран в Windows 10
Чтобы контролировать, как долго экран отключается после бездействия, перейдите к Меню Пуск -> Настройки -> Система -> Питание и спящий режим Настройте время в пределах экран. Если батарея разряжена, мы рекомендуем отключать экран через 5 минут или меньше. Когда вы подключаете компьютер к зарядному устройству, вы можете дать ему поработать немного дольше, но это должно быть не более 10-15 минут.
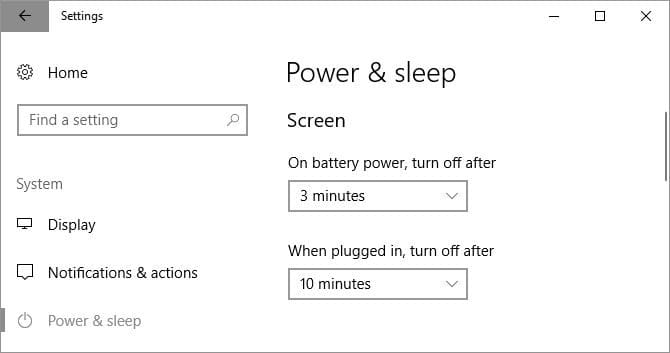
Обратите внимание, что этот параметр не влияет на воспроизведение игр или видео на основе мультимедиа, так как этот экран всегда должен быть включен. Это означает, что вы можете продолжать смотреть фильм или телешоу, не беспокоясь о том, что экран выключится посередине, даже если время выключения экрана установлено на несколько минут.
Как выключить экран кнопкой питания
Теперь позволить Windows автоматически выключать экран, когда устройство неактивно в течение нескольких минут, — это здорово. Но вы можете сэкономить больше заряда аккумулятора, если выключите экран вручную. В то время как на экране настольного компьютера есть кнопка выключения, но у ноутбука нет кнопки для выключения экрана или подсветки. Итак, если вы используете ноутбук, мы покажем вам, как повторно использовать кнопку питания для выключения экрана.
В окне настроек питания и сна, показанном выше, найдите Связанные настройки справа и щелкните Дополнительные настройки мощности. Это откроет старую панель управления Windows.
Или нажмите клавишу. Окна + А , и ищите Панель управления , откройте соответствующий результат и вручную перейдите к параметрам питания. На правой панели щелкните Выберите, что делает кнопка питания.
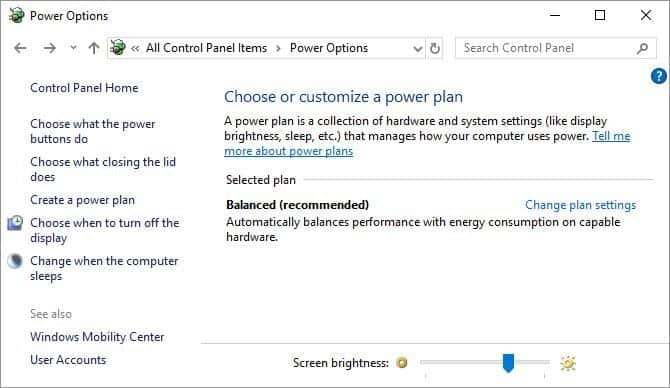
В следующем окне под Когда я нажимаю кнопку питания , вы можете настроить отключение экрана при использовании аккумулятора или при подключении к зарядному устройству. Нажмите Сохранение изменений чтобы заблокировать свои предпочтения.
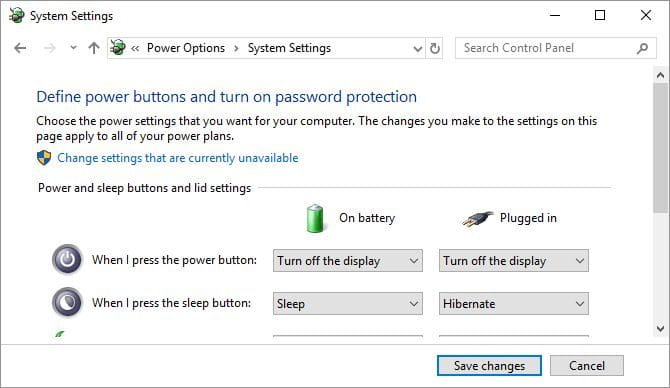
Теперь все, что вам нужно сделать, чтобы выключить экран ноутбука, — это нажать кнопку питания. Обратите внимание, что вы все равно можете принудительно выключить компьютер (если он выйдет из строя), удерживая кнопку питания в течение нескольких секунд.
Не видите опцию «Отключить экран»?
Вероятно, у вас есть компьютер с режимом Modern Standby. Чтобы узнать, нажмите CTRL + R , И введите CMD и щелкните Ok , чтобы открыть командную строку. записывать powercfg -a по запросу и нажмите Enter. Если вы видите вариант Standby (S0 Low Power Idle), значит, у вас современное резервное устройство. Вы также можете увидеть, что другие варианты режима ожидания недоступны.
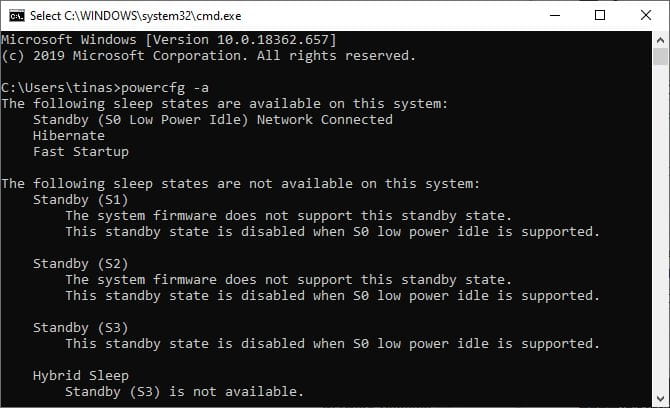
Как добавить параметр отключения экрана на ПК с современным режимом ожидания под управлением Windows 10
Отключение экрана кнопкой питания — удобное решение. К счастью, есть способ добавить его снова. Но для этого нам нужно обратиться в реестр. Пожалуйста, внимательно следуйте этим инструкциям, так как вы не захотите отключать что-либо важное.
Нажмите на Windows + R включить Run , и введите regedit и нажмите кнопку ОК, чтобы открыть редактор реестра Windows.
В реестре перейдите в следующее место:
ComputerHKEY_LOCAL_MACHINESYSTEMControlSet001ControlPower
Оказавшись там, ищите запись CsEnabled , измените его значение с 1 на 0, затем нажмите Ok чтобы сохранить изменения.
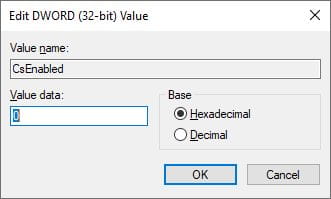
Теперь выйдите из редактора реестра, перезапустите Windows и вернитесь к системным настройкам, показанным выше, чтобы обнаружить, что опция была добавлена.Отключения экранаКому он принадлежит.
Лучшие инструменты для выключения экрана в Windows
Возможно, вы не захотите выключать экран компьютера вручную. Или, может быть, вы не хотите изменять настройки по умолчанию для кнопки питания. Ну просто используйте сторонний инструмент Windows, чтобы выключить экран. Вот три лучших из них.
Выключить монитор
Выключить монитор Это небольшая исполняемая утилита, которая выполняет только одно задание: выключить экран. Вам не нужно его устанавливать. Просто загрузите файл, разархивируйте ZIP-файл, сохраните утилиту на рабочем столе и дважды щелкните при необходимости. Вы можете назначить сочетание клавиш для запуска инструмента, что я объясню ниже.
Если вы видите предупреждение системы безопасности, вы можете обойти его, сняв галочку рядом с Всегда спрашивай Перед открытием этого файла.
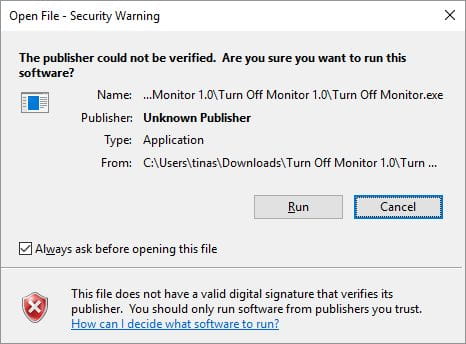
Обратите внимание, что в Windows 10, когда вы используете эту утилиту и будете готовы возобновить работу, вы будете перенаправлены на экран блокировки. Если вы предпочитаете не вводить учетные данные для входа каждый раз при выключении экрана, вы можете отключить экран блокировки. Однако это означает, что любой сможет получить доступ к вашему рабочему столу, пока вас нет рядом.
Turn Off Monitor загружается с одного из самых безопасных веб-сайтов Softpedia. Чтобы скачать бесплатные приложения. Есть аналогичный инструмент, который работает так же, как Turn Off Monitor, который Отключение питания дисплея (Из Sourceforge).
Отключить экран
Кто-то в Microsoft, должно быть, заметил, как здорово иметь ярлык для выключения экрана, потому что они написали для этого сценарий. К счастью, этот сценарий также был доступен через TechNet, где вы можете бесплатно загрузить файл пакетного сценария.
Сохраните файл BAT на рабочем столе и дважды щелкните его, чтобы запустить. Вы даже можете изменить внешний вид значка и установить ярлык, чтобы вы могли найти инструкции ниже.
NirCmd
NirCmd Это утилита командной строки, которая может выполнять ряд задач, включая выключение экрана. Вы можете запустить NirCmd без установки. Однако, если вы хотите использовать его регулярно, его удобнее установить, поэтому вам не нужно вводить полный путь каждый раз, когда вы хотите запустить команду.
Чтобы установить NirCmd в Windows 10, распакуйте ZIP-файл, щелкните правой кнопкой мыши на nircmd.exe и выберите Запуск от имени администратора. Затем нажмите кнопку «Копировать в каталог Windows».
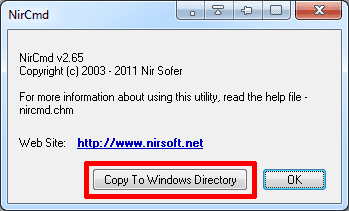
Подтвердите, нажав Да в следующем окне. Когда процесс будет завершен, нажмите Ok в предыдущем окне.
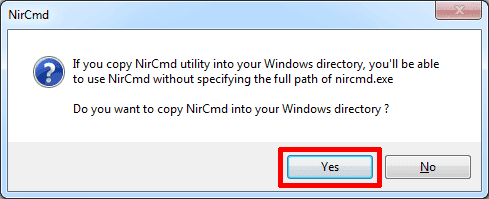
Теперь, когда у вас установлен NirCmd, вы можете использовать его для выключения экрана и выполнения других задач. По общему признанию, открытие командной строки и ввод команды каждый раз, когда вы хотите выключить экран, вероятно, является самым раздражающим решением из всех. Однако вам нужно сделать это только один раз, чтобы создать ярлык, которому вы затем можете назначить сочетание клавиш.
нажмите кнопку Windows + R Чтобы открыть утилиту Run , затем введите CMD И нажмите ОК.
В командной строке введите следующую команду:
nircmd.exe cmdshortcutkey «c:temp» «Turn Monitor Off» monitor off
пресс Enter для запуска команды.
Если вы не копируете nircmd.exe В каталог Windows укажите полный путь. Вместо «c: temp» вы можете выбрать любой другой каталог для файла ярлыка. «Выключить монитор» будет именем файла ярлыка, но вы можете выбрать другое имя.
Как настроить горячую клавишу для запуска любого инструмента
Это решение работает с любым исполняемым файлом, включая упомянутые выше инструменты. Сначала щелкните файл EXE правой кнопкой мыши и выберите создать ярлык. Обратите внимание, что вы уже создали ярлык для NirCmd, если выполнили шаги, описанные выше.
Затем щелкните правой кнопкой мыши файл ярлыка и выберите ئصائص. навести мышь на Поле сочетания клавиш: , который должен сказать «Нет», и нажмите сочетание клавиш, например, Ctrl + Альт + J. Нажмите Ok Для подтверждения.
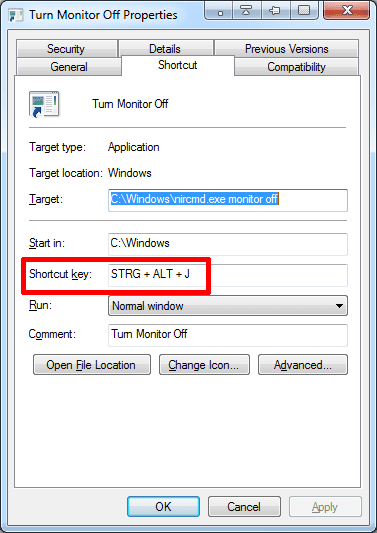
Наконец, протестируйте горячую клавишу и наслаждайтесь!