Мой рабочий стол подключен к двум мониторам, один из которых является основным (наилучшего качества). У меня также есть сервер, и его видеовыход подключен к альтернативному входу моего основного монитора. Таким образом, я могу переключить свой монитор для отображения вывода моего сервера, чтобы я мог быстро выполнить некоторые действия на нем.
проблема
Однако, когда я переключаю свой основной монитор на его альтернативный вход, Windows 10 на моем настольном ПК обнаруживает, что мой основной монитор «отключен». Windows 10 затем делает мой дополнительный монитор моим основным монитором и перемещает каждое окно на этот экран. Когда я закончу с моим сервером (обычно всего несколько секунд, чтобы сделать некоторые быстрые изменения), я нажимаю кнопку на своем основном мониторе, чтобы снова использовать его основной вход. Затем Windows обнаруживает, что он снова подключен, и снова делает его моим основным монитором, но оставляет все окна на моем дополнительном мониторе !
Такое поведение сводит с ума, я должен перетащить каждое окно туда, где оно было раньше, чтобы просто продолжить свою работу. Это занимает намного больше времени, чем действия, которые я выполнял на своем сервере.
Как отключить экран приветствия в Windows 10? Способ 2.
Вопрос
Как запретить Windows 10 обнаруживать изменения монитора?
Или, в качестве альтернативы, как заставить его вернуть окна на прежнее место, когда он во второй раз меняет основной монитор?
Похожие посты
Я нашел похожий вопрос для порта дисплея, но я использую HDMI. Я также нашел аналогичный вопрос для Windows 7, но я использую Windows 10, которая не имеет переменной TMM в реестре. Я не смог найти сообщение с точно моей проблемой, или нашел параметр для этого в Windows 10.
Источник: poweruser.guru
Отключение экрана после блокировки компьютера в Windows 10
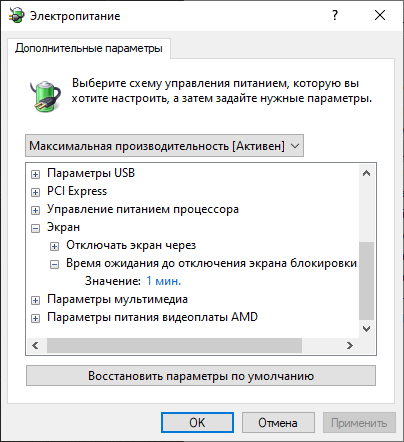
Доброго времени суток дорогие читатели. Захотелось мне использовать весь функционал WIndows 10 на полную. На экране блокировки есть возможность разместить уведомления приложений. Однако, после блокировки системы через минуту экран отключается. В настройках системы стоит отключение экрана через 30 минут.
Давайте разбираться как изменить отключение экрана после блокировки компьютера в Windows 10.
Решить данную проблему поможет настройка системного реестра Windows 10. Все действия делаем с правами администратора операционной системы.
Запустим редактор реестра Windows 10. Нажать правой кнопкой мыши на Пуск -> Windows PowerShell (администратор)
Как отключить экран приветствия в Windows 10. Способ 1.
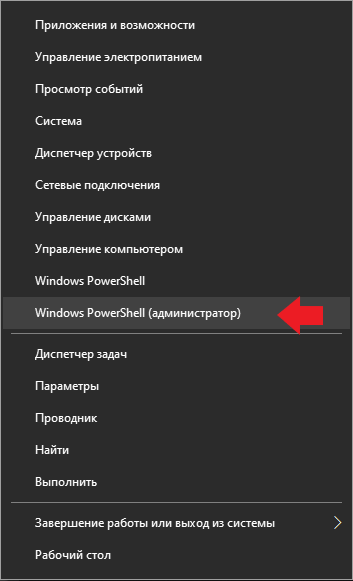
В открывшемся окне PowerShell пишем команду regedit и нажимаем Enter
Откроется Редактор реестра. Идем по пути
HKEY_LOCAL_MACHINESYSTEMCurrentControlSetControlPowerPowerSettings16b95f-f776-4464-8c53-06167f40cc99EC4B3A5-6868-48c2-BE75-4F3044BE88A7
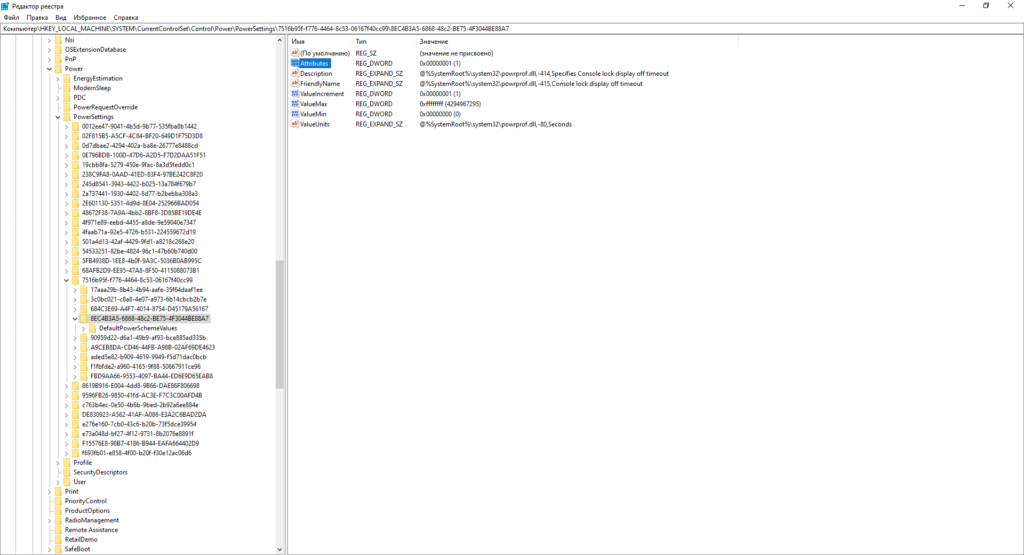
Заходим в параметр Attributes и ставим значение 2. Нажимаем OK и закрываем редактор реестра.
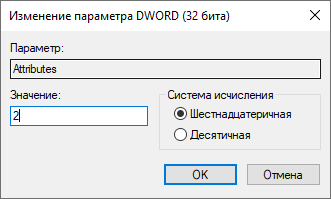
Для удобства я создал REG файл. После его запуска настройки в реестре применятся автоматически. Скачать можно тут.
Теперь давайте проверим что все получилось. Зайдем в дополнительные параметры питания.
Нажимаем правой кнопкой мыши Пуск -> Управление электропитанием

Заходим в пункт Дополнительные параметры питания
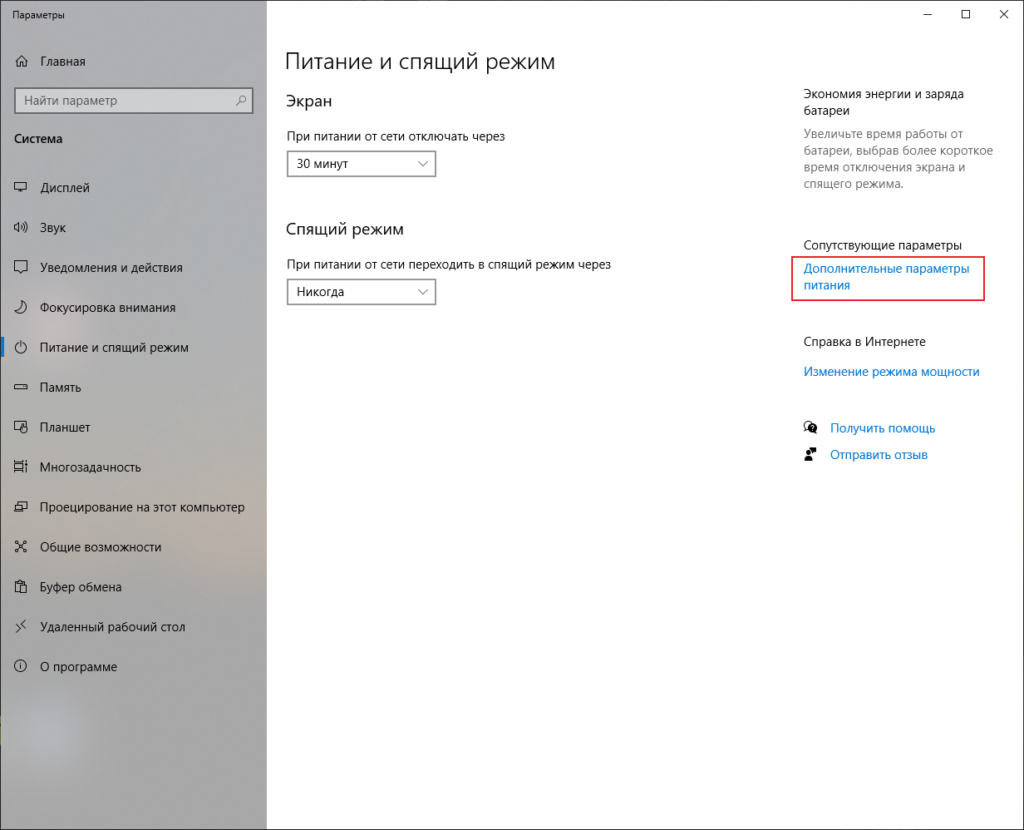
Выбираем Настройка отключения дисплея
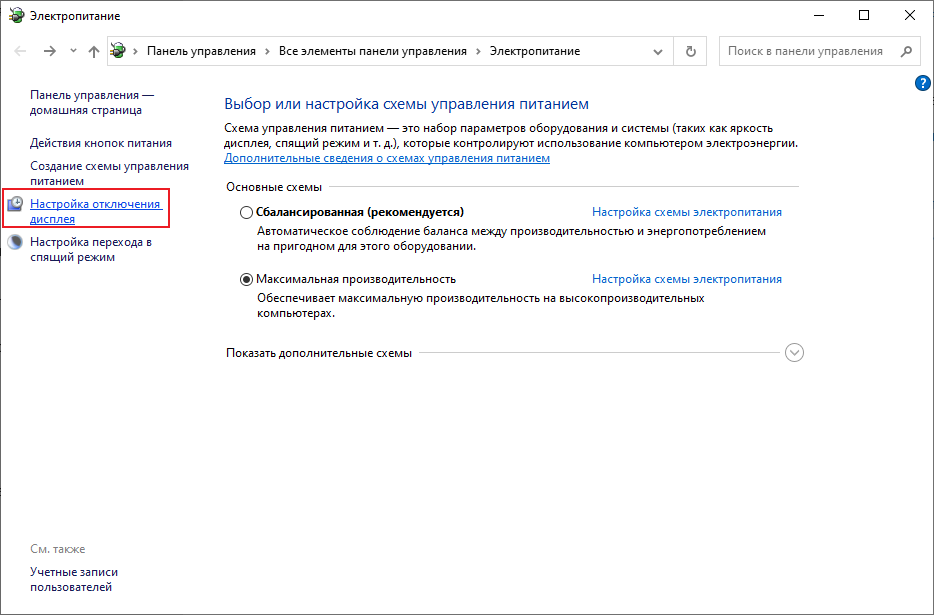
Нажимаем Изменить дополнительные параметры питания
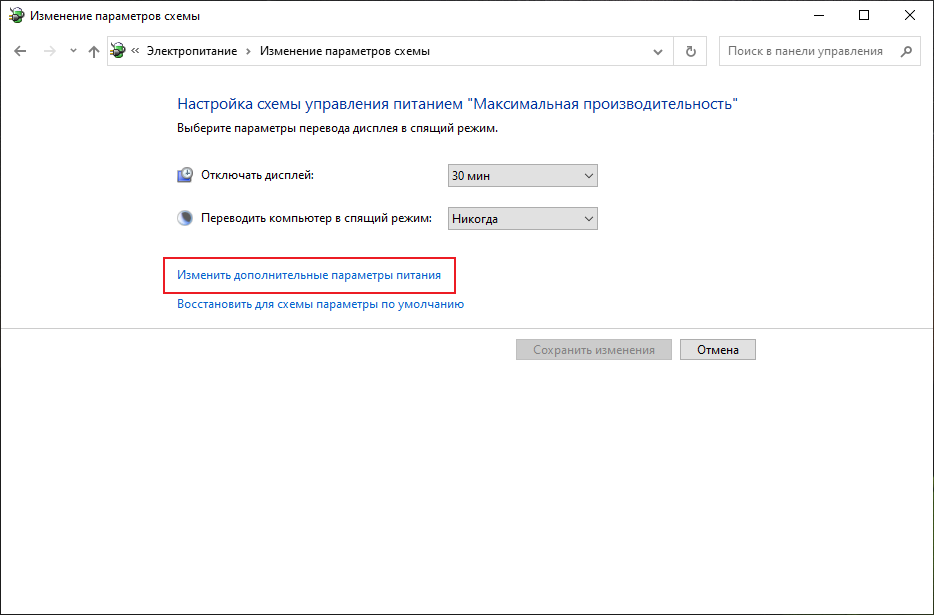
В открывшемся окошке разворачиваем раздел Экран и видим новый пункт Время ожидания до отключения экрана блокировки. Можем изменить время на необходимое. Пример для сравнения До и После
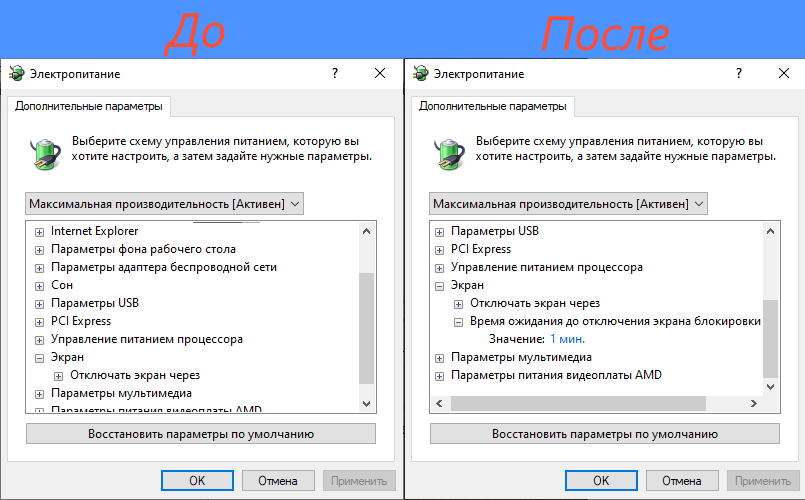
Более детальный настройки питания также доступны в этом разделе. Используйте их с осторожностью. Если что-то пойдет не так, всегда можно восстановить параметры по умолчанию.
Если вы хотите скрыть меню Время ожидания до отключения блокировки просто измените значение в реестре на 1. Отключение экрана после блокировки компьютера в Windows 10 будет через 1 минуту.
На этом все, до встречи и всех благ.
Источник: newadmin.ru
Как выключить экран вашего компьютера или ноутбука в Windows 10? Пошаговое руководство

В настоящее время большинство пользователей при покупке компьютера склонны выбирать ноутбук, а не настольный компьютер , и это объясняется многими причинами. Одна из них связана с тем, что настольный компьютер не может быть легко перемещен из одного места в другое, поскольку они обычно большие и состоят из разных частей. Между тем, портативный можно легко перенести с одного сайта на другой из-за его небольшого размера.
В случае ноутбуков его экран интегрирован со всем оборудованием, поэтому на нем нет кнопки выключения , как на настольных компьютерах. Но есть разные методы, с помощью которых мы можем сделать это.
Таким образом, мы покажем вам здесь , как отключить экран вашего ноутбука в Windows 10 простым и быстрым способом , чтобы вы могли экономить энергию в те моменты, когда вы не используете оборудование . Для этого есть разные методы, которые мы объясним ниже.
Как настроить, когда экран ноутбука или компьютера выключен в Windows 10?
Возможность выключить экран компьютера в те моменты, когда он не используется, может помочь нам увеличить срок службы устройства , поскольку все больше внимания уделяется всему система, с помощью которой мы можем экономить энергию и предотвращать постоянную видимость экрана .
В случае Windows 10 есть разные способы сделать это , и мы покажем вам их ниже, чтобы вы могли очень просто увеличить срок службы своего компьютера. р>
Выключите экран с помощью кнопки выключения
Этот первый метод очень прост и легок в исполнении, он состоит из изменения кнопки запуска/выключения , чтобы он не выключился полностью или не приостановил работу оборудования, а просто выключил Экран и компьютер продолжают.
Для этого необходимо выполнить следующие действия:
- Первым делом войдите в «Меню Пуск».
- Затем войдите в «Настройки» , и появится следующее:

- Там вы должны нажать на параметр “Система” , и откроется новое окно.
- Теперь в левой части экрана вы увидите разные в этом меню вам нужно будет выбрать «Пуск/выключение и приостановка».

- После входа в этот раздел вам нужно будет выбрать “Связанные настройки”

- В новом окне, которое появляется слева, появляется новое меню, в котором вы должны выбрать “Выберите действие кнопки запуска/выключения”.

- В этом окне вы увидите две опции кнопки «Пуск/Выключение» , когда компьютер заряжается или работает от аккумулятора, в этом случае можно выбрать «Приостановить» , в обоих случаях мы изменим его на «Отключить экран» . Для этого мы отображаем окно и выбираем соответствующую опцию.

- Как только это будет сделано, нажмите кнопку “Сохранить изменения” , и этот процесс будет завершен. Теперь вы можете отключить только экран вашего устройства в те моменты, когда вы его не используете. без необходимости полного выключения оборудования.
С сочетаниями клавиш
Другие способы выключения компьютера с помощью Windows 10 -использовать клавиатуру. Этот способ может быть гораздо более удобным в тех случаях, когда мы спешим и нам нужен способ. выключить компьютер быстрее, чем традиционным способом.
Чтобы выполнить этот метод, мы должны нажать кнопки на клавиатуре, для этого есть различные варианты , которые мы можем использовать. Просто выполните следующие действия, которые мы объясним ниже:
- Первое, что вам нужно сделать, это перейти на рабочий стол вашего компьютера, после того как вы нажмете клавиши”Alt + F4″.
- Затем вы увидите новое окно, в котором вам просто нужно нажать клавишу «Enter» , и компьютер автоматически выключится.
- Если вы хотите быстрее перейти на рабочий стол , не используя мышь, вы можете нажать “Windows + D” .

Другой вариант-использовать следующие команды «Windows + X»:
- После нажатия этой комбинации клавиш стартовое окно открывается автоматически, вам нужно только выбрать с помощью мыши параметр «Выключить» или в этом случае «Выйти». И, наконец, выберите вариант accounApagarrd.
Другие способы , которые можно использовать,-нажмите клавиши «Windows + X» на клавиатуре, а затем дважды нажмите клавишу «G .

Последний способ выключить компьютер в W10-это нажать клавиши «Ctrl + Alt + Delete» и выбрать параметр ». Выключите” в правом нижнем углу экрана.
Создание ярлыка
Вы можете сказать, что этот метод действительно прост и, возможно, один из наиболее практичных, если вы хотите выключить компьютер напрямую с помощью W10 , поскольку речь идет только о создании ярлыка что приведет нас к выполнению функции выключения.
Чтобы выполнить это, это можно сделать двумя способами: в случае наличия программируемой каркасной клавиатуры можно выбрать конкретную клавишу, чтобы отключение выполнялось с помощью ярлыка . но рекомендуется использовать кнопку, которая является удаленной, чтобы она не была неосознанно нажата при использовании клавиатуры. И еще один из методов-через голосового помощника Кортана, который мы объясним ниже:
- Первым делом создадим ярлык выключения, щелкнув правой кнопкой мыши в любом месте рабочего стола.
- Существует меню, в котором мы выбираем «Новый» , а затем «Ярлык».
- В первом окне пишем «Shutdown.exe –s».

- В следующем вы пишете имя файла , в этом случае вы сами решаете, как его назвать.

- После этого ярлык будет готов , вы можете оставить его на рабочем столе или поместить в определенную папку.
Если вы не хотите создавать ярлыки только для выключения компьютера, вы также можете использовать другие команды, которые помогут вам выполнять другие функции таким же образом, либо измените Пользователь, перезагрузите компьютер, отмените выключение , среди многих других функций, которые вы можете выполнять.
- Shutdown.exe –r : перезагрузить компьютер.
- Shutdown.exe –L : закрыть текущий сеанс.
- Rundll32.exe powrprof.dll, SetSuspendState: переводите компьютер в спящий режим.
- Powrprof.dll rundll32.exe, SetSuspendState 0,1,0 . Чтобы перевести компьютер в режим сна или сна.
- Rundll32.exe user32.dll, LockWorkStation: заблокируйте устройство.
- Shutdown.exe –a: отмените завершение работы, если вы выбрали его без намерения.
Голосовой командой с использованием Cortana
Еще один способ сделать это-использовать различных голосовых помощников , которые мы можем найти на рынке. Со временем эти инструменты были признаны бесполезными. Однако в некоторых случаях вы можете воспользоваться этим.
Следует отметить, что сегодня отключение компьютера через Cortana может быть немного сложным, однако здесь мы покажем вам, как этого добиться. А с W10 это стало легче достигать , поскольку Cortana будет иметь возможность выходить из системы, выключать и перезагружать компьютер через голосовой команды.
Чтобы активировать его в обновлении Fall Creators или более ранней версии, перейдите по адресу:
C: Users имя пользователя AppData Roaming Microsoft Windows Меню Пуск Программы
Именно здесь вы создадите ярлык со следующим текстом:
Ярлык будет называться « Выключить компьютер », теперь, когда мы активируем Cortana, мы должны автоматически сказать « Открыть/выключить компьютер » после получения голосовой команды. он откроет этот ярлык, и компьютер выключится.
Настройка обратного отсчета
Одним из способов выключения компьютера Windows 10 является обратный отсчет времени для начала выключения. В этом случае это метод, очень похожий на создание ярлыка. Теперь будет добавлен таймер последних секунд для выключения компьютера через команда.
Для этого необходимо создать ярлык, используя ту же процедуру, которая уже описана в предыдущем методе. В этом случае вы выбираете время, когда вы хотите выполнить эту функцию, оно может быть 10 , 5 или любое другое количество секунд . Примером этого может быть : «Shutdown.exe –s –t 60» , в этом случае отключение будет запрограммировано через 1 минуту после активации указанной команды. р>
Если во время ожидания по какой-либо причине вы хотите отменить платеж, вы должны сделать это с помощью другого ярлыка , который вы создадите таким же образом. В этом случае вам необходимо использовать команду «Shutdown.exe –a».
Как отключить автоматическое отключение экрана монитора в Windows 10?
Вполне возможно, что по какой-то причине в special вы не хотите, чтобы экран вашего ноутбука выключался , а наоборот, он будет оставаться включенным, пока машина включена. Для этого вам нужно будет внести изменения в систему Windows 10, точно в параметрах энергосбережения.
И это то, что по умолчанию оборудование обеспечивает конфигурацию питания, которая заставляет экран выключаться в определенное время бездействия, в некоторых случаях это обычно составляет через 5 минут или 10 минут . > что-то, что очень неудобно для большинства пользователей.
Таким образом, здесь мы представляем метод для вас, чтобы изменить эту конфигурацию и избегать такого рода действий на вашем компьютере, которые могут быть немного неловкими, когда вы выполняете какое-то важное действие.
Чтобы сделать это, выполните следующие действия:
- Прежде всего, нажмите кнопку «Пуск».
- Затем перейдем в раздел Настройки конфигурации.
- Теперь мы выбираем параметр «Запуск/выключение и приостановка» следующая опция появится там с таймаутом.

- Теперь мы отображаем окно и переходим к концу, там мы выбираем вариант независимо от Нунца †.

Инструменты и приложения для управления и программирования выключения экрана в Windows

Вот ряд утилит, позволяющих лучше контролировать параметры экрана нашего компьютера W10.
Монитор энергосбережения
Это один из инструментов, который мы можем использовать для отключения экрана компьютера в те моменты, когда мы его не используем для экономии энергии или просто для того, чтобы экран не был виден другим людям сильный>. Одним из основных преимуществ этого инструмента является то, что он позволяет вам немедленно останавливать все запущенные программы, когда он выключен. Чтобы не продолжать работать и потреблять энергию.
Важно отметить, что эту утилиту можно добавить к монитору при сбое компьютера, для этого вы можете использовать клавиши «Windows + L» , и одним из основных преимуществ является то, что Monitor Energy Saver полностью бесплатен.
Отключить монитор
Это еще одно приложение, которое вы можете загрузить на свой компьютер, чтобы отключить экран устройства в удобное для вас время, чтобы сэкономить энергию и продлить срок его службы. р>
Используя этот инструмент очень просто, вам просто нужно загрузить его в свою операционную систему и создать его ярлык, который можно добавить на панель задач. Тогда вам просто нужно нажать на него, когда Вы хотите «Отключить экран».
Источник: stepbystepinternet.com