Нередко пользователи ограничиваются подбором подходящей периферии для своего персонального компьютера без последующей тонкой настройки. Устройства вывода изображения, в качестве которых выступают мониторы, работают на параметрах «по умолчанию». С одной стороны, если вы неопытный пользователь, то решение оставить дефолтные установки правильное, ибо заводские настройки редко вызывают нарекания. С другой стороны, при правильных манипуляциях с ползунками и переключателями возможно добавить картинке естественности и реалистичности, что сделает опыт использования монитора ещё более приятным, нежели раньше. Какие же настройки провести для полного раскрытия потенциала устройства вывода изображения?
С чего начать
Настройка монитора начинается далеко не со входа в специальное меню через панель управления на корпусе. Для достижения наилучшего результата необходимо правильное подключение устройства к персональному компьютеру и грамотная установка на рабочий стол. Наиболее рациональным, с точки зрения пользы для зрения, расположением монитора считается его нахождение ниже уровня глаз под углом в 30 градусов. Чтобы избежать искажения изображения на мониторах с маленьким радиусом обзора, необходимо наклонить дисплей в сторону смотрящего.
Калибровка монитора на практике
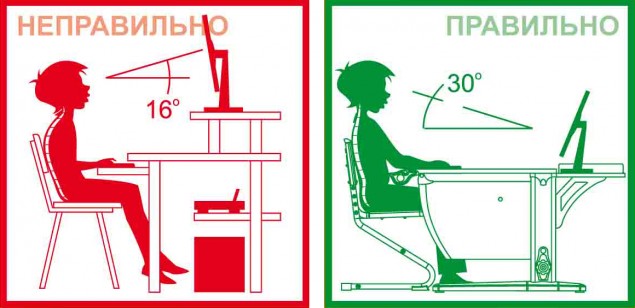
После правильной установки устройства стоит обратить внимание на подключение. Чаще всего мониторы подсоединяются к видеокартам посредством интерфейсов DVI, Display Port и HDMI. В редких случаях через VGA к материнской плате (офисные компьютеры). Если ваш монитор не оборудован подходящим шнуром для присоединения, то приобретите переходник на нужный интерфейс.
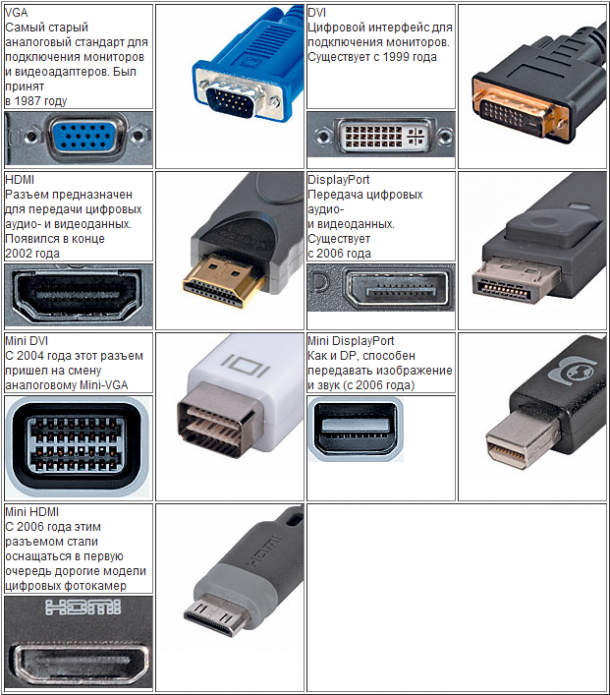
Установка драйверов
Перед тонкой настройкой изображения на девайсе убедитесь, что на персональном компьютере установлены драйвераы для монитора, материнской платы и видеокарты. Эти вспомогательные программы позволят устройствам работать с графикой правильно, выводя на экран более качественное изображение без багов и артефактов. Без установленных драйверов на видеокарту, например, высока вероятность того, что не удастся установить поддерживаемое монитором разрешение.
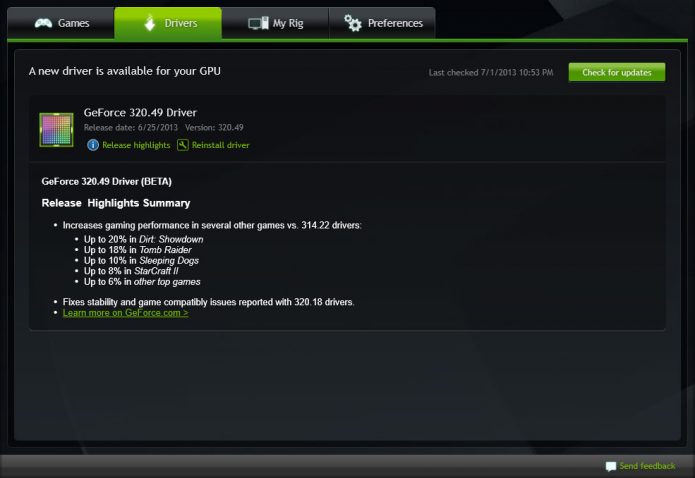
Чтобы правильно установить драйвера на свой компьютер, воспользуйтесь советами из статьи о программах, которые автоматически отыскивают необходимые компоненты. Для установки обеспечения к видеокарте от Nvidia воспользуйтесь программой GeForce Experience. Аналогичные драйвера к графическим ядрам AMD можно отыскать на официальном сайте производителя.
Разрешение и герцовка
После установки драйверов стоит обратить внимание на установленное разрешение экрана. Рекомендуется выставлять максимальное поддерживаемое значения для вывода наиболее детализированного изображения. Вызвать меню настройки разрешения можно, щёлкнув правой кнопкой мыши по рабочем столу и перейдя в соответствующий раздел.
НАСТРОЙКИ ЦВЕТА. Калибровка, цветовое пространство sRGB, AdobeRGB, rec709, гамма, битность, HDR.
Там же в меню «Дополнительные настройки» располагается вкладка «Монитор», позволяющая установить герцовку устройства. Частота обновления экрана указывает на количество кадров в секунду отображаемых девайсом. Если ваша периферия поддерживает высокие значения, то выбирайте их.

Программная настройка монитора
Дальнейшая настройка изображения пройдёт при помощи встроенных и сторонних программ, а также инструментов самого монитора.
Операционная система Windows поддерживает так называемую калибровку экрана. Запустить её можно по пути «Пуск» → «Параметры» → «Система» → «Экран». Система предложит несколько тестов на определение яркости, контрастности и гаммы, проходя которые пользователь настроит вышеуказанные параметры.
В macOS подобная калибровка располагается по пути «Системные настройки» → «Мониторы» → «Монитор». Ассистент предложит несколько тестов, по которым удастся настроить идеальное изображение лично для пользователя.
Аппаратная настройка монитора
На корпусе вашего устройства могут располагаться навигационные кнопки, позволяющие управлять меню девайса. Здесь проводится тонкая настройка яркости и контрастности. Также пользователь может встретить готовые шаблоны настроек для определённых целей использования монитора.
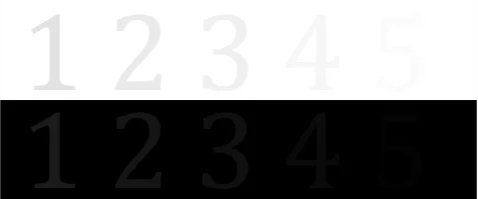
Для самостоятельной настройки яркости, гаммы и контрастности воспользуйтесь картинкой ниже: разверните её на полный экран и постарайтесь довести уровень вышеназванных параметров для таких, чтобы цвета отчётливо различались, а цифры на тёмном и светлом фоне были заметны.
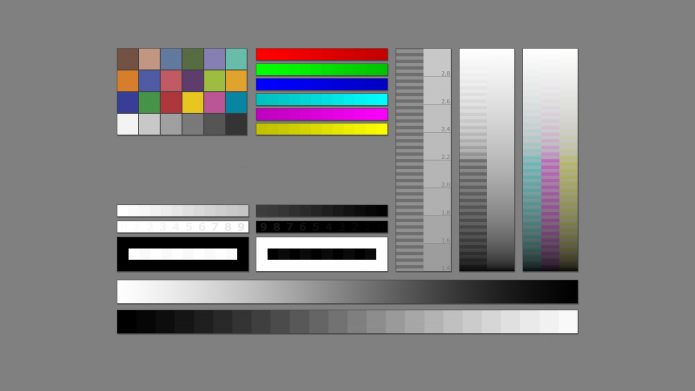
Проводить настройку монитора стоит, если создаётся ощущение неестественности в цветопередаче или недостаточности контрастности и яркости. Устройства со слабыми матрицами нередко могут передавать изображение в неверных тонах. Заводские настройки таких девайсов оставляют желать лучшего, поэтому самостоятельная тонкая регулировка поможет избавиться от проблем и сделает время, проведённое за персональным компьютером, наиболее приятным.
Источник: pcpro100.info
Бесплатные программы для калибровки монитора
Если вы столкнулись с проблемой некачественного отображения вашим монитором цвета, который не совпадает с реальностью, то программы для калибровки монитора – то, что вам нужно. Они позволят за пару кликов настроить цветовую гамму монитора из операционной системы Windows до нужных значений. Также некоторые программы дают возможность задать настройки яркости и контрастности цвета и даже создать отдельные профили с настройками под разные программы – например, увеличить яркость при просмотре фильма и снизить контрастность при чтении в браузере. Даже если ваш монитор не поддерживает общепринятых значений цветовой гаммы, некоторые программы позволят переступить через эту проблему и лишат вас необходимости приобретать новую технику.
Источник: besplatnye-programmy.com
Палитра для настройки монитора




Инструкции

Построение профилей

Вопрос-ответ
Публикации
- **Брендбук: цели и задачи
- Для чего нужны штабелеры
- Особенности электронных компонентов
- Заряд радугой
- Зачем нужна этикетка на продукции? И нужна ли вообще?
+7 910-797-8034 (МТС)
Часы работы: пн-пт = с 10 до 21, сб = с 10 до 14
FotoPravka.RU » Сами калибруем монитор. Инструкция. Часть 1.
Сами калибруем монитор. Инструкция. Часть 1.
Откалибровать цвета на принтере не составляет труда, так как это можно сделать дистанционно без потери качества. В то же время для полноценного редактирования изображений нужно откалибровать монитор. Вот тут и начинаются проблемы, так как не в каждом городе можно заказать такую услугу. Калибровка монитора делается непосредственно у заказчика и других способов не существует.
Эта страница будет самой сложной. Вообще рекомендуем сперва прочитать всю статью сразу (тогда вы многое поймете), и только потом приступать к пошаговой калибровке монитора. Поверьте, тогда настройка монитора будет происходить гораздо легче.
Если при калибровке сканера вам не обойтись без эталона, а при калибровке принтера обязательно требуется денситометр или спектрофотометр, то приблизительную настройку монитора можно сделать и без специальной аппаратуры — с помощью специальной программы Adobe Gamma, позволяющая строить профили монитора. Утилита позволяет визуально калибровать монитор, а затем сохранять результаты калибровки в виде профиля ICM для монитора. Точность калибровки, которую обеспечивает Adobe Gamma, делает ее хорошим инструментом создания профилей к большинству обычных мониторов для пользователей. Однако следует помнить, что любой профиль, в основе которого лежит визуальная оценка, окажется не так точен, как полученный при помощи измерительных инструментов, подобных колориметру или спектрофотометру.
С помощью данной программы можно настроить ЭЛТ мониторы и ЖК мониторы с S-IPS или PVA или MVA матрицами. Но в любом случае, после калибровки монитора спецсредствами результаты будут заметно отличаться. ЖК мониторы на основе TNT + film матрицами можно даже не пытаться настроить с помощью Adobe Gamma, единственное, что можно более менее полноценно сделать — это настроить на них яркость и контрастность, но для этого используются другие средства.
Хочу сразу предупредить, что установка одновременно нескольких программ для калибровки экранов (Adobe Gamma и Colorific) это одна из самых распространенных ошибок, которые допускают практически все пользователи мониторов. Программа калибровки монитора записывает в специальный буфер графического адаптера таблицу преобразования цветов (LookUpTable). Однако, если несколько программ одновременно пытаются править эту таблицу на свой лад, то итоговое значение можно считать случайным, и полученная цветопередача никак не соответствует желаемой. Итак, приступим.
Профиль монитора желательно отключить или установить профиль «по умолчанию» sRGB.
Рассмотрим процесс создания цветового профиля и настройки монитора с помощью программы Adobe Gamma, поставляемой в комплекте со всеми графическими программами от Adobe.
Её можно найти в «ПУСК/Панели управления» Windows (ярлык Adobe Gamma). Вы также можете скачать архив (148 кб) с этой программой, после чего необходимо разархивировать и запустить Adobe Gamma, нажав два раза на файл Adobe Gamma.cpl.
Установите все значения настроек видео карточки в среднее положение (по умолчанию). После чего делаем перезагрузку системы.
Первое, что мы увидим после запуска программы — предложение выбрать тип работы: пошаговый, в режиме «Мастера» или же в режиме «Контрольной панели». Выберем пошаговый режим (Step by step) и пойдем дальше.

В следующем окне мастера вам предлагается загрузить готовый профиль монитора или вы можете ввести имя для вновь создаваемого цветового профиля. Рекомендуем создать новое название, желательно использовать латинские буквы. Все профили размещаются в папке (для Win XP) C:WINDOWSsystem32spooldriverscolor

На следующем этапе устанавливаем контрастность. При установке контрастности выше требуемого, Вы потеряете на экране детали в светах, при наличии этих деталей в файле изображения. Аналогично, установка яркости ниже требуемого приведёт к потере на экране существующих деталей в тенях.
Итак, сначала настроим контраст. Для этого рассмотрим ниже следующий рисунок: по инструкции вам необходимо установить контраст монитора в максимально возможное значение (100%), а затем настроить яркость монитора, чтобы центральный серый квадрат на черном поле был едва различим, но рамка белого поля оставалась бы чисто белой, а не серой (заумно сказано, читайте дальше).
Данный пункт (про настройку контрастности и яркости) действителен только для ЭЛТ мониторов. Тогда можно установить контрастность на 100% и изменять яркость со 100%, постепенно уменьшая её, пока центральный квадрат (серый) не начнет явно изменять цвет (резко темнеть), в этом случае, получаются данные максимально приближенные к данным, полученным с помощью специализированного оборудования. И именно так. Для ЖК мониторов данный метод не годится, смотрите следующий абзац — для настройки ЖК мониторов.

Предлагаем яркость и контрастность настроить другим способом.
Данный способ значительно упрощает настройку яркости для ЭЛТ мониторов и приближает полученные значения вручную к значениям, полученным с помощью оборудования для калибровки мониторов, а настройку ЖК (TFT) мониторов делает значительно проще.
Для этого скачиваете изображение в формате TIFF на котором два поля: черное и белое. На белом фоне 255/255/255 написаны цифры оттенком белого 254/254/254, 252/252/252. На Черном фоне 0/0/0 написаны цифры оттенком темного 2/2/2, 4/4/4. Открываете этот файл с изображением в фотошопе, или в другой программе для просмотра изображений, в которой будете работать (интернет експлоер, программа для просмотра изображений и факсов).
Кстати, настройку яркости и контрастности можете делать вместе с настройкой точки белого для монитора (для 6500К) до запуска Adobe Gamma, но после отключения «профиля по умолчанию».
Проверка для ЖК монитора. Изменяйте контраст до тех пор, пока самые светлые шахматные клетки не станут едва различимы – даже небольшое увеличение контраста от найденного значения приведёт к неразличимости шахматных клеток. Изображение рекомендуем расположить в центре экрана.
Шашечки — очень верный индикатор контрастности. Практически полностью соответствует контрастности полученной с помощью прибора (так с помощью прибора получил 144 из 255, а ручная настройка дала 143 из 255). Так что можно порекомендовать следующий порядок настройки ЖК монитора:
Делаете настройку ЖК монитора с помощью описания, приведенного в таблице. Получаете некоторый результат, Как Вам кажется идеальный.
Проверяете контрастность с помощью шахматных клеток. Получаете окончательную контрастность.
Не трогая полученную контрастность доводите до ума яркость.
В принципе, шашечки — это те же самые цифры, только с более грубой настройкой, а настройка по цифрам — это более тонкая настройка.
Запишите полученные при калибровке данные (яркость, контрастность, каналы RGB и цветовую температуру монитора) на бумаге. Частенько, пользователи сами сбивают настройки монитора. Их всегда можно будет быстро восстановить, прочитав свои записи.
Возвращаемся к Адобе Гамма.

Нужно выбрать тип люминофора вашего ЭЛТ монитора. Для чего это делается? Дело в том, что красный, синий и зеленый люминофоры у разных типов мониторов слегка отличаются по цвету, и программе нужно знать, с каким именно люминофором она «столкнулась». Загляните в руководство к своему монитору — добросовестные производители обычно указывают цвета люминофоров в цветовых координатах «x» и «y». Если вам повезло и в паспорте вашего монитора эти значения указаны — выберите Custom… и введите их в соответствующие поля.
А вот тут начинаются нестыковочки, дело в том, что у ЖК (TFT) мониторов нет люминофорного покрытия. Это лишний раз подтверждает, что Adobe Gamma не предназначен для калибровки ЖК мониторов.

Можно попытаться узнать значения цветов люминофора из DDC монитора, используя утилиты типа PowerStrip (данная программа не работает с ЖК (TFT) мониторами). В крайнем случае, использовать стандартные значения: EBU — для мониторов с теневой маской, или Trinitron — для мониторов с апертурной решеткой. Если же вы не можете определить, какой у вас монитор — оставьте значения по умолчанию.
Этот этап тоже очень двусмысленный, так как что именно выбирать из представленных значений — то же не ясно. Рекомендую выбрать то, чего нет в перечисленных выше значениях Фосфора, и что есть в нашем мониторе. Таких значений 2 — это SAM38D7 и SECAM-PAL. Последнее — это телевидение, поэтому вводим данные в «Custom Phosphors» оставшееся значение — данные соответствующие SAM38D7. У вас может быть другой выбор, но принцип тот же.

После установки профиля , полученного с помощью программы Adobe Gamma, рекомендуем проверить снова точку белого с белым листом бумаги, так как неверный выбор люминофора может существенно изменить общий цветовой баланс изображений.
Наш способ не есть последняя инстанция, так что вы можете совершать порядок действий по калибровке монитора на свое усмотрение. Возможно, что ваши действия будут более просты и эффективны.
Контакты
ФОТОПРАВКА точка РУ
Россия, г. Нижний Новгород,
пр-кт Октября, дом 3, кв. 51
Источник: fotopravka.ru