Транслируйте свои экраны из/в любой веб-браузер для лучшего обучения, презентаций, повседневного общения и развлечений.
Трансляция, проще, чем когда-либо
Транслируйте свой экран на телефон, планшет, компьютер или умный телевизор через веб-браузер в любое время и в любом месте!
Не требуется загрузка или установка
Чтобы получать экран, вам нужно только устройство с веб-браузером и подключением к интернету — вот и всё! Не требует установки или использования кабеля. Нет необходимости присоединяться к незнакомым сетям. Нет необходимости раскрывать свой сетевой пароль другим. Вы можете поделиться своим экраном через веб-браузеры без какой-либо установки на PC/Mac.
Кроссплатформенное совместное использование экрана
Гибкое дублирование экрана в веб-браузере обеспечивает решение для совместной работы без барьеров в виде платформы. Мобильный телефон, планшет, компьютер и умный телевизор с веб-браузером могут принимать экран, будь то Windows, macOS, Linux, Android или iOS. Кроме того, теперь веб-браузер также может демонстрировать экраны (только для Windows, macOS и Linux).
Как вывести изображения телефона на монитор компьютера
Трансляция независимо от вашего местонахождения
Вебкастинг хорошо работает для локальных и удаленных сетей. Эта гибкость упрощает совместное использование экрана во всех случаях. Без ограничений локальной сети — не важно, работаете ли вы дома, в мобильном офисе или в дороге, вы всегда можете оставаться продуктивным!
Трансляция из браузера в любом сценарии
Встреча
Обучение
Передача игры
Развлечение
Сосредоточьтесь на передаче экрана
Синхронизированное аудио С AirDroid Cast Web вы можете делиться своими мыслями и передавать их в режиме реального времени с высоким качеством изображения и звука и с экраном с низкой задержкой.

Беспроблемная трансляция Сделайте намного более плавной и эффективной передачу вашего рабочего процесса с одного устройства на другое для любых целей работы или публикации.

Безопасный обмен контентом Делитесь мультимедийным контентом в различных форматах с помощью уникального безопасного кода трансляции.
Трансляция онлайн через веб-браузер за считанные секунды
Перейдите в webcast.airdroid.com, отсканируйте QR-код или введите код трансляции, после чего содержимое вашего устройства будет мгновенно отображено в браузере.
Источник: www.airdroid.com
Вывод экрана Android на компьютер
Хотя это не ежедневная задача, время от времени, может понадобиться вывести экран Android на экран своего компьютера. Это может понадобиться для просмотра фото или видео с смартфона на экране компьютера, разработки без использования устройства, или просто в качестве зеркала. Неважно какая у вас причина, это очень легко сделать.
Возможен вывод экрана Android на компьютер через сеть Wifi или с помощью USB подключения. Оба способа очень просты и потребуют минимум действий и настроек. Причем оба метода кроссплатформены, вы можете использовать их одинаково успешно в Windows, Linux или даже Mac, вам только нужен браузер Google Chrome на компьютере и все. Дальше мы рассмотрим как все правильно настроить.
Вывод экрана Android на компьютер через wifi
Для трансляции экрана Android на компьютер нам понадобится бесплатное приложение Screen Cast. Это очень простая программа, которая позволяет делиться экраном другими устройствами, подключенными к одной wifi сети. Вы можете создать точку доступа или же подключить компьютер и телефон к одной сети с помощью роутера.
Сначала установите приложение на телефон из официального магазина Google Play:
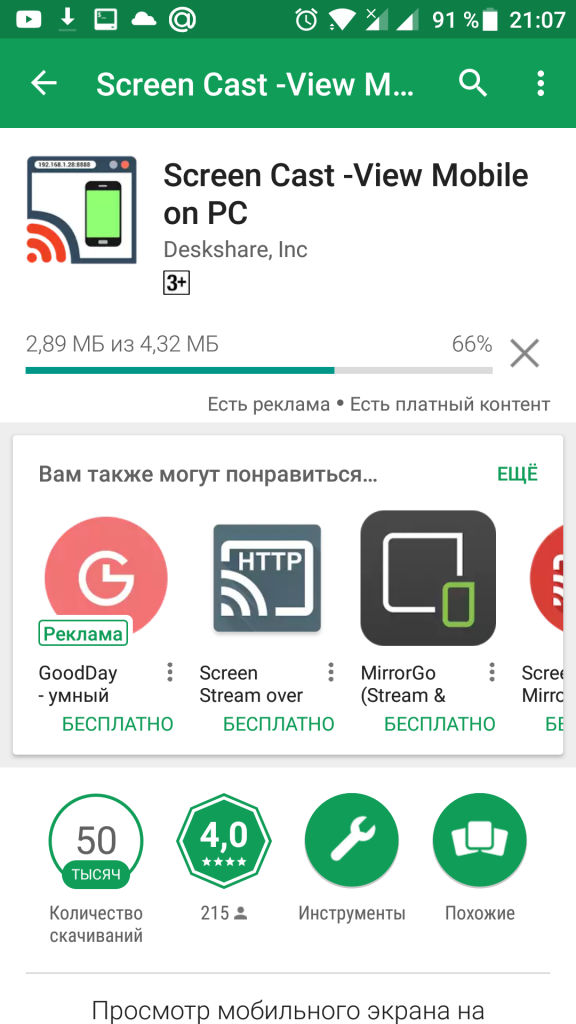
Затем запустите программу из главного меню смартфона и просто нажмите кнопку «Start»:
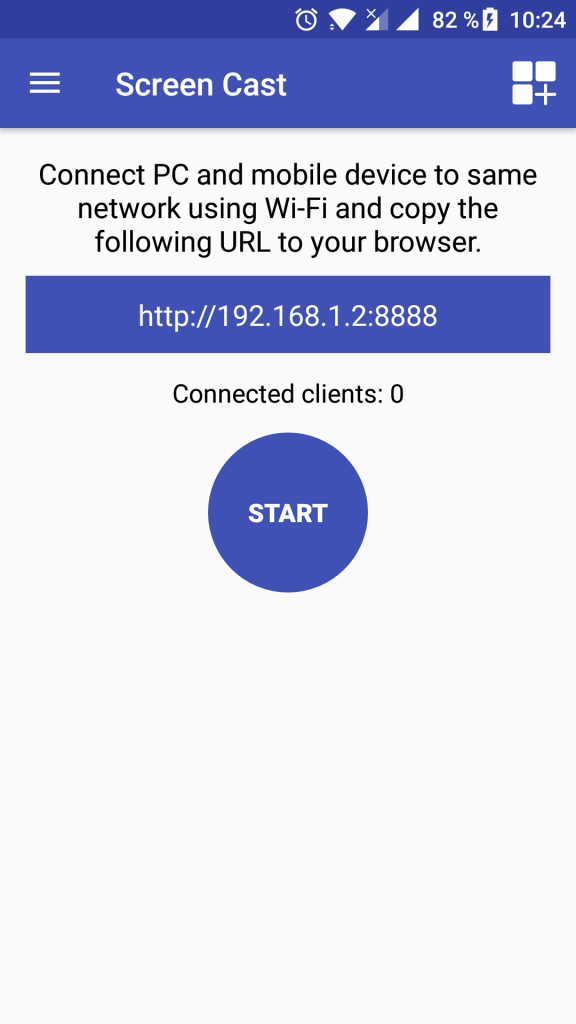
В окне подтверждения нажмите «Start now» чтобы подтвердить запуск сессии. Вы можете установить галочку «Dont show again» чтобы не видеть это сообщение каждый раз.
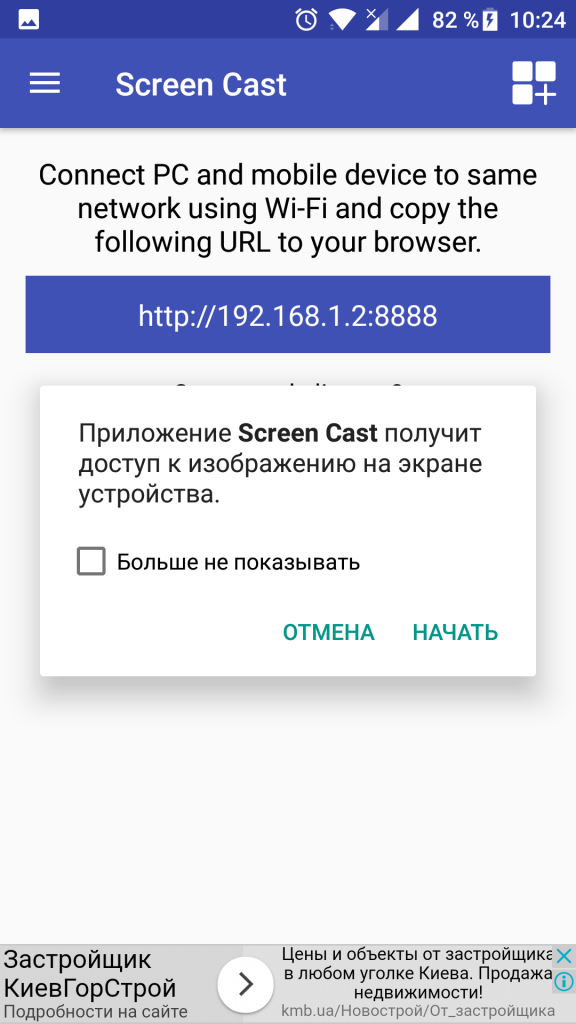
Теперь достаточно открыть любой браузер и ввести ссылку, которую вывело приложение. Ссылку нужно вводить полностью, включая адрес порта. После того, как вы нажмете Enter, экран вашего устройства отобразится на компьютере.
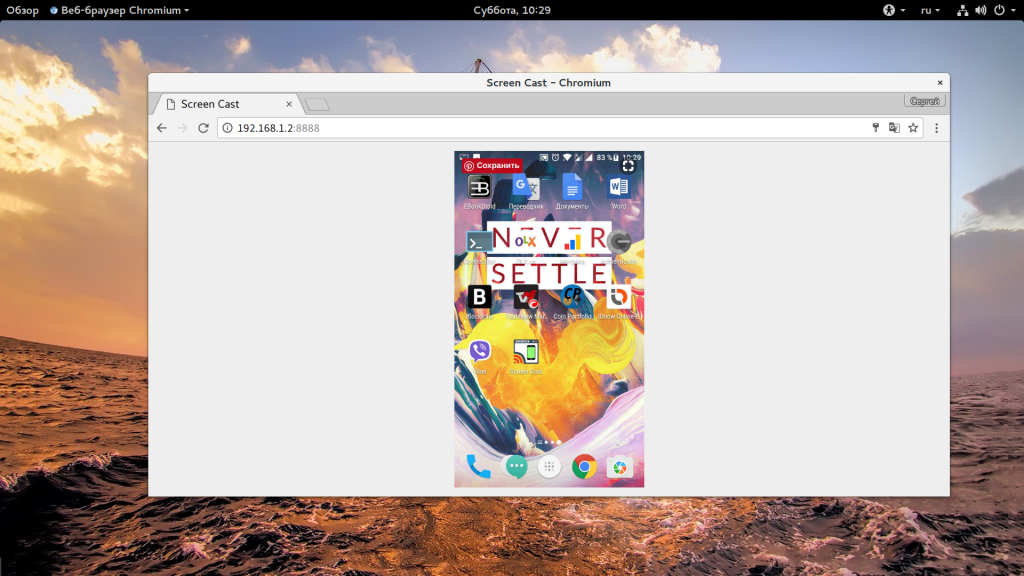
Несмотря на всю простоту, у приложения есть несколько настроек. Вы не можете настраивать качество или положение экрана, но зато можете защитить трансляцию паролем. Для этого нажмите на кнопку с бутербродом, это классическая кнопка меню и выберите «Settings»:
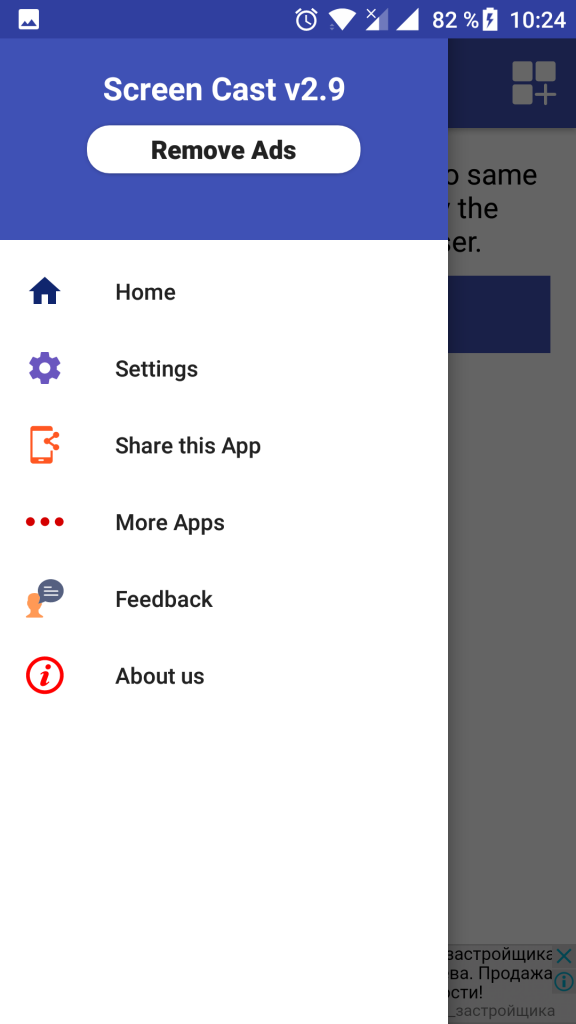
Установите галочку «Required password for viewing screen cast»:
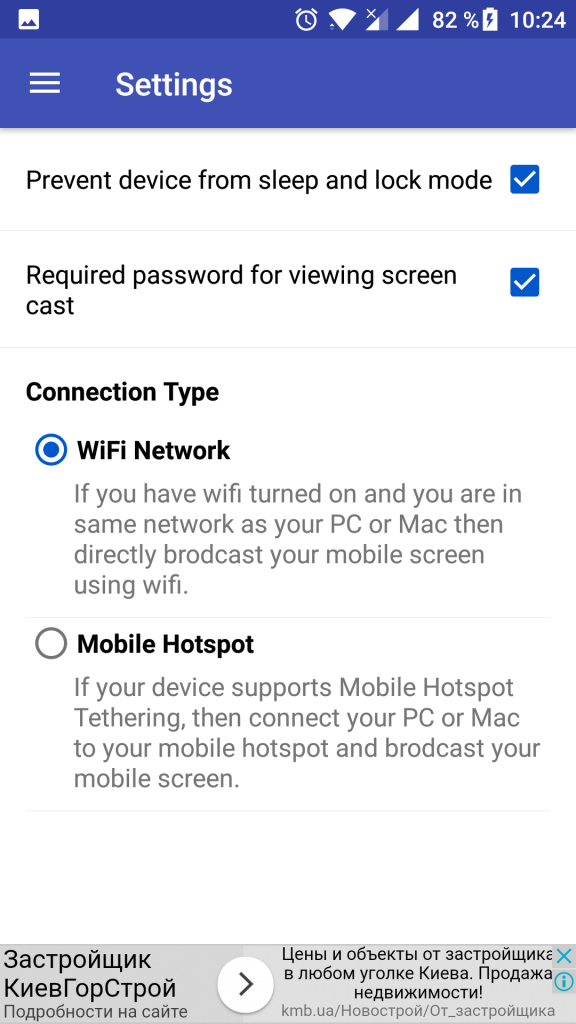
Пароль будет создан автоматически, и теперь, чтобы получить доступ к вашей трансляции через браузер, вам понадобится ввести его. Только после этого вы увидите android на экране компьютера.
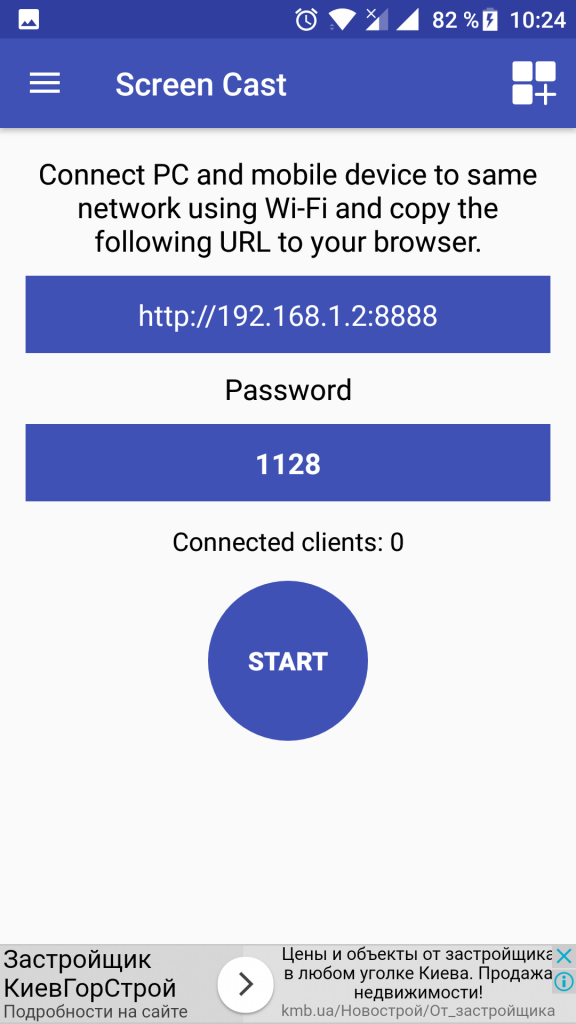
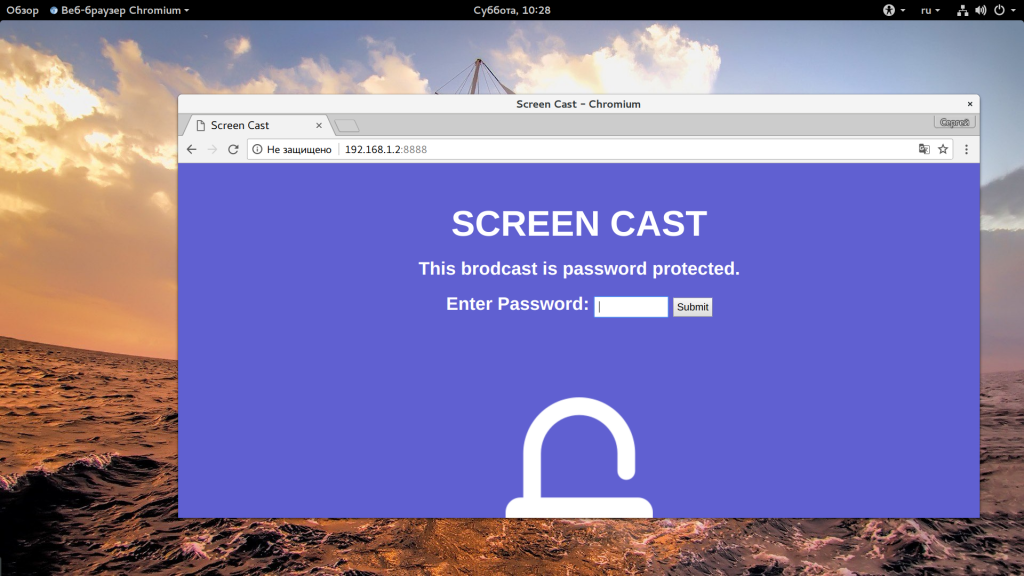
Вывод экрана Android на компьютер через USB
Если вы не можете подключить устройства к одной сети чтобы настроить вывод экрана Android на компьютер через сеть, то можно получить тот же результат с помощью USB. Но перед тем, как вы начнете что-либо делать нужно включить режим отладки по USB. Откройте утилиту «Настройки», затем «Для разработчика» и поставьте галочку на пункте «Отладка по USB»:
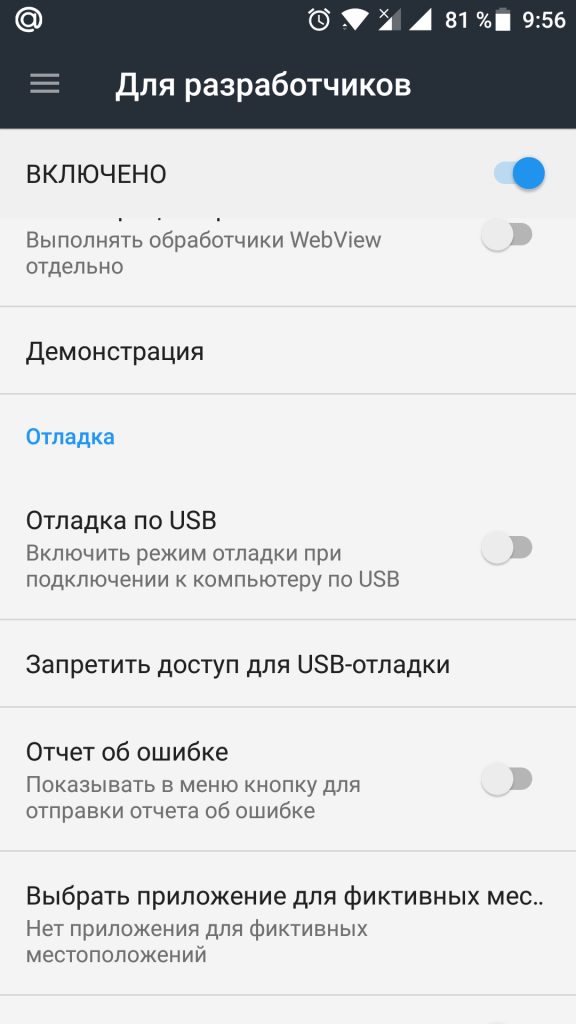
Затем подключите телефон к компьютеру по USB и вы увидите в области уведомлений сообщение, что отладка по USB разрешена:
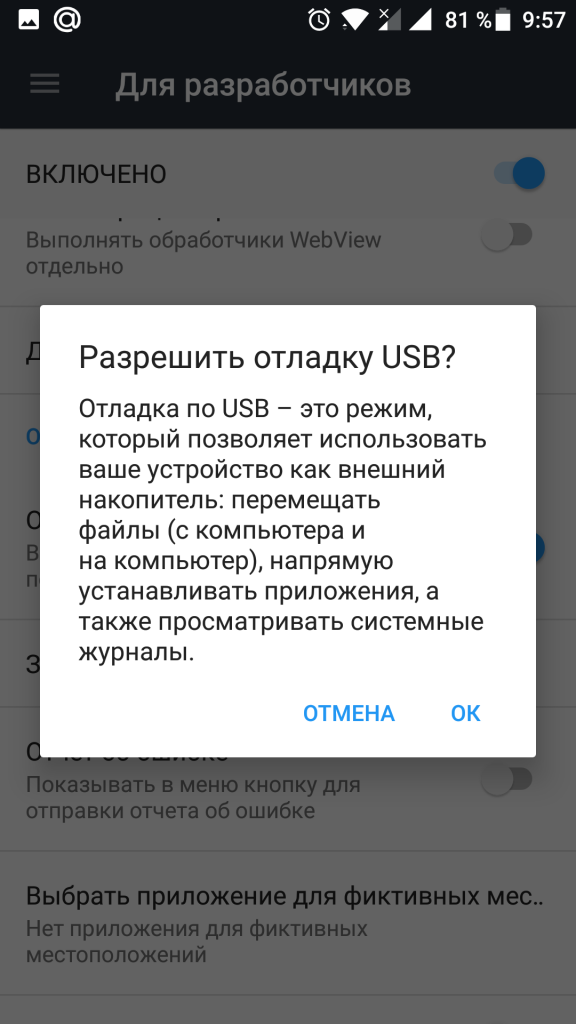
Далее нужно установить расширение Google Chrome Vysor из официального магазина:
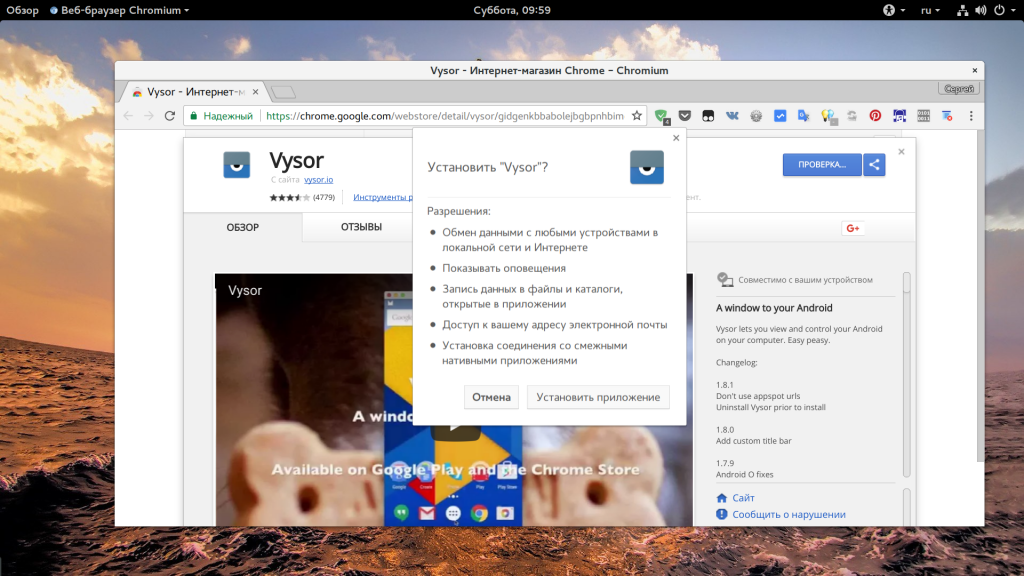
После установки, значок приложения появится на стартовом экране Chrome:
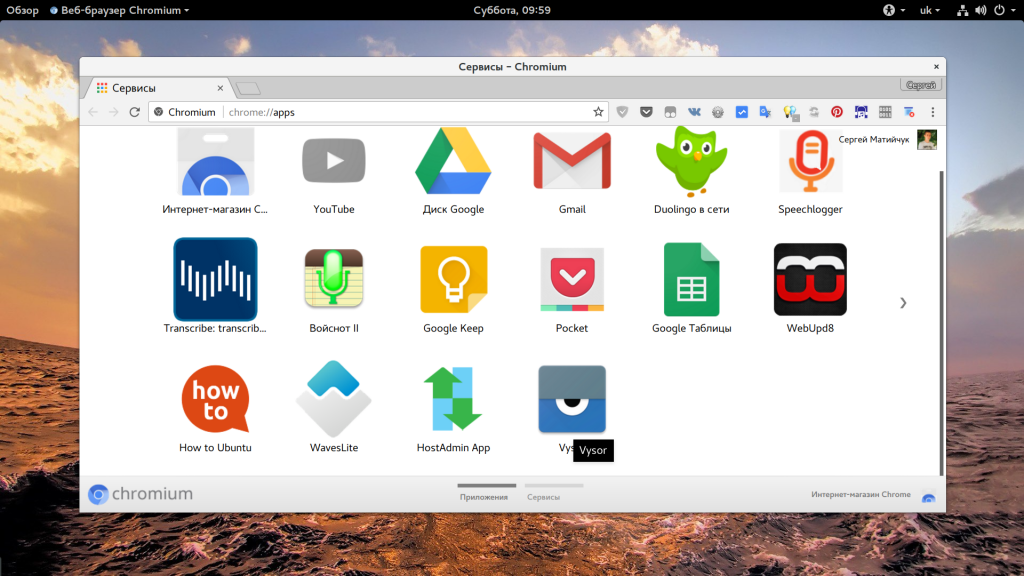
Запустите его и нажмите «Find Devices»:
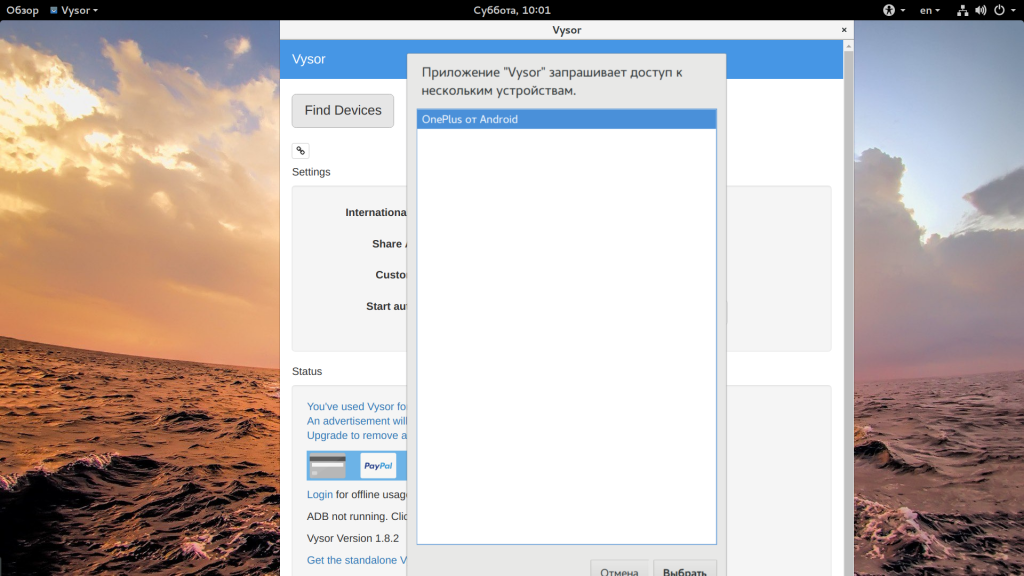
Выберите ваше устройство из списка. Затем возьмите устройство и разрешите отладку нажатием кнопки «Ok»:

Дальше будет установлено приложение на телефон и начнется трансляция. Обратите внимание, что вам нужен именно Google Chrome для этого метода, Chromium не поддерживается, поскольку там нет плагина PNaCL, который используется приложением. После запуска трансляции программа предложит вам выбрать основные настройки:
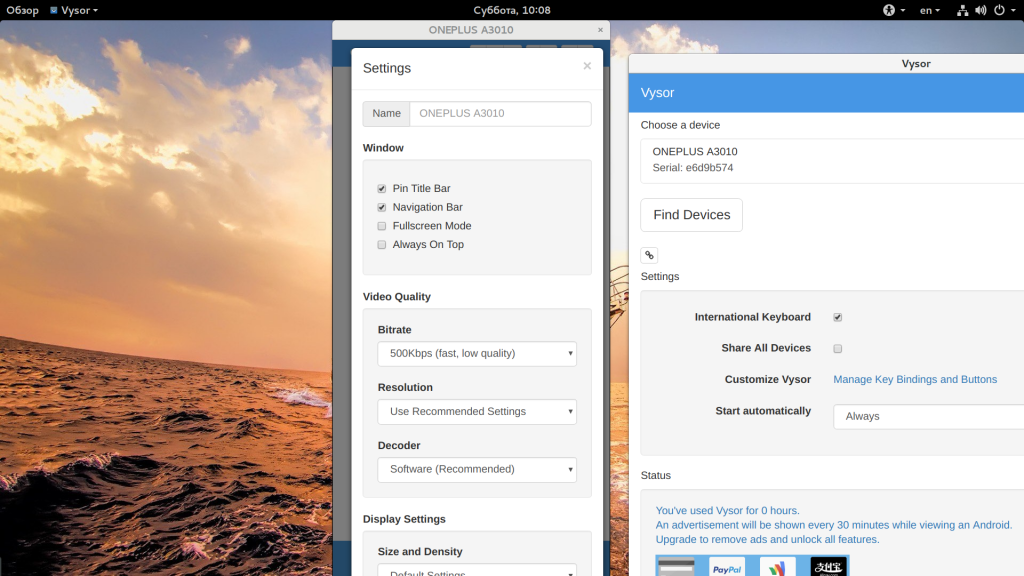
А дальше вы можете экран телефона на компьютере android и видеть что там происходит.
Выводы
В этой статье мы рассмотрели как выполняется трансляция экрана с android на компьютер. Как видите, это очень просто, особенно с помощью первого способа. Второй способ более сложный но у него есть свое преимущество — вы можете поворачивать экран в горизонтальную плоскость, применять различные настройки качества и так далее. Если у вас остались вопросы, спрашивайте в комментариях!
Обнаружили ошибку в тексте? Сообщите мне об этом. Выделите текст с ошибкой и нажмите Ctrl+Enter.
Источник: losst.pro
Надежные способы подключения монитора к телефону


Смартфоны и планшеты плотно вошли в нашу жизнь. Теперь это не только звонилки, но и полноценные офисные носители информации, а иногда и центры мультимедийной информации. Рассмотрим методы подключения аппарата к компьютеру для передачи данных.
Требования к компьютеру и телефону

Создание моста между устройствами занимает немного времени. 99% рабочих станций – ноутбуков и стационарных ПК – работают под ОС Windows старше версии 7. Также допускается серверная версия старше 2003. Конечная версия – 2022 для серверов или 11 для бытовых пользователей.
У линуксоидов особых требований нет, разве что у пользователей ранних версий иногда могут возникнуть проблемы отсутствия или ограниченности использования услуги. Пользователи яблочной продукции сталкиваются с необходимостью подключать свой телефон только к одному ПК, иначе существует риск потери всех данных.
Остальные требования к ПК не зависят от системы:
- Оперативная память 2 ГБ и выше.
- Установленное программное обеспечение для обработки изображений, работы с текстами и мультимедиа.
- Wi-Fi и Bluetooth соединение.
- Интернет-соединение со статическим адресом для работы по сети.
Мобильный телефон должен обладать такими характеристиками:
- Операционная система: Android0/iOS 7 и выше.
- Оперативная память 1 ГБ минимум.
- Встроенная память: без ограничений.
- Рекомендованные порты и модули: USB-C, Wi-Fi, Bluetooth.
Некоторые модели телефонов могут использовать для соединения с компьютером фирменное программное обеспечение. Это существенный плюс, потому что оно облегчает работу с функционалом.
Способы подключения телефона к компьютеру
Подключить телефон к компьютеру можно разными способами. У каждого из них свои преимущества и недостатки. Штатного кабеля USB может оказаться недостаточно, требуется HDMI. Есть и беспроводные методы.
Вот их перечень:
- облачные технологии;
- кабель USB;
- HDMI-соединение;
- Miracast или MHL;
- проекционные сервисы трансляции;
- плагины для браузера
Рассмотрим их более детально.
Облачные технологии
При таком способе необходимо зайти на любом компьютере под своей учетной записью, которая активна на телефоне. Далее осталось выбрать интересующие медиафайлы и продемонстрировать их зрителям.
Преимущество данного метода – безопасность и удобство – телефон может оставаться вне предполагаемого места просмотра. Проблема может заключаться в возможном отсутствии свежих файлов до ближайшей синхронизации либо достижении предела доступного места в тарифном плане.
Главное – не забыть после демонстрации выйти из учетной записи на публичном устройстве.
Wi-Fi

Предусматривает обмен данными между устройствами через сервер-маршрутизатор. Параметры настройки зависят от модели. Одни предусматривают прямое подключение, тогда как другие требуют работу с программами типа AirDrop.
Однако недостаток метода заключается в возможных ограничениях скорости из-за перепада уровня сигнала. Также интенсивная эксплуатация сетевого сигнала истощает заряд батареи мобильного устройства.
Этим методом может быть затруднительно пакетно почистить память телефона или скачать файлы из папок мессенджеров.
Bluetooth
Способ подходит для передачи одного или нескольких файлов между устройствами. Каждую передачу нужно подтверждать вручную на одном или обоих устройствах. При этом одновременная трансляция на несколько устройств невозможна. Все в порядке очереди!
USB

Данная опция имеет преимущество сохранения заряда мобильного устройства, так как попутно происходит процесс зарядки. При эксплуатации такого метода важно обеспечить надежность – желательно не двигать телефон, так как произойдет разъединение. Также необходимо иметь с собой на флэшке портативную версию программы для передачи файлов.
К сожалению, данный метод подходит не для всех моделей телефонов. При попытке подключить телефон или планшет Apple к другому компьютеру произойдет удаление всего содержимого памяти.
Некоторые производители стали отказываться от зарядного устройства в пользу док-станции. Также проблема может возникнуть с телефонами, прошитыми операторами связи – порты таких устройств заточены под конкретные приставки.
HDMI
Надежное решение обеспечивает передачу картинки без потери качества на экран компьютера или телевизора. Для этого необходимо использовать соответствующий кабель с USB-переходником. Он должен быть достаточно длинным для безопасности смартфона, если телевизор расположен на стене.
В зависимости от моделей устройств содержимое телефона может отразиться на экране. Управление может происходить с помощью пульта интерактивного ТВ или непосредственно на смартфоне.
Miracast
Еще один беспроводный способ передачи данных. Он не требует дополнительных передатчиков, но при этом требует строгой совместимости их Wi-Fi модулей.
Не все современные устройства поддерживают ее. В таком случае на выручку придет дополнительный переходник. Подсоединение происходит с помощью кабеля.
MHL

Расшифровывается как Mobile High-Definition Link – мобильное соединение высокой четкости. Представляет собой гибрид интерфейса HDMI и Micro-USB. Для ее нормального функционирования необходимо подключение USB-, HDMI кабелем или комбинированным.
Программы
Еще один способ – синхронизация телефона и компьютера с помощью программы-синхронизатора вроде MyPhoneExplore Client. Часть программы ставят на смартфон, другую на целевое устройство. В зависимости от характеристик приложение способно работать как в форме беспроводного моста, так и требовать проводного соединения.
Другие программы из семейства Kies Wi-Fi работают по принципу синхронизации без драйверов. Здесь возможно взаимное управление устройствами, но иногда ограниченно. Допустим, для отображения папок с ПК на экране мобильного может понадобиться значительное время.
Wysor и его аналоги дают возможность передавать на большой компьютер или телевизор все происходящее на экране мобильного. Особенность программ данного типа – возможность удаленного управления экраном. Таким образом, появляется шанс вылечить зависание гаджета, если отказало управление на самом аппарате.
И, наконец, Spacedesk или его аналоги помогут расширить рабочий стол ПК за счет яблочного гаджета. Для этого на компьютер и смартфон или планшет установите соответствующие части приложения. Осталось лишь провести несложные настройки, после чего программа готова к эксплуатации. Для надежности оба гаджета должны находиться в одной сети Wi-Fi.
Плагин
В библиотеке магазинов браузерных расширений доступны виджеты для соединения телефона и компьютера в единую сеть. Данный метод имеет преимущество, так как значительно ускоряет передачу файлов в социальные сети или электронную почту либо в обратном направлении.
Ориентируйтесь на производителя вашего телефона, так как не все виджеты универсальны. Подключение аппарата возможно с помощью USB-кабеля.
Завершение
К сожалению, мы не можем написать здесь в контексте данной темы подробные инструкции по подключению каждым способом. Но к этой теме вернемся не раз.
Источник: topmonitorov.ru
