Виртуальные рабочие столы — это удобный способ управлять несколькими рабочими пространствами в Windows 10. Существует несколько способов быстрого переключения между виртуальными рабочими столами, включая несколько менее известных сочетаний клавиш — мы рассмотрим их все ниже.
Сочетания клавиш для переключения между виртуальными рабочими столами
Чтобы быстро переключаться между виртуальными рабочими столами в Windows 10 с помощью сочетания клавиш, нажмите Windows+Ctrl+Стрелка влево, чтобы переключиться на рабочий стол с меньшим номером, или Windows+Ctrl+Стрелка вправо для рабочего стола с большим номером. Если виртуальный рабочий стол установлен в «направлении», указанном вами с помощью клавиш со стрелками, рабочее пространство мгновенно переключится на него.

Чтобы быстро просмотреть доступные виртуальные рабочие столы, нажмите Windows+Tab. Затем вы увидите экран под названием «Представление задач», в котором перечислены доступные виртуальные рабочие столы с миниатюрами каждого из них.
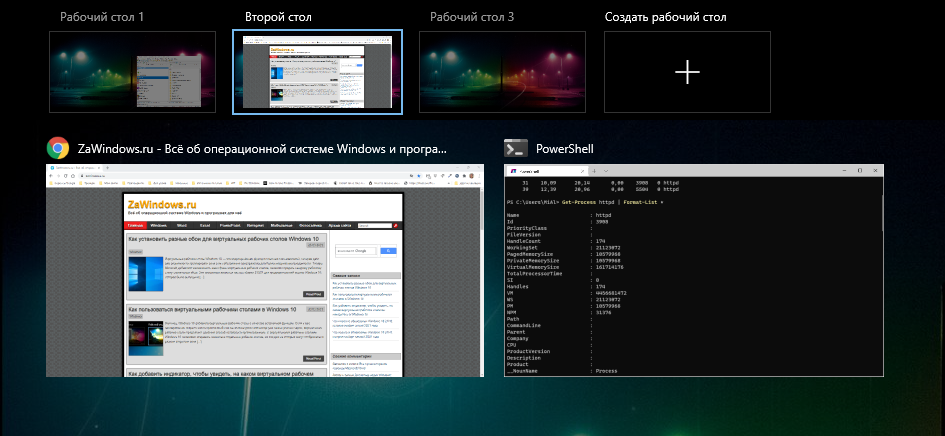
Чтобы использовать клавиатуру для переключения между виртуальными рабочими столами на этом экране, нажимайте Tab, пока не будет выделен один из эскизов в верхнем ряду. Затем перемещайтесь между ними, нажимая клавиши со стрелками, а затем Enter. Представление задач закроется, и вы увидите выбранный вами рабочий стол.

Если вы хотите добавить новый виртуальный рабочий стол с помощью клавиатуры, нажмите Windows+Ctrl+D или просто нажмите Windows+Tab, чтобы снова открыть представление задач. Используя Tab и клавиши со стрелками, выберите «Новый рабочий стол» и нажмите Enter.
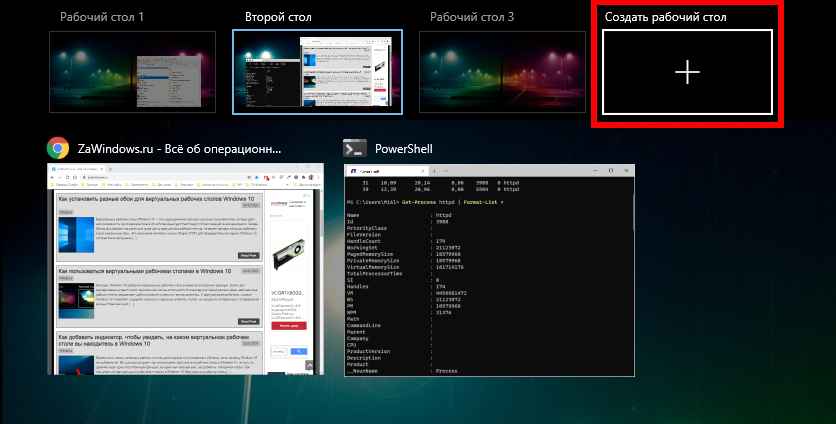
Появится новый виртуальный рабочий стол. Когда вы закончите управлять своими рабочими столами, выберите один из них и нажмите Enter или просто нажмите Escape, чтобы вернуться на рабочий стол.
Использование панели задач для переключения между виртуальными рабочими столами
Если вы хотите быстро переключаться между виртуальными рабочими столами через панель задач, нажмите кнопку «Представление задач» или нажмите Windows+Tab.
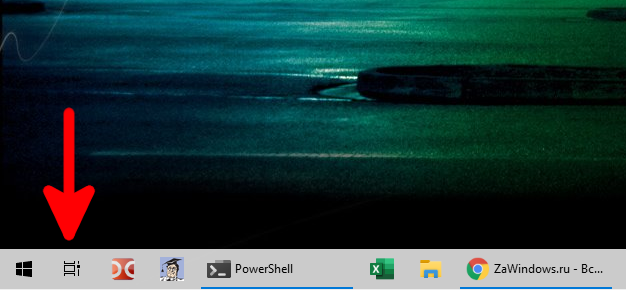
Затем щёлкните или коснитесь рабочего стола, на который вы хотите переключиться.
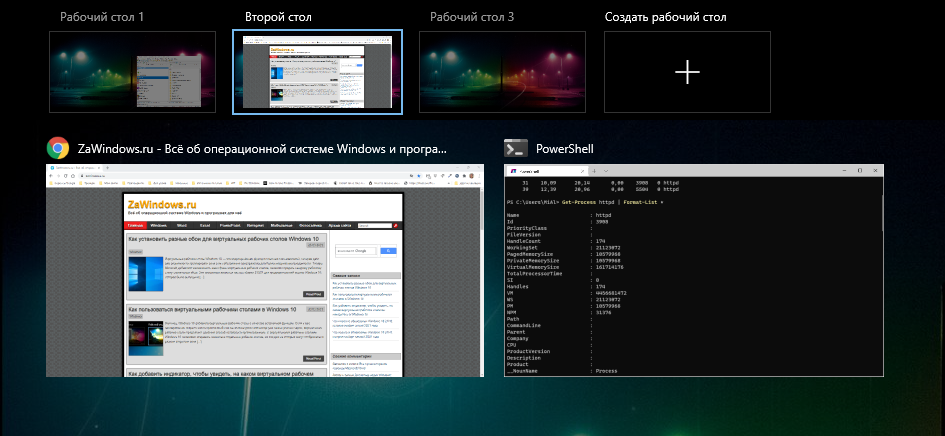
Если вы не видите кнопку «Представление задач» на панели задач, щёлкните панель задач правой кнопкой мыши и выберите «Показать кнопку Просмотра задач»; рядом с этим пунктом должна появиться галочка.
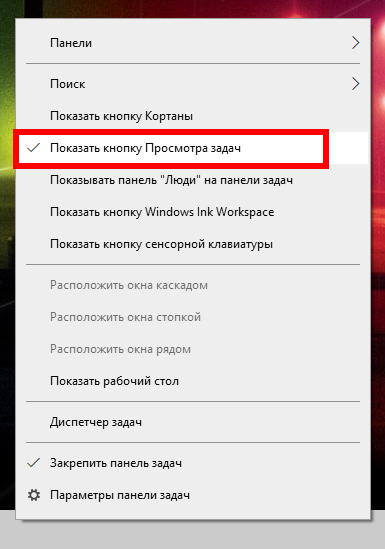
ПОЛЕЗНЫЕ КОМБИНАЦИИ КЛАВИШ WINDOWS — Часть 2
Когда кнопка станет видимый, вы можете в любой момент нажать «Представление задач», чтобы управлять своими виртуальными рабочими столами, что определённо пригодится!
Жесты трекпада для переключения между виртуальными рабочими столами
По умолчанию Windows 10 резервирует несколько жестов сенсорной панели с четырьмя пальцами для переключения между виртуальными рабочими столами. Чтобы использовать их, одновременно коснитесь сенсорной панели четырьмя пальцами и проведите ими в определённом направлении. Вот что они делают:
- Смахивание четырьмя пальцами вверх: откроет Представление задач (аналогично нажатию Windows+Tab).
- Смахивание четырьмя пальцами влево: переключение на виртуальный рабочий стол с меньшим номером.
- Смахивание четырьмя пальцами вправо: переключение на виртуальный рабочий стол с более высоким номером.
- Смахивание четырьмя пальцами вниз: отображение текущего рабочего стола.
Если эти жесты не работают, возможно, вы отключите их в настройках. Чтобы включить их, нажмите кнопку Windows на панели задач, а затем выберите значок шестерёнки, чтобы открыть меню «Параметры». Затем перейдите в «Устройства» → «Сенсорная панель». Прокрутите вниз, пока не увидите варианты «Жесты с четырьмя пальцами».
В раскрывающемся меню «Прокрутка» выберите «Переключение и отображение рабочих столов».
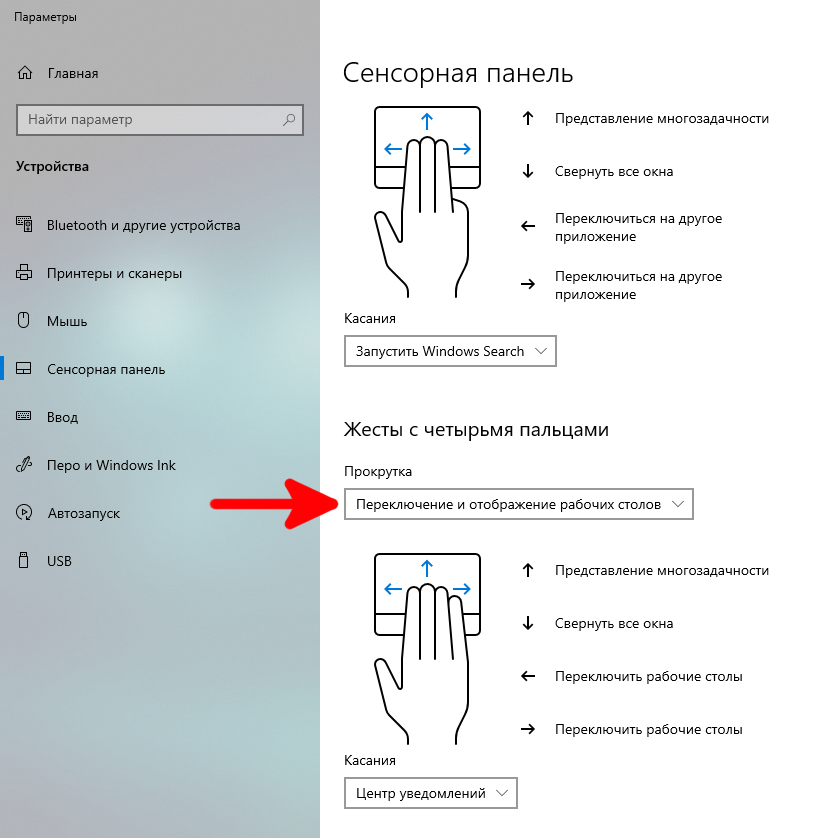
Кроме того, вы также можете назначить эти функции жестам с тремя пальцами на том же экране настроек сенсорной панели.
После этого закройте окно настроек. Если ваше устройство поддерживает жесты сенсорной панели с несколькими касаниями, теперь вы можете использовать эти жесты для управления виртуальными рабочими столами.
Связанные статьи:
- Сочетания клавиш для виртуальных рабочих столов в Windows 10 (100%)
- 32 новых сочетания клавиш в Windows 10 (95.7%)
- Как добавить индикатор, чтобы увидеть, на каком виртуальном рабочем столе вы находитесь в Windows 10 (92.9%)
- Как пользоваться виртуальными рабочими столами в Windows 10 (92.9%)
- Как установить разные обои для виртуальных рабочих столов Windows 10 (92.9%)
- Как настроить новый Windows Terminal (RANDOM — 50%)
Источник: zawindows.ru
Разделить экран на две части в Windows 10: без ножа и скальпеля

Всем привет! Сегодня мы посмотрим, как сделать два экрана на Windows 10 для работы с несколькими программами или окнами. Я подробно описал несколько способов в статье ниже. Мы будем использовать как встроенную сетку Windows, так и сторонние программы. Вы можете выбрать тот вариант, который вам кажется наиболее удобным.
Дополнительно советую почитать про то – как создать дополнительный рабочий стол. Возможно этот способ покажется вам более удобным.
Способ 1: Перетаскивание окна программы

Давайте посмотрим, как нам можно разделить экран на две части в Windows 10. Для этого мы можем воспользоваться встроенной функцией привязки окон. Чаще всего она работает сразу же из коробки. Первые два способа, которые мы рассмотрим, как раз затрагивают эту функцию. Но прежде чем мы начнем, нам нужно обязательно проверить, чтобы в операционной системе были включены некоторые параметры.
- Открываем меню «Пуск» и жмем по шестеренке.

- Раскрываем раздел «Система».

- В подразделе «Многозадачность» включаем функцию «Прикрепить окна», а также дополнительные галочки ниже.

Итак, функцию разделения экрана в Windows 10 у нас активирована, теперь уже давайте познакомимся с первым способом. Он работает очень просто.
- Наведите курсор мыши на верхнюю часть окна, там, где находится название.
- Зажимаем левую кнопку мыши и перетаскиваем окно влево или вправо (в зависимости от того, где вы хотите закрепить окошко). Ни в коем случае не перетаскивайте окно вверх, так как в данном варианте окно просто заполнит весь экран.

- Тащим само окно до такой степени, пока курсор не окажется рядом с границей рабочего стола, а на экране не начнет подсвечиваться слегка белая рамка половины.

- После этого отпускаем мышь и окно полностью заполнит половину экрана. Справа или слева в свободной рабочей области вам также будет предложено вывести другое окошко, которое сейчас свернуто, но находится в рабочем режиме.

Способ 2: Горячие клавиши
Второй способ основывается на работе первого, только вместо курсора и мыши мы будем использовать быстрые клавиши на клавиатуре. Выделите окно, с которым вы хотите работать. После этого одновременно на клавиатуре зажимаем кнопки:
+ Вправо
Если же вам нужно чтобы окно было слева, жмем:
+ Влево
Напомню, чтобы переключаться между свернутыми окнами, вы можете использовать:
Alt + Tab
Чтобы выйти из режима разделения окна, просто используем все те же кнопки. Можете попрактиковаться самостоятельно.
Способ 3: Microsoft PowerToys FancyZones
Данная утилита была разработана одним из программистов, работающим в Microsoft. Программка свободно пашет с современными операционными системами Windows. Саму утилиту можно установить несколькими способами. Вы можете скачать приложение с GitHub:
Скачать Microsoft PowerToys FancyZones
- Запустите консоль PowerShell с правами администратора.

- Запускаем установку командой:
winget install Microsoft.PowerToys -s winget

- Переходим в раздел FancyZones и включаем функцию – именно она и отвечает за расположение активных окон на экране.
- Запускаем редактор макета, чтобы выбрать нужную схему для работы.

- Далее вы можете выбрать уже существующий шаблон или создать его с нуля. При создании ничего сложного нет, достаточно самостоятельно создать сетку, обозвать её как-то и уже выбрать её в этом же списке.

- После того как шаблон будет выбран, вы можете уже работать с данной сеткой. Для того чтобы перетащить окно программы в сетку – аналогично наводим курсор на название окна, зажимаем Shift и левую кнопку мыши. После этого перетаскиваем программу в любую доступную область.

Способ 4: Другие сторонние программы
Сделать двойной экран на ноутбуке или компьютере можно с помощью других сторонних программ. Например, некоторые производители мониторов предлагают своим пользователям воспользоваться специализированным ПО. Рассматривать каждую программу мы не будем, они все примерно работают одинаково. Скачать программы вы можете на официальном сайте производителя. Или вы можете найти приложение через Google или Яндекс:
- Acer Display Widget.
- Samsung Easy Setting Box.
- LG 4-Screen Split.
- Dell Display Manager.
- LG ScreenSplit).
- MSI Display Kit.
На этом все, дорогие друзья портала WiFiGiD.RU. Надеюсь, вам теперь понятно, как сделать разделение экрана на Виндовс 10. В любом случае можете обращаться ко мне с дополнительными вопросами в комментариях. Всем добра!
Источник: wifigid.ru
Горячие клавиши Windows 10

В это статье я опубликую список сочетаний горячих клавиш в Windows 10. Многие комбинации так же подойдут и для прошлых версий Windows. Определенные сочетания клавиш способы автоматизировать, то есть ускорить некоторые процессы при работе с компьютером.
Все горячие клавиши поделены по категориям, где удобно их применять.
Система Windows
Действие клавиши
Сочетание клавиш
Открыть меню Пуск
Win
или
Ctrl + Esc
Показать гаджеты поверх всех окон
Источник: alexfine.ru