Устранение неполадок с мерцанием экрана в Windows 10
Мерцание экрана в Windows 10 обычно связано с неправильной работой видеодрайверов или несовместимыми приложениями. Чтобы определить, что именно является причиной проблемы — приложение или видеодрайвер — проверьте, мерцает ли диспетчер задач. Затем, исходя из этого, необходимо обновить, откатить или удалить видеодрайвер, либо обновить или удалить приложение.
Чтобы узнать больше, выберите любой из следующих заголовков для отображения дополнительных сведений: Нажмите клавиши Ctrl + Alt + Delete, чтобы запустить диспетчер задач. Если после нажатия Ctrl + Alt + Delete диспетчер задач не отображается, нажмите Ctrl + Shift + Esc, чтобы открыть диспетчер задач.
Если диспетчер задач мерцает и остальные элементы на экране тоже, возможно, причиной проблемы является видеодрайвер. В этом случае см. раздел Устранение неполадок с видеодрайвером. Если диспетчер задач не мерцает, а остальная часть экрана мерцает, возможно, причиной проблемы является несовместимое приложение. В этом случае см. раздел Обновление или удаление несовместимого приложения.
Как Убрать Мерцание Экрана Рабочего Стола
Инструкции по устранению мерцания экрана или искажения изображения на экране в устройстве Surface Pro 4 см. в разделе Мерцание экрана или искажение изображения на экране в устройстве Surface Pro 4. Если возникают проблемы при просмотре изображения на экране, может потребоваться запустить компьютер в безопасном режиме и выполнить действия, описанные ниже. Если из Центра обновления Windows недавно были установлены обновления на ваше устройство, откатите видеодрайвер до предыдущей версии.
Либо попробуйте обновить или удалить видеодрайвер, чтобы устранить проблему с мерцанием экрана или искажением изображения на экране. В поле поиска на панели задач введите диспетчер устройств, а затем выберите его в списке результатов. Щелкните стрелку, чтобы развернуть раздел Видеоадаптеры. В разделе Видеоадаптеры щелкните правой кнопкой мыши адаптер и выберите пункт Свойства. Перейдите на вкладку Драйвер и выберите Откатить > Да.
Чтобы выполнить откат или удалить пакет драйверов через диспетчер устройств, у вас должны быть права администратора. Если пункт Откатить недоступен, это значит, что в Windows отсутствует предыдущая версия драйвера, к которой требуется вернуться, и вы не сможете завершить этот процесс.
В поле поиска на панели задач введите диспетчер устройств, а затем выберите его в списке результатов. Щелкните стрелку, чтобы развернуть раздел Видеоадаптеры. В разделе Видеоадаптеры щелкните правой кнопкой мыши адаптер и выберите пункт Обновить. Чтобы скачать последнюю версию драйвера на устройство, возможно, вам придется связаться с производителем компьютера или видеоадаптера. В поле поиска на панели задач введите диспетчер устройств, а затем выберите его в списке результатов.
Щелкните стрелку, чтобы развернуть раздел Видеоадаптеры. В разделе Видеоадаптеры щелкните правой кнопкой мыши адаптер и выберите пункт Свойства. Установите флажок Удалить ПО драйвера для этого устройства и нажмите кнопку ОК. Перезапустите устройство, и Windows попробует снова установить драйвер.
Как исправить — мигает Рабочий стол в Windows 10
Если флажок Удалить ПО драйвера для этого устройства не отображается, убедитесь, что вы запустили компьютер в безопасном режиме. Если приложение было получено не из Microsoft Store, проверьте наличие обновлений на сайте разработчика. Некоторые приложения могут быть несовместимы с Windows 10 и могут вызывать мерцание экрана или искажение изображения на экране. Попробуйте удалить приложение, выполнив следующие действия.
Нажмите кнопку Пуск , а затем выберите Параметры > Приложения > Приложения и компоненты. Через несколько минут отобразятся установленные приложения. Прокрутите список и найдите приложение, которое нужно удалить. Выберите его, затем нажмите Удалить > Удалить. Если вам будет предложено подтвердить выбор, выберите Да.
После удаления первого приложения перезапустите устройство и проверьте, мерцает ли экран и искажено ли изображение на экране. Если проблема сохраняется, удалите все приложения одно за другим, пока проблема не будет устранена. Повторная установка приложения На панели задач выберите значок Microsoft Store. Выберите Подробнее > Моя библиотека.
Выберите приложение, которое нужно переустановить, а затем выберите Установить. Если приложение было скачано не из Microsoft Store, переустановите его с сайта разработчика. Источник
Моргает рабочий стол windows 10, решаем за минуту
Моргает рабочий стол windows 10, решаем за минуту

Добрый день! Уважаемые читатели и гости крупного IT блога Pyatilistnik.org. Пока весь мир бушует по поводу установки обновления Windows 10 1809 и решает кучу проблем, например, черный экран рабочего стола, мы с вами разберем еще одну проблему связанную с данной операционной системой, а именно разберем, как исправить ситуацию, когда мигает рабочий стол windows 10, или же он может моргать. И такое как выяснилось .вы легко можете встретить в этом отличном продукте.
Почему моргает рабочий стол?
- Самый распространенный вариант, он же мой любимый, это из-за нового обновления, таких проблем очень много, и они случаются, с каждым крупным апдейтом Microsoft, недавний пример с Windows 1809, который уже отозвали, это неработающий интернет или пропавший звук, одним словом веселуха.
- Второй вариант, это проблемы со службами Windows
- Третий момент. это проблема с драйверами на устройства
- Повреждены системные файлы и зависимые от них
- Ну и не забываем, про физическую проблемы или несовместимость оборудования
Что делать если обновляется рабочий стол?
И так, если у вас моргает рабочий стол Windows 10, то выполните вот такие действия. Самый простой вариант, это перезагрузка (как при ошибке с кодом 19), как бы это просто не звучало, 99% проблем у Microsoft, решается именно так, и когда мигает рабочий стол не исключение.
Если проблема сохраняется, то пробуем перезапустить вот такие службы, которые по каким-то причинам ведут себя некорректно. Для того, чтобы это сделать, нужно зайти в оснастку службы, для этого откройте окно выполнить, через сочетание клавиш Win и R, введя в нем слово services.msc

Если же у вас из-за мигания экрана, ничего не нажимается на рабочем столе, то нажимаем волшебную комбинацию клавиш CTRL+ALT+DELETE, у вас появится окно с дополнительными параметрами. Выберите пункт «Диспетчер задач».

Перейдите на вкладку «Службы», где вы должны найти два сервиса
- Поддержка элемента панели управления «Отчеты о проблемах и их решение» (Problem Reports and Solution Control Panel Support)
- Служба регистрации ошибок Windows (Windows Error Report Service)
Щелкаем по любой из них правым кликом, и из контекстного меню выбираем пункт «Открыть службы», чтобы открылась основная оснастка, с большим функционалом.

Так же находим тут службы:
- Поддержка элемента панели управления «Отчеты о проблемах и их решение» (Problem Reports and Solution Control Panel Support)
- Служба регистрации ошибок Windows (Windows Error Report Service)
Щелкаем по каждой из них правым кликом мыши и из контекстного меню, выбираем пункт «Остановить». После этого экран и рабочий стол в Windows 10, перестанут мигать.

В 80% случаев, это помогает исправить ситуацию, что обновляется рабочий стол Windows 10, но к сожалению не на 100%. Следующим методом у нас будет удаление возможных программ.
Исправляем мигающий рабочий стол, через удаление программ
Если у вас система отвечает, то зайдите в панели управления в пункт «Программы и компоненты», если же нет, то в диспетчере задач, который мы вызывали ранее, нажмите вверху пункт меню «Файл — Запустить новую задачу»

напишите в окне выполнить, волшебное слово appwiz.cpl.

В списке программ на удаление, по вине которых у вас моргает экран рабочего стола, можно выделить
- Norton Antivirus, Nod32, Другие антивирусные программы
- Утилита iCloud
- I DT Audio (faulting module IDTNC64.cpl)
Выбираем в «Программах и компонентах нужный пункт» и щелкаем «Удалить», после чего можно перезагрузить вашу операционную систему Windows 10.

Восстановление системных файлов при моргающем экране Windows 10
Если у вас все еще моргает рабочий стол в Windows 10 и два первых метода вам не помогли, пробуем просканировать вашу операционную систему, на предмет поврежденных системных файлов. Делается это очень просто, вы запускаете командную строку от имени администратора и вводите в ней команды, так же можно запустить в окне диспетчера задач, как и в случае с «Программами и компонентами выше, вводите только cmd».
sfc /scannow (так же дожидаетесь ее выполнения)
Отключение пункта «Имитация вспышки»
Когда моргают значки или ярлыки на рабочем столе Windows 10, то можно попробовать отключить визуальные звуковые оповещения. Делается это очень просто, вы нажимаете горячие клавиши Win и I, в итоге у вас откроются параметры системы, вы переходите в специальные возможности , далее на вкладку звук, и находите там параметр «Визуализируйте звуковые оповещения», выберите пункт без визуальных оповещений.

Манипуляции через безопасный режим
Если вы такой счастливчик, что у вас до сих пор мигает рабочий стол, то вероятнее всего у вас проблема на уровне драйверов. Чтобы это исправить, нам поможете безопасный режим Windows 10, о котором я уже рассказывал, посмотрите по ссылке, как в него попасть. Единственное выберите вариант «Включить безопасны режим с загрузкой сетевых драйверов»

Откройте диспетчер устройств. И пробуете переустановить драйвера или само устройство. Для этого щелкаете по видеоадаптеру правым кликом и удаляете его

После чего, обновляем конфигурацию и проверяем. Если, это не поможет, то я вам советую обновить все драйвера на материнскую плату и на видеокарту, все можно скачать с официального сайта, или воспользоваться паком драйверов SamDrivers для автоматического обновления всего оборудования.
Если ситуация обратная, и возникла после установки свежих драйверов на видеокарту, то так же их пробуем откатить.

Если есть 2 видеокарты то, отключайте их поочерёдно и пробуйте загрузится в обычном режиме. Проблемный драйвер будет у той, которая будет, в момент удачной загрузки, отключена. После всех манипуляций с драйверами, не забываем перезагружать систему, для применения настроек.
Удаление папки AeroGlass
Находясь все в том же безопасном режиме, удалите содержимое папки C:Program Files (x86)AeroGlass. AeroGlass — это приложение делающее эффекты прозрачности или эффект стекла. Его выпилили из Windows 8.1 и Windows 10, но многие его устанавливают отдельно.
Дополнительные методы устранения моргания экрана
Дополнительно, могу выделить несколько пунктов:
- В безопасном режиме, установите все возможные обновления на систему
- Попробуйте перевоткнуть видеокарту (Если это стационарный компьютер) в другой порт материнской платы
- Если у вас моргает рабочий стол, наоборот после установки свежих обновлений, то вам нужно сделать откат системы на последнюю рабочую конфигурацию, до этой установки. Выберите пункт «Восстановление системы». Если точки восстановления нет, то пробуем выбрать пункт

Выбираем пункт «Удалить последнее исправление». После чего пробуем загрузиться, дабы проверить моргает рабочий стол в системе или нет.
Как избавиться от мерцания экрана в системе Windows 10
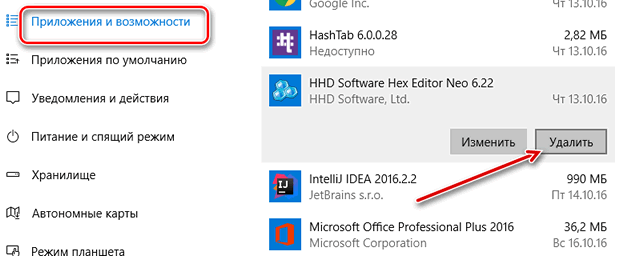
Мерцание изображения в Windows 10, как правило, вызвано несовместимостью приложения или драйвера экрана.
Чтобы выяснить, действительно ли проблема вызвана приложением или драйвером, проверьте мигает мигает ли окно Диспетчера задач. Затем, на основе этих данных, нужно удалить приложение или обновить драйвер экрана.
Проверка мерцания окна Диспетчера задач
Откройте Диспетчер задач, нажав одновременно клавиши Ctrl + Shift + Esc на клавиатуре. Если это не сработает, щелкните правой кнопкой мыши кнопку Пуск в левом нижнем углу экрана, а затем выберите пункт Диспетчер задач.
- Если окно Диспетчера задач не мигает, то, вероятно, проблема вызвана приложением.
- Если окно Диспетчера задач мигает, то, вероятно, проблема вызвана драйвером экрана.
Удаление несовместимого приложения
Существует три приложения, которые, чаще всего, вызывают мерцание экрана в ос Windows 10: Norton AV, iCloud и IDT Audio.
В большинстве случаев, проблему можно решить, просто удалив приложение. Если у вас установлено одно из этих приложений, удалите его, используя один из следующих методов.
Удаление через «Настройки»
- Откройте панель Настроек, нажав клавиши Win + I на клавиатуре. Если это не работает, нажмите кнопку Пуск, а затем выберите пункт Параметры.
- Выберите пункт Система → Приложения и функции. Через некоторое время появится список приложений.

Удаление приложения через меню Пуск
- Откройте меню Пуск, нажав клавишу с логотипом Windows на клавиатуре (или выберите кнопку Пуск в левом нижнем углу экрана).
- В меню Пуск выберите пункт Все приложения.
- Прокрутите список вниз, чтобы найти приложение для удаления. Щелкните правой кнопкой мыши приложение, а затем выберите команду Удалить . Если появится запрос на подтверждение выбора, нажмите кнопку Да . Приложение может быть удалено автоматически или может появиться отдельное окно, требующее принятия дополнительных шагов для того, чтобы удалить приложение.
Примечание: Чтобы по-прежнему использовать приложение Norton AV, iCloud или IDT Audio в системе Windows 10, перейдите на веб-сайт производителя этого приложения для получения дополнительной информации об обновлениях, а также совместимости с Windows 10.
Обновление драйвера монитора
Чтобы обновить видео драйвер, рекомендуется запустить компьютер в безопасном режиме, удалить текущий драйвер дисплея, а затем найти обновления драйвера.
- Запустите компьютер в безопасном режиме, затем щелкните правой кнопкой мыши кнопку Пуск и выберите пункт Диспетчер устройств.
- Раскройте раздел видеоадаптеры, нажмите правой кнопкой мыши строку с названием драйвера, а затем выберите пункт Удалить. Установите флажок Удалить программы драйверов для этого устройства , а затем нажмите кнопку ОК и перезагрузите компьютер.
- После перезагрузки компьютера, нажмите клавишу Win + I на клавиатуре, чтобы открыть панель Настроек.
- Выберите пункт Обновления и безопасность → Центр обновления Windows → Поиск обновлений. Система Windows 10 сама найдёт и установит недостающий видеодрайвер.
Примечание: Если у вас несколько видеокарт, необходимо отключить добавленную карту (часто это модель Intel HD 400 или AMD Radeon HD 4200), щелкнув её правой кнопкой мыши в списке Диспетчера устройств и выбрав пункт Выключение → Да . Затем выключите компьютер, отсоедините установочный диск или носитель для восстановления (если используется) и снова включите компьютер. Если проблема не устранена, запустите компьютер в безопасном режиме, включите установленную видеокарту, а затем отключите вторую видеокарту.
Источник: rdayz.ru
RepairPhone.ru
Сайт о ремонте сотовых телефонов, смартфонов и планшетов. Обзор планшетов и смартфонов на Андроид, iOS, Windows.
Windows 10 мерцает экран – что делать?

Windows 10 мерцает экран – с этой проблемой сталкиваются многие пользователи. Увы, но неисправность может появиться, казалось бы, без какой либо причины. Но, всё имеются некоторые варианты устранения неисправности.
Мерцающий экран часто указывает на проблему с программным обеспечением. В Windows 10 проблемы с устаревшими программами или драйверами часто приводят к проблемам с отображением.
Вы можете использовать Диспетчер задач, чтобы выяснить, в чем именно заключается проблема. Но, этот метод не всегда работает. Поэтому подробней рассмотрим причины из-за которых может мерцать экран ноутбука или ПК.
Мерцает экран монитора Windows 10
Если в Windows 10 мерцает экран, в большинстве случаев есть два возможных решения: приложение несовместимо или драйверы устарели. Узнать, какая именно из двух проблем, легко с помощью диспетчера задач.
Откройте диспетчер задач, например, нажав [Ctrl] + [Alt] + [Del], а затем щёлкнув «Диспетчер задач». Если диспетчер задач не мерцает, используемое приложение несовместимо. Но, если диспетчер задач также мерцает, то драйверы устарели.
Windows 10 и несовместимая программа
В большинстве случаев программа больше не совместима с Windows, если она устарело. Как правило, проблема решается обновлением этого приложения. Для этой цели в программе часто есть функция обновления.
Кроме того, вы также можете посетить веб-сайт производителя и загрузить последнюю версию. По данным Microsoft, три приложения Norton Antivirus , iCloud и IDT Audio, в частности, приводят к проблемам совместимости.
Если программа слишком старая, чтобы быть совместимой с Windows 10, вы можете попробовать это приложение в режиме совместимости. Для этого щёлкните на программу правой кнопкой мыши и выберите «Устранение проблем совместимости».
Теперь ОС Windows будет диагностировать возможные проблемы с вами по частям. Если это не помогает, следует рассмотреть возможность удаления соответствующей программы. Увы, это часто касается старых игр.
Windows 10 мерцает экран при быстром запуске
В Windows 10 экран также может мерцать при активации режима быстрого запуска или гибридного режима быстрого запуска. В этом случае следует отключить режим и всегда полностью выключать компьютер.
Частой причиной также являются устаревшие драйверы. Особенно старые графические драйверы являются наиболее частой проблемой мерцания экрана. Следует заметить, что иногда мерцание может проявляться только в некоторых играх.
Рассмотрим основные советы по решению проблемы, когда в Windows 10 мерцает экран:
- Проверьте частоту обновления экрана. В некоторых случаях мерцание экрана может быть связано с тем, что частота обновления экрана не соответствует настройкам видеокарты. Чтобы исправить это, щёлкните правой кнопкой мыши на свободном месте на рабочем столе, выберите «Параметры дисплея», перейдите на вкладку «Дисплей» и проверьте настройки частоты обновления.
- Обновите драйверы видеокарты. Устаревшие или неправильно установленные драйверы видеокарты могут привести к мерцанию экрана. Чтобы обновить драйверы видеокарты, перейдите на сайт производителя вашей видеокарты и загрузите последнюю версию драйвера.
- Отключите функцию динамической яркости. Некоторые мониторы имеют функцию динамической яркости, которая автоматически регулирует яркость экрана в зависимости от освещения вокруг вас. Эта функция может вызывать мерцание экрана, поэтому попробуйте её отключить в настройках монитора.
- Измените настройки энергосбережения. Если настройки энергосбережения не соответствуют вашему монитору, экран может начать мерцать. Чтобы изменить настройки энергосбережения, перейдите в Панель управления, выберите «Параметры питания» и настройте режимы энергосбережения в соответствии с вашим монитором.
- Проверьте наличие вирусов и вредоносных программ. Вредоносные программы могут привести к мерцанию экрана и другим проблемам с компьютером. Проверьте вашу систему на наличие вирусов и вредоносных программ с помощью антивирусной программы.
Аппаратная проблема
Если описанные выше решения не работают, то следует проверить своё оборудование. В частности, все ли разъёмы на компьютере подключены правильно? Видеокарта правильно подключена к материнской плате?
Проверьте кабели дисплея и при необходимости замените. Неисправный кабель HDMI или VGA больше не может правильно передавать все данные. Неисправный силовой кабель больше не может снабжать экран постоянным питанием.
Мерцание также может быть вызвано постоянным включением и выключением экрана. Вы также должны попробовать экран на другой компьютере или ноутбуке. А также попробуйте подключить другой монитор к вашему ПК.
Если на другом ПК ваш монитор продолжает мерцать, то есть вероятность, что причина в самом мониторе. В данном случае потребуется ремонт. Если гарантийный срок не истёк, то можно обратиться в сервисный центр для ремонта или замены.
Источник: www.repairphone.ru
Моргает монитор при включении компьютера

Монитор – важнейшее устройство вывода, с помощью которого мы можем наглядно видеть, какие действия происходят на компьютере. Очень важно, чтобы монитор работал корректно, но, к сожалению, так бывает далеко не всегда. Что делать, если монитор моргает при включении?
Очень часто пользователи мониторов сталкиваются с проблемой, когда после включения компьютера несколько минут монитор не может заработать корректно, постоянно теряя изображение, что в итоге очень похоже на «моргание». Часто проблема проходит в течение пары минут, но бывает, что подобная неполадка длится на протяжении 15 и более минут.
Почему «моргает» монитор?
Прежде всего необходимо понять, что именно вызывает мигание изображения на мониторе: сам монитор или компьютер. Проверить это можно только лишь подключив монитор к другому компьютеру. Если по результатам проверки вы выяснили, что и на другом компьютере подобная проблема актуальна – проблема в самом мониторе. Если же изображение отображается корректно – неполадку необходимо искать в вашем компьютере.
Проблема на стороне компьютера
Прежде всего, рассмотрим типы неполадок в работе компьютера, приводящие к «морганию» монитора.
Причина 1: сбой в работе драйверов видеокарты
Любые неполадки в работе изображения должны наводить вас на мысль, что возникли проблемы с драйверами видеокарты. Поэтому первое, что вам необходимо сделать – это выполнить их переустановку.
-
Прежде всего, вам потребуется скачать свежий дистрибутив драйверов для видеокарты с официального сайта разработчика в соответствии с моделью видеоадаптера и установленной версией операционной системы (необходимо соблюдать и разрядность).




Причина 2: неполадки с видеокартой
Попробуйте отключить видеокарту от вашего компьютера и подключить ее к другому – так вы сможете проверить, не вышла ли она из строя. Если дело в видеокарте, посмотрите контакты и, при необходимости, почистите (а также уберите все видимые загрязнения). Если это не помогло – видеокарту необходимо отнести в ремонт.
Причина 3: неисправный блок питания
Блок питания является одним из ключевых инструментов компьютера, обеспечивающим корректную работу всей системы. В этом случае, если возникли неполадки в работе монитора, следует проверить и блок питания, а именно, попробовать к проблемному компьютеру подключить другой блок питания и посмотреть на итоговое состояние монитора.
Если оно улучшилось – блок питания потребуется вскрыть, очистить от пыли, а также обратить внимание на конденсаторы, которые могли вздуться. Более подробно о диагностике блока питания прежде рассказывалось на нашем сайте.
Причина 4: выбрана не та видеокарта
Многие компьютеры и ноутбуки имеют в своем составе две видеокарты – интегрированную и внешнюю. Первая не позволит работать с тяжелыми графическими программами и компьютерными играми, но в то же время она является наилучшим выбором, если вам необходимо поэкономить электроэнергию.
Некоторые ноутбуки имеют на своем корпусе кнопочку, которая позволяет переключаться с режима «Stamina» на «Speed». Если у вас имеется подобная кнопка, убедитесь, что переключатель выставлен именно на «Speed». При необходимости, внесите изменения.
Кроме этого, встроенная видеокарта может быть активирована и через BIOS. В данном случае следует проверить, так ли это.
Для начала вам потребуется войти в BIOS. Как правило, сделать это можно, если отправить компьютер перезагружаться или просто включить, и на самом раннем этапе загрузки системы начинать нажимать клавишу, отвечающую за вход в настройки БИОСа. Как правило, в большинстве случаев это или F1, или F2, или Del.
Попав в BIOS, вам потребуется найти пункт, отвечающий за графику. Точно сказать, как он может в вашем случае называться, нельзя – все зависит от вашего компьютера и установленного БИОСа. Если вы являетесь пользователем стационарного компьютера, то нужный нам пункт может располагаться в разделе «Integrated Peripherals». В случае с ноутбуками подсказать расположение раздела еще сложнее – он может находиться где угодно.

Цель поиска – пункт, содержащий в себе или слово Graphics, или GPU. Например, в вашем случае пункт может называться «Graphic Device», «Onboard GPU», «Primary Graphics Adapter» и так далее. В некоторых случаях пункт может иметь видео «Enable-Disable», то есть включение и отключение встроенной видеокарты, а в некоторых требуется указать, какой именно графический адаптер будет использоваться компьютером.
Если вы вносили изменений в настройки BIOS, то перед выходом вам потребуется их сохранить, а затем покинуть БИОС.
Причина 5: неполадки в работе материнской платы
Проблема может обстоять значительно сложнее, если причина неполадки стала следствием некорректной материнской платы вашего компьютера. Здесь уже гораздо проще сдать компьютер на диагностику, где специалист сможет подвести итог – ремонтоспособна материнская плата, или же проще приобрести новую.
