От четкости изображения на мониторе компьютера зависит не только удобность восприятия информации и успех в играх. При чистой картинке глаза напрягаются меньше, и острота зрения сохраняется дольше. Черная полоса на небольшом экране ноутбука существенно мешает работе. Иногда пользователь может заметить, что периодически возникают полосы на мониторе, мешающие работе.
Существует несколько причин, ведущих к этой проблеме. Как диагностировать и устранить артефакты на мониторе ПК или ноутбука – рассмотрим подробнее в статье.
Причины появления полос на экране компьютера и ноутбука
Мерцающие или постоянные полосы на экране – признак неисправности. Она может быть, как незначительной, в виде ухудшения контакта, так и серьезной, требующей ремонта или замены электронных компонентов. Чаще всего появляются артефакты и помехи на экране из-за:
- Неисправности видеокарты. В том числе это касается видеочипа, подверженного перегревам при работе с большой нагрузкой. Изображение будет нормальным, если загрузить операционную систему в безопасный режим, понизить разрешение экрана. Если вместо полосок артефакты на экране представлены в виде необычных элементов и текстовых символов в упорядоченном виде – однозначно требуется проверка встроенного видеоадаптера или видеокарты.
- Нарушения целостности шлейфа матрицы для ноутбука, плохого контакта кабеля у монитора ПК. Зачастую изображение на экране может менять тональность, окрашивая все в странный цвет. При изменении положения крышки ноутбука изображение может мерцать, пропадать на части экрана. Тоже самое может происходить и при касании кабеля, соединяющего монитор с компьютером.
- Проблем с матрицей ноутбука. Появившиеся помехи включают различные цвета палитры. При серьезных проблемах добавляются горизонтальные полосы и зоны с черными пятнами.
Мелкие нечеткие буквы черные полосы на экране
В основном, по типу артефактов можно понять, что является причиной их появления. Наиболее часто появляются вертикальный, горизонтальный и мерцающий дефекты. Рассмотрим подробнее частные случаи цветных полос с линиями на экране и как их можно убрать.
Почему появляются вертикальные полосы на мониторе
Появляющиеся в разных частях экрана вертикальные полосы зачастую представлены в единичном формате. Возможны случаи с несколькими дефектами изображения произвольной ширины. Если на мониторе появилась цветная вертикальная полоса, диагностика упрощается. Расцветка позволяет экономить время на нахождении проблемы и быстрее выбирать оптимальное решение по устранению неисправности.
Красная вертикальная полоса
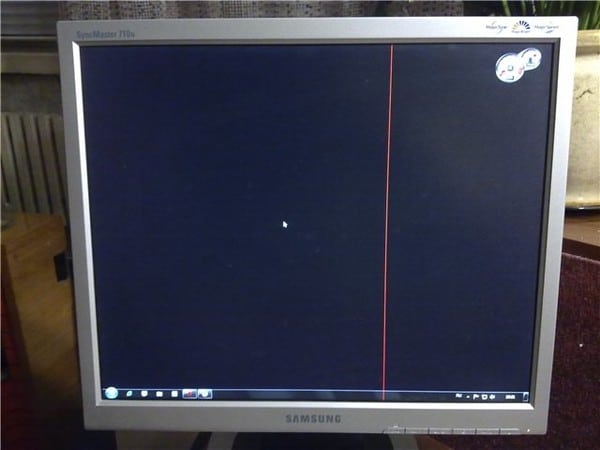
Красный цвет является важной составляющей в цветовой модели RGB. На основе данной системы функционируют мониторы современных вычислительных машин. Когда в процессе передачи сигнала от видеоадаптера к монитору происходит ошибка, на определенном сегменте монитора возникает красная вертикальная полоса.
Прочитать ещё статью: Как в Windows узнать – GPT или MBR
Первым, что потребуется проверить для восстановления нормального изображения, является шлейф или кабель. Далее диагностике подвергается видеокарта. Вертикальные полосы на экране принимают не только красный оттенок и это позволяет выявить иные причины неисправностей.
Белая вертикальная полоса

Вертикальная полоса белого цвета представляет собой сегмент экрана с полным отсутствием изображения. Локализация таких артефактов может быть хаотичной и дополняться черными пятнами.
Первым предположением при данном виде дефекта выступает повреждение матрицы. Если аккуратно коснуться монитора (слегка прижать) и дефект пропадет или станет меньше, то матрицу придется заменить на новую.
При мерцании и слабой заметности обязательно проверяется, надежно ли зафиксирован кабель в системном блоке и мониторе. В этом случае белые полосы обозначают, что возможны проблемы с блоком питания монитора – выдается недостаточный ток или питающее напряжение ниже номинала.
Желтая вертикальная полоса
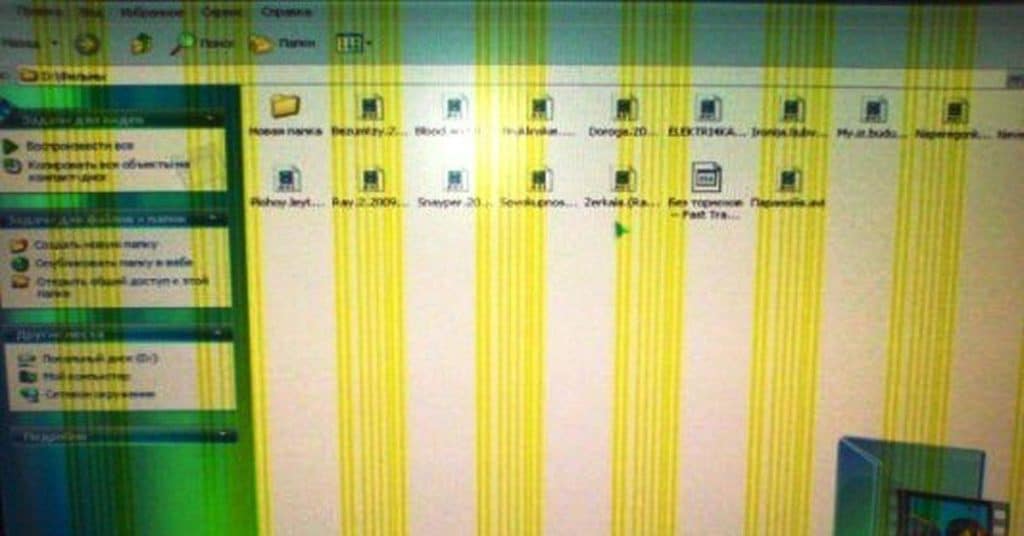
Появление дефекта такого цвета может символизировать о проблеме с видеочипом, шлейфом.
Для ПК необходимо отключить монитор от разъема на системном блоке и просто подключить к сети. Если вертикальная полоса исчезла, значит проблема может скрываться в видеокарте. Тестируется эффективность работы кулеров, охлаждающих видеочип, производится обновление драйвера видеоустройства ПК. Визуально проверяется состояние электронных компонентов на видеокарте – при наличии вздутий и оплавлений проблемные элементы придется заменить в ремонтной мастерской.
Черная вертикальная полоса

Артефакты, имеющие черный цвет, символизируют о «погасших» или «битых» пикселях.
Такая вертикальная полоса возникает по причине дефекта матрицы. Чаще всего это результат механического повреждения (удар от падения). Матрица подлежит диагностике, если причина в ней, то производится замена. Если проблема в другом элементе и черная полоса продолжает портить изображение на мониторе, то проводится диагностика шлейфа и видеоконтроллера.
Горизонтальные полосы на экране ноутбука
Появление дефектов изображения на экране ноутбука может свидетельствовать о нескольких проблемах.

Горизонтальная полоса или их последовательность возникает при плохом охлаждении видеокарты. Ноутбук за счет сравнительно небольшого корпуса быстрее втягивает в себя тот объем пыли, которые забивает все охлаждающие радиаторы и ухудшает функционирование кулеров. Поэтому в первую очередь устройство отключается и производится полнейшая очистка плат продувкой.
Черная полоса или пятна на мониторе могут быть результатом выхода из строя матрицы, излома шлейфа. Мерцание и рябь изображения потребуют проверки всей цепочки: видеоадаптер и его питание, шлейф, матрица.
Как убрать рябь и полосы на экране мониторы или ноутбука
Если на экране ноутбука внезапно появилась полоска или артефакт, стоит прекратить работу и начать поиск проблемы. После самостоятельной оценки причин появления искажения на экране по внешнему виду полос есть два пути. Можно отнести неисправное устройство в сервисный центр, либо попытаться восстановить нормальную работу экрана самостоятельно. Чтобы точнее понять, почему сетка из помех и полос возникает на мониторе компьютера, существует несколько простых и эффективных способов дополнительной диагностики.
Прочитать ещё статью: Почему ноутбук или компьютер не подключается к Wi-Fi: 7 шагов для подключения к сети
Проверить кабель идущий от ПК к монитору
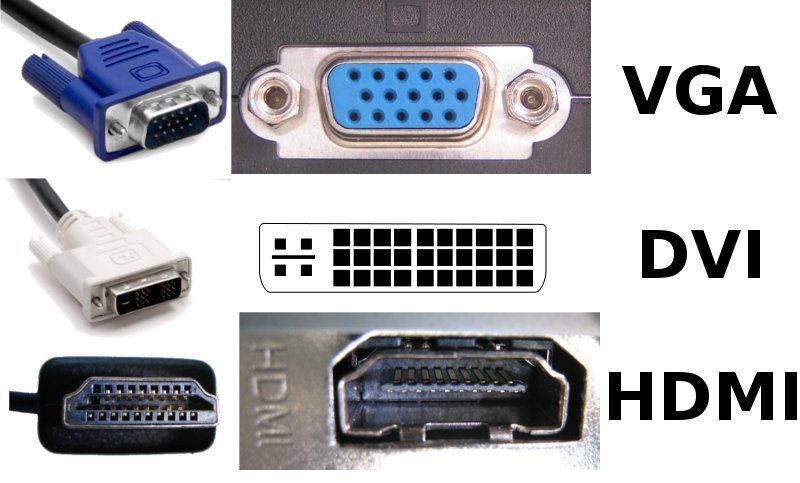
Начать следует с кабеля, соединяющего выход видеоконтроллера и вход монитора. Это провода с разъемами VGA, DVi или HDMI. Зачастую контакт ухудшается из-за немного выскочившего разъема, изображение рябит. В этом случае полосы на экране устранятся, как только разъем плотно встанет в гнездо.
Если мерцание и рябь сохраняется, нужно посмотреть, не болтается ли разъем в месте подключения. Если присутствует люфт, потребуется заменить кабель на новый. Поменять VGA или HDMI порт – в случае сохранения люфта с новым кабелем.
Артефакты, периодически или постоянно появляющиеся на экране монитора могут быть следствием излома части жил в соединительном кабеле. В этом случае поможет только замена провода на новый.
Подключить другой монитор для диагностики

Подключение другого монитора возможно, как в случае с персональным компьютером, так и ноутбуком.
Почти у каждого ноута имеется разъем VGA (синий, многоконтактный) и HDMI – у новых. После присоединения может быть два исхода:
- Изображение на новом мониторе в норме. Это говорит о неисправности в старом мониторе (для ПК) и о наличии проблеме в шлейфе или матрице ноутбука.
- Артефакты на экране нового монитора будут аналогичными. В этом случае старый монитор исправен, а дополнительные проверки проходят видеоконтроллер и системная плата.
Помимо монитора можно использовать мини-тв, чтобы понять причину ряби на экране. Главное – наличие нужного разъема для приема сигнала (видеовхода).
Проверить температуру видеокарты
Очень часто полосы на экране и мерцание могут появиться из-за перегрева видеокарты. В ноутбуке рядом с видеоадаптером располагается система плата, которая также получает излишнее тепло и начинает работать нестабильно. Перед тем, как вскрывать корпус компьютера или ноутбука, необходимо проверить температурные показатели видеокарты. Сделать это можно следующим образом:

- В Windows 7 или 10 в строке поиска меню Пуск вводим команду dxdiag . Откроется окно утилиты.
- Во вкладке экран смотрим на версию – wddm должен быть не ниже 2.4. Если версия старше, обновляем.
- После этого в диспетчере задач в разделе Производительность можно оценить температуру по каждой дискретной карте.
Важно, что способ работает только с дискретными картами – для встроенных он не подойдет.
Исходя из нормального температурного режима установленной на ПК карты можно сделать вывод о наличии перегрева. Следующим этапом следует вскрытие корпуса, очистка охлаждающих элементов видеокарты, замена термопасты, визуальная оценка состояния электронных компонентов на плате. Если проблема с монитором после этого не ушла, и карта продолжает греться, выдавая искаженные сигналы, стоит обратиться в сервис по ремонту.
Прочитать ещё статью: Как сделать невидимую папку в Windows 7, 8, 10 и 11
Обновить драйвера на видеокарту
Разработчики постоянно обновляют программное обеспечение для видеоконтроллеров, чтобы они работали стабильнее. Если обновление драйверов не производилось слишком давно, изображение мерцает и помехи на экране могут возникать именно по этой причине. Есть несколько способов обновления:

- При помощи программного обеспечения, поставляемого в комплекте с дискретной картой. Для каждого производителя софт уникален и главное установить и запустить его на ПК – дальнейшие действия становятся интуитивно понятными.
- Обновление через диспетчера устройств.
Чтобы попасть в диспетчер устройств, щелкаем правой клавишей по значку «Мой компьютер» и выбираем свойства. В появившемся окне слева выбираем раздел Диспетчер устройств.

В данном разделе находим видеокарту – подраздел Видеоадаптеры. Если щелкнуть правой клавишей мыши по нужному пункту, в выпадающем меню самой первой будет команда – Обновить драйверы.
Далее система произведет поиск необходимых драйверов, скачает и установит самую актуальную на текущий момент версию. Этим способом можно обновить драйвера всех устройств на компьютере.
Недостатки электропитания
Из-за пониженного питающего напряжения изображение тоже может быть испорчено дефектами. Полоса на экране может моргать и оставаться, если:
- неисправен блок питания стационарного монитора (плохой контакт в разъеме питания или сетевом фильтре);
- неисправен блок питания ПК или ноутбука – видеоадаптер не получает требуемого напряжения и работает неполноценно;
- проблема в питающих кабелях и шлейфах на плате.
В этом случае можно попытаться заменить блок питания на новый или рабочий с другого устройства. Если полоски на экране монитора ноутбука или компьютера после этого исчезнут – значит устройство питания подлежит замене, либо ремонту. Помеха может возникнуть и по причине резких перепадов напряжения в основной питающей сети. Экран может начать мерцать, принимать фиолетовый или малиновый оттенки. Эту проблему решает стабилизатор напряжения.
Причины, по которым черные полосы появились на экране монитора и стали искажать изображение, могут быть самыми различными. Перед тем, как обращаться к специалистам для ремонта, обязательно следует сделать простейшие проверки на классические неисправности. Возможно, проблему удастся решить с помощью советов, рассмотренных в данной статье. В зависимости от цвета и формы объектов, которые появились на мониторе, можно примерно установить место неисправности и устранить ее.
Источник: itznanie.ru
Засветы на мониторе: почему появляются, как проверить и убрать
Засветы — одна из проблем, с которой сталкиваются владельцы электронной техники. Возникнуть она может на экране компьютера, ноутбука и на телевизоре. Чем сильнее выражен дефект, тем больше неудобств он приносит. Например, при просмотре мрачных сцен или во время игры в тёмных локациях. Сейчас расскажем, как провести проверку монитора на засветы и что можно сделать, если они обнаружены.

Засветы, как и битые пиксели — одни из самых популярных дефектов. Фото: komala.zohal.cc
Почему появляются засветы на мониторе
Как выглядят засветы на мониторе? Это свечение одной или нескольких точек на экране во время трансляции тёмного изображения. Подробно о том, как это выглядит, мы рассмотрим в пункте, где опишем проверку монитора на засветы. А сейчас перечислим основные причины, по которым такой дефект возникает.
1. «Старение» дисплея. Износ часто становится основной причиной потускнения цветов, появления тёмных или, наоборот, светлых пятен. При длительном использовании могут окисляться материалы, из которых изготовлен монитор. В результате образуются засветы. Единственная возможность избавиться от проблемы в этом случае — замена экрана.
2. Неисправность отдельных деталей. Если какой-то из элементов, участвующий в процессе подсветки (матрица, инвертор и др.), повреждён изначально или сломался в процессе эксплуатации. В этом случае поможет замена повреждённых элементов.
3. Производственный брак. Нужно отнести монитор на экспертизу в сервисный центр. Мастер определит, насколько критичный брак и что можно делать.
4. Некорректная настройка яркости и контрастности. Это также может привести к появлению слишком ярких зон. Исправить всё просто — нужно повторно настроить экран. Лучше это делать в соответствии с инструкцией от производителя.
5. Неисправность, которая вызвана внешними факторами: длительное воздействие солнечных лучей, высокой температуры или влаги. В этом случае поможет только консультация мастера, который осмотрит устройство и предложит варианты решения проблемы. Например, замену части деталей.

Из-за неправильной транспортировки также могут появиться разные дефекты: сколы, трещины, засветы и другие. Фото: avito.ru
Как проверить монитор на засветы
Самый простой способ — выставить яркость на максимум, поставить на экран чёрную картинку (просто предварительно скачать чёрный лист), выключить в комнате свет, зашторить окно. Чем темнее будет в комнате, тем лучше. Поэтому идеально проводить тест ночью.
Если картинка остаётся максимально тёмной, то в целом с монитором всё в порядке. Но если появились светящиеся точки и/или области в разных участках монитора, это говорит о дефекте. Засвеченные зоны остаются такими независимо от угла обзора и расстояния до монитора. Даже если вы отойдёте в сторону, дефект останется.
Также для проверки мониторов на различные проблемы можно использовать и другие способы. Например, иногда производители телевизоров на своих сайтах предоставляют тестовые изображения с инструкцией. В этом случае можно для теста воспользоваться сразу картинкой от производителя.
Бывают также специальные программы, которые позволяют откалибровать монитор и заодно протестировать его на дефекты. Например, на битые пиксели. Примеры программ: EIZO Monitortest и Dead Pixel Tester.

Пример монитора без засвета (слева) и с засветом (справа). Фото: insku.com
Glow-эффект
Часто пользователи путают засвет с Glow эффектом. Это разные явления. Засвет — это постоянное искажение, неравномерность подсветки, которая не исчезает при изменении угла зрения. А Glow-эффект — это «световая аура» вокруг ярких объектов. Она то появляется, то исчезает.
Также она пропадает, если изменить угол зрения или расстояние от пользователя до монитора.
Glow-эффект чаще всего дискомфорта не вызывает. Но он может раздражать людей, которые работают в условиях низкой освещённости с ярким экраном. Решения два:
- откалибровать монитор (яркость и цветовая схема), чтобы подобрать наиболее приятный для глаз вариант картинки;
- выбрать для работы экран, который менее склонен к появлению такого дефекта (VA или TN).
«TN» («Twisted Nematic») и «VA» («Vertical Alignment») — типы матрицы. Они не такие востребованные, как IPS, но и у них есть много достоинств.
TN-варианты могут быть очень бюджетными. Их особенность в низком времени отклика и высоких показателях частоты обновления экрана (до 240 Гц), что важно в играх. Но у TN ниже угол обзора и хуже реалистичность передачи цвета, чем у аналогов.
VA-мониторы — компромиссное решение между TN и IPS. У них намного выше контрастность, отличная цветопередача, а обновление экрана может достигать 240 Гц. Но скорость отклика ниже, чем у TN, поэтому профессиональные геймеры реже выбирают их.
Как убрать засветы на мониторе
В домашних условиях снизить видимость засветов можно двумя способами:
- настроить параметры яркости. Иногда она изначально выставлена выше, чем требуется при использовании в бытовых условиях;
- установить дополнительную подсветку в помещении. Если не будет полной темноты в комнате, то и небольшие засветы будут незаметны.
Если проблема ярко заметна и существенно мешает, то товар лучше вернуть (если он новый) или обратиться в сервисный центр. Мастер сможет определить, что стало причиной появления засветов, и скажет, возможно ли улучшить ситуацию.

Пример фоновой подсветки, которая поможет снизить выраженность дефекта. Фото: wallpapers.com
OLED-дисплеи
Засветы на мониторе — проблема LED-экранов. Если хочется вообще никогда с ней не сталкиваться, стоит отдать предпочтение OLED-дисплеям. Засветов на таких мониторах не бывает.
Секрет кроется в технологии подсветки. В этом случае каждый пиксель светится отдельно. При необходимости он полностью отключается. Это обеспечивает получение абсолютно чёрного цвета в необходимых зонах. А в LED дисплее пиксель освещается подсветкой, которая находится сзади или сбоку, и полностью не отключается.
Да, OLED мониторы не лишены недостатков. Модели не бюджетные. Возможно появление эффекта «мерцание» (во многих моделях устранено). А вот с проблемой засветов вы не столкнётесь.
Пример игрового монитора — Gigabyte Aorus FO48U. Это OLED дисплей с диагональю 47,5 дюймов и разрешением 3840×2160. Сверхширокая цветовая гамма, частота обновления 120 Гц и время отклика 1 мс делают монитор отличным решением для геймера. Важный момент — монитор Flicker-Free сертифицированный. Это значит, что нейтрализовано мерцание, характерное для таких моделей.

Gigabyte Aorus FO48U — стильный и современный монитор для геймера. Фото: techspot.com
Итоги
Засветы — проблема, с которой сталкиваются многие пользователи. Возникает она и на телевизорах, и на компьютерных мониторах. Подвержены такой проблеме все виды матриц, кроме OLED. В целом, дефект не всегда критичный. Намного важнее равномерная подсветка и отсутствие битых пикселей.
Причин у засветов много:
- заводской брак;
- неверная настройка контрастности и яркости;
- «старение» монитора;
- повреждение отдельных компонентов.
Есть простой способ узнать, насколько сильно выражен дефект. В тёмном помещении выставить яркость монитора на максимум и вывести на экран чёрную или чёрно-синюю картинку. Точки, пятна, полосы света говорят о наличии дефекта.
Решить проблему можно разными способами. Например, попробовать изменить настройки яркости. Если это не помогает, то оптимально определить, из-за чего появились засветы. Для этого нужно отнести устройство в сервисный центр. Мастер сможет сказать, в чём причина и можно ли устранить проблему.
А если вам нужен монитор полностью без засветов, то стоит отдать предпочтение OLED-моделям. Но важно помнить, что они также имеют недостатки. И при выборе лучше детально оценить все особенности моделей.
Источник: www.fotosklad.ru
ЖК мониторы и битые пиксели
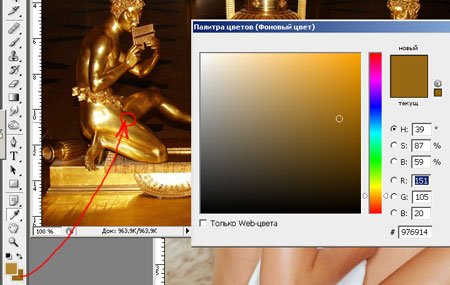
Развитие современных технологий растёт с огромной скоростью, они выводят на витрины магазинов новые модели мониоров, заменяя собой устаревшие устройства компьютерного мира. Это происходит с компьютерными комплектующими, акустическими системами, принтерами и сканерами и, естественно, с мониторами. Жидкокристаллические дисплеи заменяют технологии электронно-лучевых трубок.
Процесс замены старой техники на новую ,просто неизбежен, меняется качество, габариты, дизайн. Ну а человек всегда тянется ко всему новому и современному.Именно технический прогресс, заставляет нас делать модернизацию своих электронных друзей, пуская в ход весь семейный бюджет, ведь новинки и стоят не дешево.
Купив новый монитор и навсегда распрощавшись со старым монитором, вы начинаете его тестирование. В ход идут игры, фильмы и всевозможные подручные средства. И вдруг вы замечаете черную или цветную точку прямо посередине экрана, ужасно мешающую своим розовым цветом при просмотре любимого триллера. Это и есть — Битый пиксель – гроза всех разработчиков и мертвый дефект компьютерных магазинов. Ну что же ,давайте разберемся, что такое «битый» пиксель, да и пиксель вообще, как с ним бороться и как его найти.
Что такое Битый пиксель
Изображение на мониторе с жидкокристаллическим дисплеем, как и с электронно-лучевой трубкой, состоит из точек, в узком кругу называемых пикселями. Именно они складываются в разнообразные картинки, которые мы наблюдаем, посредством смены цвета. Пиксель также имеет свою несменную иерархию – три субпикселя, черного, красного и зеленого цвета.
Конечный цвет достигается сменой положения отдельных субпикселей и направлением на него светового луча различной мощности. В современных мониторах, использующих, так называемую, активную матрицу, каждый пиксель управляется собственным тонкопленочным транзистором (TFT, Thin Film Transistor), выход из строя которого образовывает на экране черную неактивную точку – битый пиксель. Она не изменяет своего цвета при смене изображения именно из-за технической неисправности управляющего транзистора. Такие битые пиксели возможно восстановить только заменой соответствующего транзистора, что можно произвести только в специальных лабораторных условиях, что явно не доступно рядовым пользователям.
Однако различают еще один вид битых пикселей – застрявшие. Признаком их появления станет светлая точка на темном фоне. Такое случается в случае застревания отдельного субпикселя в одном положении. Соответственно он не реагирует на смену изображения на дисплее, но светится определенным светлым цветом. Такие дефекты, в отличие от черных точек, восстановить можно и дома путем некоторых как программных, так и физических манипуляций.
Возможно, вы захотите спросить, зачем же самостоятельно ремонтировать новый монитор, ведь есть гарантия! Вот в этом-то и вся загвоздка. Процент брака мониторов, использующих технологию жидких кристаллов, очень высок, поэтому производители ведущих брэндов установили специальные нормы, допускающие некоторое количество битых пикселей на мониторах различных стандартов. Эти нормы были заключены в определенный государственный стандарт, называемый ISO-13406. МирСоветов приведет таблицу допустимости дефектных пикселей в 4-х стандартах мониторов (1-й – самый высокий, практически не допускает дефектов; 4-й – ксчастью, почти не выпускается на нашем рынке).
Как мы уже сказали, первый класс мониторов вообще не допускает битых или дефектных пикселей. Производители изделий этого класса уверяют, что при возникновении данного дефекта, будет произведена немедленная замена или гарантийный ремонт.
Второй класс , наиболее распространенный в странах СНГ, допускает наличие 2-х дефектов 1 и 2 типов, а также 5-ти дефектов 3 типа.
Третий класс изделий , по мнению разработчиков, может обладать 5-ю битыми пикселями 1 типа, 15-ю 2 типа и 50 дефектами третьего типа.
Последний и самый некачественный класс мониторов допускает наличие 50, 150 и 500 дефектов 1, 2 и 3 типов соответственно.
- 1 тип — белый пиксель на черном фоне;
- 2 тип — черный пиксель на белом фоне;
- 3 тип — цветные (красный, синий, зеленый);
Как видите, если ваш монитор соответствует второму классу (об этом вы узнаете из прилагаемой к нему инструкции), один красный пиксель, который вас так раздражает, является допустимым, поэтому вы не сможете обменять монитор и выдвинуть претензию продавцу. Единственный способ избежать таких ситуаций – проверять изделие перед покупкой, ведь вас никто не сможет заставить купить дефектный товар!
Проверка монитора

Определить наличие битых или дефектных пикселей на глаз порой бывает затруднительно, а то и просто невозможно. Продавцы демонстрируют монитор, показывая вам яркие разноцветные картинки, не позволяя рассмотреть дисплей на разных однотонных фонах. Помните, битый пиксель может проявляться на определенных цветах!
К примеру, на мониторе может присутствовать красная точка, заметная только на зеленом фоне, поэтому нужно проверять монитор настойчиво и, если хотите, дотошно. Ведь мы платим немалые для нашей страны деньги и взамен хотим получить отличный продукт.
Специально для проверки мониторов на битые пиксели существует множество программ, из которых отдельно можно порекомендовать тест монитора от фирмы Nokia. Nokia Monitor Test ,который позволяет тестировать монитор на наличие дефектов, муара, битых пикселей и читабельности.
После запуска программы вам следует выбрать режим проверки Цвета. После чего, переключайте цвета нажатием левой клавиши мыши и диагностируйте дисплей на наличие точек иного цвета – битых пикселей.
Обязательно запишите программу на диск или другой накопитель перед походом в магазин.
Как лечить битые пиксели

Существует два наиболее действенных метода избавления от битых пикселей. Речь пойдет не о черных точках, их, к сожалению, в домашних условиях возродить не удастся. Мы поговорим о цветных, застрявших пикселях.
Для первого метода рекомендую запастись терпением, потому как он потребует от вас немалого усердия. Метод заключается в мягком массировании дефектной области дисплея. Не забудьте при этом выключить монитор. Делать это нужно не пальцами, а уж тем более не острыми предметами – это может привести к повреждению антибликового покрытия, а также к появлению новых битых пикселей. Лучше всего для такого массажа подойдет ватная палочка.
Найдите битые пиксели с помощью Nokia Monitor Test и приступите к аккуратному надавливанию на эту область, предварительно отключив монитор. После нескольких минут таких нехитрых манипуляций включите изделие и посмотрите на область. Повторяйте эти действия несколько раз. Естественно, массаж не дает ста процентной гарантии чудесного исцеления, однако стоит попробовать, если мириться с такими гостями вы никак не можете.
Еще одним способом массажа является аппаратный. Он не требует прямого физического воздействия, поэтому является полностью безопасным. Программа для устранения застрявших пикселей находится по адресу http://jscreefix.com и доступна к запуску прямо с сайта.
Для запуска программы прямо с сайта вам нужно открыть страницу (http://www.jscreenfix.com/basic.php), найти и нажать на ссылку Launch ScreenFix (ваш браузер может не поддерживать работу этой программы, разработчиками рекомендуется Интернет-браузер FireFox). Либо же вы можете скачать и запустить программу ScreenFix Deluxe ), заметьте, что для ее работы предварительно придется установить Java Runtime Environment (JRE) 6.После запуска программы на экране появится окошко с мерцающими пикселями, просто наведите его на дефектную область и ожидайте результата.
Судя по утверждению разработчиков и пользователей данной утилиты, застрявшие пиксели в большинстве случаев устраняется после 20 минут пользования. Однако если эксперимент не удался, попробуйте включить программу на 5-10часов.
Хитрость этой небольшой утилиты в том, что она выполняет высокоскоростную смену цветов отдельных пикселей, что позволяет программно выровнять застрявший пиксель.
Программные методы лечения битых пикселей
С утилитой ScreenFix Deluxe вы познакомились выше остаётся только добавить, что заявленных производителем 20 бесплатных минут работы часто не хватает для полного лечения, и требуется покупать лицензию. Но есть ещё один вариант.
На странице http://www.jscreenfix.com/video.php разработчиком ScreenFix Deluxe выложены для свободного скачивания готовые видеофайлы с записью лечебного эффекта работы программы. Имеются файлы различных форматов и для различного разрешения мониторов. Есть даже файлы для мобильных телефонов и КПК. Также на данной странице присутствуют образы дисков, которые можно прожечь на чистую болванку и воспроизводить на домашнем DVD-проигрывателе — можно попробовать вылечить, например, LCD телевизор.
Ещё одна программа подобного рода UDPixel полностью бесплатна. Утилита очень проста в обращении. В левой части её рабочего окна расположены кнопки, позволяющие залить экран монитора каким-либо однородным цветом — это поможет точно определить местоположение дефектных пикселей. В правой части — основные настройки.
Можно выбрать количество битых пикселей, которые вы хотите лечить одновременно, размеры лечебных областей — 1х1 или 5х5 пикселей, и частоту мерцания — разработчики рекомендуют выставлять её равной времени отклика вашего монитора. Если вы его не знаете или не уверены в точности сведений — оставьте всё как есть. После запуска на экране появляется маленькая мерцающая область, которую надо мышкой подтащить прямо на битый пиксель. При нажатии на неё правой кнопкой можно выбрать цвета, которыми она будет мерцать.
Имеется у программы и небольшой минус — разработчики говорят, что для получения нужного эффекта утилиту придётся «погонять» несколько часов. Но есть и жирный плюс, помимо бесплатности — UDPixel может работать в фоне, и абсолютно не мешает другим программам. Т.е. во время лечения вы сможете полноценно использовать свой компьютер. (Если вы случайно свернёте основное окно программы, UDPixel полностью исчезнет с панели — лечебные области останутся — в этом случае закрыть программу можно только через Диспетчер задач, убив процесс UDPixel)
Ещё одна подобная программа Bad Crystal .
Bad Crystal — это отличная полезная программка, которая позволит восстанавливать дефекты на ЖК-мониторах, телевизорах, мобильниках, и плазменных ТВ. Причем вся операция исправления происходит очень быстро (1-20 минут).
Изменения в версии 2.5:
— Расширена поддержка мониторов, мобильников, iPod, плееров, смартфонов и КПК.
— Улучшена система исправления битого пикселя.
— Совершенствована система защиты от образования новых битых пикселей.
Как лечить?
После запуска программы Bad Crystal на экране появится окошко с мерцающими пикселями, просто наведите его на дефектную область и ожидайте результата. Судя по утверждению разработчиков и пользователей данной утилиты, застрявшие пиксели в большинстве случаев устраняется после 15 минут пользования.
Как это работает?
Частота отклика или смены цвета (примерно равна 0.01944(8)
На Вашем мониторе примерно — 0.04. При наведении окна на застрявшей пиксель матрица выполняет комбинации (RGB): 000; 001; 010; 011; 100; 110; 111; При скорости смены кадра ~0.01944 за 1-мин эта комбинация повторяеться 440 раз, а за 15мин это примерно 6600 раз, что привышает нагрузку на пиксель за 10 лет. Это и служит основным принципом востановления пикселя.
Механические способы лечения битых пикселей
К вариантам массажа дефектных областей, описанных в первой части статьи, можно добавить применение для давления тыльной стороны обычного карандаша с ластиком на конце.
Иногда помогает массаж подушечкой пальца. Нужно поставить палец на битый пиксель, слегка надавить и сдвинуть его на 3-5 мм. Сдвигать можно как по горизонтали, так и по вертикали, либо попробовать сверлящие движения. Степень нажатия можно контролировать по беловатым разводам, расходящимся от массируемой области.
Несколько способов лечения битых пикселей от зарубежных пользователей
1. Накройте экран чистой тряпкой или бумажной салфеткой , сложенной вдвое, чтобы не поцарапать монитор. Возьмите какой-нибудь предмет с тонким, но не острым концом — идеально подойдёт стилус от КПК. Поставьте кончик стилуса точно на битый пиксель — старайтесь поставить максимально точно, не затрагивая здоровые области. Не убирая руку, выключите монитор.
Слегка надавите стилусом, и , не прерывая давления, включите монитор снова. Прекратите надавливать, битый пиксель должен исчезнуть. При необходимости, операцию можно повторить несколько раз, меняя силу нажатия и точность позиционирования стилуса.
2. Включите монитор и поставьте какое-нибудь тёмное изображение , чтобы точнее видеть битый пиксель. Возьмите ручку с закруглённым концом или что-либо подобное. Поставьте закруглённый кончик точно на дефектную область и слегка надавите, так, чтобы вокруг места нажатия образовалась небольшая беловатая область. Отпустите.
Можно повторить 5-10 раз, постепенно усиливая давление.
3. Экстремальный метод — метод высокой температуры. Полезен в тех случаях, когда дефектных областей довольно много. Работает лучше всего с ноутбуками, но может применяться и для отдельных мониторов.
ВНИМАНИЕ. Этот метод опасен, так как может привести к перегреву компьютера и к полному выходу его из строя, или выгорания его отдельных комплектующих.
Вы применяете его на свой страх и риск. Редакция за возможные последствия никакой ответственности не несёт. Перед его применением обязательно зарезервируйте все важные данные.
Включите компьютер. Если это ноутбук, обеспечьте ему питание от сети. Перейдите в Панель управления и отключите все спящие и ждущие режимы — монитор должен быть включен постоянно. Прикройте крышку ноутбука, но не позволяйте ей закрыться до конца — поместите между ней и корпусом что-нибудь небольшое и мягкое.
Положите ноутбук или монитор в частично-закрытый яшик стола или какое-либо другое, не очень хорошо проветриваемое место, и оставьте его там на несколько часов или даже дней, иногда проверяя результат. Высокая температура позволит жидкости в кристаллах течь более легко и попасть в те области, которые раньше не были заполнены.
Ещё один метод. Нужно отключить от монитора абсолютно все кабели, связывающие его с компьютером и сетью, и подождать пару дней или при отсоединённых кабелях несколько раз нажать кнопку включения — в мониторе должны полностью разрядиться все конденсаторы. После этого, возможно, залипший пиксель снова начнёт функционировать нормально. Попробуйте, иногда помогает.
И, напоследок, ещё один экстремальный способ лечения битых пикселей.
Способ достаточно опасный. Всё на свой страх и риск. Если не уверены, воспользуйтесь вышеперечисленными методами.
Определяем точное местонахождение битого пикселя. Подводим под него контрастный фон, чтобы дефект был хорошо виден — например, чёрный, если пиксель белый или цветной, или белый, если дефект тёмный. Берём коробку из-под диска/флешку SD или что-либо подобное (обязательно пластиковое, не сильно мягкое, но и не жёсткое, так как можно поцарапать экран).
Не выключая монитор, начинаем приготовленным предметом делать массаж битого пикселя. Движения при этом должны напоминать движения по раскатыванию теста — вы как бы сгоняете «тесто» из соседних пикселей(в радиусе 2-3 пикселей) в центральный, не работающий, потом обратно из неработающего в соседние(круговых движений делать не надо, можно поцарапать экран). Слишком сильно при этом давить не нужно, но и слишком слабо — тоже. Нажимать нужно так, чтобы были видны разводы в области массажа.
Если через 30 секунд усердной работы битый пиксель не восстановился, можно прекратить — толку уже не будет, не стоит давить по несколько часов. При всём при этом нужно быть крайне осторожным и не повредить соседние пиксели. Если вы не имеете представления о строении кристаллической решётки LCD матрицы, то лучше не пытаться пользоваться этим методом.
На этом можно заканчивать. Надеемся, что один их описанных нами методов вам поможет восстановить битые пиксели на LCD мониторе.
Итак, вы теперь знаете, что представляют собой пиксели, и как лечить их дефекты. Тем не менее, всё же проверяйте мониторы при покупке, чтобы не пришлось лишний раз нервничать и применять свои знания.
Источник: kompkimi.ru