К причинам, которые могут вызвать моргание экрана, необходимо отнести:
- проблема с драйверами;
- сбой настроек монитора;
- повреждение кабеля;
- перегорание ламп;
- использование неподходящих для устройства программ и игр.
Если компьютер или ноутбук начали проявлять проблемы на начальном периоде использования, в таком случае важно обратиться в сервисный центр, чтобы проверить в устройстве работоспособность всех деталей.
Как настроить монитор

Первой основной причиной мерцания экрана компьютера могут стать неправильные настройки частоты обновления самого дисплея. По умолчанию обычно выставлено 60 герц, но в случае проблемы с изображением, можно сделать немного больше. Для этого следует правой кнопкой нажать на свободную часть рабочего стола, зайти в Свойства или Разрешение (в зависимости от версии ОС), затем дополнительные настройки и выбрать раздел «Монитор».
Ремонт монитора, не включается, моргает и пищит
Проверяем драйвера

На работу дисплея также влияют драйвера видеокарты. Если установлены неправильные или устаревшие драйвера, монитор может мерцать. Для устранения этой неисправности, необходимо во вкладке «Адаптер» (в окне, где изменялась частота) перейти в свойства устройства и обновить программное обеспечение.
В некоторых случаях важно перезагрузить ноутбук или компьютер. Драйвера скачивать необходимо в соответствии со своей операционной системой и моделью видеоадаптера.

Но не стоит забывать удалить старые драйвера, чтобы не вызвать сбои в работе ОС. Чтобы это выполнить, нужно зайти в меню «Панель управления», нажать на раздел «Система».
Далее зайти в диспетчере устройства и удалить установленные драйвера. Найти их можно в разделе «Видеоадаптеры». После перезагрузки компьютера нужно выполнить повторную инсталляцию драйверов на устройстве.
Проверка кабелей
Не стоит исключать тот фактор, что могут повредиться кабеля. С дисплеем компьютер обычно соединяет VGA, DVI или HDMI кабель. Шнур может передавиться или быть поврежденным. Нестабильное соединение сетевого кабеля может также стать причиной мигания монитора. Еще нужно убедиться в том, что шнуры вставлены достаточно хорошо и надежно закреплены.
Быстро заканчивается место на жестком диске
В случае с ноутбуком – это может быть поврежденный шлейф или проблемы с цепью питания, которая подает напряжение на дисплей.
Перегорела лампа

Следует отметить, что перегорание ламп в мониторе — частая причина появления мерцания. Эту проблему помогут устранить в сервисном центре. Самостоятельно можно исправить работу конденсаторов. Они имеют форму цилиндра, с ровной поверхностью. Выпуклая часть на конденсаторе означает, что он потерял свои первоначальные свойства.
Перегрев компьютера или скачки напряжения могут спровоцировать его разрыв, что тоже повлияет на изображение.
Влияние сторонних программ

Мигание экрана может быть при включении определенных программ или игр. Чтобы устранить такую проблему, нужно в функциях самой программы или игры выбрать минимальные настройки. Можно попробовать включить функцию вертикальной синхронизации. Это подействует в том случае, когда на мониторе мигают горизонтальные линии.
Для устранении мерцания экрана сначала нужно проверить наличие стандартных проблем. Если самостоятельно устранить неисправность не удалось, только тогда уже будет необходимо обратиться к специалистам.
Источник: composs.ru
Почему мерцает экран монитора компьютера

Мерцание или временное пропадание изображения на мониторе может быть вызвано целым рядом проблем. В случае с программными неисправностями любой пользователь сможете решить проблему с помощью нашей инструкции. Если у вас возникла подобная ситуация, то открывайте данное руководство с другого устройства и начинайте проверку. Сегодня мы разберемся, почему мерцает экран монитора компьютера и как это исправить.
Проверка подключения
Сначала рассмотрим случай, когда мерцание представляет собой включение-отключение картинки на экране. Первым делом стоит проверить подключение к сети и компьютеру. Для этого полностью выключите ПК и осмотрите кабель питания, а также места подключения к материнской плате/видеокарте и разъем самого монитора.

Если внешних признаков поломки или неправильного соединения не установлено, то переходите к следующему шагу.
Частота обновления экрана
Теперь ситуация, при которой изображение не пропадает с экрана, но пользователь замечает постоянное мерцание. Из-за него невозможно длительное время находиться за компьютером, поскольку у большинства людей начинают болеть глаза.
Дело в том, что эта проблема вызвана сниженной частотой обновления. Нормальным значением для современных ЖКИ экранов является диапазон от 60 до 75 Гц. Показатель может быть и выше (например, игровые модели с 144 Гц), но только в конкретных случаях.
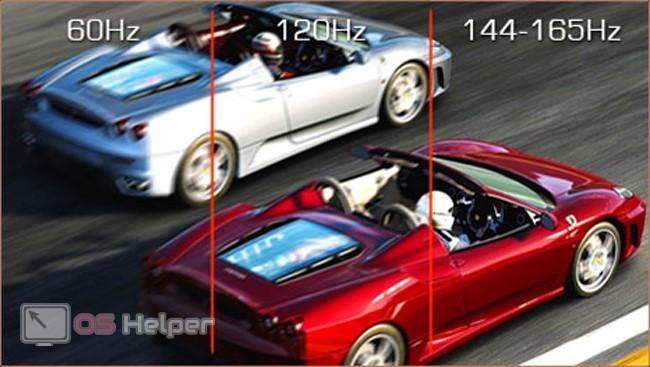
Чтобы выставить нужную частоту, вам необходимо сделать следующее:
- Кликнуть ПКМ по рабочему столу и зайти в «Параметры экрана».
- Теперь перейти в дополнительные параметры дисплея.
- Здесь открыть свойства видеоадаптера.
- Перейти во вкладку «Монитор» и из списка выбрать максимальное значение частоты обновления.
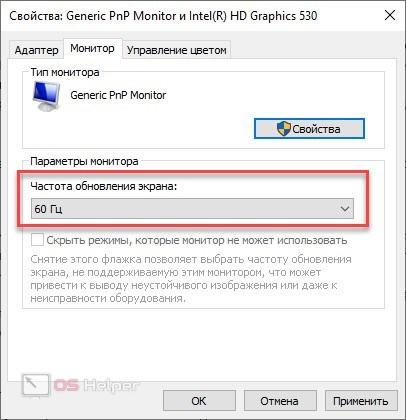
В некоторых ситуациях частота может быть ограничена драйвером видеокарты. В таком случае необходимо настроить данный параметр через свойства ПО. Рассмотрим эту процедуру на примере Nvidia:
- Снова кликните ПКМ по рабочему столу и зайдите в «Панель управления NVIDIA».
- В разделе «Дисплей» выберите вкладку «Изменение разрешения».
- Здесь выберите подходящее разрешение экрана и укажите частоту обновления.
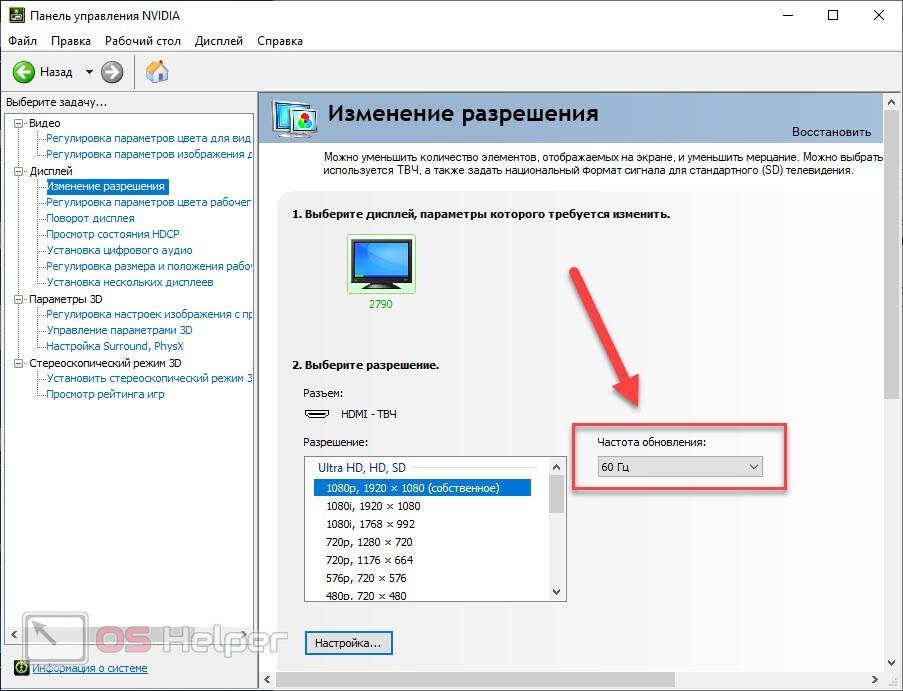
Подобным образом осуществляется смена параметров и через утилиту AMD. Меняется только интерфейс и названия некоторых разделов.
Если данной панели управления у вас нет или она отказывается менять настройки изображения, то необходимо заняться переустановкой драйвера.
Переустановка драйвера
Для начала необходимо полностью удалить текущий драйвер. Лучше всего делать это через «Диспетчер устройств»:
- Откройте стандартную утилиту через поиск на панели задач.
- В разделе «Видеоадаптеры» двойным кликом откройте свойства вашей видеокарты.
- Переключитесь во вкладку «Драйвер» и кликните по кнопке «Удалить устройство».
- После этого перезагрузите компьютер.
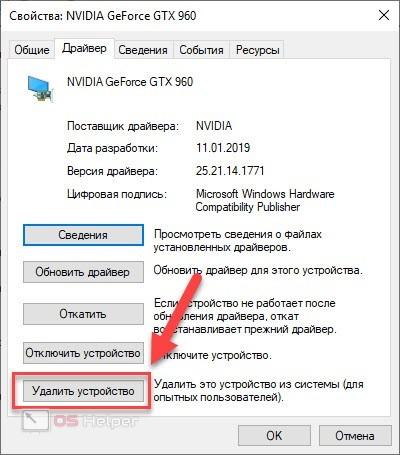
После включения ПК необходимо установить актуальную версию драйвера. Заранее скачайте ее с сайта производителя видеокарты. Вы можете запустить инсталляцию как обычную программу через файл EXE или указать путь к файлам драйвера через «Диспетчер устройств».
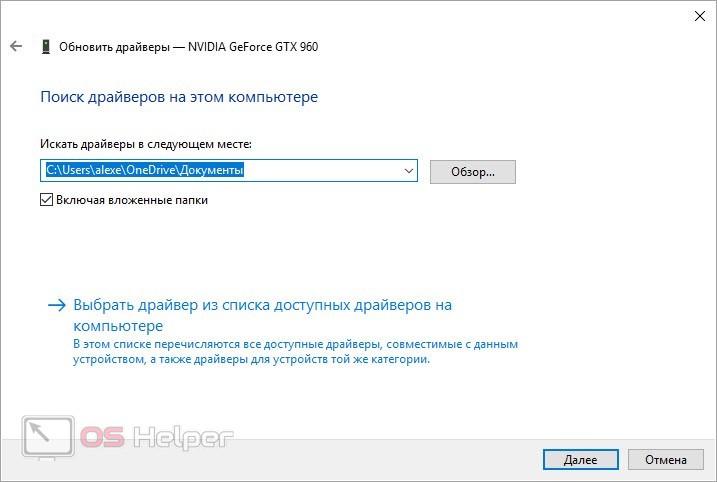
Неисправность видеокарты
Если предыдущие методы не помогли, то неисправность стоит искать в «железе». Проблема может быть связана с перегревом, износом видеокарты, длительной нагрузкой и так далее. Также на производительность влияет разгон частот оборудования. Если мерцание и артефакты появились после того, как вы вручную поменяли частоту, то вам необходимо вернуть настройки к заводским показателям. Сделать это можно через утилиту MSI Afterburner.

Неисправность монитора
Также поломка может быть на стороне самого монитора. Чаще всего это связано с несколькими предпосылками:
- механические повреждения (неудачные падения, удары в область экрана, повреждения разъемов подключения);
- естественный износ монитора (касается устаревших моделей, которые используются много лет);
- заводской брак (может проявиться даже в 1 день после покупки монитора).
В первом случае может спасти ремонт оборудования, а в последних – только замена устройства.
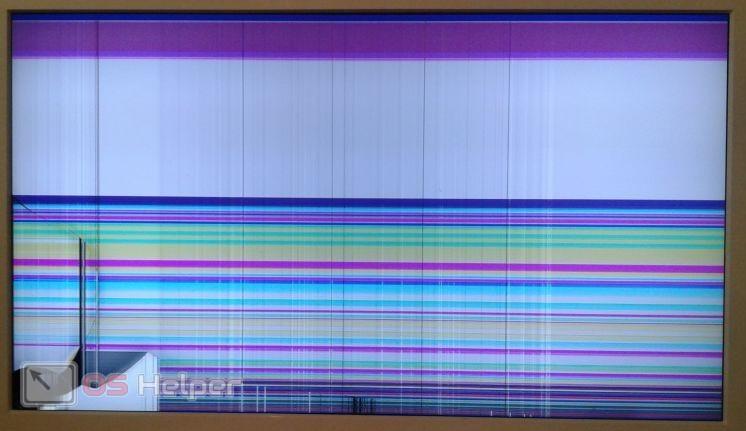
Видеоинструкция
Помимо текстовой инструкции, мы предлагаем нашим читателям ознакомиться с представленным роликом.
Заключение
МЕРЦАЕТ ЭКРАН МОНИТОРА

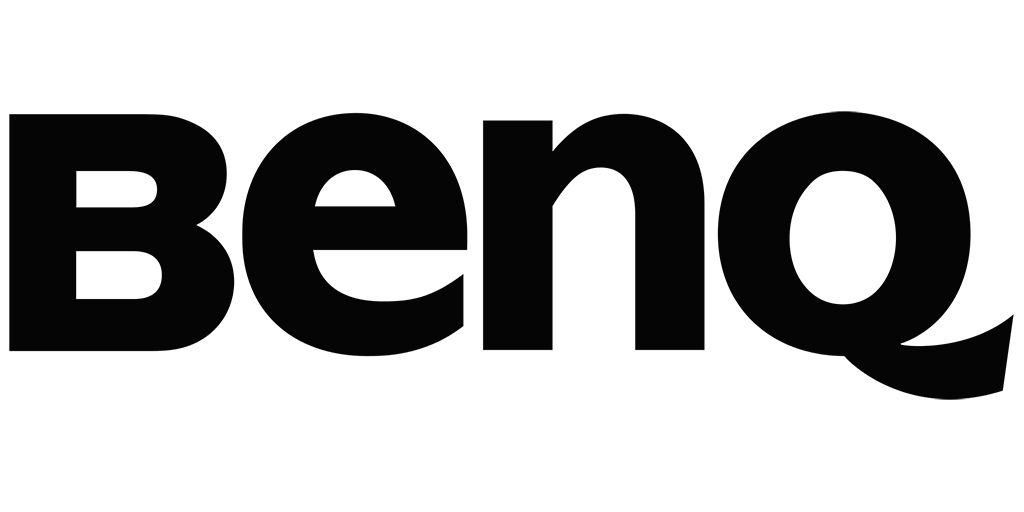
Benq монитор
Dell мониторы

HP монитор
LG монитор
Viewsonic монитор

АОС монитор
Мониторы Acer
Philips Монитор
Мерцает экран монитора
Компьютер конструктивно представляет собой, сложно устроенную систему разнородных компонентов, где неисправность одной детали немедленно отражается на работе всех остальных. В подавляющем большинстве случаев, оказываются неполадками чего угодно, только не самого монитора. Мерцание экрана – не исключение.
Сузить круг возможных проблем, вызывающих пульсацию изображения, поможет обзор основных виновников этого дефекта, а также метод исключения. Сперва начнем с тех причин, которые имеют только косвенное отношение к монитору.
Неполадки ПК, при которых мерцает экран монитора:
- Настройки экрана: малая частота обновления;
- Системные неполадки: несовместимые драйвера видеокарты;
- Дефект разъема подключения к видеокарте (DVI, HDMI, VGA);
- Неисправность или перегрев видеоадаптера;
- Блок питания не может обеспечить видеокарту необходимым объемом энергии.
1) Настройки монитора. Изображение может мерцать, если в настройках установлена частота обновления экрана в 60 гц. Лучше всего установить максимальную частоту или хотя бы не ниже 70 гц.
2) Драйвера видеокарты. Если недавно произошла переустановка драйверов и после этого стали наблюдаться дефекты картинки, то причина в их некорректной работе или в том, что они не синхронизированы с видеокартой. В этом случае изображение может мерцать постоянно, а может, только в моменты большой нагрузки, например во время игры или при просмотре видео. Помимо пульсации, экран будет транслировать помехи, рябь и пр. Чтобы избавиться от этой беды, обновите драйвера или восстановите систему.
3) Разъем видеоадаптера. На видеокарте имеется два или три входа. Попробуйте подключить монитор через вход, который не используется вами сейчас. Это может исправить проблему, особенно в тех случаях, когда видеокарта недорогая.
4) Перегрев или неисправность видеокарты. Если имеет место перегрев, мерцание экрана скорее всего будет сопровождаться целой россыпью артефактов изображения. При этом дисплей «сойдет с ума» не сразу, а только после продолжительной работы, во время игр, в пиках нагрузки на компьютер. То же будет происходить и при неисправной видеокарте.
5) Блок питания. Бывает, что блок питания не обладает достаточной мощностью, чтобы обеспечить видеокарту, необходимым ей для нормальной работы уровнем электропитания. Это особенно актуально, если установлена мощная видеокарта, а энергоблок при этом слабый или старый. В итоге, адаптер не может разогнаться во всю прыть и это проявляет себя в таких же признаках, какие наблюдаются при перегреве или неисправности. Так что в этом случае, симптомы будут те же, что и в предыдущем.
Наконец, допустимо, что причиной мерцания картинки может быть неисправность самого монитора. Поскольку за его работу отвечает много компонентов, причин поломки может быть несколько.
Неисправности монитора, при которых изображение будет пульсировать — мерцает экран:
- Блок питания монитора;
- Инвертор или лампы подсветки;
- Основная плата.
- Блок питания монитора. Дефектов при его неисправности может возникнуть много и мерцание картинки, лишь один из них. Поэтому неполадки с питанием лучше диагностировать не столько по самому этому дефекту, сколько по его «спутникам». Один из них – бессистемные отключения монитора во время работы ПК. Другой – слишком медленное включение дисплея, при загрузке компьютера. Если неисправен блок питания, то помехи, мерцание экрана, рябь и т.п. могут самостоятельно проходить после некоторого времени работы, когда ПК прогреется. Также экран может просто не включаться, а потом заработать во время повторного запуска.
- Инвертор или лампы подсветки. Мигать при этом будет не изображение, а только подсветка. Однако глаз, большой разницы не заметит. В случае неполадок инвертора подмигивания экрана часто бывают лишь предварительным этапом, за которым следует полное затемнение картинки. Если монитор ведет себя именно так, то неисправна подсветка.
- Основная плата. Собственно это крайний вариант, поскольку неисправность платы, из-за функциональных особенностей этого компонента, непосредственно вызывает все остальные дефекты в работе монитора. К их числу относится и моргание экрана. В силу тех же функциональных особенностей, неполадки основной платы дают о себе знать различными искажениями картинки. Если вы, помимо мерцания, наблюдаете на экране полосы, рябь, муар, искажение цветопередачи – все это может указывать на некорректную работу main board. Однако бояться не нужно, проблему легко устранят в сервисном центре по ремонту техники в Новосибирске.
Наши мастера способны выполнить ремонт любой сложности, даже тот, который кажется безнадежным. Мерцание на экране – это рядовая проблема, с которой специалисты нашего сервиса сталкиваются почти каждый день.
Источник: reborn-service.ru