
Многие пользователи спрашивают, что делать в случае, когда видеокарта не выводит на экран изображение?
Не нужно сразу впадать в панику, сначала следует установить причину, для этого в первую очередь нужно проверить хорошо ли подключены ваш монитор к видеокарте. Часто причина бывает в некачественных шнурах.
Если вы включили монитор и его индикаторы питания светятся, а на экране присутствует сообщение об отсутствии сигнала, то стоит перейти к проверке кабеля и самой видеокарты.
Что нужно сделать с видеокартой?
• Отсоединяем кабель передачи информации;
• Отсоединяем видео карту от материнской платы;
• Следующим шагом чистим видео карту от пыли;
• Очищаем слот подключения видеокарты к материнской плате (часто его засоренность становится причиной сбоя в работе видеокарты);
• После завершения очистки подключаем все назад и запускаем систему.



Если после проведенных процедур сигнала дальше нет, следует проверить кабель передачи информации. Здесь может возникнуть проблема, так как под рукой часто запасного нет. Если ваша материнская плата имеет интегрированную видеокарту, кабель можно подключить к ней и проверить.
Следует помнить, что выход из строя видеокарты обычно сопровождается соответствующим звуковым (BIOS) сигналом, если при проверке его нет, то стоит попробовать другой кабель.
В отдельных случаях помогает сбросить настройки BIOS по умолчанию (пользователи могут случайно выставить параметры, которые не соответствуют оборудованию и сигнал в таком случае также будет отсутствовать). Или выставить в БИОСе использования одной карты, а подключать монитор к другой.
Но, если после очистки видеокарты и использования другого кабеля результата не получили, придется обратиться в сервисный центр для более детальной диагностики и возможной замены ваших комплектующих.
Источник: user-life.com
Черный экран после установки драйверов: в чем причина и как устранить сбой?

Бывало ли у вас такое, что вы инсталлировали управляющее программное обеспечение графического ускорителя, но при перезагрузке система, что называется, «вылетела» и вместо обычного приветствия выдавала черный экран. Почему после установки драйвера возник такой сбой? В общем смысле проблема состоит как раз в самом драйвере, который не подходит для модели вашей видеокарты, однако сбрасывать со счетов некоторые другие факторы тоже не стоит. Попробуем разобраться в происходящем и попытаемся найти оптимальное решение, позволяющее максимально быстро устранить возникшую проблему.
ЧТО ДЕЛАТЬ ЕСЛИ ПРИ ВКЛЮЧЕНИИ КОМПЬЮТЕРА ВИДЕОКАРТА НЕ ВЫДАЕТ ИЗОБРАЖЕНИЕ НА ЭКРАН,РЕШЕНИЕ ЗА 2 МИН.
Черный экран после установки драйверов: причины появления
То, что черный экран появляется именно по причине несоответствия управляющего ПО (драйвера) установленной видеокарте, сомневаться не приходится, поскольку именно графический чип является тем самым основным элементом, который отвечает за вывод графической информации на экран при старте операционной системы. Это еще радоваться надо, что не появился синий экран, а то ведь с устранением последствий его появления бороться гораздо сложнее. Бывает, правда, и такое, что экран начинает постепенно темнеть при запуске игр. В конце концов он становится совсем черным, а система зависает намертво.
Но в чем, собственно, причина такого явления? Черный экран после установки драйверов может появляться в нескольких случаях, но среди первопричин, вызвавших такой сбой, обычно выделяют следующие:
- драйвер не соответствует модели видеокарты;
- установленный драйвер поврежден изначально;
- необходимые компоненты установлены не полностью;
- не соблюден порядок установки драйверов (для случаев, когда на устройстве имеется и дискретный, и интегрированный ускоритель);
- некорректно установлена игра или программа;
- повреждены системные компоненты.
Несмотря на такой внушительный список проблем, практически для всех ситуаций можно предложить несколько универсальных решений, которые почти всегда устраняют сбои подобного рода.
Появляется черный экран после установки драйвера видеокарты: что делать в первую очередь?
Итак, первым делом, если у вас установлена «Виндовс» седьмой версии и ниже, при включении компьютера или ноутбука после пропадания стартового окна нужно несколько раз нажать клавишу F8, которая вызывает стартовое меню. В восьмой и десятой модификациях такая методика не работает, поэтому в лучшем случае придется использовать съемный носитель с дистрибутивом и через восстановление системы добраться до особых вариантов загрузки.

В самом же меню для начала можно выбрать пункт загрузки последней работоспособной конфигурации. Вполне возможно, что таким образом и можно будет привести систему в чувство, после чего заняться проблематичным драйвером.
Как откатить нерабочую систему?
Но давайте предположим, что система так и не загрузилась, и вместо этого после установки драйверов черный экран появился снова. Перезагружаете компьютер заново, заходите в стартовое меню и выбираете безопасную загрузку (режим Safe Mode). Если система загрузит собственный графический интерфейс, вызовите «Панель управления» и перейдите к разделу восстановления.

После запуска апплета либо согласитесь с предложением отката из предлагаемой точки восстановления, либо отобразите весь список и выберите ту, которая предшествовала возникновению сбоя.
Что делать с нерабочим драйвером?
Если у вас появился черный экран после установки драйвера AMD или любой другой модели видеокарты, в загруженной системе придется выполнить несколько простейших действий.

Вызовите стандартный «Диспетчер устройств» (devmgmt.msc), через ПКМ зайдите в свойства проблемного адаптера и на вкладке драйвера нажмите кнопку отката. Очень может быть, что возврат к использованию старого драйвера и позволит устранить проблему.
Установка драйвера при помощи фирменного ПО
Если же у вас появляется черный экран после установки драйвера NVIDIA, но предыдущая методика положительного результата не дала, сначала придется воспользоваться утилитой Display Driver Uninstaller, чтобы удалить существующий драйвер.

Систему пока не перегружайте и не обращайте внимания на разного рода сообщения Windows о том, что найдено новое оборудование. Теперь скачайте с официального сайта производителя самый свежий драйвер, точно подходящий под модель вашего ускорителя и разрядность операционной системы (обычно инсталляторы поставляются в виде EXE-файлов). Далее в Windows 7 и выше запустите установщик от имени администратора, но не соглашайтесь с рекомендуемыми параметрами, а выберите ручную установку.

В списке отметьте все компоненты, которые там есть, и подтвердите старт процесса инсталляции.
Поиск точно соответствующего графическому адаптеру драйвера
Теперь посмотрим, какие меры можно предпринять в случае появления черного экрана после установки драйвера для нестандартного оборудования, у которого заявленной поддержки Microsoft нет. В этом случае, конечно, проще всего воспользоваться специальным программным диском. Если его нет, можно отдать предпочтение автоматизированным приложениям, способным обновлять драйверы (причем абсолютно всех устройств, а не только для видеокарт) наподобие Driver Booster, или установить нужное ПО из набора DriverPack Solution.
В случае ручной установки и присутствии на компьютере двух графических чипов первым устанавливается драйвер дискретной карты, а только после этого аналогичные операции производятся для встроенного (интегрированного) чипа.

Если же драйвер вы так и не нашли, зайдите в «Диспетчер устройств», через ПКМ на видеокарте вызовите раздел свойств, на вкладке сведений отобразите ИД оборудования, скопируйте самую длинную строку с идентификаторами DEV и VEN (обычно в списке она стоит первой), а затем выполните поиск нужного драйвера по этой информации, после чего загрузите и установите управляющее ПО самостоятельно.
Что делать, если ничего не помогло?
Наконец, давайте обсудим, что можно предпринять, если ни одно из выше перечисленных решений эффекта так и не дало. Во-первых, проверьте видеокарту на работоспособность. Очень может быть, что она просто вышла из строя.
Во-вторых, в стартовом меню загрузки системы попробуйте отключить проверку цифровых подписей драйверов (это касается именно случаев с нестандартным оборудованием), а затем инсталлируйте драйвер заново. В-третьих, на всякий случай проверьте системные компоненты через командную строку, используя для этого сочетание sfc /scannow. Но хочется надеяться, что до этого дело не дойдет, а вышеописанные методы устранят вашу проблему.
Примечание: если подобное явление наблюдается при прохождении или запуске игры, попробуйте ее переустановить. Также не помешает отказаться от пиратских сборок и поставить официальную версию, после чего поэкспериментировать с настройками разрешения экрана и FPS (возможно, придется их немного понизить, поскольку карта просто не справляется с нагрузкой).
Источник: fb.ru
[Графическая карта] Устранение неисправностей — Ненормальное отображение/Нет изображения на мониторе
Пожалуйста, следуйте рекомендациям по компонентам вашего ПК (таким как материнская плата, видеокарта, блок питания, корпус, экран и т. д.) Во время процесса установки, проверьте, что соответствующие компоненты собраны правильно, и все компоненты, кроме видеокарты, работают корректно.
Если изображения все еще нет, перейдите к следующему шагу.
2. Проверьте выходной видео сигнал
Проверьте проводное соединение между видеокартой и монитором, убедитесь, что сигнальный кабель (VGA / DVI / HDMI / DisplayPort) правильно подключен к монитору, как показано на рисунке ниже, и проверьте правильность настройки входного сигнала монитора.

3. Тестовая загрузка с минимальной комплектацией
Пожалуйста, обратитесь к следующим инструкциям, чтобы отключить все внешние устройства и проверить:
a. Оставьте CPU, CPU вентилятор и планку памяти, подключенную к материнской плате
b. Отключите все USB устройства и внешние карты, включая мышку, картридер, клавиатуру, USB флешку, внешние диски, внешние карты PCI-E и т.д.
c. Отсоедините все кабели, подключенные к материнской плате, включая сетевые кабели и аудиокабели, оставив только кабель от дисплея.
d. Затем попробуйте включить компьютер. Если изображение работает, возможно, проблема связана с удаленным внешним устройством или кабелем. Попытайтесь подключить внешние устройства или кабели по очереди, пока не обнаружите, какое внешнее устройство или кабель вызывает проблему с изображением.
4. Проверьте интерфейс PCI-E видеокарты (золотые пины)
Выключите компьютер и отсоедините шнур питания компьютера, переустановите видеокарту и проверьте, правильно ли установлена ваша видеокарта (часть интерфейса PCI-E с золотым пином должна быть полностью установлена в интерфейсе PCIE)
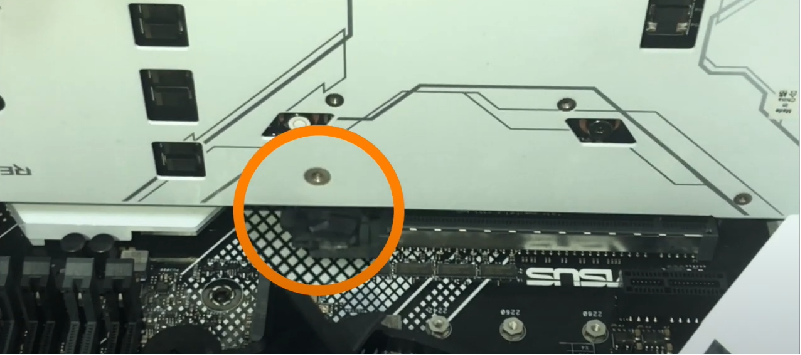
5. Проверьте кабель питания видеокарты
Если подключенная видеокарта должна быть подключена к 6-контактному или 8-контактному шнуру питания, убедитесь, что шнур питания подключен правильно, как показано на рисунке ниже:

6. Проверьте наличие пыли и посторонних предметов в слоте PCI-E материнской платы.
Если обнаружится, что в слоте PCI-E материнской платы есть пыль или посторонние предметы, пожалуйста, очистите его, прежде чем вставлять видеокарту.
7. Если ваша материнская плата в компьютере имеет встроенный графический процессор (внутренний дисплей), попробуйте запустить систему без видеокарты.
Выключите компьютер, отсоедините блок питания компьютера, выньте видеокарту и подключите сигнальную линию монитора к соответствующему выходному интерфейсу дисплея на материнской плате, чтобы проверить, может ли дисплей интегрировать выходные сигналы дисплея с материнской платы.
Если изображение работает, вы можете выключить питание, а затем повторно подключить видеокарту, чтобы убедиться, что это проблема видеокарты.
8. Если материнская плата поддерживает несколько слотов PCI-E, вы можете попробовать установить видеокарту в другие слоты PCI-E и повторить попытку.
9. Проверьте, соответствует ли блок питания требованиям видеокарты.
Убедитесь, что мощность приобретенного вами блока питания соответствует рекомендуемой мощности на официальном сайте.
(В следующем примере: ROG-STRIX-RTX3080-O10G-GAMING, рекомендуемый блок питания для этой видеокарты составляет 850 Вт, поэтому вам необходимо установить блок питания мощностью 850 Вт или более 850 Вт)
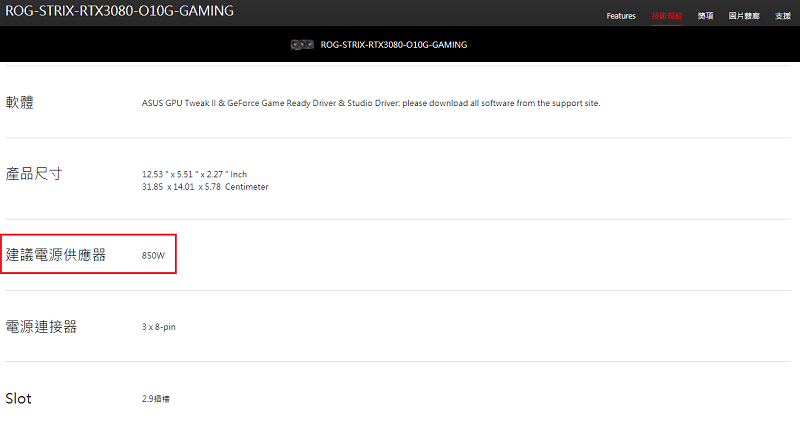
10. Проверьте температуру внутри корпуса вашего ПК
Убедитесь, что внутри корпуса вашего компьютера нормальная вентиляция и отвод тепла. Избыточная температура внутри корпуса вашего ПК также может вызвать сбои в работе компонентов компьютера, и графическая карта не будет выводить изображение на дисплей.
Проблема с дисплеем
1. Проблема драйвера:
Это может быть связано с тем, что драйвер видеокарты слишком старый. Вы можете сначала удалить драйвер видеокарты, обновить до последней версии драйвер, скачав с официального сайта nVidia / AMD или с сайта ASUS.
2. Нестабильность разгона:
Это может быть вызвано разгоном процессора, памяти или видеокарты.
A. Если процессор или память разогнаны, вы можете войти на страницу настроек BIOS материнской платы, чтобы восстановить настройки BIOS по умолчанию. Для получения подробной информации, пожалуйста, обратитесь к FAQ:
B. Чтобы убедиться, что видеокарта разогнана, используйте ASUS GPU Tweak, чтобы восстановить заданную частоту. Для получения подробной информации, пожалуйста, обратитесь к FAQ: ASUS GPU Tweak II — Введение
3. Проверьте температуру видеокарты:
A. Это может быть вызвано высокой температурой графического процессора или памяти, вы можете использовать программное обеспечение ASUS GPU Tweak, чтобы проверить, не слишком ли высокая температура видеокарты.
Вы также можете обратиться к статье ASUS GPU Tweak II — Введение, чтобы проверить температуру. Если температура слишком высока, убедитесь, что вентиляция и отвод тепла в корпусе ПК хорошие.
B. Накопление чрезмерного количества пыли на лопастях вентилятора видеокарты приводит к ненормальной скорости вращения вентилятора или остановке, пожалуйста, проверьте и удалите пыль с лопастей вентилятора.
4. Другие проблемы совместимости с системой:
Это может быть вызвано другими проблемами совместимости программного обеспечения системы, вы можете переустановить систему Windows и последнюю версию драйвера видеокарты.
5. Проблемы программ и игр:
Если вы столкнулись с проблемой изображения во время игры, вы можете удалить и повторно установить последнюю версию игры на официальном сайте и обновить патчи.
Если вы все еще не можете решить вопрос с помощью решения выше, пожалуйста, свяжитесь с ASUS поддержкой.
Источник: www.asus.com