Практические советы по использованию TV-выхода на видеокартах с чипами «nVidia».
Многие современные видеокарты оснащены видеовыходами «TV-out». С распространением дешёвых и достаточно качественных видеофильмов в формате DiVX MPEG-4 наличие видеовыхода даёт возможность смотреть кино на телевизоре, пользуясь компьютером в качестве видеопроигрывателя. Однако, как обычно и бывает с компьютерами, всё не так просто, и для того, чтобы получить на экране телевизора именно то, что хочется, нужно использовать определённые ухищрения, которым и посвящена эта статья.
Начнём с особенностей подключения. Перед тем как подключать кабели, отключите из розеток компьютер и телевизор. Не пренебрегайте этим требованием — автор совсем недавно сжёг видеовыход совсем не дешевой карточки. ТВ-выход видеокарты подключается ко входу «Video In» телевизора (или подключенного к нему видеомагнитофона). Если телевизор имеет вход S-Video и в Вашем распоряжении окажется S-Video кабель, лучше воспользоваться им — качество будет несколько лучше, чем при подключении обычным видеокабелем.
Как использовать дискретную видеокарту вместо интегрированной
Некоторые видеокарты (например, MSI MS-8839 «GeForce2 MX 200») имеют только S-Video выход (четырёхконтактный разъем, похожий на PS/2) и не имеют композитного выхода (RCA — «тюльпан»). Если Вам досталась такая карта, а входа «S-Video» у телевизора нет, придется сделать переходник из прилагающегося кабеля S-Video, откусив у него второй разъем и припаяв стандартный разъём-тюльпан, объединив оба сигнальных провода яркости и цветности через резисторы сопротивлением 33-39 Ом. После подключения не забудьте переключить телевизор на видеовход.
Поэтому далее речь пойдёт о работе ТВ-выхода на видеокартах c чипами «nVidia». Всё нижесказанное действительно для Windows-95, 98, ME и любого более-менее современного драйвера (автором использовались Detonator 14.61 и 23.11).
Видеокарты на чипсетах «nVidia» оснащаются микросхемами видеовыхода одной из двух фирм: «Conexant» (обычно чип Bt869) и «Chrontel» (CH7001-7008).
И те, и другие микросхемы могут формировать изображение разрешения от 640х480 до 800х600 в форматах NTSC и PAL. «Bt» поддерживает также формат PAL-60 с частотой развёртки 60 Герц. Изображение в NTSC получается более качественным, а для чипа «CH7007» (обычно стоит в платах на GeForce2MX), похоже, NTSC — единственный формат, в котором можно смотреть кино (в PAL при полноэкранном изображении появляются помехи в виде горизонтальных цветных линий).
Микросхемы «Bt» имеют три режима формирование картинки: «Standart» (черные поля вокруг картинки на телевизоре), «Desktop» (изображение во весь экран) и «Fullscreen» (изображение чуть больше экрана). Микросхемы «CH700x» имеют два режима «Underscan» (черные поля вокруг картинки на телевизоре), и «Overscan» (изображение чуть больше экрана). Для просмотра кино оптимальными являются режимы «Fullscreen» и «Overscan».
Видеокарты на всех чипах, кроме «GeForce2MX» не позволяют полноценно выводить изображение на телевизор и на монитор одновременно, поэтому перед просмотром фильма нужно переключить видеокарту «на телевизор», а после просмотра снова включить монитор. Когда-то (первые карты на Riva128) это делалось варварским выдёргиванием монитора из разъёма видеокарты перед включением компьютера, затем появилось программное переключение. Видеокарты с чипами «GeForce2 MX-200» и «MX-400» теоретически позволяют выводить полноценное изображение и на монитор и на телевизор одновременно (технология «TwinView»), однако до сих пор работа этого механизма не идеальна, и во многих случаях может оказаться удобней переключать картинку с монитора на телевизор и обратно.
как переключить видеокарту на ноутбуке с intel на nvidia
Для включения видеовыхода предлагается пользоваться возможностями драйвера видеокарты, однако это крайне неудобно и не дает возможности включить полноэкранный режим без черных полос вокруг изображения. Для включения ТВ-выхода средствами драйвера видеократы нужно сделать следующее:
Зайдите в свойства экрана, щёлкнув правой кнопкой мышки по любому пустому месту рабочего стола Windows, и в появившемся меню выберите «свойства». Затем выберите «настройка», «дополнительно», «Устройство вывода». Если строчка «ТВ» не горит, видеокарта не чувствует, что телевизор подключен — проверьте провода, выйдите из настроек драйвера и зайдите снова.
Нажав кнопку «Изменить формат» можно выбрать формат видеосигнала PAL или NTSC (NTSC лучше по цветопередаче, имеет б_о_льшую частоту развёртки — 60Гц, и по ощущениям кино в нём выглядит плавнее, но не все телевизоры и видеомагнитофоны его понимают, а при записи на кассету время записи для 180-минутной кассеты сократится до 120 минут). В открывшемся списке появятся множество разновидностей PAL и NTSC, но, похоже, они ничем не отличаются, так что выбирайте любую, за исключением непонятного формата «Аргентина PAL-N (сочетание)», на моём телевизоре приводящего к отсутствию цвета. Теперь если поставить точку у слова «ТВ» и нажать «Применить» и «ОК» монитор погаснет, и картинка появится на телевизоре. После этого, нажав кнопку «Параметры устройства» можно настроить яркость, контрастность, установки фильтра подавления мерцания и положение картинки на мониторе. Для обратного переключения на монитор после просмотра фильма, придётся снова зайти в свойства драйвера и переключить вывод на монитор.
Источник: www.ferra.ru
Как подключить второй монитор к компьютеру
Подключение второго монитора к компьютеру дает несколько важных преимуществ, которые позволяет повысить производительность труда за компьютером. Например, вы можете открыть разные программы на двух разных мониторах и работать с ними параллельно. Но, многие пользователи считают, что подключение второго монитора это слишком сложная процедура и поэтому отказываются от такой идеи. На самом деле подключить второй монитор очень просто и в данном материале вы узнаете, как это делается.
Изучаем способы подключения второго монитора к компьютеру
Если у вас возникла необходимость подключить второй монитор к компьютеру, то первое что нужно сделать, это убедиться, что ваш компьютер это позволяет. Для того чтобы подключить второй монитор у вас должна быть установлена видеокарта с двумя (или больше) видеовыходами.
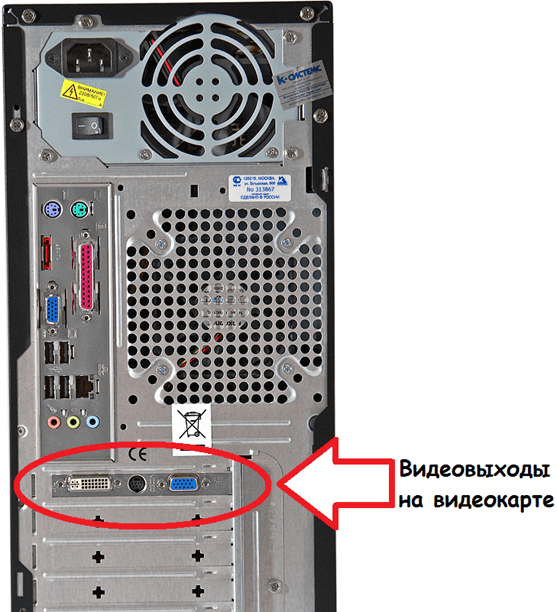
Задняя часть системного блока с видеовыходами
Практически все современные видеокарты оснащаются двумя видеовыходами, так что с этим не должно быть проблем. Если же в вашем системном блоке вообще нет видеокарты, и вы используете интегрированную графику, то подключить второй монитор не получится. В таком случае для создания конфигурации с двумя мониторами вам придется покупать дискретную видеокарту.
Что касается видеовыходов, то они могут быть нескольких типов: DVI, VGA, DisplayPort или HDMI. Причем видеокарта может иметь любое сочетание этих видеовыходов в любом количестве. Но, в большинстве случаев на видеокарте бывает два DVI выхода или один DVI и один VGA. На более дорогих моделях видеокарт встречаются дополнительные видеовыходы DisplayPort и HDMI.

Видеовыходы на видеокарте. Слева на право: DisplayPort, HDMI и два DVI
Для подключения второго монитора совсем не обязательно, чтобы на видеокарте было два одинаковых видеовыхода. Вы вполне можете подключить один монитор к DVI, а второй к VGA.
Также нужно учитывать, что далеко не каждый монитор поддерживает все возможные видео интерфейсы. Как правило, не дорогие мониторы имеют только один DVI вход. На некоторых самых дешевых моделях мониторов вообще может быть только один VGA вход. Поэтому заднюю часть монитора также нужно осмотреть.
Подключаем второй монитор к компьютеру и настраиваем
Сам процесс подключения очень прост. Все что вам нужно это иметь подходящий кабель и соединить с его помощью монитор и компьютер. Для подключения второго монитора даже не нужно выключать компьютер.
Если на компьютере есть свободный DVI выход и монитор поддерживает подключение с помощью данного видео интерфейса, то для соединения компьютера с монитором нам понадобится DVI кабель.

DVI выход и DVI кабель
Для VGA, DisplayPort или HDMI видеовыходов понадобятся другие кабели с соответствующими названиями. Найти и приобрести нужный кабель можно в любом магазине с компьютерной или телевизионной техникой.
В некоторых случаях возможны ситуации, когда на компьютере и на мониторе не будет одинаковых видео портов. В таком случае нужно воспользоваться переходником c видео интерфейса на другой.

Переходники с DVI на HDMI и с DVI на VGA
После подключения второго монитора к компьютеру, на экране подключенного монитора должно появиться то же изображение, что и на первом мониторе. Другими словами оба мониторы будут дублировать друг друга. Для того чтобы второй монитор мог работать независимо от первого, его нужно настроить. Для этого кликаем правой кнопкой мышки по рабочему столу и выбираем пункт «Разрешение экрана».
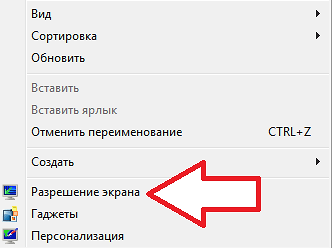
После этого перед вами откроется окно с настройками экрана. Для того чтобы второй подключенный монитор мог работать независимо от первого, нам нужно сменить режим работы мониторов с «Дублировать эти экраны» на «Расширить эти экраны».
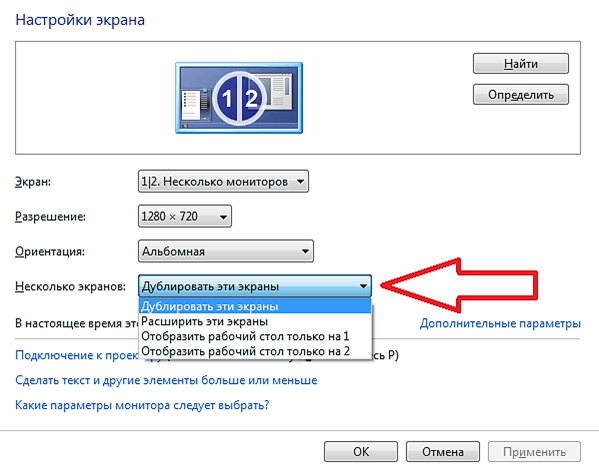
После смены режима работы и сохранения настроек на втором мониторе должен появиться пустой рабочий стол. Теперь вы можете перемещать окна между мониторами и работать с двумя независимыми мониторами.
Кроме этого, в окне с настройками экрана можно поменять и другие настройки. Например, вы можете сменить разрешение или сменить расположение второго монитора относительно первого. Это делается простым перемещением иконок мониторов.
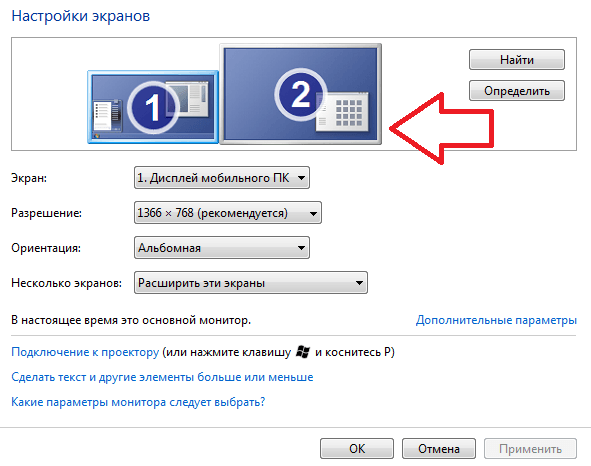
Например, по умолчанию второй монитор располагается справа от первого, если вы хотите расположить второй монитор слева, то это нужно указать в настройках, иначе перемещение окон между мониторами будет работать некорректно.
- Как подключить монитор к компьютеру
- Как выбрать монитор
- Как подключить монитор к ноутбуку
- Как подключить VGA монитор к HDMI или DVI-D
- Как подключить старый монитор с DVI/HDMI/VGA входом через Displayport
Источник: comp-security.net
Как вывести на экран изображение с разрешением 4К и кадровой частотой 60 Гц

Ничем. Эти два термина – синонимы. Они обозначают разрешение 3840 на 2160. «Ultra HD» чаще говорят о телевизорах, а «4K» – о мониторах и видеокамерах.
Как подключить Ultra HD телевизор к компьютеру?
- Видеокарта с выходом HDMI 2.0
- Кабель HDMI 2.0
Если видеокарта или кабель не поддерживают HDMI 2.0, то изображение с разрешением 3840×2160 вывести на экран можно, но частота обновления кадров составит не 60 Гц, а 30 Гц.
Какие видеокарты поддерживают HDMI 2.0?
HDMI 2.0 поддерживают только видеокарты NVIDIA GTX10xx и GTX9xx и AMD RADEON RX 4xx.
Как подключить монитор 4K к компьютеру?
Если вы используете выход HDMI 2.0 видеокарты, убедитесь, что монитор поддерживает данный интерфейс. Мониторы со входом HDMI, но без поддержки HDMI 2.0 встречаются часто.
Если вы используете выход DisplayPort 1.3 видеокарты, проверьте настройки монитора. Дисплеи Dell и некоторых других производителей работают по умолчанию в режиме DisplayPort 1.2, несмотря на поддержку DisplayPort 1.3. Переключите режим в меню монитора.
Какие видеокарты поддерживают DisplayPort 1.3?
Стандарт DisplayPort 1.3 появился в 2010 году, поэтому все актуальные видеокарты поддерживают данный интерфейс.
Обратите внимание на то, что игровой компьютер с 4K-монитором требует высокопроизводительной видеокарты. Подойдет NVIDIA GEFORCE GTX 1080. Лучше установить даже две такие карты.
Источник: www.nix.ru