Что делать, если компьютер включается но не запускается и не пищит, а вентиляторы работают?
Ситуация, в которой компьютер якобы включается, но изображение на экране не появляется, хотя вентиляторы работают является самой распространенной компьютерной поломкой. При этом очень часто на экране отображается переход в спящий режим.
Причин может быть несколько, от самой безобидной, которая решится чисткой контактов, то вполне серьезной и затратной, когда придется менять материнскую плату.
В данной статье мы рассмотрим все возможные варианты диагностики и устранения данной неисправности в домашних условиях, которые помогут вам самостоятельно решить данную проблему.
Как устранить проблему и с чего начинать?
Многие возможно не поверят, но по статистике в 60% подобных ситуаций проблема исправляется чисткой контактов и перестановкой модулей оперативной памяти.
Чтобы это сделать нужно выключить и открыть системный блок. Далее находим планку/планки оперативной памяти, извлекаем ее, протираем контакты сухим ластиком или просто пальцами и вставляем обратно.
Одна из возможных причин — плохой контакт оперативной памяти
Пробуем включать. Если результата нет, то стоит попробовать поставить модуль памяти в соседний слот. Если установлено несколько модулей памяти, то пробуйте вставлять их поочередно и в разные слоты.
Не лишним будет сброс настроек биос извлечением батарейки на несколько минут.
Извлечение батарейки на материнской плате компьютера
Также обратите внимание нет ли на материнской плате вздувшихся конденсаторов. В случае, когда они есть — проблема в материнской плате.

Одна из причин — вздувшийся конденсатор
Если чистка контактов и перестановка модулей памяти не дали результата, то проверьте установлен ли на вашей материнской плате спикер, который при включении компьютера издает сигналы.

Внешний компьютерный спикер на материнской плате
Если спикер есть — извлеките оперативную память и попробуйте включить пк без нее. Спикер молчит? Значит дела плохи. Скорее всего проблемы с материнской платой, хотя стоило бы попробовать поменять блок питания, одолжив его на время у знакомых или соседей чисто для проверки.

Расположение блока питания в корпусе компьютера
Если же спикер издает хоть какую — нибудь последовательность сигналов, по которой можно расшифровать в чем проблема.
Если же спикера нет и нет возможности его установить, то после оперативной памяти пробуйте менять блок питания на заведомо рабочий. Обратите внимание, не подгорели ли контакты 4-8 контактного штекера питания процессора.

4 пиновый конектор питания процессора
Далее идет черед видеокарты. Как и в случае с оперативной памятью, извлекаем ее из разъема, протираем контакты и вставляем обратно. Если на материнской плате имеется встроенная видеокарта, то пробуем включать ПК от нее, вытащив дискретную.
Наличие разъема для монитора на задней стенке компьютера — гарант наличия встроенной видеокарты на материнской плате
Если ничего из вышеописанного не помогло, монитор при этом вы проверили, так же как и надежность подключения кабелей и при этом включая компьютер отображается черный экран, а кулеры работают, то с вероятностью в 95% можно сказать, что материнская плата вышла из строя и ее нужно заменить.
Источник: xn--b1afkiydfe.xn--p1ai
Видеокарта не выводит изображение на монитор: причины

Большинство домашних пользователей используют свои компьютеры и ноутбуки для игр, просмотра фильмов, фотографий, работы с графическими и текстовыми редакторами, интернет-серфинга. Проще говоря, в первую очередь всех интересуют мультимедийные возможности техники. Однако все они исчезают, если видеокарта не выводит изображение на монитор. Причины этого давайте рассмотрим подробнее.
Рекомендуемые услуги —> Рекомендуемые услуги:
Замена видеокарты на компьютере


Чистка компьютера и замена термопасты

Проверка периферии и подключения
В случае с персональным компьютером сразу паниковать не нужно. Для начала вспомните, как подключен монитор к видеовыходу карты. У многих пользователей установлены мониторы старого образца, для подключения которых используется VGA-кабель. Большинство же современных видеокарт имеют «на борту» минимум DVI-порт.
В таких случаях для подключения используются переходники VGA-DVI, VGA-HDMI, DVI-HDMI и другие их вариации. Большая часть некачественных китайских переходников особой надежностью не отличаются. Если ваш монитор подключен к карте через такое устройство, обязательно проверьте подключение, используя заведомо исправный переходник.
Видеокарта не выводит изображение на монитор: причины в мониторе?
Также рекомендуем проверить сам монитор – если есть возможность, подсоедините к компьютеру или ноутбуку телевизор или иное устройство вывода. Есть смысл использовать для подключения качественный и заведомо исправный кабель – о вероятности его неисправности многие не задумываются.
Как понять, что дело именно в видеокарте
С ноутбуками все просто – достаточно подключить внешний монитор. Если там есть изображение, то видеокарта ни при чем. В этом случае можно подозревать поломку матрицы или ее шлейфа, проблемы с лампами подсветки или неисправность инвертора подсветки.
Диагностика ПК чуть сложнее:
- Если в вашем системном блоке есть спикер (его еще называют «пищалкой»), прислушайтесь к издаваемым сигналам. На неисправность видеокарты в большинстве случаев указывает один длинный и два-три коротких.
- Если процессор вашего ПК имеет встроенное графическое ядро, то сначала отключите от материнской платы дискретную карту, а потом подключите монитор к видеовыходу на материнской плате. Появилось изображение? Тогда «дискретку» пора нести в сервис.
Если вы смогли включить компьютер, используя встроенную графику, не рекомендуем тратить время, занимаясь переустановкой системы, драйверов, чисткой реестра и прочими аналогичными действиями. Если видеокарта не выдает изображение, это практически в 100% случаев указывает на ее аппаратную неисправность.
Что делать в этом случае
Все просто – обратитесь в сервисный центр. Отсутствие изображения чаще всего указывает на неисправности блоков оперативной памяти видеокарты, проблемы с чипом или сгоревшим GPU. В домашних условиях ничего из перечисленного восстановить невозможно, а попытки самостоятельного ремонта в большинстве случаев приводят к полной неработоспособности устройства. Доверьте эту работу квалифицированным мастерам!
Ноябрь 30, 2021 г. 08:24
Проконсультируем прямо сейчас
Мы онлайн в наших сообществах
Мы онлайн в наших сообществах
Рассчитать цену ремонта онлайн
Показать стоимость
Бесплатная диагностика вашего устройства! Свяжитесь с нами:
Остались вопросы?
Обратитесь к мастерам Pedant.ru:
Мы есть в вашем городе! Выбирайте
Удобное расположение сервисов
Ищем сервисный центр
Pedant.ru
г. Санкт-Петербург (м. Академическая)
533 отзыва
Пожалуйста, звоните
перед визитом
Мы работаем
— в сервисе
— на выезде
— через курьера
Работаем до 20:00
Гражданский пр., д. 39
533 отзыва
ПН — ВС 11:00 — 20:00 Без выходных
Работаем до 20:00
Pedant.ru
г. Санкт-Петербург (м. Балтийская)
Пожалуйста, звоните
перед визитом
Мы работаем
— в сервисе
— на выезде
— через курьера
Работаем до 20:00
Библиотечный пер., д. 6
ПН — ВС 10:00 — 20:00 Без выходных
Работаем до 20:00
Выезд мастера Pedant.ru в Санкт-Петербурге
Акция! Низкие цены до 25 сентября.
Выезд мастера Pedant.ru в Санкт-Петербурге
547 отзывов
Ремонт на ваших глазах
за 15-30 мин. Без наценок.
Приезжаем в назначенное время и место.
Мы работаем
— на выезде
— через курьера
Работаем до 21:00
Ремонт на ваших глазах
за 15-30 мин. Без наценок.
Приезжаем в назначенное время и место.
547 отзывов
Pedant.ru
г. Санкт-Петербург (м. Беговая)
932 отзыва
Пожалуйста, звоните
перед визитом
Мы работаем
— в сервисе
— на выезде
— через курьера
Работаем до 21:00
ул. Туристская, д. 10, к. 1
932 отзыва
ПН — ВС 10:00 — 21:00 Без выходных
Работаем до 21:00
Pedant.ru
г. Санкт-Петербург (м. Василеостровская)
687 отзывов
Пожалуйста, звоните
перед визитом
Мы работаем
— в сервисе
— на выезде
— через курьера
Работаем до 20:00
Средний проспект В.О., д. 46
687 отзывов
ПН — ВС 10:00 — 20:00 Без выходных
Работаем до 20:00
Pedant.ru
г. Санкт-Петербург (м. Девяткино)
1105 отзывов
Пожалуйста, звоните
перед визитом
Мы работаем
— в сервисе
— на выезде
— через курьера
Работаем до 20:00
г. Мурино, ул. Шувалова, д. 16/9
1105 отзывов
ПН — ВС 10:00 — 20:00 Без выходных
Работаем до 20:00
Pedant.ru
г. Санкт-Петербург (м. Елизаровская)
875 отзывов
Пожалуйста, звоните
перед визитом
Мы работаем
— в сервисе
— на выезде
— через курьера
Работаем до 21:00
пр-т Елизарова, д. 15
875 отзывов
ПН — ПТ 10:00 — 21:00 СБ, ВС 11:00 — 20:00
Работаем до 21:00
Pedant.ru
г. Санкт-Петербург (м. Звездная)
674 отзыва
Пожалуйста, звоните
перед визитом
Мы работаем
— в сервисе
— на выезде
— через курьера
Работаем до 20:00
ул. Звездная, д. 8
674 отзыва
ПН — ВС 10:00 — 20:00 Без выходных
Работаем до 20:00
Pedant.ru
г. Санкт-Петербург (м. Комендантский проспект)
1052 отзыва
Пожалуйста, звоните
перед визитом
Мы работаем
— в сервисе
— на выезде
— через курьера
Работаем до 20:00
Комендантский пр-т, д. 13, корп. 1
1052 отзыва
ПН — ВС 10:00 — 20:00 Без выходных
Работаем до 20:00
Pedant.ru
г. Санкт-Петербург (м. Ладожская)
773 отзыва
Пожалуйста, звоните
перед визитом
Мы работаем
— в сервисе
— на выезде
— через курьера
Работаем до 21:00
пр. Заневский, д. 67к2
773 отзыва
ПН — ВС 10:00 — 21:00 Без выходных
Работаем до 21:00
Pedant.ru
г. Санкт-Петербург (м. Ленинский Проспект)
583 отзыва
Пожалуйста, звоните
перед визитом
Мы работаем
— в сервисе
— на выезде
— через курьера
Работаем до 21:00
б-р Новаторов, д. 1Ж
583 отзыва
ПН — ВС 10:00 — 21:00 Без выходных
Работаем до 21:00
Pedant.ru
г. Санкт-Петербург (м. Лиговский Проспект)
597 отзывов
Пожалуйста, звоните
перед визитом
Мы работаем
— в сервисе
— на выезде
— через курьера
Работаем до 21:00
ул. Разъезжая, д. 42/34
597 отзывов
ПН — ВС 10:00 — 21:00 Без выходных
Работаем до 21:00
Pedant.ru
г. Санкт-Петербург (м. Ломоносовская)
552 отзыва
Пожалуйста, звоните
перед визитом
Мы работаем
— в сервисе
— на выезде
— через курьера
Работаем до 21:00
ул. Бабушкина, д. 73
552 отзыва
ПН — ПТ 10:00 — 21:00 СБ, ВС 10:00 — 20:00
Работаем до 21:00
Pedant.ru
г. Санкт-Петербург (м. Московская)
924 отзыва
Пожалуйста, звоните
перед визитом
Мы работаем
— в сервисе
— на выезде
— через курьера
Работаем до 20:00
Московский пр-т, д. 193А
924 отзыва
ПН — ВС 10:00 — 20:00 Без выходных
Работаем до 20:00
Pedant.ru
г. Санкт-Петербург (м. Московские ворота)
857 отзывов
Пожалуйста, звоните
перед визитом
Мы работаем
— в сервисе
— на выезде
— через курьера
Работаем до 21:00
ул. Московский проспект, д. 107
857 отзывов
ПН — ПТ 09:00 — 21:00 СБ, ВС 10:00 — 20:00
Работаем до 21:00
Pedant.ru
г. Санкт-Петербург (м. Нарвская)
552 отзыва
Пожалуйста, звоните
перед визитом
Мы работаем
— в сервисе
— на выезде
— через курьера
Работаем до 20:00
пл. Стачек, д. 9, к. 5
552 отзыва
ПН — ВС 10:00 — 20:00 Без выходных
Работаем до 20:00
Pedant.ru
г. Санкт-Петербург (м. Новочеркасская)
948 отзывов
Пожалуйста, звоните
перед визитом
Мы работаем
— в сервисе
— на выезде
— через курьера
Работаем до 20:00
Заневский пр-т, д. 23, стр. А
948 отзывов
ПН — ВС 10:00 — 20:00 Без выходных
Работаем до 20:00
Pedant.ru
г. Санкт-Петербург (м. Парк Победы)
919 отзывов
Пожалуйста, звоните
перед визитом
Мы работаем
— в сервисе
— на выезде
— через курьера
Работаем до 21:00
Московский пр-т, д. 165
919 отзывов
ПН — ВС 10:00 — 21:00 Без выходных
Работаем до 21:00
Pedant.ru
г. Санкт-Петербург (м. Парнас)
1207 отзывов
Пожалуйста, звоните
перед визитом
Мы работаем
— в сервисе
— на выезде
— через курьера
Работаем до 20:00
ул. Фёдора Абрамова, д. 8
1207 отзывов
ПН — ВС 10:00 — 20:00 Без выходных
Работаем до 20:00
Pedant.ru
г. Санкт-Петербург (м. Петроградская)
975 отзывов
Пожалуйста, звоните
перед визитом
Мы работаем
— в сервисе
— на выезде
— через курьера
Работаем до 20:00
Каменноостровский пр-т, д. 40
975 отзывов
ПН — ВС 10:00 — 20:00 Без выходных
Работаем до 20:00
Pedant.ru
г. Санкт-Петербург (м. Пионерская)
1198 отзывов
Пожалуйста, звоните
перед визитом
Мы работаем
— в сервисе
— на выезде
— через курьера
Работаем до 21:00
Коломяжский пр-т, д. 15, к. 2
1198 отзывов
ПН — ВС 11:00 — 21:00 Без выходных
Работаем до 21:00
Pedant.ru
г. Санкт-Петербург (м. Площадь Александра Невского)
947 отзывов
Пожалуйста, звоните
перед визитом
Мы работаем
— в сервисе
— на выезде
— через курьера
Работаем до 19:00
Площадь Александра Невского
Площадь Александра Невского — 2
пл. Александра Невского, д. 2
947 отзывов
ПН — ПТ 11:00 — 19:00 СБ, ВС выходной
Работаем до 19:00
Pedant.ru
г. Санкт-Петербург (м. Площадь Восстания)
Пожалуйста, звоните
перед визитом
Мы работаем
— в сервисе
— на выезде
— через курьера
Работаем до 20:00
Лиговский пр-т, д. 43/45, Лит. А, пом. 2Н
ПН — ВС 10:00 — 20:00 Без выходных
Работаем до 20:00
Pedant.ru
г. Санкт-Петербург (м. Площадь Ленина)
603 отзыва
Пожалуйста, звоните
перед визитом
Мы работаем
— в сервисе
— на выезде
— через курьера
Работаем до 21:00
ул. Комсомола, д. 16
603 отзыва
ПН — ВС 10:00 — 21:00 Без выходных
Работаем до 21:00
Pedant.ru
г. Санкт-Петербург (м. Приморская)
1245 отзывов
Пожалуйста, звоните
перед визитом
Мы работаем
— в сервисе
— на выезде
— через курьера
Работаем до 20:00
ул. Наличная, д. 49
1245 отзывов
ПН — ВС 10:00 — 20:00 Без выходных
Работаем до 20:00
Pedant.ru
г. Санкт-Петербург (м. Проспект Большевиков)
504 отзыва
Пожалуйста, звоните
перед визитом
Мы работаем
— в сервисе
— на выезде
— через курьера
Работаем до 20:00
пр-т Пятилеток, д. 2
504 отзыва
ВТ — ВС 10:00 — 20:00 ПН выходной
Работаем до 20:00
Pedant.ru
г. Санкт-Петербург (м. Проспект Ветеранов)
1006 отзывов
Пожалуйста, звоните
перед визитом
Мы работаем
— в сервисе
— на выезде
— через курьера
Работаем до 20:00
б-р Новаторов, д. 71, к. 3, лит. А
1006 отзывов
ПН — ВС 10:00 — 20:00 Без выходных
Работаем до 20:00
Pedant.ru
г. Санкт-Петербург (м. Рыбацкое)
936 отзывов
Пожалуйста, звоните
перед визитом
Мы работаем
— в сервисе
— на выезде
— через курьера
Работаем до 22:00
ул. Тепловозная, д. 31
ТРЦ «Порт Находка»
936 отзывов
ПН — ВС 10:00 — 22:00 Без выходных
Работаем до 22:00
Pedant.ru
г. Санкт-Петербург (м. Сенная площадь )
1289 отзывов
Пожалуйста, звоните
перед визитом
Мы работаем
— в сервисе
— на выезде
— через курьера
Работаем до 20:00
ул. Ефимова, д. 1/4А, пом. 33Н
1289 отзывов
ПН — ВС 10:00 — 20:00 Без выходных
Работаем до 20:00
Pedant.ru
г. Санкт-Петербург (м. Технологический институт)
1047 отзывов
Пожалуйста, звоните
перед визитом
Мы работаем
— в сервисе
— на выезде
— через курьера
Работаем до 20:00
Технологический институт — 1
Технологический институт — 2
ул. 1-я Красноармейская, д.14
1047 отзывов
ПН — ВС 10:00 — 20:00 Без выходных
Работаем до 20:00
Pedant.ru
г. Санкт-Петербург (м. Удельная)
657 отзывов
Пожалуйста, звоните
перед визитом
Мы работаем
— в сервисе
— на выезде
— через курьера
Работаем до 21:00
ул. Елецкая, д. 15А
657 отзывов
ПН — ВС 10:00 — 21:00 Без выходных
Работаем до 21:00
Pedant.ru
г. Санкт-Петербург (м. Улица Дыбенко)
587 отзывов
Пожалуйста, звоните
перед визитом
Мы работаем
— в сервисе
— на выезде
— через курьера
Работаем до 21:00
ул. Дыбенко, д. 26Е
ст. м. Улица Дыбенко
587 отзывов
ПН — ВС 10:00 — 21:00 Без выходных
Работаем до 21:00
Pedant.ru
г. Санкт-Петербург (м. Чёрная речка)
1089 отзывов
Пожалуйста, звоните
перед визитом
Мы работаем
— в сервисе
— на выезде
— через курьера
Работаем до 20:00
ул. Торжковская, д. 1
1089 отзывов
ПН — ВС 10:00 — 20:00 Без выходных
Работаем до 20:00
Pedant.ru
г. Санкт-Петербург (м. Чернышевская)
489 отзывов
Пожалуйста, звоните
перед визитом
Мы работаем
— в сервисе
— на выезде
— через курьера
Работаем до 20:00
пр-т Чернышевского, д. 17
489 отзывов
ПН — ВС 10:00 — 20:00 Без выходных
Работаем до 20:00
Pedant.ru
г. Санкт-Петербург (м. Чкаловская)
687 отзывов
Пожалуйста, звоните
перед визитом
Мы работаем
— в сервисе
— на выезде
— через курьера
Работаем до 21:00
ул. Большая Зеленина, д. 13
687 отзывов
ПН — ВС 10:00 — 21:00 Без выходных
Работаем до 21:00
Проконсультируем прямо сейчас
Мы онлайн в наших сообществах
Мы онлайн в наших сообществах
Pedant.ru
г. Санкт-Петербург (м. Электросила)
607 отзывов
Пожалуйста, звоните
перед визитом
Мы работаем
— в сервисе
— на выезде
— через курьера
Работаем до 21:00
ул. Решетникова, д. 3
607 отзывов
ПН — ВС 10:00 — 21:00 Без выходных
Работаем до 21:00
Pedant.ru
г. Санкт-Петербург (ТРК «LeoMall», м. Шуваловский проспект)
953 отзыва
Пожалуйста, звоните
перед визитом
Мы работаем
— в сервисе
— на выезде
— через курьера
Работаем до 21:00
ул. Планерная, д. 59
ТРК «LeoMall»
953 отзыва
ПН — ВС 11:00 — 21:00 Без выходных
Работаем до 21:00
Pedant.ru
г. Санкт-Петербург (ТРК «Лето»)
963 отзыва
Пожалуйста, звоните
перед визитом
Мы работаем
— в сервисе
— на выезде
— через курьера
Работаем до 22:00
Пулковское шоссе, д. 25
963 отзыва
ПН — ВС 10:00 — 22:00 Без выходных
Работаем до 22:00
Выберите сервис

Как убрать полосы с экрана компьютера
Ноябрь 25, 2021 г. 09:31

Из-за чего компьютер не включается после отключения электричества
Ноябрь 30, 2021 г. 08:16

Что делать, если при включении компьютера открывается БИОС
Ноябрь 25, 2021 г. 08:36
Ещё больше статей —>
В каком городе Вам нужен ремонт?
- Для СМИ и партнеров
- Реквизиты
- О компании
- Франшиза
- Вакансии
- Карьера в Pedant.ru
- Сеть сервисных центров №1 в России
- Акции
Самое популярное
- Ремонт iPhone
- Ремонт Samsung**
- Ремонт Honor
- Ремонт телефонов
- Ремонт ноутбуков
- Ремонт Apple
- Ремонт планшетов
- Ремонт компьютеров
- Блог
- Блог о франшизе
- 8 (800) 100-39-13 — бесплатная горячая линия
- Адреса 507 сервисов
Для улучшения качества обслуживания ваш разговор может быть записан
* — Представленные на сайте товарные знаки используются с правомерной информационной и описательной целью.
iPhone, Macbook, iPad — правообладатель Apple Inc. (Эпл Инк.);
Huawei и Honor — правообладатель HUAWEI TECHNOLOGIES CO., LTD. (ХУАВЕЙ ТЕКНОЛОДЖИС КО., ЛТД.);
Samsung – правообладатель Samsung Electronics Co. Ltd. (Самсунг Электроникс Ко., Лтд.);
MEIZU — правообладатель MEIZU TECHNOLOGY CO., LTD.;
Nokia — правообладатель Nokia Corporation (Нокиа Корпорейшн);
Lenovo — правообладатель Lenovo (Beijing) Limited;
Xiaomi — правообладатель Xiaomi Inc.;
ZTE — правообладатель ZTE Corporation;
HTC — правообладатель HTC CORPORATION (Эйч-Ти-Си КОРПОРЕЙШН);
LG — правообладатель LG Corp. (ЭлДжи Корп.);
Philips — правообладатель Koninklijke Philips N.V. (Конинклийке Филипс Н.В.);
Sony — правообладатель Sony Corporation (Сони Корпорейшн);
ASUS — правообладатель ASUSTeK Computer Inc. (Асустек Компьютер Инкорпорейшн);
ACER — правообладатель Acer Incorporated (Эйсер Инкорпорейтед);
DELL — правообладатель Dell Inc.(Делл Инк.);
HP — правообладатель HP Hewlett-Packard Group LLC (ЭйчПи Хьюлетт Паккард Груп ЛЛК);
Toshiba — правообладатель KABUSHIKI KAISHA TOSHIBA, also trading as Toshiba Corporation (КАБУШИКИ КАЙША ТОШИБА также торгующая как Тосиба Корпорейшн).
Товарные знаки используется с целью описания товара, в отношении которых производятся услуги по ремонту сервисными центрами «PEDANT».Услуги оказываются в неавторизованных сервисных центрах «PEDANT», не связанными с компаниями Правообладателями товарных знаков и/или с ее официальными представителями в отношении товаров, которые уже были введены в гражданский оборот в смысле статьи 1487 ГК РФ
** — время ремонта может меняться в зависимости от модели устройства и сложности проводимых работ
Информация о соответствующих моделях и комплектациях и их наличии, ценах, возможных выгодах и условиях приобретения доступна в сервисных центрах Pedant.ru. Не является публичной офертой.
Источник: pedant.ru
Не показывает монитор компьютера — что делать. Почему компьютер не выводит изображение на монитор
![]()
Чтобы сделать материнскую плату работоспособной, достаточно подключить модуль оперативной памяти, процессор, вентилятор охлаждения и SMPS для загрузки. Остальные, включая жесткий диск и оптический привод, используются для расширения функциональности компьютера.
Не показывает монитор компьютера — что делать?
Одним из наиболее распространенных недостатков настольных компьютеров является отсутствие изображения экрана. Последняя неисправность может быть вызвана различными нарушениями в работе как аппаратного, так и программного обеспечения. Давайте рассмотрим основные причины неисправности экрана.
Аппаратный сбой означает неисправность или повреждение одного из электронных компонентов компьютера и/или самого монитора. Чтобы диагностировать проблему, нужно начать с самого простого способа. Это означает проверку сетевых и информационных кабелей, которые соединяют монитор с компьютером.
Неисправности кабеля питания
Проблемы со шнуром питания легко определить. Если индикатор на передней панели монитора не загорается при нажатии, причиной может быть шнур питания. Отсутствие света может быть вызвано другими проблемами, и кабель следует проверить диагностическим методом.
Первое, что необходимо сделать, — проверить целостность шнура питания. Если нет видимого физического повреждения (например, нарушение изоляции, тепловое повреждение), его можно проверить, подключив к системному блоку компьютера. Кабели питания для компьютеров имеют стандартную конструкцию, подходящую не только для компьютеров, но и для многих современных электроприборов.

Если отсоединенный шнур питания подает питание на компьютер или устройство, продолжайте. Если на устройство не подается питание, возможно, неисправен кабель. В этом случае необходимо выполнить обратную операцию. Отсоедините шнур питания от системного блока компьютера и подключите его к монитору, от которого вы ранее отсоединили информационный кабель дисплея.
Если индикатор горит (проблема в кабеле, но не в другом), возможно, неисправен блок питания дисплея или один из его компонентов, включая штекер кабеля. В этом случае есть только одно решение. Это ремонт.
Неисправности информационного кабеля
Физическое повреждение кабеля передачи данных часто является причиной неисправности монитора. Чтобы провести диагностику, выполните следующие действия.
- Отсоедините оба кабеля от монитора и только кабель передачи данных от компьютера.
- Затем подключите шнур питания к монитору и нажмите кнопку питания.
- В зависимости от модели экрана в этот момент на экране появится сообщение об отсутствии сигнала от компьютера или об отсутствии кабеля в гнезде.
- Информационный кабель следует подключать только к монитору. Если сообщение остается, подключитесь к отключенному компьютеру. Если изменений не произошло, включите компьютер.
- Если ничего не изменилось, неисправен кабель, гнездо монитора или видеокарты.
- Вы также можете попробовать слегка согнуть шнур в разных местах, особенно возле розетки. Если в этот момент изображение появляется на экране на некоторое время, проблема очевидна. Неисправен кабель или его гнездо.
Вы также можете проверить кабель, подключив его к другому компьютеру или монитору. Используя другой кабель передачи данных, вы можете проверить, работает ли подключение монитора или видеокарты.

Аппаратный сбой означает неисправность или повреждение одного из электронных компонентов компьютера и/или самого монитора. Чтобы диагностировать проблему, нужно начать с самого простого способа. Это означает проверку сетевых и информационных кабелей, которые соединяют монитор с компьютером.
Шаг первый. Проверяем кабель
Прежде чем разбирать систему и разбираться, почему компьютер не показывает изображение при загрузке, обратите внимание на следующее
- Кабель, соединяющий монитор с источником питания.
- Кабель, соединяющий монитор с системным оборудованием.
Убедитесь, что вилка вставлена в розетку, а контакты плотно прилегают к розетке. Если для вывода сигнала используется кабель VGA, убедитесь, что он надежно закреплен винтами. Если используется кабель HDMI, а изображение на экране не появляется, проверьте, не ослабли ли контакты, не отсоединились ли они от кабеля или штекера. Самый простой способ устранить эту проблему — заменить кабель на новый, исправный.
Шаг второй. Меняем батарейку
Если батарейка в материнской плате разряжена, программно-аппаратный комплекс BIOS, который также отвечает за вывод видео, может не загрузиться. Откройте корпус компьютера и найдите маленькую круглую батарейку на передней панели материнской платы. Замените его на новый и проверьте, решится ли проблема после перезагрузки.

Дополнительным преимуществом в этом случае является сброс настроек BIOS. Возможно, компьютер работает, но не отображается на экране из-за BIOS. Извлеките батарею и замените ее через несколько минут. Настройки будут сброшены автоматически. Все операции должны выполняться при выключенном компьютере.
Шаг третий. Проверяем оперативную память
Не спешите собирать систему, если проблема с отображением изображения еще не решена. Обратите внимание на планку оперативной памяти, вертикально выступающую над материнской платой. Необходимо выполнить следующее

- Удалите пыль и грязь мягкой щеткой.
- Протрите стыки обезжиривающим раствором. Не прикасайтесь пальцами.
- Очистите гнездо в месте его расположения.
- Замените оперативную память и не забудьте убедиться, что слоты оперативной памяти зафиксированы.
Одна из карт памяти может быть повреждена, поэтому при включении компьютера на экране не появляются изображения. Затем, в соответствии с методом исключения, вставьте карты памяти по одной, найдите поврежденную и замените ее на новую.
Также рекомендуется проверить правильность источника сигнала. Конечно, в идеале это должно быть сделано в первую очередь.
Проблема с монитором или кабелем.
Если при включении компьютера изображение не появляется, возможно, пришло время поменять монитор или кабель между видеокартой в системном блоке и самим монитором.



Чтобы проверить, работает ли монитор, системный блок следует подключить к телевизору. Если все работает нормально, но экран не отображается, отнесите его в сервисный центр или купите новый. Не расстраивайтесь, если на экране ничего не появится. Проблема может заключаться в самом кабеле. Одолжите кабель у друга или купите его в магазине и проверьте его снова.
Помните, что каждый монитор также имеет шнур питания.

Изображение может не отображаться из-за неполного подключения.
Сгорела видеокарта.
Компьютер включается, но изображение не появляется. Эта проблема может указывать на то, что видеокарта выключена. Я не достиг этого пункта 4. Обычно люди не доходят до пункта 3. На самом деле, проблема обычно «решается» на этапе «очистки компьютера от пыли». Но что делать, если после проверки первых трех пунктов компьютер по-прежнему включен, но изображения не отображаются? Для начала, не волнуйтесь, проблема решается не на этапе «чистки компьютера», а на этапе «чистки компьютера». =)
Для тестирования видеокарты вам понадобится еще одна карта, одолженная у друга. Это идеальный вариант, если видеокарта встроена в материнскую плату. Это происходит следующим образом.

Компьютер необходимо выключить, извлечь видеокарту (см. подробнее) и подключить видеокабель к другой видеокарте (встроенной в материнскую плату). Затем включите компьютер. Как только изображение появится, вы можете отправиться в магазин, чтобы приобрести новую видеокарту. (Если это необходимо, многим людям компьютер нужен для учебы или выполнения простых задач. Если вы не являетесь поклонником геймеров, не создавайте красивые 3D-модели, не занимайтесь компьютерной графикой и т.д. Достаточно встроенной видеокарты).
Как уже упоминалось ранее, если на вашей материнской плате нет встроенной видеокарты, вам придется одолжить ее у друга, выключить компьютер, извлечь видеокарту, заменить ее видеокартой друга и включить компьютер. Компьютер. Если изображение появится, обратитесь в магазин за новой видеокартой. (Вы можете попробовать не возвращать видеокарту своему другу =), но он все равно ваш друг).
Если после замены видеокарты изображения не отображаются, читайте далее в статье.
Проблема с драйверами или операционной системой.
Компьютер включается, но изображения нет. Эта фраза мне не очень понятна. Ко мне, как к мастеру по ремонту компьютеров, обращались люди с подобными проблемами. Они позвонили и сказали, что у них черный экран и нет экрана. Когда я пришел к ним, они обнаружили, что компьютер был включен и на экране загрузки материнской платы было много строк и цифр, прежде чем запустилась Windows.
Далее следует экран запуска операционной системы, который, когда он проходит, показывает черный экран и ничего больше. (Иногда это делает курсор мыши.) Это довольно незначительная проблема, которую можно решить примерно за 10 минут. Скорее всего, на вашей видеокарте (или другом устройстве) установлены драйверы, и они могут не подойти. Систему необходимо перезагрузить. Также возможно, что произошла вирусная ошибка, и система не загружается.
Если не отображается никаких экранов, полос или цифр, появляется черный экран и выполнены все четыре вышеуказанных пункта, продолжайте.
Одна из карт памяти может быть повреждена, поэтому при включении компьютера на экране не появляются изображения. Затем, в соответствии с методом исключения, вставьте карты памяти по одной, найдите поврежденную и замените ее на новую.
Шаг 3: Есть ли другие порты на мониторе/видеокарте?
Как правило, большинство мониторов и видеокарт имеют как минимум два или три различных порта для отправки и приема видеосигналов. В настоящее время это HDMI, VGA, DVI и порты дисплея.
Поэтому в некоторых случаях может возникнуть проблема с одним из портов, но устройство может быть полностью работоспособным (например, у одной и той же видеокарты может быть неисправен порт HDMI, но порт DVI может оставаться работоспособным).
Кроме того, в большинстве случаев этот вид контроля не требует никаких затрат. Многие мониторы поставляются с различными кабелями (включая переходники).

Дисплеи с интерфейсами VGA и DVI

Шаг 4: Отключите «избыточное» оборудование и продиагностируйте системный блок
В некоторых случаях «причиной» проблемы может быть неисправное периферийное устройство, например, другой монитор, принтер или сканер. Даже «неисправные» карты оперативной памяти могут вызывать сбои в работе.
В целях диагностики рекомендуется
-
открыть крышку системного блока и почистить его от пыли (в том числе слоты под ОЗУ и видеокарту);

Очистите радиатор и холодильник от пыли.
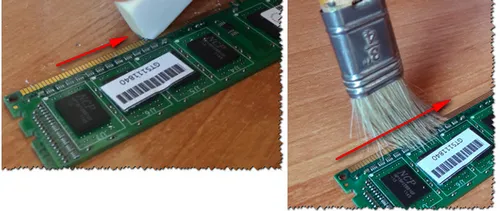
Очистите контакты памяти с помощью резинки и щетки
Этот относительно простой метод позволяет найти ошибку шаг за шагом. Кстати, проблема часто возникает из-за замыкания порта USB на передней панели.
Шаг 5: Сброс настроек BIOS/UEFI
Если вы заметили, что при включении компьютера временно отображается логотип производителя, выполняется его инициализация, а затем исчезает при запуске Windows, попробуйте зайти в BIOS и сбросить настройки по умолчанию.
Кстати, такое поведение компьютера может указывать на проблему с жестким диском (хотя она должна быть обнаружена, если вы отсоединили диск от материнской платы на предыдущем этапе).
Обычно это также приводит к появлению следующего сообщения об ошибке
Перезагрузитесь и выберите правильную загрузку.
Чтобы не повторять здесь, как выполнить аналогичный процесс, мы приводим некоторые ссылки в предыдущих сообщениях (инструкциях).
Источник: warhammer-online.ru