Чтобы подключить второй экран, не обязательно покупать ещё один монитор. Вместо него можно использовать любое устройство с дисплеем, Wi-Fi и браузером.
Deskreen — бесплатная программа, которая позволяет превратить любое устройство с дисплеем, Wi-Fi и браузером во второй монитор для компьютера. Вы можете расширить рабочий стол, дублировать его или вывести по одному запущенному приложению на каждый девайс. Изображение передаётся через браузер, так что нужно установить программу только на один компьютер.
Вот красивая композиция с официального сайта Deskreen:
На данный момент этот блок не поддерживается, но мы не забыли о нём! Наша команда уже занята его разработкой, он будет доступен в ближайшее время.
У программы есть версии для Windows, macOS и Linux.
На данный момент этот блок не поддерживается, но мы не забыли о нём! Наша команда уже занята его разработкой, он будет доступен в ближайшее время.
Требования и разрешения:
- Windows — необходимо дать приложению доступ к сети.
- macOS — требуется разрешение на запись экрана в настройках приватности.
- Linux — нужно включить опцию Default Video Player в окне браузера.
Устройства должны находиться в одной сети.
Как использовать телефон или планшет в качестве второго монитора.
Как подключить второй экран с помощью Deskreen
Самый удобный режим — расширение рабочего стола. Это классическое решение для ситуации, когда открыто столько приложений, что на одном мониторе они уже не помещаются.
Чтобы расширить рабочий стол на второй экран, нужны заглушки — Display Dummy Plug. Например, майнеры используют их для эмуляции мониторов. Выглядят они вот так:
На данный момент этот блок не поддерживается, но мы не забыли о нём! Наша команда уже занята его разработкой, он будет доступен в ближайшее время.
На Aliexpress такую заглушку можно купить за 100-200 рублей. Я использовал вместо неё переходник HDMI-VGA, который брал для подключения Яндекс.Станции к старому монитору. Принцип работы тот же, что и у заглушки. При подключении в порт HDMI в системе отображается второй монитор.
На данный момент этот блок не поддерживается, но мы не забыли о нём! Наша команда уже занята его разработкой, он будет доступен в ближайшее время.
При запуске Deskreen показывает QR-код и адрес. По ним можно подключить другие устройства. В качестве примера я сделал вторым экраном смартфон. Получилось отлично:
На данный момент этот блок не поддерживается, но мы не забыли о нём! Наша команда уже занята его разработкой, он будет доступен в ближайшее время.
Подробная инструкция есть на официальном сайте, так что здесь передам основные шаги:
- Запускаем на компьютере Deskreen.
- Считываем QR-код другим устройством или вводим в его браузере сгенерированный адрес, чтобы перейти в интерфейс подключения.
- Разрешаем на компьютере доступ к устройству.
- Выбираем режим Entire Screen.
- Выделяем второй экран.
На данный момент этот блок не поддерживается, но мы не забыли о нём! Наша команда уже занята его разработкой, он будет доступен в ближайшее время.
✅ Что делать со старым Android планшетом?
Результат такой, будто мы подсоединили к компьютеру ещё один монитор. Другие устройства подключаются аналогичным образом. Операционная система значения не имеет, потому что всё происходит в браузере.
Дублирование экрана и отображение приложений на разных устройствах
Теперь разберёмся, как подключить второй экран, если заглушки нет и эмуляция дополнительного монитора не выполняется. Расширить рабочий стол в таком случае не выйдет. Но мы можем дублировать экран или открыть на другом устройстве любое приложение с компьютера. Порядок подключения такой же, как при расширении. Режима на выбор будет два: Entire Screen и Application Window.
На данный момент этот блок не поддерживается, но мы не забыли о нём! Наша команда уже занята его разработкой, он будет доступен в ближайшее время.
Единственное отличие в том, что в режиме Entire Screen нет второго экрана. То есть вы можете только дублировать на другое устройство то, что отображается на основном мониторе. Но это тоже полезная функция — например, для проведения презентаций.
В разделе Application Windows отображаются все приложения, запущенные в системе. Вы можете отправить каждое из них на экран отдельного устройства.
На данный момент этот блок не поддерживается, но мы не забыли о нём! Наша команда уже занята его разработкой, он будет доступен в ближайшее время.
В целом программа оставила приятные впечатления. Единственная проблема, с которой я столкнулся, — во время одного из тестовых подключений на ноутбуке экран оказался размытым. Но воспроизвести эту ошибку больше не удалось.
Впрочем, это только первая версия программы. К тому же Deskreen имеет открытый исходный код, а её создатель приглашает других разработчиков помочь с развитием проекта, обещая, что он всегда будет бесплатным.
Ещё больше инструментов для увеличения продуктивности:
- Подборка полезных сервисов для программистов
- Как я повысил свою продуктивность с помощью набора приложений PowerToys для Windows 10
Следите за новыми постами по любимым темам
Подпишитесь на интересующие вас теги, чтобы следить за новыми постами и быть в курсе событий.
Инструменты
Подписаться на тег
Подписаться на тег
Что думаете?
3 комментария
Сначала интересные
27 янв 2021 27 янв 2021 в 23:28
По сути, расширения рабочего стола нет, но это заявлено в первом абзаце
27 янв 2021 27 янв 2021 в 23:58
ianyi, В первом абзаце через запятую указан исчерпывающий перечень возможностей программы, среди которых — расширение рабочего стола. Сейчас чтобы расширить рабочий стол на второй экран, нужны заглушки, которые эмулируют подключение второго экрана. Без них расширение не работает, можно только дублировать экран или отображать отдельные приложения.
Об этом явно написано в тексте, когда речь заходит о соответствующем режиме работы. Я расширил рабочий стол на смартфон и на два ноутбука. Всё работает, если использовать заглушку или переходник HDMI-VGA, который тоже эмулирует подключенный второй экран. Цена вопроса — 100-200 рублей. В планах у разработчика есть избавление от Virtual Display Adapter для расширения экрана.
Он даже призывает других помочь с решением этой проблемы: https://github.com/pavlobu/deskreen/tree/master/drivers.
28 янв 2021 28 янв 2021 в 00:13
ianyi, Для наглядности добавил скриншот, на котором видно, что можно отправить на другое устройство первый экран (дублировать) или второй экран (расширить). Если у вас что-то не получается, пишите, разберёмся. Может это вообще баг, о котором надо сообщить разработчику.
Источник: tproger.ru
Как использовать Android устройство в качестве второго монитора для ПК

Ни для кого не секрет, что два монитора могут повысить производительность, но не все люди пользуются вторым монитором постоянно. Зачем покупать второй монитор, если можно использовать Android устройство для этих целей?
Прежде, чем мы углубимся в данный вопрос, я хочу отметить, что лучше использовать Android планшет в качестве второго монитора, поскольку он имеет большой дисплей. Хотя, если у вас смартфон с 6-дюймовым дисплеем и больше, тогда он тоже подойдет.
Подготовка:
Во-первых, вам понадобится компьютер под управлением Windows или Mac, а также Android устройство, приложение iDisplay из Google Play (скачать), драйвера iDisplay на компьютер (скачать).
Шаг первый: установки iDisplay на планшете и компьютере
После того, как вы скачали все необходимые файлы, все очень просто. Установите iDisplay на ваше Android устройство и компьютер.
Если установка на Android устройстве довольно стандартная, то на компьютере вам понадобиться выполнить несколько действий. Скачайте программу с официального сайта по этой ссылке. Запустите файл, если появится предупреждающее окно, нажмите «Да», чтобы продолжить.
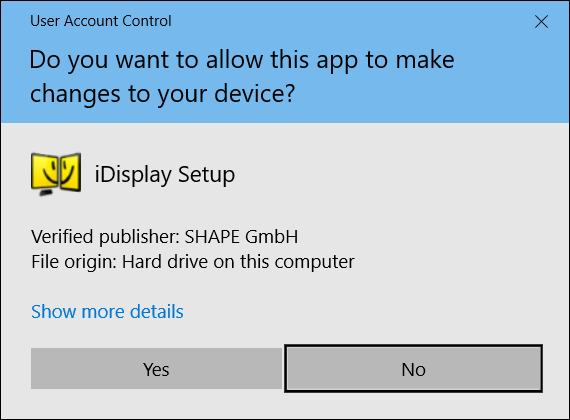
В остальном процесс установки самый обычный —просто нажмите кнопку и пусть iDisplay делать свое дело. В зависимости от скорости вашего компьютера, установка может занять несколько минут. Экран, вероятно, будет мелькать несколько раз, потому что устанавливаются драйвера на дисплей. После того, как установка будет завершена, нужно перезагрузить компьютер.
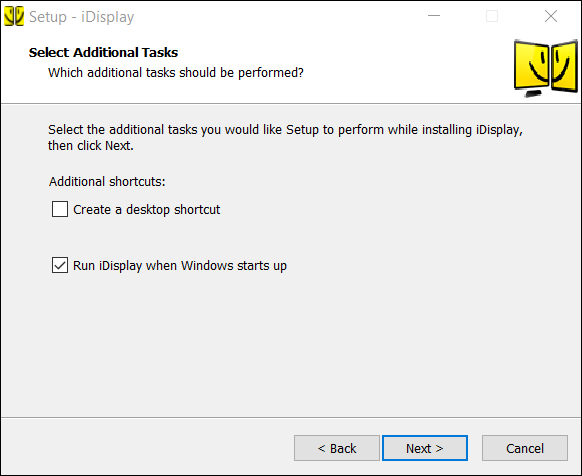
После перезагрузки драйвера iDisplay должны автоматически запуститься. Откройте системную панель и найдите иконку, как на изображении ниже.
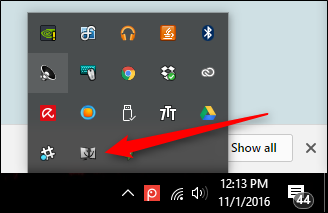
Если вы не нашли такой иконки, просто нажмите клавишу Windows на клавиатуре и напечатайте “iDisplay.” Приложение отобразится в меню, после чего запустите его.
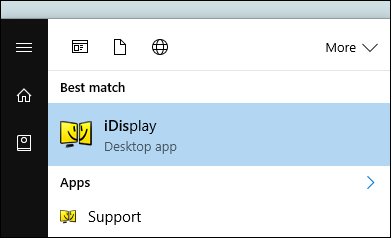
Шаг второй: Подключите ваш планшет
Теперь, когда сервер работает, необходимо запустить приложение iDisplay на Android устройстве. Просто откройте приложение, после чего оно автоматически начнет искать сервер Display на компьютере.
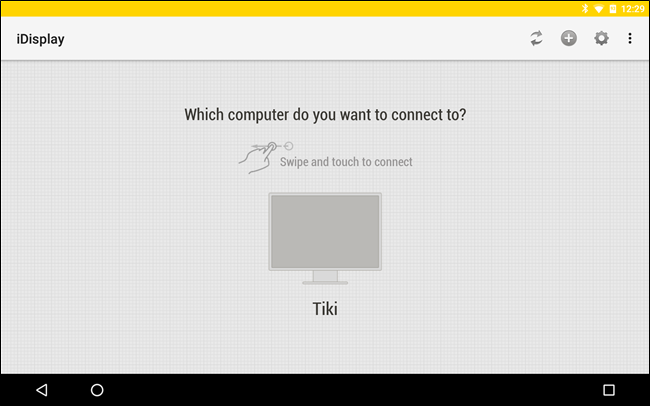
iDisplay использует крутое гибридное соединение, которое позволяет работать как в беспроводной Wi-Fi сети, так и через USB кабель. Если у вас достаточно медленное Wi-Fi соединение, просто подключите Android устройство к компьютеру через USB-кабель.
Как только приложение iDisplay на Android найдет компьютер, к которому вы хотите подключиться, выберите его. Если у вас есть несколько компьютеров, вы должны выбрать к какому именно подключиться. После этого появится уведомление на ПК. Нажмите на кнопку “Всегда разрешать”.
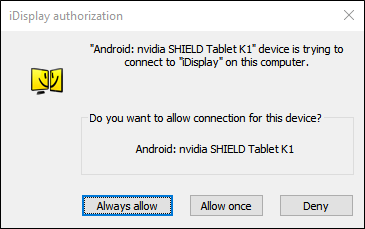
Затем вы увидите еще одно предупреждение, которое говорит о том, что экран будет мерцать из-за загрузки драйверов. Через несколько секунд на экране вашего Android устройства отобразится экран компьютера.
Шаг третий: Настройка параметров дисплея
Дальше настройка, как для обычного второго монитора. Если вы уже подключали второй монитор, тогда вы уже знаете, что нужно делать. Просто щелкните правой кнопкой мыши на рабочем столе компьютера и выберите «Параметры дисплея».
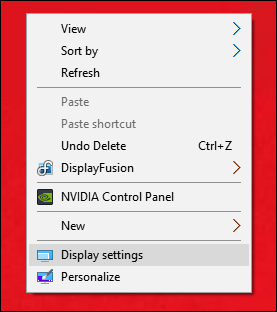
Опять же, в зависимости от версии операционной системы Windows, меню «Параметры дисплея» может выглядеть иначе, чем на скриншотах.
Вы можете настроить второй дисплей Android устройства, как вам нравится: перемещаться справа налево, сверху вниз и даже сделать его основным экраном.
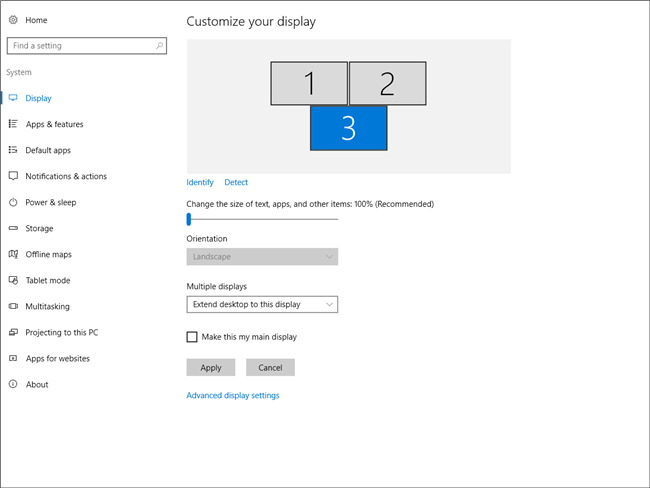
Чтобы отключить экран Android устройства от компьютера, нажмите зеленую кнопку в нижнем левом углу. После этого появится меню, в котором нужно нажать на «Отсоединиться» (Disconnect).
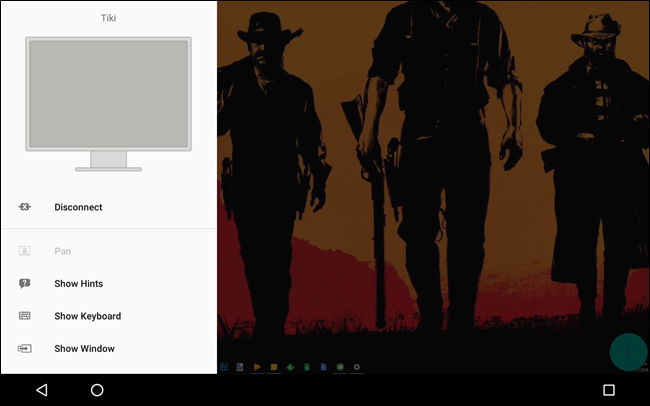
Хотим обратить ваше внимание на меню настроек. В основном они понятны без лишних объяснений, но вы обязательно должны взглянуть на них. Настройте второй монитор Android устройства так, чтобы вам было комфортно работать с ним.
Android планшет является удобным портативным устройством. В паре с программой iDisplay, вы можете использовать его в качестве второго монитора для вашего компьютера или ноутбука.
Интересные статьи:
- Как зарегистрироваться в MIUI 9 бета-тестировании?
- Xiaomi Redmi Note 4 как сбросить настройки
- Какой лаунчер для Android самый лучший 2017
- Как настроить Android смартфон для ребенка
- Используйте Android смартфон как беспроводную флешку: инструкция
- Как удалить приложение Android через компьютер?
Источник: androidphones.ru
NexPad: портативный внешний дисплей, который превращает смартфон в планшет
Еще в начале этого года компания Nex Computer представила NexPad — это портативный внешний дисплей, предназначенный для смартфонов, планшетов и ноутбуков. И вот, наконец-то, спустя более десяти месяцев, продажи устройства стартовали.
NexPad сможет превратить практически любой смартфон в планшет – это и есть главная особенность устройства. Подключить дисплей к смартфону очень просто – с помощью разъема USB Type-C, далее смартфон легко прикрепить к нижней части дисплея с помощью магнитов. Таким образом, сам смартфон можно использовать как сенсорную панель или в качестве дополнительного экрана.
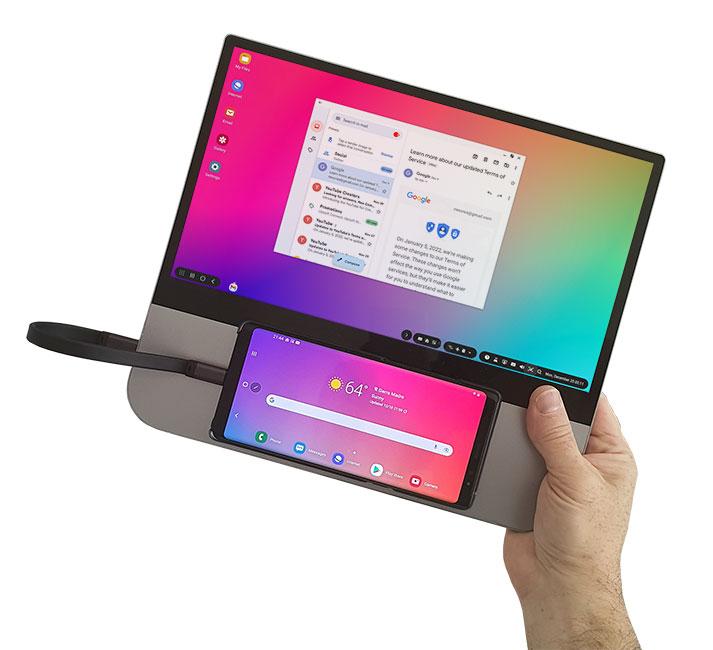

Устройство не легкое – его вес составляет 736 г, а если учитывать и подключенный смартфон, то может выйти килограмм, или более. Но этот момент разработчики продумали, и для большего удобства вместе с дисплеем NexPad покупатель получит специальную подставку, благодаря которой и устройство и смартфон будут устойчивы.
Размер корпуса NexPad составляет 277×250×63 мм. Дисплей с момента выхода до начала продаж никак не менялся. Устройство также оснащено 12-дюймовым IPS дисплеем с разрешением 1920×1080 пикселей и соотношением сторон 16:9. Кроме порта USB-C, также есть дополнительные два порта USB 3.1 Type-C со сквозной зарядкой, еще есть порт мини-HDMI 2.0 и порт USB 2.0 Type-C для передачи данных.
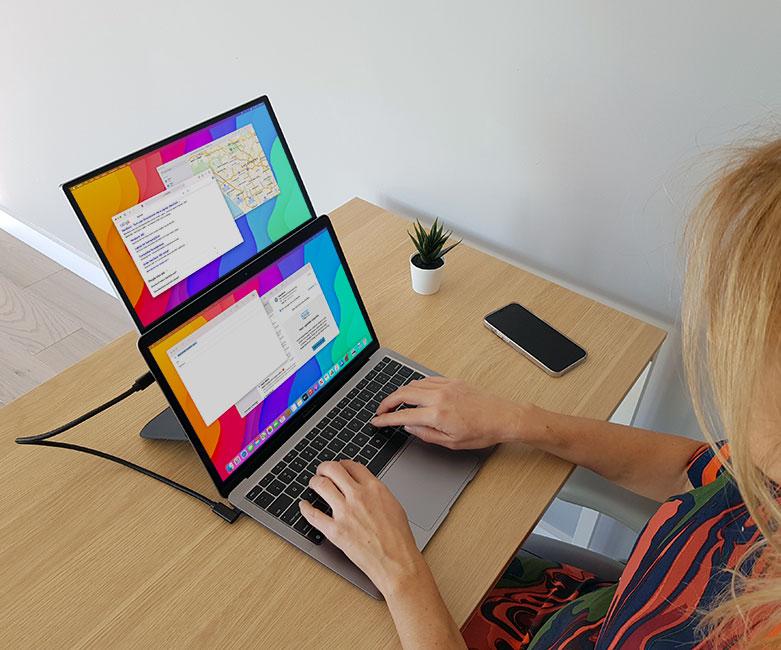
Также не стоит забывать, что этот дисплей можно использовать не только со смартфонами, но и еще как дополнительный экран с ноутбуками и компьютерами.
Цена на NexPad составила 250 долларов. Так как продажи устройства только начались, его можно приобрести пока только в США и Канаде.
Источник: www.ixbt.com