Есть что-то невероятно приятное в современной игре, работающей с высоким разрешением и четкой графикой. Но если сцена превращается в размазывающуюся грязь каждый раз, когда вы перемещаете своего персонажа, вы испытываете явление, удачно названное Размытость.
Размытие в движении происходит из разных источников, и если вам повезет, у вашего монитора может быть несколько вариантов его уменьшения. Хотя одна или две программных настройки могут помочь вам уменьшить размытость при движении, многие параметры зависят от вашего дисплея – чем лучше ваш монитор, тем больше вариантов уменьшения размытости у вас будет. Игровые мониторы, как правило, имеют больше этих настроек, чем офисные дисплеи, но это никогда не повредит.
Если вы не знаете, как попасть в экранное меню монитора (OSD), обратитесь к его руководству. Обычно вы можете нажать кнопку сбоку или внизу монитора для навигации по встроенным настройкам. Вот несколько вариантов, которые вы можете найти.
Увеличьте частоту обновления
Частота обновления ЖК-монитора определяет, сколько раз дисплей обновляет изображение на экране. Большинство стандартных компьютерных мониторов обновляются с частотой 60 Гц или 60 раз в секунду. Однако многие мониторы – особенно ориентированные на игры – могут работать с частотой 90 Гц, 144 Гц или даже выше.
Как избавится от РАЗРЫВОВ ИЗОБРАЖЕНИЯ в играх?
Вот почему это важно: на дисплее выборки и хранения, таком как ЖК-дисплей, движущиеся объекты на экране на самом деле не двигаются так, как ожидает ваш глаз. Они остаются в одном месте на 1/60 секунды, затем появляются в другом месте еще на 1/60 секунды и так далее. Когда ваш глаз отслеживает объект по экрану, ожидая плавного движения, ваш мозг добавляет этому движению некоторое размытие. (Blur Busters имеет отличный объяснитель этой странности, если вы хотите погрузиться глубже.)

Если вы можете увеличить количество кадров, отображаемых каждую секунду, вы можете уменьшить это размытие (хотя, вероятно, это не устранит его полностью). При более высокой частоте обновления каждое изображение остается на экране в течение более короткого промежутка времени, прежде чем перейти к следующему положению. Однако для этого вам понадобится монитор с более высокой частотой обновления, и вам действительно нужно включить эту частоту обновления в Windows.
Это может показаться очевидным, но каждую неделю я слышу о другом игроке, который купил монитор 144 Гц и не заметил разницы, потому что забыл включить эту частоту обновления в Windows. Так что, если у вас игровой дисплей с высокой частотой обновления, перейдите в «Настройки»> «Система»> «Дисплей», прокрутите вниз и нажмите «Расширенные настройки дисплея», затем выберите «Свойства адаптера дисплея» для [your monitor].
На вкладке «Монитор» щелкните раскрывающееся меню «Частота обновления экрана» и увеличьте его, насколько это возможно. (Если ваш монитор не может работать выше 60 Гц, вы даже можете немного разогнать– но это отдельная тема.)
Повысьте частоту кадров вашей игры
То, что ваш экран может обновляться с частотой 144 Гц, не означает, что вы будете видеть 144 кадра в секунду; это просто означает, что ваш монитор способен отображать такое количество различных кадров. Другая половина уравнения касается вашего ПК и его способности генерировать кадры с такой скоростью. Более современные игры требуют более мощного процессора и графического процессора для плавной работы, особенно при более высоких разрешениях, таких как 1440p или 4K.

Итак, откройте выбранную вами игру и отслеживайте, сколько кадров в секунду вы получаете. Если вы получаете только 67 кадров в секунду на мониторе 144 Гц или, что еще хуже, 30 кадров в секунду на мониторе 60 Гц, вы, скорее всего, все равно будете испытывать размытие в движении, и вам следует уменьшить некоторые графические настройки вашей игры, чтобы он мог работать. больше кадров.
Высокие настройки могут по-прежнему выглядеть великолепно, но при этом гораздо менее наказуемы, чем Ultra, что обеспечивает более четкий игровой процесс с высокой частотой кадров. (Просто постарайтесь не устанавливать слишком низкое разрешение, потому что это может сделать вашу игру размытой по совершенно другим причинам.)
В идеале вы хотите, чтобы частота кадров вашей игры была такой же или выше, чем частота обновления вашего монитора, для максимально плавного движения на этом дисплее. Поэтому стремитесь к 60 или более кадрам в секунду на дисплее с частотой 60 Гц, 144 кадрам в секунду на дисплее с частотой 144 Гц и так далее.
Отключите настройку размытия в движении
Пока вы находитесь в настройках своей игры и проверяете частоту кадров, вам также следует искать настройку Motion Blur для этой игры. Многие игры добавляют это, чтобы компенсировать низкую частоту кадров или сделать игру более «кинематографичной».

Тем не мение, в зависимости от того, как это реализовано, эта функция может даже ухудшить ситуацию. Если вам не нравится, как размытие в движении выглядит в вашей игре, попробуйте уменьшить или отключить его в настройках и посмотрите, будет ли это лучше.
Некоторые игры также могут предлагать более расширенные настройки, которые вы, возможно, захотите изменить. Поиграйте с настройками «Глубина резкости», «Цветение», «Зернистость пленки» и «Хроматическая аберрация», которые могут вызывать такие же раздражающие эффекты, если вам нравится четкое изображение.
Включите перегрузку и уменьшение размытия при движении
Есть еще одна причина, по которой движение на вашем мониторе может быть размытым: время отклика. Не путать с задержкой ввода (задержка между нажатием кнопки и действием, появляющимся на экране), время отклика монитора, измеряемое в миллисекундах, определяет, насколько быстро пиксель может переходить от одного оттенка к другому. Если этот переход будет слишком медленным, движущиеся изображения будут иметь след размытия, называемый ореолом. Это может произойти, даже если ваш монитор имеет высокую частоту обновления.
Некоторые типы панелей более восприимчивы к двоению и замедленному отклику, чем другие. Панели TN, как правило, имеют более быстрое время отклика, чем их аналоги IPS и VA, хотя в любой категории вы найдете одни панели лучше, чем другие.

Еще более запутанно, значение времени отклика Вы видите на странице технических характеристик монитора, может вводить в заблуждение – поэтому, даже если монитор заявляет время отклика 1 мс, он может показывать ужасное количество ореолов. Не зацикливайтесь на цифрах на коробке, прочтите обзоры мониторов от таких экспертов, как наш, чтобы узнать, насколько хорошо дисплей обрабатывает движение.
Часто игровые мониторы поставляются с настройкой Overdrive или Response Time, чтобы уменьшить двоение изображения. Проверьте экранное меню, чтобы узнать, что доступно. Включение этой функции может уменьшить количество ореолов, но слишком высокое значение может привести к тому, что переходы пикселей выходят за рамки желаемого оттенка, что приведет к артефакты обратного ореола.
Я обычно считаю, что второй по величине параметр – хороший баланс, но это зависит от монитора. Если вы не уверены, Тест на ореолы Blur Busters может помочь вам выяснить, какой параметр. Попробуйте каждую настройку, чтобы увидеть, какая из них вам больше подходит.
Рядом с этой настройкой перегрузки вы также можете найти отдельную настройку уменьшения размытости движения. У этого есть много названий, включая LightBoost, Ultra Low Motion Blur (ULMB), Dynamic Accuracy (DyAc), Extreme Low Motion Blur (ELMB) или Motion Pixel Response Time (MPRT), и это лишь некоторые из них. Эти функции стробируют подсветку таким образом, чтобы уменьшить или устранить размытость изображения при движении, хотя некоторые реализации лучше, чем другие.
На многих мониторах это может вызвать ужасные артефакты и дублирование изображений, так что снова попробуйте сами, чтобы увидеть, нравится ли вам, как ваш монитор справляется с этим.
Опять же, эти функции, как правило, доступны на игровых мониторах – вы вряд ли найдете их на офисном дисплее, который вы получили за дешевую. Поэтому, когда придет время обновить монитор, обязательно обратите внимание на такие функции, как высокая частота обновления и уменьшение размытости при движении, если вы заботитесь о плавном и четком движении.
Источник: awme.ru
Как сместить экран вправо или влево на мониторе?

Довольно часто обладатели персональных компьютеров сталкиваются с проблемами вывода изображения на монитор. Одна из них – смещение картинки вправо/влево или вверх/вниз. Происходит это обычно после смены разрешения экрана, переустановки драйвера видеокарты или переустановки операционной системы.
В данной статье мы расскажем о легком способе исправления этой проблемы, и вы самостоятельно сможете решить ее.
Что делать, если изображение выходит за рамки экрана?
Решений этой ситуации, как правило, может быть несколько. Самое простое, действенное и быстрое – воспользоваться клавшей автоподстройки параметров экрана на самом мониторе. Ее нужно просто один раз нажать.
Подписана эта кнопка обычно словом “AUTO” и находится рядом с кнопкой включения монитора на передней или боковой его панели.

Кнопка авто настройки монитора
Также в некоторых моделях мониторов данная функция реализована не отдельной кнопкой, а пунктом в главном меню.

Авторегулировка в меню монитора
Еще одной причиной, по которой изображение на экране может сдвигаться в стороны – отсутствие драйвера видеокарты и неправильно выбранное разрешение экрана.
Поэтому стоит проверить через диспетчер устройств установлен ли на вашем ПК драйвер видеокарты, а также посмотреть какое разрешение экрана установлено.

Просмотр разрешения экрана
Стандартными разрешениями в зависимости от размера монитора являются:
- 1280 на 1024
- 1366 на 768
- 1440 на 900
- 1600 на 900
- 1920 на 1080
Для выравнивания картинки на экране пробуйте менять разрешения экрана.

Вкладка “Монитор”. Установленная частота обновления экрана и просмотр доступных вариантов
Также стоит проверить герцовку монитора, из-за неправильного ее выбора экран монитора может сдвигаться в стороны.
Источник: helpadmins.ru
Артефакты на экране монитора — 5 способов как их убрать

Рябь, мельтешение полос, искажение изображения на экране дисплея ПК или ноутбука принято называть артефактами. Появление артефактов может говорить о неисправностях разных устройств в системе компьютера. Какие это устройства, что конкретно является причиной проблемы и как выйти из сложившейся ситуации? При появлении артефактов на экране ПК в первую очередь необходимо проверить кабель, соединяющий системный блок и монитор – плотно ли вставлены коннекторы в порты, зафиксированы ли VGA — или DVI -коннекторы винтами.
Если с этим всё в порядке, далее проверяется сам кабель – нет ли на нём изломов. Но повреждения кабеля не всегда могут быть видимыми. В любом случае ПК и монитор нужно соединить с помощью другого кабеля, если не с таким же интерфейсом подключения, то хотя бы с альтернативным. Современные дискретные видеокарты обычно поддерживают все три типа интерфейса – DVI , VGA и HDMI , а современные мониторы – как минимум два последних.

Для появления артефактов на экране не обязательно, чтобы VGA -кабель был повреждён, проблемы могут возникнуть просто из-за его плохого качества. При замене последнего бюджетному хлипкому кабелю с синими коннекторами стоит предпочесть толстый кабель с ферритовыми кольцами и чёрными коннекторами. Если и видеокарта, и монитор поддерживают более современные интерфейсы DVI и HDMI , подключение желательно осуществлять через них.
Почему появляются артефакты на экране монитора:
Прошивка видеокарты/драйверы
Иногда артефакты могут проявлять себя только в определенные моменты. Так, их можно заметить в какой-то определенной игре или программе. В этом случае можно понять, что все сложности связаны с драйверами видеокарты. Пользователю необходимо согласно правилам провести обновления драйверов, исходя из того, какой марки у него устройство. Кроме того, проблема может заключаться в прошивке.
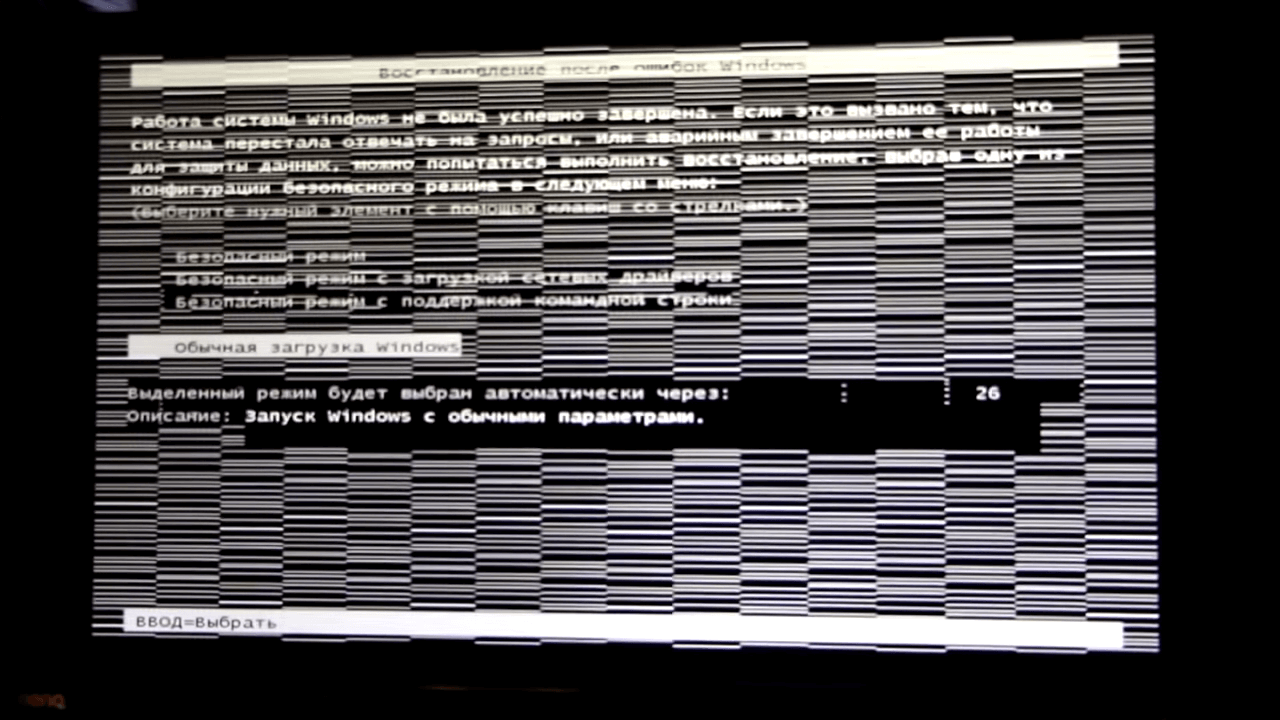
Если она производилась самостоятельно, а затем произошла поломка, то она и может влиять на появление артефактов. Если артефакты еще дают возможность увидеть, что происходит на экране, то нужно воспользоваться специальной утилитой. Это может быть, к примеру, AMD Flash или Nvflash. Если на мониторе не удается ничего увидеть, то стоит воспользоваться сторонней видеокартой или графическим чипом. Нужно произвести процесс прошивки обычными или как говорят «родными» методами.
Разгон видеокарты/перегрев
Графические процессоры постоянно растут в цене, поэтому пользователи часто предпочитают не приобретать новые устройства, а разгонять их. Этот способ позволяет при помощи ПО искусственно повысить частоту работы видеокарты. Однако это тоже нужно делать по всем правилам. Как правило, артефакты при неверном разгоне карты могут проявить себя не сразу.
Они станут заметны в требовательных играх или после запуска системы. Когда повышается температура при работе на высоких частотах, то изображение на мониторе появляется с помехами. Иногда даже пыль может стать причиной того, что возникли проблемы.
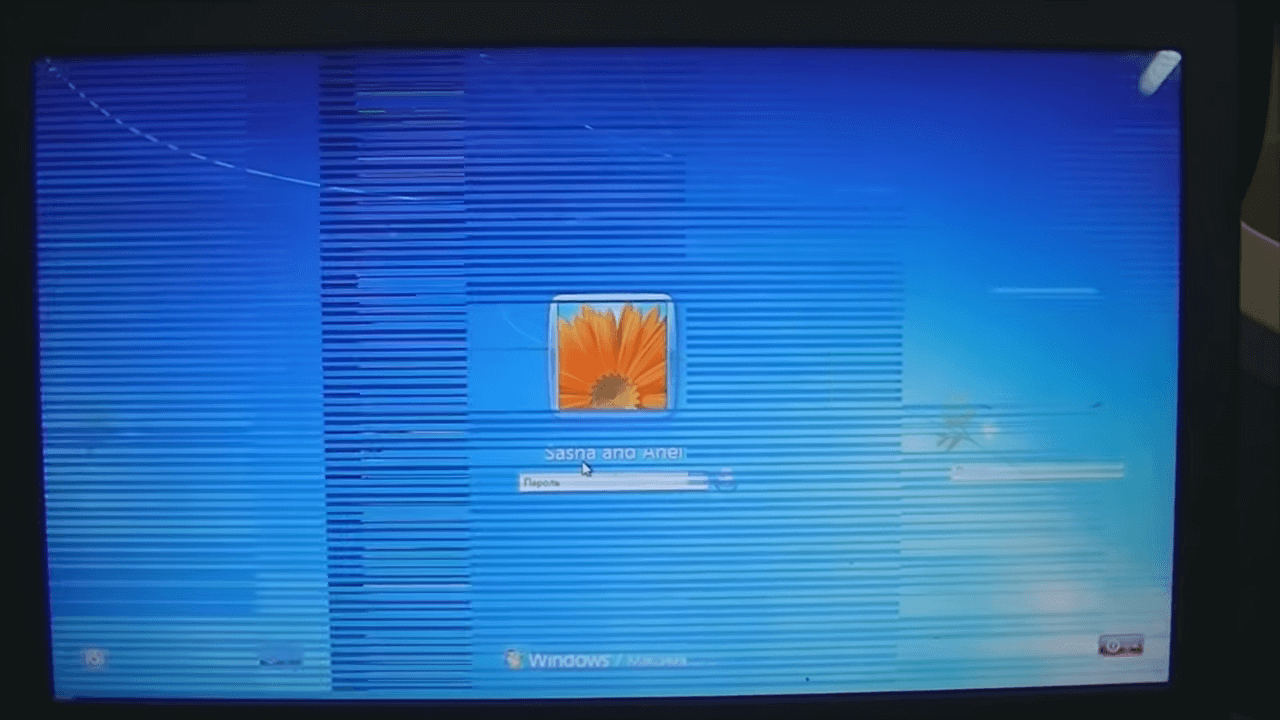
Она собирается на кулере, и он не способен нормально охлаждать комплектующие. В любом случае пользователю необходимо произвести чистку компьютера. Эта проблема может возникнуть и на ноутбуке. В некоторых случаях помогает замена термопасты. Также стоит задуматься о дополнительном охлаждении, позволяющим избежать перегрева.
Но если ничего не помогает, то разгон придется отложить или приобрести более стойкую видеокарту.
Отвал графического чипа
С этой проблемой получится справиться не сразу. Узнать о том, что произошел отвал графического чипа можно, если артефакты появились уже при запуске системы. Некоторые пользователи отмечают, что сложности проявляются, когда запускается Виндоус. Для полного решения этой проблемы обычно обращаются в сервисный центр. После диагностики можно получить более подробную информацию.
Иногда пользователи сами пробуют делать прогрев, но он невозможен без специального оборудования и может привести к ухудшению ситуации.
Проблема с кабелем монитора
При повреждении этого важного элемента есть возможность столкнуться с артефактами. Это может быть как разрыв, так и другие проблемы, влияющие на работу кабеля. Можно легко узнать виноват ли именно он. Пользователю стоит проверить гнезда при помощи другого интерфейса. Также присоединение другого рабочего кабеля покажет, в чем именно состоит проблема.
Проблема в блоке питания монитора
Эта часть компьютера тоже может быть причиной. Если блок питания слабый и не справляется со своими задачами, то возможно появление артефактов на экране. Это можно проверить при подключении более мощного блока питания.
Неисправность монитора
Пользователь сам в состоянии узнать, виноват ли его монитор в том, что он видит на нем артефакты. При подключении другого монитора станет понятно, в чем причина. Если он будет работать нормально, то это значит, что проблемы именно в сломанном мониторе.
Такие артефакты появляются всегда. То есть, они присутствуют как в 2D-изображениях, например, при загрузке, так и в 3D.
Они никак не зависят от нагрузки на карту в данный момент, и могут присутствовать как постоянно, так и периодически исчезая.
Характерной чертой таких неполадок является то, что со временем они нарастают, так как негативные процессы в карте развиваются дальше. В результате поломка может вести к тому, что компьютер вовсе перестанет загружаться или будет быстро зависать.
В этом случае можно говорить о том, что имеется непосредственная физическая поломка в самой карте.
Некоторые серии и бренды подвержены таким поломкам в меньшей степени, другие – в большей.
Еще один тип аппаратных проблем – изменения в работе компьютера, которые негативно сказываются на работе карты.
Потому проще своевременно заменить ее, так как после ремонта она все равно будет нормально функционировать не дольше одного года.

ШАГ 3: подключить другой монитор для диагностики
Он позволит нам определить: связана ли проблема артефактов с неисправностью монитора, либо с проблемами в системном блоке (видеокарта, мат. плата).
Наверняка в каждом доме, где есть ПК, есть телевизор, или еще один какой-либо экран ✌. Например, при появлении полос на экране ноутбука – подключите его к обычному монитору и посмотрите: нет ли искажений в картинке. Сейчас любой современный монитор можно легко и быстро подключить к компьютеру с помощью HDMI-кабеля (продается практически в каждом компьютерном магазине).
Инструкции!
1) Как ноутбук подключить к ТВ – [см. инструкцию]
2) Как подключить монитор к ноутбуку – [см. инструкцию]
На фото ниже: к ноутбуку подключили ТВ для того, чтобы посмотреть, будут ли артефакты на экране телевизора.

Ноутбук подключен к ТВ — изображение передается на экран
Если артефактов на другом экране нет и все отлично : то проблема связана с монитором. Кстати, на ЭЛТ-мониторах раньше возникала довольно часто проблема появления горизонтальных полос. Вообще, если виной полос на экране сам монитор, то, не имея опыта ремонта техники, без сервис-центра не обойтись.
Если же артефакты присутствуют и на другом мониторе : то наверняка проблема именно в вашем компьютере: проблема либо с ПО, либо с железом. Будем разбираться дальше.
ШАГ 4: проверить температуру компонентов (видеокарты, ЦП)
При полосах на экране, в первую очередь необходимо смотреть температуру видеокарты. Сделать это можно с помощью спец. утилит: https://ocomp.info/harakteristiki-kompyutera.html.
Пример на скрине ниже. Проверяем температуру в утилите GPU-Z (см. строку «GPU Temperature»).

Вообще, сложно дать точное значение критической температуры видеокарты : здесь нужно смотреть вашу конкретную модель (воспользуйтесь сайтом своего производителя). Но в целом, все что выше 80 гр. по Цельсию – должно насторожить на тщательную проверку.
При подозрениях на перегрев – рекомендуется в первую очередь почистить компьютер от пыли , заменить термопасту. Пыль часто загораживает вентиляционные отверстия, снижая циркуляцию воздуха. Как следствие, температура внутри системного блока (ноутбука) начинает расти.
У ноутбуков, кстати, легко определить перегрев, если поднести руку к вентиляционным отверстиям (обычно они слева): оттуда начинает выходить очень горячий воздух, можно даже обжечься.
Кстати, эти утилиты могут промерять температуру и в процессе вашей игры, отслеживая все максимумы и минимумы. Как только заметите появление артефактов – проверьте, какая была температура.
Рекомендую вам провести стресс-тест видеокарты на стабильность. Ссылки на свои инструкции привел ниже.
1) Проверка видеокарты на производительность, тест на надежность и стабильность – https://ocomp.info/stress-test-videokartyi.html
Вообще, особое внимание температуре уделяйте в летнее жаркое время, когда компоненты ПК часто нагреваются до значительных величин. Чтобы снизить температуру в системном блоке – просто снимите боковую крышку, а напротив поставьте обычный вентилятор.
Для ноутбуков есть спец. подставки, помогающие улучшить циркуляцию воздуха (за счет чего удается снизить температуру на 5-10 гр. Цельсия).
1 Артефакты видеокарты
Это искажения на мониторе различного характера, например изображение хаотически раскидано по монитору или сопровождается появлением различных полос на мониторе.
Простыми словами, видеокарта не может нормально обрабатывать изображение и посылает на монитор искаженное изображение. В результате мы видим плавающую картинку.
Не путайте артефакты видеокарты с битыми пикселями монитора . Битые пиксели это неподвижные точки на мониторе, ярко выраженного белого, зеленого или любого другого цвета. При артефактах, картинка искажается и плавает по монитору.
Артефакты видеокарты, возникают по различным причинам, их можно разделить на две группы — это аппаратные и программные. Начнем с аппаратных:

Причины
Как и у почти любой поломки, все причины ее возникновения можно разделить на две большие группы. Первая из них – аппаратные, то есть связанные непосредственно с устройством, с «железом». Вторая – программные, соответственно.
16 thoughts on “ Артефакты на экране монитора ”
Здравствуйте, на моем мониторе появлялись артефакты в виде не больших горозонтальных полос, разбросанных по всему экрану. Проблема точно системная, но какая именно? Не каких внешних повреждений нет, но когда видеокарту немного приподнимаешь, искажения на мониторе проходят.
Пришлось зафиксировать видеокарту в немного напряженном состоянии, правый край у разъемов питания, приподнял на 5 мм, на этом артефакты прекратились. Когда тестил всю систему в аида, тротлинг достигал 100% тут же, и при подходе к 90 градусам самого графического, снова появлялись артефакты, пришлось программно выставить максимальную температуру 80. В играх к примеру в ведьмак 3, на максимальных настройках, вообще не каких проблем.
Переставлял карту в слот х8, там тоже самое, тротлинг моментальный, и при подходе к 90, снова мерцания и выключение монитора.
Снимал видеокарту, тестил встроенную графику, температура как и прежде на процессоре выше 85 не поднималась, но 100% тротлинг появлялся тут же, правда на этот раз без артефактов.
Видеокарта asus radeon r9 290
Материнки lga1150 msi z87-g43
Процессор Intel i4k
минус видюха попробуй также проверить охлаждение
При запуске ПК всё в порядке, но когда захожу в игру и проходит минут 5-10 появляются горизонтальные полоски, а потом вообще пропадает изображение. Я думаю может перегрев и стоит посмотреть на термупасту. Как считаете? Видеокарта — AMD Radeon 6870
Что то маловато на транице попрошайничества — запили ещё штук 5 таких блоков — чем больше тем лучше хуле )). Уверен — добавь ещо 5 штук и бабло рекой польётся ))))
Здравствуйте, появились артефакты, при играх были микро фразы и зависания звука, так же артефакты появились при загрузке пк на заставке, открыв сегодня крышку обнаружил что кулер на процессоре не крутится видемо загорел, может ли это стать причиной появления артефактов
Здравствуйте. У меня возникла проблема с артефактами. Проявляется когда компьютер постоит толго выключенный ,то есть холодный. Когда включаешь его появляются сразу артефакты, но win 10 продолжает загружаться , потом экран моргает несколько раз и перезагружается. спустя минуту или две артефакты пропадают после перезагрузки. Или при включении на холодную артефакты появляются но можно зайти в биос , подождать в биосе минуту или две пока артефакты не исчезнут и перезагрузить компьютер, и тогда уже все нормально.
Здравствуйте, такая история-запустил компьютер, включил ютуб, через 5 минут весь экран в красных горизонтальных полосках, и комп перезагрузился. Перешел на процессор(6700К). В диспетчере устройств видеокарта(1070) виделась но с ошибкой(43). Перезагружал несколько раз, без изменений. Отвез видеокарту в местный сервис на диагностику.
Результат был на следующий день-мол чип вышел из строя, греть нет смысла, только замена чипа, если такой будет мы позвоним. Все это время я пользовался видео с процессора.(без проблем). После того как мне вручили карту, приехав домой, положил на полку(без настроения). Пришлось заказать новую карту. Через дней 5 запустил комп по работе.
5 минут использования весь экран в белых горизонтальных полосках. Перезагрузил, такая же истори. Зашел в биос там тоже самое.(карточки в компе нет) Выключил комп,снял крышу, проверил все питание, одно было на 3-4 мм не до конца вставлено(питание материнской платы). После этого включил комп,все отлично ни каких полос.
Подумав что возможно проблема была из за этого а не из за карты, вставляю карту-и она работает! Во всех Фурмарках и аиде стабильный результат, ничего не где не скачет ни каких полос нету. Возможно такое из за разьема?
Здравствуйте. Монитор 27MP48HQ-P LG. Появляются артефакты на мониторе при подключении к pc и ps4. Думал hdmi чудит, но отсоединить кабель, оставил только блок питания в розетку, и все равно остались артефакты
Здравствуйте, у ноута Асус сломалось гнездо под зарядку, два раза отдавали мастеру, после ремонта работал неделю и снова ломался. После последнего ремонта, включили зарядка идёт хорошо, но после 10 мин работы появляется сильная рябь на экране. До этого такого никогда не было. Помогите разобраться, мастер говорит что это не его вина. Спасибо заранее.
Здравствуйте, такая ситуация проц amd 3700-x rx 5700 xt gigabayte материнка норм 470 х ароус и проблема такая только в меню рудеге 6 после выбора перса когда вожу курсором по всему экрану есть линии какие то появляются и исчезают после этого начинается игра и самих артефактов нет в чем проблема ? в доте 2 есть типо того полоска разноцветная иногда бывает когда играю только в этих играх траблы что делать?
Купил видеокарту R9 270, как только включил появились артефакты в виде вертикальных нешироких полос с одинаковым промежутком по всему экрану, как при загрузке, так и на рабочем столе. Попытался установить драйвер, но при установке тухнет экран и все… Блок питания не 500Вт, на карте доп питание 6пин.
всем привет. не знаток сразу оговорюсь но вот в чем проблема:решил чуть побаловаться в msi afterb и подкрутил частоту видеокарты(r9 380)на 20-30 мгц и, точно не помню, поднял напряжение, вследствие чего спустя начались неожиданные артефакты и погас моник,(даже когда писал щас отрубил охлаждение и моник снова погас.градус был 61)че подскажите
Появилось искажённое мерцающее пятно на мониторе. Однако, моник у меня старый, надеюсь в нём проблема… В общем, подскажите, что это может быть
По своему опыту скажу что когда разгонял видеокарту, она от перегрева выдавала артефакты, когда питание на заводских настройках все в норме.
Давно мучает такая проблема: изображение на монике идёт неким «эхом» вправо, особенно видно в местах пересечения белого и черного. Проблема видна на мониторе, но не видна системе(скриншот проблемы нормальный с другого устройства). Подскажите, что это может быть и не пора ли мне менять моник?
Источник: fobosworld.ru