Доброго времени суток!
Опишу довольно распространенную ситуацию, по которой частенько получаю вопросы. Итак …
На обычный «средний» по современным меркам ноутбук, с видеокартой IntelHD (возможно плюс еще какая-то дискретная Nvidia), устанавливают Windows 7. После того, как система будет установлена, и появится впервые рабочий стол — пользователь замечает, что экран стал какой-то маленький, по сравнению с тем, что было (прим.: т.е. у экрана стало низкое разрешение). В свойствах экрана — разрешение установлено на 800×600 (как правило) и другое выставить нельзя. И что делать в этом случае?
В этой статье приведу решение подобной проблемы (дабы ничего здесь хитрого нет :)).
РЕШЕНИЕ
Такая проблема, чаще всего, возникает именно с Windows 7 (или XP). Дело в том, что в их комплекте нет (точнее их намного меньше) встроенных универсальных видео-драйверов (которые, кстати, есть в Windows 8, 10 — именно поэтому, при установке этих ОС проблем с видео-драйверами существенно меньше). Причем, это касается драйверов и на другие компоненты, не только видеокарты.
Рабочий стол, иконки, ярлыки значки не влезают в экран телевизора или монитора
Чтобы посмотреть, с какими драйверами есть проблемы, рекомендую открыть диспетчер устройств . Проще всего это сделать, воспользовавшись панелью управления Windows (на всякий случай — скрин ниже, как ее открыть в Windows 7).

ПУСК — панель управления
В панели управления откройте адрес: Панель управленияСистема и безопасностьСистема . Слева в меню есть ссылка на диспетчер устройств — открываем ее (скрин ниже)!

Как открыть «Диспетчер устройств» — Windows 7
Далее, обратите внимание на вкладку « Видеоадаптеры «: если в ней присутствует « Стандартный VGA графический адаптер » — то это подтверждает, что драйверов в системе у вас нет (из-за этого и низкое разрешение, и на экран ничего не помещается :)).

Стандартный VGA графический адаптер.
Важно! Обратите внимание, что значок показывает, что для устройства нет драйвера совсем — и оно не работает! Например, на скриншоте выше показано, что, например, нет драйвера даже для Ethernet-контроллера (т.е. для сетевой карты). А это значит, что драйвер для видеокарты будет не скачать, т.к. нет сетевого драйвера, а сетевой драйвер не скачаешь, т.к. нет сети… В общем, тот еще узел!
Кстати, на скрине ниже показано, как выглядит вкладка « Видеоадаптеры «, если драйвер установлен (будет видно название видеокарты — Intel HD Graphics Family).

Драйвер на видеокарту есть!
Самый простой способ решить это проблему — это достать диск с драйвера, который шел в комплекте к вашему ПК (к ноутбукам, правда, такие диски не дают :)). И с помощью него — все быстро восстановить. Ниже же я рассмотрю вариант, что можно сделать и как все восстановить даже в тех случаях, когда у вас не работает сетевая карта и нет интернета, чтобы скачать даже сетевой драйвер.
1) Как восстановить сеть.
Совсем без помощи друга (соседа) — будет не обойтись. На крайний случай можно воспользоваться обычным телефоном (если у вас на нем есть интернет).
Суть решения в том, что есть специальная программа 3DP Net (размер которой около 30 МБ), которая содержит в себе универсальные драйвера практически для всех типов сетевых адаптеров. Т.е. грубо говоря, скачав эту программу, установив ее, она подберет драйвер и у вас заработает сетевая карта. Вы сможете скачивать все остальное уже со своего ПК.
2) Авто-установка драйверов — полезно/вредно?
Если у вас работает интернет на ПК — то хорошим решением может стать авто-установка драйверов. В своей практике я, конечно, встречался, как с корректной работой таких утилит, так и с тем, что иногда они обновляли драйвера так, что лучше бы вообще ничего не делали…
Но в подавляющем большинстве случаев, обновление драйверов проходит, все же, корректно и все работает. А плюсов от их использования целый ряд:
- экономят кучу времени на определение и поиск драйверов под конкретное оборудование;
- автоматически могут находить и обновлять драйвера до последней версии;
- в случае неудачного обновления — подобная утилита может откатить систему до старого драйвера.
В общем, тем, кто хочет сэкономить время, рекомендую следующее:
- Создать точку восстановления в ручном режиме — как это делается см. в этой статье: https://pcpro100.info/kak-sozdat-tochku-vosstanovleniya/
- Установить один из менеджеров драйверов, рекомендую вот эти: https://pcpro100.info/obnovleniya-drayverov/.
- Произвести с помощью одной из программ приведенных выше, поиск и обновление «дров» на ПК!
- В случае форс-мажора — просто откатите систему с помощью точки восстановления (см. чуть выше пункт-1).

Driver Booster — одна из программ для обновления драйверов. Все делается с помощью 1-го клика мышкой! Программа приведена по ссылке выше.
3) Определяемся с моделью видеокарты.
Если решили действовать в ручную — то прежде чем, скачивать и устанавливать видео-драйвера, нужно определиться, что за модель видеокарты у вас установлена в ПК (ноутбуке). Самый простой способ это сделать — воспользоваться специальными утилитами. Одна из лучших, на мой скромный взгляд (к тому же бесплатная) — это HWiNFO (скриншот ниже).

Определение модели видеокарты — HWinfo
Будем считать, что модель видеокарты определена, сеть функционирует :)…
Кстати, если у вас ноутбук — то видео-драйвера для него можно найти на сайте производителя ноутбука. Для этого нужно знать точную модель устройства. Об этом можете узнать в статье про определение модели ноутбука: https://pcpro100.info/kak-uznat-model-noutbuka/
3) Официальный сайты
Здесь, как бы уже и комментировать нечего. Зная свою ОС (например, Windows 7, 8, 10), модель видеокарты или модель ноутбука — все, что вам нужно сделать — это зайти на сайт производителя и скачать требуемый видео-драйвер (кстати, не всегда самый новый драйвер — самый лучший. Иногда лучше поставить более старый — т.к. он более стабильный. Но здесь угадать довольно сложно, на всякий случай рекомендую вас скачивать пару версий драйверов и попробовать экспериментально…) .
Сайты производителей видеокарт:
- IntelHD — http://www.intel.ru/content/www/ru/ru/homepage.html
- Nvidia — http://www.nvidia.ru/page/home.html
- AMD — http://www.amd.com/ru-ru
Сайты производителей ноутбуков:
- ASUS — http://www.asus.com/RU/
- Lenovo — http://www.lenovo.com/ru/ru/
- Acer — http://www.acer.com/ac/ru/RU/content/home
- Dell — http://www.dell.ru/
- HP — http://www8.hp.com/ru/ru/home.html
- Dexp — http://dexp.club/
4) Установка драйвера и настройка «родного» разрешения экрана
Установка…
Как правило, не представляет из себя ничего сложного — только запустить исполняемый файл и дождаться конца установки. После перезагрузки компьютера — экран пару раз мигнет и все начнет работать, как и прежде. Единственное, так же рекомендую перед установкой сделать резервную копию Windows — https://pcpro100.info/kak-sozdat-tochku-vosstanovleniya/
Изменение разрешения…
Полное описание изменения разрешения можете найти в этой статье: https://pcpro100.info/razreshenie-ekrana-xp-7/
Здесь постараюсь быть кратким. В большинстве случаев достаточно щелкнуть правой кнопкой мышки в любом месте рабочего стола, а затем открыть ссылку на параметры видео-карты или разрешения экрана (что я и сделаю, см. скрин ниже :)).

Windows 7 — разрешение экрана (правой клик мышкой на рабочем столе).
Далее просто нужно выбрать оптимальное разрешение экрана (в большинстве случаев оно помечается, как рекомендуемое , см. скрин ниже).

Разрешение экрана в Windows 7 — выбор оптимального.
Кстати? изменить разрешение можно и в настройках видео-драйвера — обычно он всегда виден рядом с часами (если что — нажмите стрелку — « Отобразить скрытые значки «, как на скрине ниже).

Значок видео-драйвера IntelHD.
На этом миссия статьи завершена — разрешение экрана должно было стать оптимальным и рабочее пространство вырасти. Если есть, чем дополнить статью — заранее благодарю. Удачи!
Источник: pcpro100.info
Уменьшился экран на ноутбуке как исправить?
Как сделать нормальный размер экрана на компьютере?
Нужно открыть меню «Разрешение экрана» (через «Параметры», либо контекстное меню экрана). Кликните правой клавишей мышки по рабочему столу и выберите опцию «Разрешение экрана». Затем в разделе «Ориентация» выбрать «Альбомная». Применить новые настройки.
Почему уменьшился экран на компьютере?
Почему сузился экран — основные причины
Неверно выставлено разрешение экрана. Отсутствуют драйвера видеокарты. Пользователь подключил к ПК дополнительный экран. Сбились настройки самого монитора.
Как растянуть изображение на мониторе ноутбука?
Растянуть на ноутбуке картинку практически в любом приложении можно с помощью клавиатуры. Для этого нужно зажать Ctrl «+». Это же получится сделать посредством TouchPad. Достаточно приложить два пальцы к сенсорной панели и немного потянуть их в разные стороны.
Как вернуть экран ноутбука в нормальное состояние?
Способ 1. Чтобы экран перевернулся, по умолчанию следует одновременно нажать на клавиши CTRL + ALT + стрелка вниз (поворот на 180 градусов) или CTRL + ALT + стрелка вверх (переворот на исходную позицию). Если нажимать, соответственно, CTRL + ALT + стрелки вправо и влево, экран будет поворачиваться на 90 градусов.
Как вернуть изображение на весь экран?
Ctrl+Alt+стрелка влево — развернет экран в левую сторону; Ctrl+Alt+стрелка вправо — сделает тоже самое, только в правую сторону; Ctrl+Alt+стрелка вниз — развернет изображение вверх ногами; Ctrl+Alt+стрелка вверх — позволяет вернуть экран в нормальное положение.
Как уменьшить размер экрана монитора?
Зажмите клавишу CTRL и нажмите + (плюс) для увеличения масштаба и — (минус) для уменьшения. Для того, что бы вернуть масштаб к первоначальному состоянию, нужно нажать CTRL+0. Как видите, все очень легко и просто — для изменения масштаба экрана вам понадобится всего лишь минута-две свободного времени.
Как вернуть нормальный размер экрана в браузере?
Чтобы уменьшить масштаб экрана на ноутбуке с помощью клавиатуры в браузере, зажмите Ctrl и жмите минус, чтобы увеличить жмите плюс. Для возвращения масштаба по умолчанию нажмите Ctrl + 0.
Как сделать нормальный экран в виндовс 10?
- Выберите Пуск > Параметры > Система > Дисплей.
- Если вы хотите изменить размер текста и приложений, используйте параметр в раскрывающемся меню в разделе Масштаб и разметка. .
- Чтобы изменить разрешение экрана, используйте раскрывающееся меню в разделе Разрешение экрана.
Почему уменьшилось разрешение экрана Windows 10?
Почему нельзя изменить разрешение экрана
Отсутствие необходимого драйвера видеокарты. . Сбои в работе драйвера видеокарты. Использование некачественных или поврежденных кабелей, переходников, конвертеров для подключения монитора к компьютеру.
Почему экран монитора компьютера стал узким Что делать?
Причины, по которым экран монитора становится узким
Неправильная настройка разрешения экрана; Не установлен драйвер видеокарты; Подключение к компьютеру телевизора, ноутбука, или дополнительного монитора; Не правильные настройки монитора.
Как увеличить изображение на экране компьютера?
- Чтобы увеличить масштаб, нажмите Ctrl + Плюс ( ).
- Чтобы уменьшить масштаб, нажмите Ctrl + Минус ( ).
- Чтобы сбросить масштаб страницы, нажмите Ctrl + 0.
Как сделать на весь экран на ноутбуке?
Для увеличения экрана на ноутбуках предусмотрены специальные сочетания клавиш. Находясь на рабочем столе, нажимаем Ctrl в сочетании с + либо -. Плюсом мы увеличиваем экран, а минусом – уменьшаем.
Как перейти в полноэкранный режим на ноутбуке?
Если в браузере — то обычно достаточно нажать F11. Если речь о Adobe Reader — Ctrl+L. Если нужно развернуть консольное приложение — Alt+Enter.
Как сделать на весь экран с помощью клавиш?
Рассмотрим как сделать игру на весь экран с помощью клавиатуры, используя различные комбинации клавиш. Во многих играх используется базовая комбинация «Alt» + «Enter» — открытие игры на весь экран или «Alt» + «Tab» — режим окна.
Источник: kamin159.ru
Как на компьютере расширить экран монитора и увеличить изображение: 5 рабочих вариантов

Всем привет! Найдите на мониторе клавишу «AUTO» и нажмите на неё. Кнопка обычно находится внизу экрана. Иногда может располагаться сбоку. Если у вас сенсорный монитор, то нажмите на сенсор, после этого кнопки начнут отображаться и светиться. Как только вы нажмете на данную кнопку монитор сам должен расширить изображение.
Если это не произошло, то будем искать проблему в другом месте.
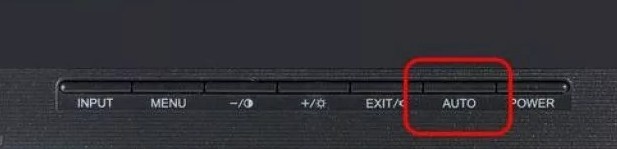
Параметры масштабирования в Windows 10 появились уже давно. Разработчики из Microsoft разрешают менять размер шрифтов, управлять габаритами курсора и иконок на рабочем столе. Но кроме ручного изменения особенностей отображаемых на экране элементов, иногда возникают проблемы и стороннего порядка.
Как вариант – изображение расплывается, занимает только половину экрана и обрастает громадными рамками снизу и сверху. Настал момент разобраться – как расширить экран на мониторе, и каким образом взаимодействовать со сторонними параметрами, влияющими на читабельность текста и опознавание важных деталей интерфейса.
Выбор подходящего разрешения в панели управления
Если изображение на экране монитора отображается некорректно, частично или и вовсе сужается до нестандартных размеров, то разобраться в проблеме поможет специальный подпункт «Дисплей» в разделе с «Параметрами» Windows (в меню «Пуск»).
Из списка, предлагаемого «Разрешением экрана», необходимо выбрать «рекомендуемый» вариант и согласиться на изменения. Важно помнить еще об ориентации дисплея, широком формате и разметке.
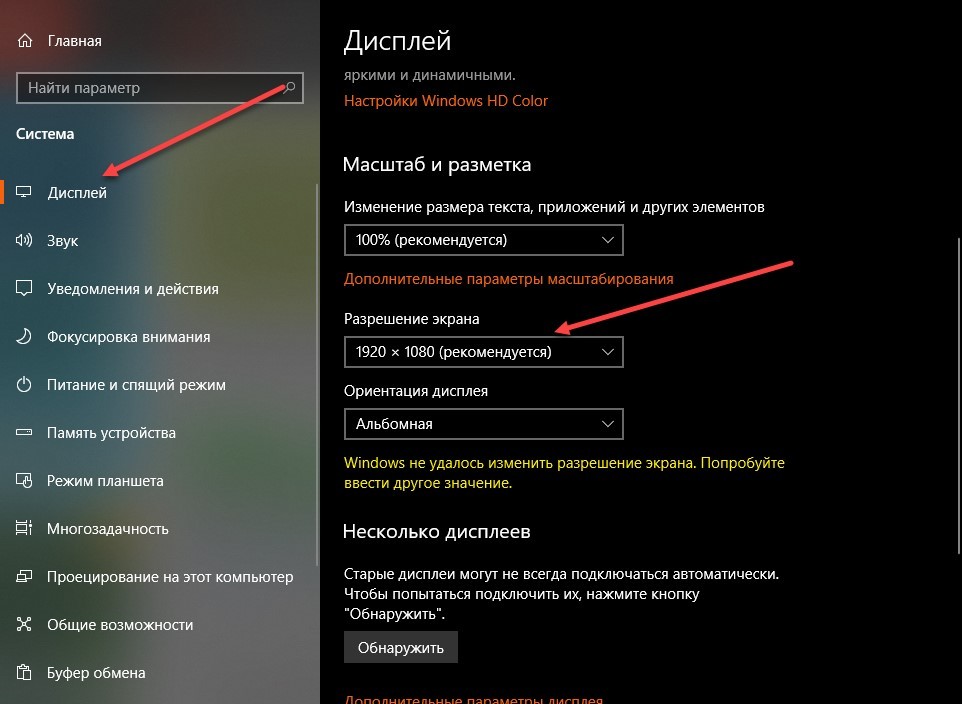
Если рекомендуемое значение не совпадает с параметрами текущего монитора или экрана ноутбука, то проблема в большинстве случаев связана с отсутствующими для видеокарты драйверами. Способов загрузить недостающее программное обеспечение несколько:
Официальный сайт производителя
Для nVidia и AMD производители подготовили специальные шаблоны, где с помощью специального фильтра выбираются драйвера для нужной видеокарты.
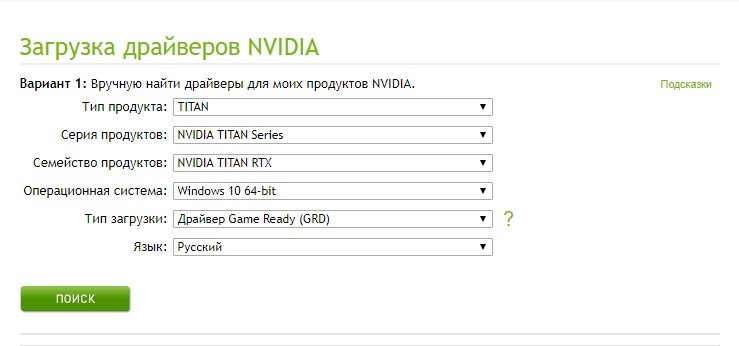
Процедура поиска занимает от 2 до 5 минут. Главное – заранее вспомнить название, поколение или семейство установленной в компьютер видеокарты.
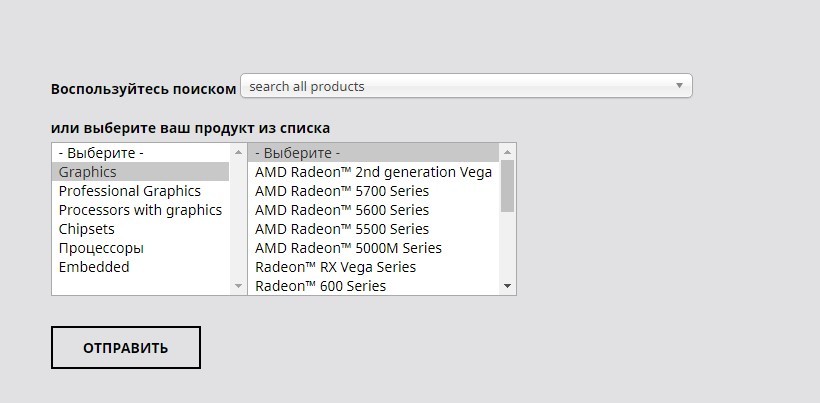
Специальные инструменты
Кроме ручного подбора программного обеспечения для оборудования от AMD и Nvidia выпущены специальные вспомогательные инструменты:
Перечисленные помощники автоматически определят, какие драйвера нужны, выставят подходящее разрешение, а заодно – помогут с оптимизацией игр и выбором оптимальных настроек. Например, для повышения FPS избавятся от сглаживания и мягких теней. А для лучшей картинки – увеличат дальность прорисовки и улучшат детализацию.
Сторонний софт
Для быстрой загрузки драйверов без дополнительных подробностей проще воспользоваться сервисом Driver Booster. Необходимые компоненты загружаются в полуавтоматическом режиме и помогают оптимизировать работу операционной системы и избавиться от проблем технического характера.
Дополнительные настройки операционной системы
Кроме выбора разрешения, разработчики из Microsoft разрешают поэкспериментировать над масштабированием интерфейса через параметры Windows:
Смена размера значков на рабочем столе
Внешний вид ярлыков меняется через контекстное меню, вызываемое правой кнопкой мыши при клике на пустом месте рабочего стола. Через подпункт «Вид» выставляются мелкие, обычные или крупные значки.
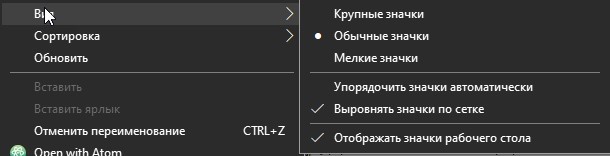
Альтернативный способ изменить изображение на экране – воспользоваться клавишей CTRL и колесиком мыши.
Выбор габаритов шрифта и элементов
Комплексно увеличить размер интерфейса в Windows поможет раздел с «Параметрами» и каталог опций, сосредоточенных вокруг «Дисплея». Кроме ползунка, меняющего размер текста, разработчики разрешают сменить масштаб экрана целиком в процентном соотношении.
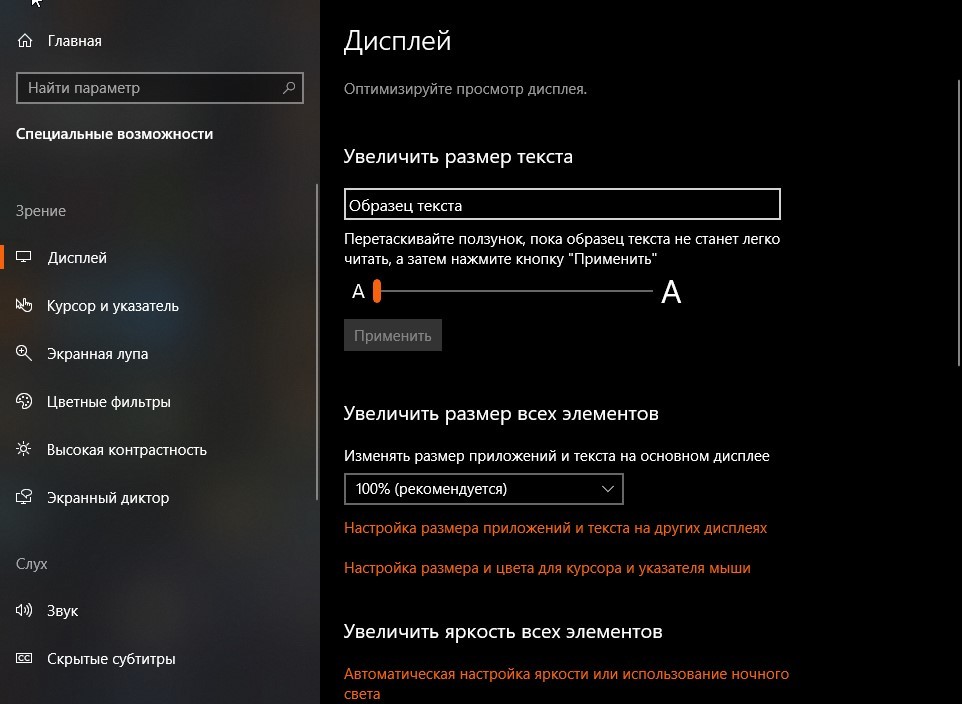
Предлагаемые варианты: 100, 125, 150 или 175%. Отсюда же меняется положение текста и размер экрана на сторонних дисплеях, используемых в текущий момент.
Увеличение курсора
К тексту и изменившимся значкам на рабочем столе не помешает добавить и курсор подходящего размера.
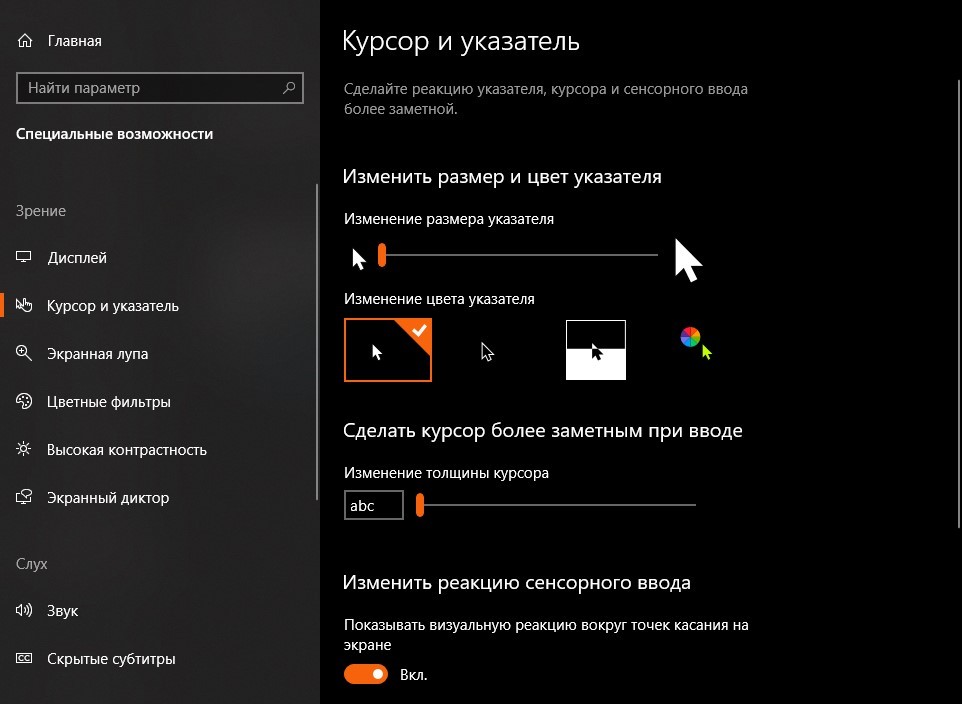
Как и в случае с текстом, предусмотрен целый комплект параметров, влияющих и на размер, и на толщину, и даже на цвет. В последнем случае разработчики разрешают выбрать и заранее подготовленные варианты (белый, черный или адаптивный, то есть подстраивающийся под конкретные сценарии применения и задний фон), и воспользоваться специальной палитрой для ручного определения оттенка.
Активация экранной лупы
Специальный инструмент для слабовидящих представлен в Windows уже давно. Разработчики из Microsoft предлагают приближать отдельные части изображения на экране монитора. Насколько изменится масштаб – зависит от выбранных настроек. А активируется режим или через специальный ползунок в параметрах операционной системы, или с помощью клавиатуры и комбинации горячих клавиш и + на клавиатуре.
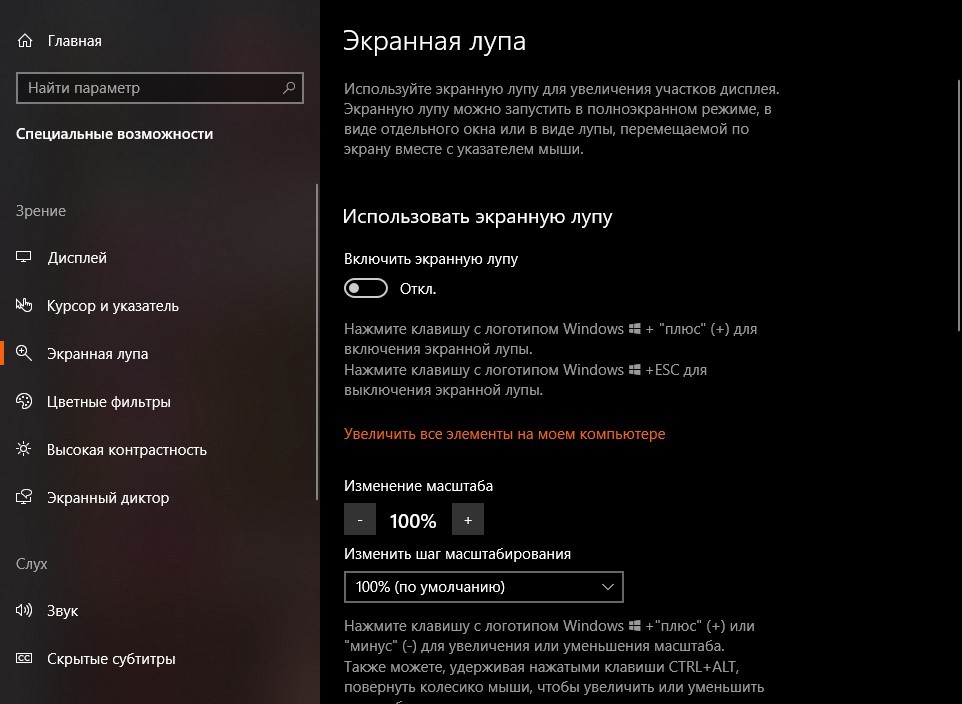
Деактивировать экранную лупу поможет комбинация WIN + ESC.
Параметры браузера
Если желание задействовать перечисленные выше настройки для всей операционной системы сразу не появилось, то решить проблему с масштабированием частично помогут параметры браузера. Для увеличения или уменьшения масштабов содержимого страниц и интерфейса веб-обозревателя можно использовать следующие комбинации:
- CTRL и кнопки + и – на клавиатуре.
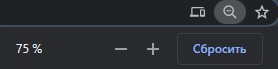
- CTRL и колесико мыши.
- Специальная вкладка «Масштаб» в контекстном меню браузера.
Кроме масштабирования в Google Chrome, Mozilla Firefox и даже в Microsoft Edge предусмотрена гибкая настройка шрифтов.
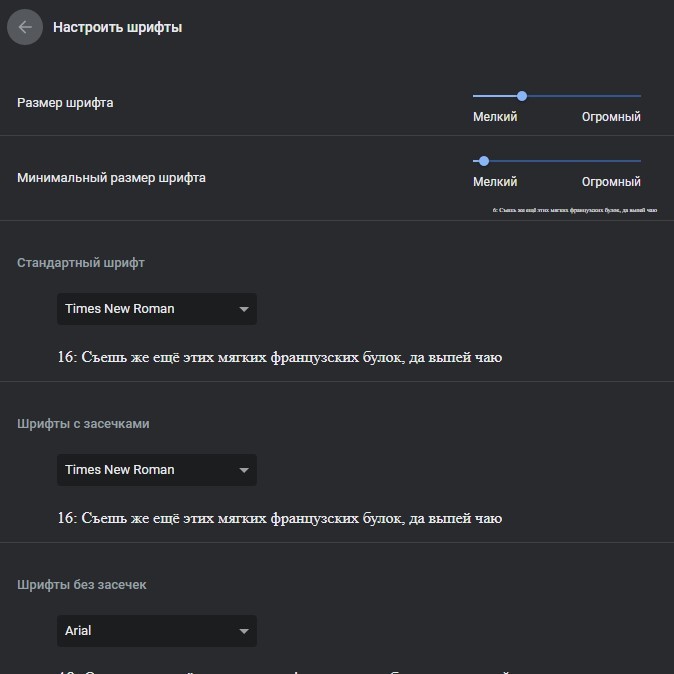
Разработчики разрешают продумать каждый нюанс, начиная с отображения текста с засечками и без, на конкретных сайтах и в нестандартных ситуациях. Расширить монитор иначе порой и не приходится, и настроек в браузере уже достаточно!
Источник: wifigid.ru