Нет ничего более неприятного, когда ваш компьютер включается, но на мониторе нет сигнала. Это ставит крест на всех ваших планах и приводит к невероятному стрессу.
Когда я столкнулся с этой проблемой в первый раз, я был на грани срыва: придется ли мне выкладывать деньги за новый компьютер? Или, что еще хуже, аппаратное обеспечение, на которое я потратил свои с трудом заработанные деньги, сломалось?
Однако, как я узнал на собственном опыте, если ваш монитор говорит «нет сигнала», это не обязательно означает, что ваш монитор или оборудование неисправны. Во многих случаях это может быть что-то простое, например, незакрепленный кабель.
В этом подробном руководстве мы проведем вас через процесс поиска и устранения неисправностей. Мы также рассмотрим наиболее распространенные способы устранения неисправностей.
Почему мой монитор говорит «нет сигнала»?
Ошибка отсутствия сигнала появляется, когда монитор включен, но не обнаруживает сигнал от подключенного устройства.
Эта проблема может быть вызвана несколькими причинами, некоторые из них более серьезные (и дорогостоящие), чем другие. К ним относятся:
- ослабленные или неисправные кабели
- Плохо настроенный дисплей
- устаревшие драйверы
- Неисправный монитор
- Аппаратная проблема
Поиск и устранение неисправностей Почему ваш монитор говорит, что нет сигнала
Здесь мы расскажем, как эффективно устранить неисправность монитора. Мы начнем с самых простых решений и перейдем к более сложным.
Полное раскрытие информации: если причиной отсутствия сигнала является ваше устройство, все будет немного сложнее. Пожалуйста, не пропускайте ни одного этапа. Это может быть проблема программного обеспечения, например, устаревший драйвер, или, в некоторых случаях, аппаратная проблема. Попробуйте все методы устранения неполадок, прежде чем делать поспешные выводы.
Проверьте кабели

Прежде чем пробовать что-либо еще, внимательно осмотрите кабели монитора. Неисправный, незакрепленный или неправильно расположенный кабель — одна из самых распространенных причин отсутствия сигнала на мониторе.
Вот как правильно проверить кабели DVI, HDMI или DisplayPort:
- Отсоедините каждый кабель, а затем подсоедините его. Убедитесь, что каждый из них правильно подключен (полностью вставлен).
- Это звучит очевидно, но вы также должны убедиться, что каждый кабель находится в правильном месте.
- Затем проверьте, нет ли повреждений кабеля. Ищите потертости, изгибы и зазубрины. Поскольку некоторые проблемы не так легко заметить, рекомендуется провести пальцем по каждому кабелю. Это позволит вам почувствовать менее очевидные проблемы.
- Осмотрите кабельные порты. Пыль и мусор могут забивать порты и мешать соединению.
- Теперь проверьте каждый кабель на другом мониторе. Если у вас нет запасного монитора, мы рекомендуем спросить друга, можно ли воспользоваться его монитором.
- Если кабель не работает с новым монитором, скорее всего, именно он является основной причиной отсутствия сигнала. Вам нужно будет купить новый кабель.
Если все кабели в рабочем состоянии, переходите к следующему возможному решению.
Проверьте источник входного сигнала монитора

На современном рынке, где универсальность является обязательным условием, многие мониторы имеют несколько источников входного сигнала. Если по какой-то причине ваш монитор настроен на неправильный источник входного сигнала, вы, несомненно, столкнетесь с проблемой сигнала.
Вы можете проверить (и изменить) источник входного сигнала монитора, обратившись к настройкам меню дисплея.
- Просто откройте меню дисплея и найдите параметр «источник входного сигнала». Некоторые мониторы также имеют кнопку на боковой панели. Эта кнопка позволяет переключать различные параметры.
- Установите монитор на соответствующий источник входного сигнала. Например, если подключение устройства к монитору осуществляется через кабель HDMI, то в качестве источника входного сигнала следует выбрать HDMI.
Изучите адаптеры
Если вы используете адаптер, обязательно проверьте и его. Иногда адаптер дисплея может быть неисправен, что может помешать подключению. Более того, тип адаптера также может быть проблемой. Если ваш адаптер не поддерживает несколько мониторов или настроенное разрешение вашего монитора, это может стать причиной отсутствия сигнала. Более подробно о настройке разрешения мы поговорим ниже.
Сброс настроек монитора
Иногда сброс настроек монитора может помочь восстановить работоспособность. Процесс сброса обычно прост, но он может отличаться в зависимости от производителя монитора. Поищите информацию на их сайте поддержки или обратитесь к руководству по эксплуатации монитора.
Проверка с помощью другого устройства или монитора
Все кабели в рабочем состоянии, а монитор настроен на соответствующий вход? Тогда, скорее всего, проблема либо в самом мониторе, либо в устройстве.
Вы можете использовать другой монитор, чтобы определить, что именно вызывает проблему:
- Поменяйте монитор на другой и подключите к нему ваше устройство.
- Если новый монитор работает нормально, значит, ваш монитор, скорее всего, неисправен. Вам необходимо проверить и отремонтировать его у производителя. В зависимости от неисправности, возможно, будет выгоднее приобрести совершенно новый монитор.
- Если проблема отсутствия сигнала сохраняется, это означает, что проблема кроется в вашем компьютере. Вам необходимо устранить неисправность устройства — о том, как это сделать, мы расскажем ниже.
При этом следует помнить, что проблемы с устройством или настройками (например, конфигурация разрешения) могут привести к тому, что одни мониторы будут работать, а другие нет. По этой причине мы рекомендуем подключить монитор к другому ПК, чтобы убедиться в этом.
Проверьте конфигурацию разрешения
Прежде чем открывать компьютер, стоит проверить, не виновата ли конфигурация разрешения. Если разрешение вашей видеокарты установлено выше, чем может поддерживать монитор, это почти наверняка приведет к отсутствию сигнала.
Чтобы изменить разрешение на то, которое может выдержать ваш монитор, можно попробовать загрузиться в безопасном режиме. По умолчанию он запускает компьютер с низким разрешением. Затем вы можете настроить параметры дисплея по своему усмотрению, используя приведенный ниже метод:
- Откройте меню настроек Windows.

- Перейдите в «система», затем «дисплей», затем найдите «разрешение дисплея».
- Измените разрешение на желаемое.

- Появится всплывающее окно с вопросом, хотите ли вы сохранить эти настройки дисплея.

- Выберите «Сохранить изменения».
Проверьте аппаратное обеспечение компьютера
Если описанные выше методы не помогли, необходимо открыть компьютер и проверить аппаратное обеспечение. Даже один незакрепленный или неисправный компонент может привести к хаосу.
Прежде чем приступить к поиску неисправностей в аппаратной части, убедитесь, что компьютер выключен. Также следует отсоединить все кабели (включая кабель питания).
Сначала проверьте, нет ли незакрепленных компонентов. Откройте корпус и найдите все, что кажется неправильным. Компонент может оказаться не на своем месте или находиться под неудобным углом. Большинство незакрепленных деталей не будут бросаться в глаза. Скорее всего, вам придется нащупать или подсоединить каждую деталь.

В то время как проверить незакрепленный компонент относительно легко, выявить сломанную деталь может быть сложнее. Вам придется заменять их по очереди, чтобы определить, какая из них повреждена.
Нет сигнала на монитор

В случае, когда нет сигнала на монитор, необходимо убедиться в том, что монитор правильно подключен, кабель не имеет повреждения, а кнопка питания включена. Следующий шаг – по возможно подключить монитор к ноутбуку, другому системному блоку или телевизору, чтобы убедиться в его исправности. Если устройство не будет работать и переподключении – монитор не исправен, обратитесь в сервисный центр.
Требуется правильное подключение, замена или ремонт кабеля или кнопки вкл / выкл
Почему нет сигнала на мониторе

Если при включении компьютера на мониторе появляется сообщение о том, что нет сигнала, то первое, что стоит проверить это кабель, который используется для подключения монитора к компьютеру. С кабелем обычно бывает две проблемы: кабель может потерять контакт в месте подключения к компьютеру или монитору либо кабель не исправен и его нужно менять.
В первую очередь нужно проверить контакт в местах подключения кабеля. Для этого отключите кабель от монитора и компьютера и подключите его заново. Если это DVI или VGA кабель, то обязательно закрутите два винта, которыми кабель фиксируется в разъеме.
Поломка кабеля, который до этого работал нормально, явление довольно редкое. Но, если у вас есть под рукой другой кабель, либо вы можете снять такой кабель с другого компьютера, то можно проверить, как монитор будет работать с другим кабелем. Возможно после замены кабеля проблема решиться.
На мониторах, которые имеют несколько видео входов есть кнопка для переключения между сигналами с этих видео входов. Как правило, данная кнопка называется «Source» или «Input». Если на вашем мониторе кнопки не подписаны, то ознакомьтесь с инструкцией.
Попробуйте несколько раз нажать на эту кнопку для того чтобы переключится на другой видео вход. Если на мониторе был выбран не верный видео вход, то это должно решить проблему и сообщение «Нет сигнала» исчезнет.
Неисправность видеокарты

Если вы проверили все выше описанное, но на мониторе все равно нет сигнала, то это может означать о серьезной неисправности компьютера. Первый подозреваемый видеокарта. Если видеокарта вышла из строя, то при включении компьютера на мониторе может появляться сообщение «Нет сигнала».
Проверить видеокарту на неисправность можно двумя способами: установить в компьютер заведомо рабочую видеокарту либо снять видеокарту и запустить компьютер с интегрированной графикой (если она есть).
В случае поломки видеокарты также возможна ситуация, когда сигнала нет только на одном из видео выходов видеокарты. Поэтому есть смысл попробовать подключить монитор к другому видео выходу.
Например, если раньше для подключения использовался DVI, то вы можете попробовать подключить монитор к HDMI или VGA выходу видеокарты.
Неисправность монитора

Поломка монитора – встречается реже чем поломка видеокарты, однако она также может приводить к появлению сообщения «Нет сигнала» при включении компьютера. Поэтому исключать такой вариант также нельзя. К счастью, для того чтобы проверить данный вариант вам даже не понадобится другой монитор. Все что нужно, это любой современный телевизор. Посмотрите какие видео входы (DVI, VGA, HDMI) есть у вашего телевизора и определите наиболее простой способ подключения к вашему компьютеру.
Подключите телевизор к компьютеру и измените источник сигнала с помощью кнопки «Source» на пульте. Если телевизор будет отображать картинку с компьютера, значит проблема либо в мониторе, либо в кабеле, который использовался для подключения монитора к компьютеру.
Источник: master-byt24.ru
Нет сигнала на мониторе — что делать. Почему монитор не видит компьютер.
Почему монитор не видит компьютер — Измените источник входного сигнала монитора Сообщение «Нет сигнала на мониторе» Как отобразить экранное меню (OSD) на мониторе? Часто задаваемые вопросы о работе мониторов Выключите и снова включите монитор
Если ничего из вышеперечисленного не помогает, проблема гораздо серьезнее и может быть связана с неисправным северным или южным мостом на материнской плате. Сервисный центр может определить точную причину проблемы. Если ремонт невозможен, может потребоваться замена материнской платы на новую.
Проверка подключения и базовых параметров второго дисплея
Прежде чем пробовать более сложные методы решения проблемы невозможности вывода изображения на второй экран, я предлагаю вам выполнить следующие простые шаги (скорее всего, вы их уже пробовали, но я хотел бы напомнить для неопытных пользователей):
- Убедитесь, что все кабельные соединения в порядке как со стороны монитора, так и со стороны видеокарты, и что монитор включен. Даже если вы уверены, что все в порядке.
- Если у вас Windows 10, зайдите в настройки дисплея (щелкните правой кнопкой мыши на рабочем столе — настройки дисплея) и нажмите «Определить» в разделе «Дисплей» — «Несколько дисплеев», это может помочь вам «увидеть» второй экран.
- Если у вас Windows 7 или 8, перейдите в «Настройки дисплея» и нажмите «Обнаружить», и Windows сможет обнаружить второй подключенный монитор.
- Если настройки из шага 2 или 3 показывают два монитора, но только на одном есть изображение, проверьте, не установлен ли параметр «Несколько мониторов» в значение «Показывать только на 1» или «Показывать только на 2».
- Если у вас есть компьютер и один монитор подключен к дискретной видеокарте (выходы на отдельной видеокарте), а другой подключен к интегрированному монитору (выходы на задней панели, но от материнской платы), попробуйте подключить оба монитора к дискретной видеокарте, если это возможно.
- Если у вас Windows 10 или 8, вы только что подключили второй монитор, но не перезагрузились (просто выключите — подключение монитора — включите компьютер), просто перезагрузитесь, это может сработать.
- Откройте Диспетчер устройств — Мониторы и проверьте, есть ли один или два монитора. Если их два, но один из них имеет ошибку, попробуйте удалить его, а затем выберите в меню «Действие» — «Обновить настройки оборудования».
Если все эти пункты были проверены и проблем не обнаружено, мы попробуем другие способы устранения проблемы.
Примечание: Если для подключения второго монитора используются адаптеры, конвертеры, док-станции и недавно купленный дешевый китайский кабель, это также может быть причиной проблемы (подробнее об этом и некоторых нюансах в последнем разделе статьи). Если это возможно, попробуйте проверить другие варианты подключения и посмотрите, станет ли второй монитор доступен для вывода видео.
Драйверы видеокарты
К сожалению, часто неопытные пользователи пытаются обновить драйвер в диспетчере устройств, получают сообщение о том, что наиболее подходящий драйвер уже установлен, а затем убеждаются, что драйвер действительно был обновлен.
На самом деле, такое сообщение говорит только о том, что в Windows нет других драйверов, и вполне может сказать вам, что драйвер установлен, если в диспетчере устройств отображается «Standard VGA Graphics Adapter» или «Basic Microsoft Graphics Adapter» (оба этих сообщения говорят о том, что драйвер не найден и что установлен стандартный драйвер, который может выполнять только базовые функции и обычно не работает с несколькими дисплеями).
Поэтому если у вас возникли проблемы с подключением второго монитора, я рекомендую установить драйвер видеокарты вручную:
- Загрузите драйвер для вашей видеокарты с официального сайта NVIDIA (для GeForce), AMD (для Radeon) или Intel (для HD Graphics). Для ноутбуков можно попробовать загрузить драйвер с официального сайта производителя ноутбука (иногда они работают «правильно», хотя часто они более старые).
- Установите этот драйвер. Если установка не удалась или драйвер не меняется, сначала попробуйте удалить старый драйвер видеокарты.
- Проверьте, была ли решена проблема.
Возможен и другой вариант, связанный с драйвером: второй монитор работал, но вдруг перестал распознаваться. Это может означать, что Windows обновила драйвер видеокарты. Попробуйте открыть свойства вашей видеокарты в диспетчере устройств и сбросить драйвер на вкладке «Драйвер».
Дополнительная информация, которая может помочь, когда второй монитор не определяется
Наконец, несколько дополнительных заметок, которые могут помочь понять, почему второй экран не виден в Windows:
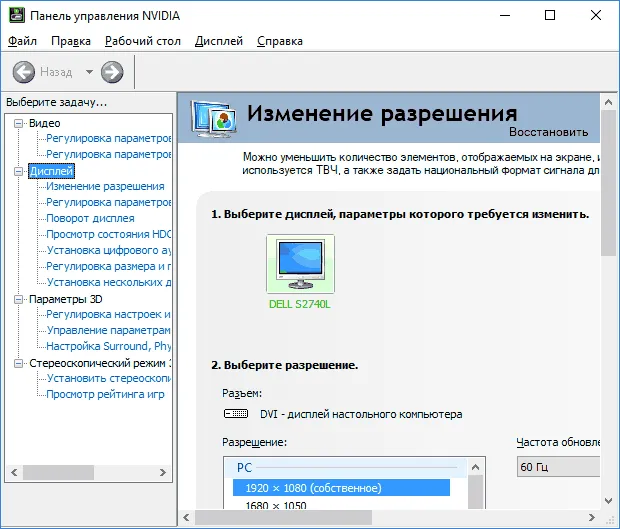
- Если один монитор подключен к дискретной видеокарте, а другой — к интегрированной, проверьте, что обе видеокарты видны в диспетчере устройств. Возможно, BIOS отключает встроенную видеокарту при наличии дискретной (но ее можно включить в BIOS).
- Проверьте, виден ли второй дисплей в панели управления видеокарты (например, в «NVIDIA Control Panel» в разделе «Display»).
- На некоторых док-станциях, где одновременно подключено более одного монитора, а также при некоторых «специальных» типах подключения (например, AMD Eyefinity), Windows может воспринимать несколько мониторов как один, и все мониторы будут работать (это поведение по умолчанию).
- Если вы подключаете монитор через USB-C, убедитесь, что он поддерживает подключение монитора (это не всегда так).
- Некоторые док-станции USB-C/Thunderbolt поддерживают не все устройства. Иногда это меняется с новыми прошивками (например, использование док-станции Dell Thunderbolt работает корректно не с каждым ПК или ноутбуком).
- Если вы приобрели кабель HDMI — VGA, Display Port — VGA (не переходник, а просто кабель) для подключения второго монитора, они часто не работают, поскольку требуют поддержки аналогового выхода на стороне цифрового выхода видеокарты.
- При использовании адаптеров возможно подключение только одного монитора через адаптер и его нормальное функционирование. Если один монитор подключен через адаптер, а другой — напрямую через кабель, будет виден только монитор, подключенный через кабель. У меня есть идея, почему это происходит, но я не могу дать четкого решения для этой ситуации.
Если ваша ситуация отличается от всех предложенных вариантов и ваш компьютер или ноутбук по-прежнему не видит экран, пожалуйста, опишите в комментариях, как именно, к какой видеокарте подключены мониторы, и другие детали проблемы — возможно, тогда я смогу помочь.
Батарея CMOS используется в качестве небольшого источника питания на материнской плате. Поэтому он сохраняет такие параметры, как дата и время, свойства загрузки, диапазон видеосигнала и многое другое.
Что делать, если монитор ничего не показывает (черный экран)
Поэтому первое, что я рекомендую вам сделать, это проверить, работает ли сам системный блок, слышите ли вы жужжание кулеров, мигают ли светодиоды на корпусе.
Также проверьте заднюю панель системного блока — там есть дополнительный переключатель (обычно рядом с разъемом питания, см. скриншот ниже ), который, конечно же, должен быть установлен в положение «On».

Включите питание компьютера
Если это ноутбук: Убедитесь, что к устройству подведено питание. Если аккумулятор старый, он может разрядиться в течение нескольких секунд (даже если вы не работали с ним).
Если ваш компьютер не подает признаков жизни (вообще не включается), рекомендую прочитать вот это: https://ocomp.info/ne-vklyuchaetsya-kompyuter.html.
Если системный блок подает признаки жизни, проверьте кабель, соединяющий ваш монитор с ним (обычно HDMI, Display Port, VGA или DVI): не поврежден ли он?
Например, кабели часто могут быть перекручены, сломаны или погрызены домашними животными.
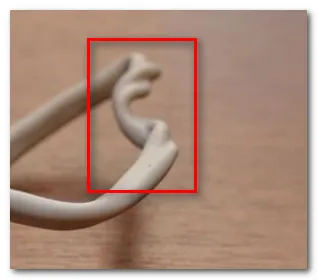
Кабель перекручен (скручен).
В целом, я бы рекомендовал:
- Снова подключите видеокабель к компьютеру и монитору (нередко штекеры и разъемы со временем «расшатываются» и начинают отсоединяться — и такое простое действие поможет устранить пропавшее соединение. ) ;
- Проверьте устройство с помощью нового (заведомо ремонтопригодного) видеокабеля (HDMI, VGA. ) В редких случаях кабель может не иметь видимых повреждений, но медные провода внутри могут быть повреждены!
Если видеокарта сгорела (например) и не отвечает на запросы материнской платы, то после включения компьютера, согласно стандарту POST, вместо изображения вы услышите один длинный и два коротких сигнала «бип». (Примечание: в системном блоке есть специальный динамик, который издает «звуковой сигнал»).
ШАГ 2: диагностика монитора
Я также рекомендую проверить сам экран (особенно если после включения на экране вообще ничего не появляется, даже на долю секунды). ).
Как это сделать:
-
Отсоедините системный блок от сети и выключите его. Затем снова включите его (не подключая к системному блоку!) — если дисплей в порядке, обычно появляется сообщение «Сигнальный кабель не подключен»,
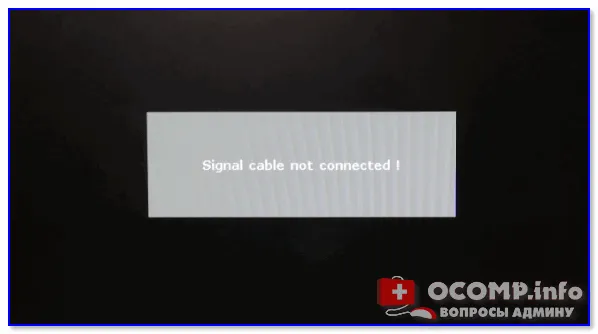
Сигнальный кабель не подключен!

Монитор подключен к ноутбуку — картинка в обоих случаях одинаковая: монитор работает!
Для диагностики, кстати, системный блок (ноутбук) также должен быть подключен к другому «монитору», например, телевизору. Советы по этому поводу вы можете найти здесь .
У многих мониторов есть довольно популярное «больное место»: отказ подсветки экрана. Попробуйте осветить экран фонариком или настольной лампой (см. фото ниже ). Если сквозь «темноту» виден обычный рабочий стол, то проблема с подсветкой. Их ремонт обычно не требует больших затрат и осуществляется довольно быстро.
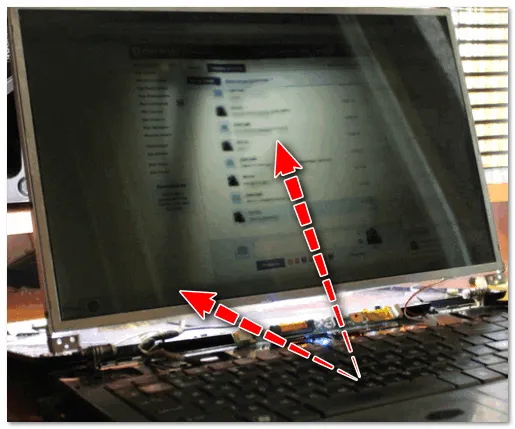
Подсветка экрана перегорела — изображение видно только при свете настольной лампы на поверхности экрана
ШАГ 3: есть ли другие порты на мониторе/видеокарте?
Обычно большинство мониторов и видеокарт имеют не менее 2-3 различных соединений для приема/передачи видеосигналов. В настоящее время это HDMI, VGA, DVI и Display Port.
Поэтому может случиться так, что проблема возникает с одним из портов, но устройство полностью функционально (например, с одной и той же видеокартой может перегореть порт HDMI, но порт DVI исправен).
Кроме того, в большинстве случаев этот тип проверки ничего не стоит, поскольку многие мониторы поставляются с различными кабелями (даже адаптерами).

Монитор с интерфейсом VGA и DVI

Это интересно: Как хранить продукты в холодильнике правильно. Почему молочные продукты необходимо хранить в холодильнике
Источник: levsha71.ru