Главная Использование Самопроизвольное изменение яркости монитора — ноутбук меняет яркость сам! Почему?
Самопроизвольное изменение яркости монитора — ноутбук меняет яркость сам! Почему?
Вопрос от пользователя
Здравствуйте. У меня яркость на ноутбуке стала самопроизвольно изменяться: при тёмном изображение яркость падает, а при светлом — восстанавливается до обычного уровня.
Как можно избавиться от данной проблемы, а то из-за нее стали уставать глаза? ОС: Windows 8, граф. ускоритель (видеокарта) Intel HD 4000 (встроенная).
Доброго времени суток!
Такая проблема стала все чаще появляться после выхода ОС Windows 8 (в этой ОС появилась возможность адаптивной регулировки яркости, в зависимости от картинки на вашем экране). Так же некоторые ноутбуки оснащены специальным ПО и датчиками, которые определяют уровень освещенности в помещении, и по нему – регулируют яркость экрана.
Ничего страшного в этом нет, но в определенных случаях такое изменение – не дает нормально работать и мешает пользователю. В статье расскажу подробно, как можно отключить это самопроизвольное изменение яркости.
Экран ноутбука сам меняет яркость при работе от батареи. Решение проблемы!
Устранение автоматического изменения яркости монитора
1) Отключение адаптивной регулировки яркости
Это первое, что нужно сделать. Опция эта есть в ОС Windows 8, 8.1, 10. У кого ОС Windows 7 – могут эту часть статьи опустить.
Необходимо открыть раздел настроек электропитания:
- либо через по следующему адресу: Панель управленияОборудование и звукЭлектропитание
- либо с помощью нажатия клавиш Win+R и ввода команды powercfg.cpl (см. скриншот ниже).

В настройках электропитания: перейдите по ссылке «Настройка схемы электропитания» в выбранном режиме (на скрине ниже – это сбалансированный режим . Выбранный режим помечается жирным черным цветом).


А теперь найдите среди настроек вкладку «Экран» и раскройте ее. Здесь во вкладке есть 3 ключевых настройки:
- яркость экрана от батареи и сети: установите значения, которые вас устраивают;
- уровень яркость экрана в режиме уменьшенной яркости : установите точно такие же значения, которые у вас заданы во вкладке «Яркость экрана» ;
- выключите адаптивную регулировку яркости от сети и батареи (см. скриншот ниже).

Теперь сохраните настройки и попробуйте посмотреть светлые и темные картинки (например), чтобы оценить – меняется ли яркость. Как правило, подобные настройки полностью избавляет от данной проблемы.
Обновление 10.06.2018
Если вы используете ОС Windows 10 – обратите внимание на ее панель управления (чтобы перейти в нее – нажмите Win+i) . В разделе «Система/Дисплей» есть спец. настройка, позволяющая ноутбуку менять яркость при изменении освещенности в помещении. Отключите ее также!
Как выключить автояркость экрана ноутбука виндовс 10, сам меняет яркость дисплея,именно Nvidia intel

2) Настройка электропитания видеокарты
Ноутбук может сам уменьшать яркость при определенных режимах работы. Например, видеокарты IntelHD поддерживают технологию энергосбережения дисплея, расширенное время работы в играх при питании от батареи. Похожие технологии есть и в AMD, и в nVidia.
Для начала нужно зайти в настройки драйвера видеокарты (можно через — см. скрин ниже), а можно через значок в трее, рядом с часами.

Настройки графики Intel (трей)

Важно!
Если значка в трее у вас нет, и в панели управления так же нет ссылки на настройки графики – скорее всего у вас не установлены драйвера (вероятно, что у вас «универсальный» драйвер, который был поставлен при инсталляции Windows). В этом случае рекомендую программы для обновления драйверов:
В них нужно выставить следующее:
- поставить параметр энергосбережения в режим максимальной производительности;
- выключить расширенное время работы игр при питании от батареи;
- отключить технологию энергосбережения дисплея (скрин ниже — см. стрелки).

Примечание!
Например, в видеокартах от AMD – нужно открыть раздел «Питание», затем включить максимальную производительность, и отключить технологию Vari-Bright (это технология AMD, позволяющая регулировать яркость).
Vari-Bright отключен! (настройки AMD Graphics) / Кликабельно
3) Служба наблюдения за датчиком
Есть в Windows одна служба, которая ведет наблюдение за датчиками и производит корректировку освещения дисплея, в зависимости от освещенности помещения, в котором работает ваше устройство.
Могу сказать, что иногда служба работает неправильно и может повлиять на корректировку яркости, даже, если у вас и нет никаких датчиков!
Как отключить службы наблюдения за датчиками
Открыть окно со службами: самый простой способ — нажать клавиши Win+R , ввести services.msc , нажать Enter . Способ работает во всех версиях Windows.

Далее в списке нужно найти службу «Служба наблюдения за датчиками» , открыть ее. В графе «тип запуска» поставить [отключена], и остановить саму службу, чтобы состояние значилось, как «Остановлена» (см. скрин ниже).
Затем сохраняете настройки и перезагружаете ноутбук.
4) Центр управления ноутбуком
Определенные модели ноутбуков имеют среди ПО, устанавливаемых вместе с драйверами, центр управления. Например, в линейке ноутбуков VAIO от SONY – есть центр управления VAIO .
В этом центре управления, например, сначала нужно открыть вкладку «Электропитание» и выставить высокую производительность, а также отключить функцию, продлевающую срок службы батареи (см. скрин ниже).
Высокая производительность // Электропитание // центр управления VAIO
Качество изображения // центр управления VAIO
Собственно, дать описание для каждого из таких центров, вряд ли возможно. Выше приведен центр VAIO в качестве примера такого ПО.
Что-то похожее есть также в ноутбуках Lenovo: разнообразные ночные режимы, динамическое изменение яркости, контрастности и прочие штуки – могут существенно менять качество картинки на экране. Рекомендуется их все отключить (по крайней мере на момент настройки и регулировки).
5) Проблемы с железом
Изменение яркости экрана может быть связано не только с программными настройками, но и с неисправным железом. В каких случаях можно определить, что виновата аппаратная часть ноутбука:
- если на экране изменилась не только яркость, но и стали бегать полосы, рябь, точки (как на примере ниже);
- если при прибавлении/убавлении вами яркости на мониторе – ровным счетом ничего не происходит;
- если яркость меняется даже без изменения картинки на экране и без изменения режима освещенности в помещении;
- если яркость в разных частях экрана разная.
В помощь!
Если у вас на мониторе отображаются полосы и рябь — рекомендую ознакомиться с еще одной моей статьей:
Полосы и рябь на экране / В качестве примера
Удачной работы!
Источник: bar812.ru
Как предотвратить автоматическое затемнение экрана в Windows 10
Ваш экран Windows 10 автоматически тускнеет без какой-либо конкретной причины? Скорее всего, вы включили адаптивную яркость на своем ПК, но есть и другие причины, по которым ваш экран автоматически тускнеет.
Независимо от того, что вызывает это, есть несколько простых исправлений, которые вы можете применить к своему ПК, чтобы предотвратить его автоматическое затемнение. Один из этих методов должен решить проблему.

Отключить адаптивную яркость
Windows 10 поставляется с функцией, называемой адаптивной яркостью, которая автоматически регулирует яркость вашего дисплея. Если этот параметр включен и окружающая среда изменяется, Windows автоматически затемняет экран.
Программы для Windows, мобильные приложения, игры — ВСЁ БЕСПЛАТНО, в нашем закрытом телеграмм канале — Подписывайтесь:)
В этом случае выключите функцию адаптивной яркости и посмотрите, решится ли ваша проблема. Вы можете снова включить эту опцию в любое время.
- Откройте приложение «Настройки» Windows 10, одновременно нажав клавиши Windows + I.
- Выберите Система в окне настроек.

- Выберите Display из опций на левой боковой панели.

- На правой панели отключите параметр Автоматически изменять яркость при изменении освещения.
С этого момента Windows 10 не будет автоматически увеличивать или уменьшать яркость дисплея. Если ваш экран становится слишком темным или слишком светлым, используйте ползунок яркости в меню настроек дисплея, чтобы вручную отрегулировать уровни яркости.
Удалите последнее обновление Windows 10.
Некоторые пользователи сообщают, что их экран начал тускнеть сразу после установки обновления Windows. В этом случае вы можете удалить последнее установленное обновление Windows 10. Это могло бы решить проблему.
- Откройте меню «Пуск», найдите «Панель управления» и выберите «Панель управления» в результатах поиска.

- На панели управления щелкните меню «Просмотр по» вверху и выберите «Категория».
- Выберите «Программы» из доступных на экране опций.

- На следующем экране в разделе «Программы и компоненты» выберите параметр «Просмотр установленных обновлений».

- Теперь вы увидите список установленных обновлений на вашем компьютере. Выберите столбец Установлено на и убедитесь, что самое последнее обновление отображается первым.
- Выберите самое последнее обновление в списке, а затем выберите «Удалить» вверху.

- Выберите Да в появившемся запросе, чтобы избавиться от выбранного обновления.

- После удаления обновления перезагрузите компьютер.
Если ваш экран не тускнеет после удаления обновления, виновато обновление.
Вы найдете эти последние обновления Windows в разделе «Настройки»> «Обновление и безопасность»> «Центр обновления Windows» на своем ПК.
Проверьте список программ автозагрузки
Если экран Windows 10 тускнеет через несколько секунд после загрузки компьютера, программа запуска может быть причиной. Ваша система загружает множество программ при загрузке, и стоит проверить этот список программ, чтобы найти какие-либо подозрительные элементы.
- Откройте меню «Пуск», найдите «Параметры» и выберите «Параметры» в результатах поиска.
- Выберите Приложения в окне настроек.

- На левой боковой панели выберите Запуск.
- Справа все программы с включенным переключателем могут запускаться при загрузке вашего компьютера.

- Выключите в этом списке все или только подозрительные программы. Подозрительная программа – это, в основном, программа, которую вы недавно установили до того, как возникла проблема с экраном.
- Перезагрузите компьютер и посмотрите, исчезла ли проблема.
Используйте средство устранения неполадок питания
Windows 10 включает в себя множество средств устранения неполадок, одним из которых является средство устранения неполадок с питанием. С его помощью вы можете найти и решить большинство проблем, связанных с питанием, включая проблемы с затемнением экрана, на вашем ПК.
Чтобы запустить средство устранения неполадок:
- Откройте приложение “Настройки” на своем компьютере.
- Выберите Обновление и безопасность на главном экране настроек.

- На левой боковой панели выберите Устранение неполадок.
- Выберите параметр Дополнительные средства устранения неполадок на правой панели.

- Найдите Power в списке средств устранения неполадок, выберите его, а затем выберите Запустить средство устранения неполадок.

- Подождите, пока средство устранения неполадок обнаружит и устранит проблемы с настройками питания.
Обновите драйверы видеокарты
Возможная причина, по которой экран вашего ПК с Windows 10 автоматически тускнеет, заключается в том, что вы используете устаревшие графические драйверы. Графические драйверы позволяют вашей видеокарте взаимодействовать с вашей системой, поэтому вы всегда должны обновляйте эти драйверы.
Если вы долгое время не обновляли эти драйверы, запустите обновление драйверов следующим образом.
- Откройте меню «Пуск», найдите «Диспетчер устройств» и выберите этот параметр в результатах поиска.

- Выберите «Видеоадаптеры», чтобы развернуть его меню.
- Щелкните правой кнопкой мыши свою видеокарту в разделе «Видеоадаптеры» и выберите «Обновить драйвер».

- В открывшемся окне выберите опцию Автоматический поиск драйверов.

- Разрешите Windows 10 найти и установить последние версии графических драйверов на ваш компьютер.
- После установки драйверов перезагрузите компьютер.
Отключите режим энергосбережения экрана
Если ваша видео- или видеокарта поступает от известного производителя, скорее всего, на вашем компьютере установлен инструмент производителя. Этот инструмент поможет вам настроить различные параметры вашей карты.
Возможно, этот инструмент включил режим энергосбережения для вашей видеокарты. В этом случае режим автоматически затемняет экран через определенное время.
Чтобы исправить это, просто отключите опцию энергосбережения в этой утилите. В следующем примере мы воспользуемся служебной программой Intel, чтобы отключить режим энергосбережения.
- Откройте меню «Пуск», найдите Intel Graphics Control Panel и выберите этот вариант в результатах.

- Выберите Power на главном экране утилиты.

- На левой боковой панели выберите От батареи.
- На правой панели в разделе Технология энергосбережения дисплея выберите Отключить.

- Нажмите «Применить» внизу, чтобы сохранить изменения.
Надеемся, что экран вашего ПК с Windows 10 больше не будет тускнеть автоматически. И если это так, сообщите нам, какой метод сработал для вас, в комментариях ниже.
Программы для Windows, мобильные приложения, игры — ВСЁ БЕСПЛАТНО, в нашем закрытом телеграмм канале — Подписывайтесь:)
Источник: mexn.ru
Настраиваем яркость экрана в Windows 10

Вы замечали, что у вас устают глаза при долгой работе за компьютером? Причиной могут быть некорректные настройки яркости экрана. Если вы пользуетесь ноутбуком, не подключенным к сети, слишком высокая яркость не только создаст дополнительную нагрузку для глаз, но и быстро разрядит аккумулятор.
Без правильной настройки яркости комфортная работа за компьютером невозможна, поэтому мы рассмотрим все способы изменения яркости дисплея, любой из которых поможет улучшить качество отображаемой картинки и сберечь ваше зрение.
- Меняем яркость кнопками на мониторе
- Настраиваем яркость с помощью клавиатуры ноутбука
- Изменение яркости монитора в параметрах Windows
- Ночной режим
- Включение автоматической регулировки яркости
- Регулируем яркость с помощью команды
- Быстрое изменение яркости при работе от аккумулятора
- Изменение яркости в настройках видеокарты
- Что делать, если не работает регулировка яркости?
Меняем яркость кнопками на мониторе

Если вы работаете за настольным компьютером и пользуетесь внешним монитором, удобнее всего воспользоваться кнопками, которые обычно находятся на передней панели монитора, хотя в некоторых моделях они могут располагаться на боковой или задней панели. Чаще всего кнопки регулировки яркости обозначаются символом солнышка.

На моем мониторе кнопка с таким значком отображает на экране регулятор, менять значения которого можно кнопками со стрелками на корпусе монитора: чтобы повысить яркость нажимаем стрелку, указывающую вверх, а чтобы понизить — указывающую вниз.
В некоторых моделях отдельной кнопки для настройки яркости может не оказаться, в этом случае регулировка осуществляется через меню. При нажатии кнопки «Menu» («Меню») следует перейти к пункту «Яркость» (в английском варианте «Brightness») и установить нужное значение.
Настраиваем яркость с помощью клавиатуры ноутбука

Менять яркость дисплея ноутбука можно сочетанием специальных клавиш на клавиатуре. Удерживая клавишу Fn, нажимаем одну из клавиш с уже знакомым символом солнышка и знаком плюс «+», если яркость нужно повысить, и, соответственно, минусом «-» для ее понижения.
Чаще всего клавиши для регулировки яркости расположены в ряду функциональных клавиш F1-F12, реже на клавишах управления курсором (клавиши со стрелками). Но моем ноутбуке это клавиши F2 и F3, но у модели другого производителя размещение может быть иным.
Изменение яркости монитора в параметрах Windows
В самой операционной системе Windows 10 также имеются средства настройки яркости экрана. Для доступа к ним воспользуемся стандартным приложением «Параметры».
Открыть окно «Параметры Windows» можно разными способами:
- сочетанием клавиш «Windows» + I;
- из контекстного меню кнопки «Пуск» — нажимаем правой кнопкой мыши на значке «Пуск» и выбираем команду «Параметры»;
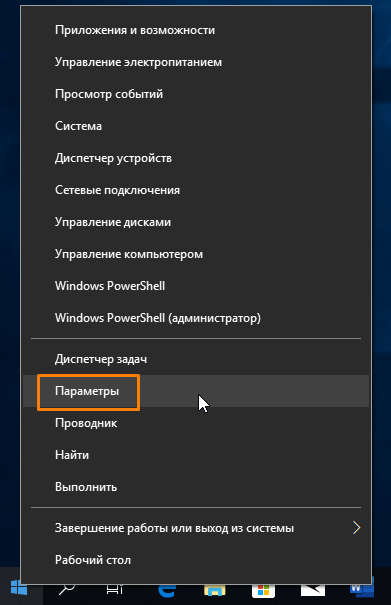
- с помощью поиска: нажав значок лупы в панели задач и набрав «Параметры»;
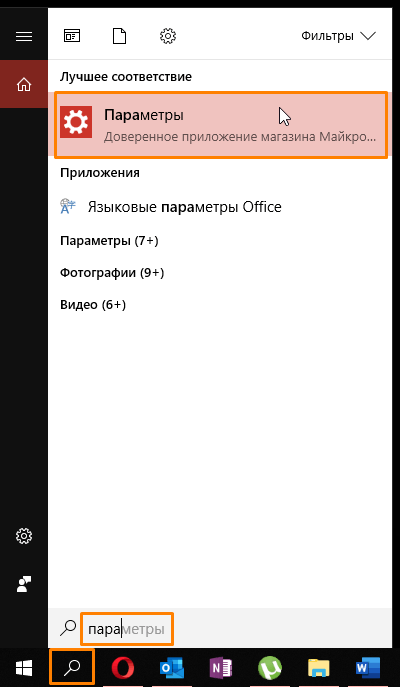
- кликнув на значок шестеренки в меню «Пуск»;
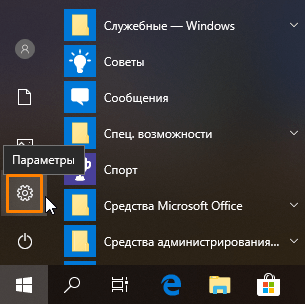
- выбрав пункт «Все параметры» в «Центре уведомлений», который открывается кнопкой на панели задач в правом нижнем углу экрана.
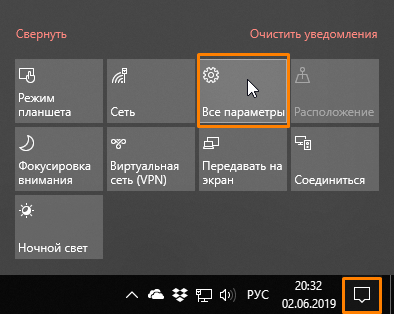

В окне «Параметры Windows» кликаем на значок «Система».

Откроется первый раздел настроек «Дисплей». Затем с помощью регулятора «Изменение яркости» в категории настроек «Яркость и цвет» подбираем оптимальную для нас яркость экрана.
Ночной режим
С очередным обновлением в операционной системе Windows 10 появилась новая функция «Ночной свет». После ее включения при ярком дневном свете монитор будет работать в обычном режиме и излучать голубой свет, а в вечернее и ночное время при искусственном освещении отображать более теплые цвета. Рекомендую включить этот режим, поскольку такая настройка значительно уменьшает усталость глаз.

Для активации этого режима в окне «Параметры Windows» в разделе «Дисплей» устанавливаем переключатель «Ночной свет» в положение «Вкл.», затем нажимаем на ссылку «Параметры ночного света».

В открывшемся окне с помощью регулятора задаем желаемую цветовую температуру. Чтобы ночной свет включался по расписанию, устанавливаем переключатель «Планирование ночного света» в положение «Вкл.» и устанавливаем время, когда необходимо включать и отключать этот режим.
Включение автоматической регулировки яркости
Если вы пользуетесь не стационарным компьютером, а ноутбуком, и вам приходится работать в разных помещениях при разном уровне освещения, вы можете включить авторегулировку яркости.

Для этого потребуется открыть «Панель управления». Нажимаем на значок лупы в панели задач и начинаем набирать «Панель управления». Когда нужное название появится над полем ввода, кликаем по нему.

Если настройки в панели управления сгруппированы по категориям, выбираем раздел «Система и безопасность».

Затем переходим в раздел «Электропитание».

Далее рядом с названием используемой в данной момент схемы электропитания нажимаем на ссылку «Настройка схемы электропитания».

И кликаем ссылку «Изменить дополнительные параметры питания».

Откроется окно, в котором с помощью знака «+» нам следует развернуть настройки экрана и включить адаптивную регулировку яркости.
Нажимаем «ОК», а затем кнопку «Сохранить изменения». Автоматическая регулировка яркости активирована, теперь дисплей сам будет подбирать уровень яркости в зависимости от степени освещенности в помещении.
Регулируем яркость с помощью команды

Рассмотрим еще один вариант установки уровня яркости дисплея, на сей раз с помощью командной строки. Откроем утилиту PowerShell. Для этого в контекстном меню кнопки «Пуск» выберем пункт «Windows PowerShell (администратор)».

В командную строку введем запрос (Get-WmiObject -Namespace root/WMI -Class WmiMonitorBrightnessMethods).WmiSetBrightness(1, X), где X — значение яркости в процентах. Например, если вместо X мы напишем значение 70, то установится семидесятипроцентная яркость.
Быстрое изменение яркости при работе от аккумулятора
При работе ноутбука от аккумулятора можно быстро выбирать уровень яркости экрана, переключаясь между пятью значениями: 0%, 25%, 50%, 75% и 100%.

Откроем «Центр уведомлений» кнопкой на панели задач справа. Чтобы отобразить больше настроек, нажимаем на команду «Развернуть».

Кнопка для изменения яркости, как всегда, обозначена символом солнышка. На ней будет показан текущий уровень яркости в процентах. Каждое нажатие на эту кнопку включает следующий уровень яркости. Например, если уровень был 38%, нажатие кнопки повысит его до 50%.

Если ноутбук работает от аккумулятора, в области уведомлений отображается значок батареи с вилкой – он позволяет регулировать яркость с помощью ползунка во всплывающем окне, не открывая центр уведомлений.
Изменение яркости в настройках видеокарты
Если на вашем компьютере установлена видеокарта известного производителя, в вашем распоряжении имеется утилита для управления настройками видеокарты, в том числе и яркостью экрана. Продемонстрирую, как регулируется яркость на примере приложения «Панель управления NVIDIA». Если у вас видеокарта другого производителя, приложение будет называться иначе, но настройка производится аналогичным образом.

Кликаем правой кнопкой мыши на свободном месте рабочего стола и в контекстном меню выбираем команду «Панель управления NVIDIA».

В открывшемся окне в списке слева нас интересует раздел «Регулировка параметров цвета рабочего стола» в категории настроек «Дисплей».
Устанавливаем переключатель в положение «Использовать настройки NVIDIA» и подбираем подходящую яркость, перетаскивая соответствующий бегунок. После установки желаемого уровня яркости нажимаем кнопку «Применить».
Что делать, если не работает регулировка яркости?
Некоторые пользователи сталкиваются с тем, что регулятор настройки уровня яркости в окне «Параметры Windows» в разделе «Экран» становится неактивным, а также пропадает плитка регулировки яркости из «Центра уведомлений». См. также: исправляем проблемы с регулировкой яркости в Windows 10.
Для решения этой проблемы нам потребуется открыть «Диспетчер устройств» — специальную встроенную в Windows утилиту, предназначенную для управления внутренними и периферийными устройствами ПК.
С её помощью можно узнать, правильно ли работает то или иное устройство, установлен ли для него драйвер, то есть специальная программа, позволяющая операционной системе Windows распознать подключенное устройство и корректно взаимодействовать с ним.

Нажатием правой кнопки мыши на кнопке «Пуск» откроем контекстное меню и найдем в списке «Диспетчер устройств».

Нас интересует раздел «Мониторы». Если на иконке «Универсальный монитор PnP» отображается указывающая вниз стрелка, это означает, что устройство отключено. Кликаем по нему правой кнопкой мыши и выбираем команду «Задействовать». После этого перезагружаем компьютер и проверяем, заработала ли регулировки яркости экрана.
Если наша задача все еще не решена, причина, возможно, кроется в проблемах с драйверами видеокарты.

Снова открываем «Диспетчер устройств» и разворачиваем пункт «Видеоадаптеры». Здесь нам также необходимо задействовать устройство с помощью контекстного меню, если рядом с названием видеокарты мы видим знакомую стрелочку.
На ноутбуках можно встретить такую проблему: не работают горячие клавиши для регулировки яркости. В этом случае нужно убедиться, что необходимые драйверы дисплея и клавиатуры установлены.
Это программное обеспечение следует загружать с сайта производителя ноутбука. Название данных утилит может быть разным, а в некоторых случаях потребуется не одна, а несколько специальных программ.
Вам нужно найти модель своего устройства на официальном сайте производителя и загрузить необходимое ПО, выбрав операционную систему Windows 10. Если драйверов и утилит для последней версии Windows вы не найдете, могут подойти варианты, предназначенные для предыдущей версии ОС.
Заключение
Если с регулировкой яркости возникнут проблемы, теперь вы знаете, как их устранить. Мы выяснили, что в операционной системе Windows 10 у пользователя имеется множество возможностей для самостоятельной настройки яркости экрана.
Также вы можете позволить системе подбирать яркость автоматически. Кроме того, производители мониторов и видеокарт предлагают способы изменения яркости без использования настроек операционной системы.
Источник: tehnichka.pro