С толкнулся с такой проблемой в один прекрасный день перестало выводится изображение на экран через DisplayPort просто черный экран и все, пробовал менять кабель (менял на оригинальный Dell кабель) не помогло. Причем, если подключать к видео карте кабеля DVI или HDMI все работает, а через DisplayPort нечего не выводилось, даже при перезагрузки не показывал биос. Решение было не тривиальное, нашел как всегда на зарубежный сайтах. У меня такое проявилось на в идеокарте ASUS GeForce GTX 960 STRIX.
Проблема: Нет сигнала через DisplayPort или черный экран.
Решение: Выключите питание на мониторе на 10-15 мин, потом включите и все будет работать.
Решение не типовое, т.е. не факт что будет актуально для всех, но если интерфейсы на видео и мониторе рабочии должно помочь на 100%.
Расскажем почему не работает DisplayPort и что делать…
На сегодняшний день DisplayPort только начинает активно внедряться в качестве широко используемого интерфейса несмотря на то, что он был объявлен ещё в 2006 году. Интерфейс DisplayPort 1.3 и 1.4 позволяет использовать новейшие функции для вывода изображения, кроме этого интерфейс позволяет работать с 8k видео и обеспечивает увеличенную глубину цвета.
Интерфейс DisplayPort 1.3 и 1.4 позволяет передавать видеосигнал по одном кабелю сразу на четыре монитора — другими словами, он обладает более высокой пропускной способностью в сравнении с HDMI. Если не работает DisplayPort необходимо провести техническую диагностику системы
Для использование всех возможностей DisplayPort владельцами видеокарт на архитектуре Pascal и Maxwell необходимо обновить ПО NVDIA. Если этого не сделать подключение по интерфейсу DisplayPort 1.3 и 1.4 работать не будет — операционная система не загрузится или появится окно с ошибкой.
Для обновления программного обеспечения NVIDIA выпустила соответствующую утилиту — при запуске она даст знать требуются ли обновления для видеокарты. В случае необходимости утилита предложит установить их после чего можно будет подключить монитор через DisplayPort 1.3 и 1.4.
Интерфейс утилиты NVIDIA интуитивный — сложностей при работе с ней возникнуть не должно. Если же не работает DisplayPort причину нужно искать в другом месте. Как правило проблемы с подключением по интерфейсу DisplayPort могут возникать с относительно старыми видеокартами, например — 10-й серии. Перепрошивкой карты проблему с работой по интерфейсу DisplayPort решить невозможно.
Решение — подключение монитора сразу через два интерфейса
Чтобы всё заработало пользователю необходимо подключить монитор двумя шнурами DP и HDMI. Алгоритм следующий: идем в настройки монитора и находим DP-мод. Включаем данный режим — во время загрузки операционной системы уже должно появиться изображение
Для показа первоначальной загрузки системы и возможности входа в BIOS необходимо переключиться на режим HDMI. Почти всё — осталось после загрузки системы назначить основным дисплей интерфейс DP.
Следует иметь в виду, что DP интерфейс также будет поддерживать стандарт G-sync. Теперь выбираем режим «Изображение на одном дисплее» на мониторе, который подключён по интерфейсу DP. Всё готово — можно наслаждаться результатом!
Надеемся, что теперь проблема не работает DisplayPort не будет беспокоить читателей Мир Доступа…
Если при включении компьютера на мониторе вместо загрузки операционной системы отображается «No Signal», «Check Video Cable» или что-нибудь в этом роде, это не сулит ничего хорошего. Придется разбираться какая степень ошибки – критическая или незначительная. Ниже приведены основные способы определения поломки и решения проблемы.
Проверка состояния видеокабеля
В большинстве случаев видеокарта представляет собой отдельную плату, которая устанавливается в соответствующий выход материнской платы. В случае чего, можно быстро установить новую.
Видеокарта занимается обработкой графических данных и передачей их на экран монитора. По этой причине и следует проверить, работает ли она.
Если на компьютере встроенная видеокарта, этот шаг следует пропустить. В таком случае графику обрабатывает отдельный чип материнской платы и об этом речь пойдет ниже. Самая тривиальная причина связана с невыполнением регулярной очистки видеокарты. Как следствие, на золотых контактах возникает небольшая коррозия.
С GPU связаны разные ошибки. К примеру, перестал работать вентилятор на карте, или она нуждается в реболлинге. Поэтому придется открывать корпус компьютера и снимать карту.
Желательно перед этой процедурой надеть ремешки с ESD-заземлением и, конечно, компьютер должен быть отключен от питания.
Процедура не подразумевает ничего сложного – главное, чтобы под рукой была отвертка. С ней и можно приступать к разборке системного блока – начинать нужно с винтов на боковой крышке. Не лишним будет извлечь из портов все кабели и уже затем извлекать видеокарту. Как правило, она установлена в порт PCI x16, а за ее стабильное положение отвечает специальный держатель.
После успешного удаления можно подключать кабель монитора в порт (если есть встроенная карта) или установить другую. Если все заработало, это указывает на неисправность видеоплаты или необходимость ее почистить. Но если на компьютере все равно нет видеосигнала – тестирование придется продолжить.
В 90% случаев бывает достаточно правильно очистить графическую плату. Это позволит обеспечить надлежащее соединение между ней и материнской платой, и видеосигнал появится. Для такого случая нужно открутить винты, удерживающие вентилятор на карте и избавиться от грязи с помощью сжатого воздуха и похожих решений. Затем потребуется смочить ватный тампон в 99% изопропилового спирта и приступить к непосредственной очистке.
Проверка» главных компонентов
Если ничего не помогло, ситуация становится уже неприятной – причиной неполадки вполне может оказаться один из главных элементов ПК. Хотя, если нет сигнала по VGA, HDMI или DVI, но компьютер продолжает работать и можно услышать, как он загружает операционную систему, – один из шагов выше просто был пропущен.
Основные компоненты невозможно проверить на наличие ошибок без специализированного оборудования. Впрочем, процессор можно попытаться подключить к другой материнке, совместимой с ним. Если он работает без проблем – можно попробовать подключить другой блок питания.
Что касается самой материнской платы, ее уже нужно подробно диагностировать. Следует понимать – восстановление материнки может оказаться дорогим удовольствием и часто покупка новой оказывается более выгодно. Еще один момент – плату не всегда возможно исправить и даже в случае успешного ремонта нет гарантии, что она будет работать без проблем в будущем.
Источник: auto-technologies.ru
Ошибка соединения DisplayPort после сна монитора?

Я только что добавил третий монитор на мой Windows 7 64-битный компьютер. Когда монитор переходит в режим сна, он не просыпается. Два других монитора просыпаются нормально (подключены через HDMI и DVI). Новый монитор, который я добавил (Asus VS278Q-P), подключен через DisplayPort. Моя видеокарта — это карта AMD Radeon HD 5830, которая имеет соединения DVI, HDMI и DisplayPort с использованием версии драйвера Catalyst 15.7 15.20.1046.
Если я выключу и включу монитор, то он получит сигнал, но когда монитор включится, все окна на этом мониторе будут перенесены на другой монитор, и отобразится сообщение об ошибке сбоя канала DisplayPort: Некоторые форумы предполагают, что это как-то связано с продолжением рукопожатия DisplayPort.
«Включая и выключая монитор, вы заставляете операционную систему и / или видеокарту повторно инициировать квитирование DP» (источник:https://www.sapphireforum.com/showthread.php?32467-Displayport-monitor-does не бодрствующий ото сна)
- Вручную включайте / выключайте монитор каждый раз, когда он засыпает, и переставляйте окна.
- Установите мониторы, чтобы никогда не спать.
ОБНОВИТЬ
Я думал, что ответ должен был просто отключить DDC/CI, как я ответил ниже, но я был немного быстр, чтобы предположить, что это был ответ. Если монитор переходит в режим сна, я могу быстро его разбудить, и все в порядке, но если он спит дольше, чем, скажем, одну минуту, то он не проснется. Выключение и выключение питания монитора приводит к ошибке DisplayPort Link Failure, упомянутой выше.
изменён User 2k
задан User 2k
4 ответа 4
Я действительно думаю, что нашел ответ на это. Это было удивительно быстро, учитывая количество тупиков, которые я видел на форумах. Пользователь nixda по другому вопросу: отключение монитора DisplayPort полностью отключает монитор, говорит:
Отключите «Командный интерфейс канала DisplayData» (DDC/CI) в настройках монитора.
Для моего монитора Asus LED это означало перейти в меню настроек мониторов (используя физическую кнопку на мониторе) -> Системные настройки -> Настройка экранного меню -> DDC/CI и выключить его.
Кажется, работает до сих пор будет обновлять, если это изменится.
РЕДАКТИРОВАТЬ
Я подумал, что вышесказанное решило эту проблему, потому что, когда монитор перешел в спящий режим (индикатор питания изменился с синего на оранжевый), я мог быстро разбудить его без проблем. Однако, если монитор будет спать дольше (скажем, 1 минута +), он не проснется. Теперь я не думаю, что вышеуказанный шаг необходим.
Я нашел сообщение на форуме dell, которое привело меня к решению:
Это проблема с видеокартой, драйвером видеокарты или управлением питанием операционной системы. Монитор DP (DisplayPort) является пассивным. Он просто ожидает сигнала от видеокарты, чтобы проснуться. Выключив и включив монитор, вы заставляете операционную систему и / или видеокарту повторно инициировать квитирование DP. Radeon HD 7790 имеет восемь состояний управления питанием благодаря технологии PowerTune. Я предполагаю, что где-то в этом программном обеспечении есть способность сказать ему, чтобы настроить то, что карта делает, насколько управление питанием. (источник:http://en.community.dell.com/support-forums/desktop/f/3515/t/19520244 )
В другом месте в этой теме упоминается утилита TriXX Tweak (прямая ссылка) от Sapphire Technology (производителя моей видеокарты). У этого есть настройка Disable ULPS (ULPS = Сверхнизкое энергопотребление). Я установил эту утилиту и проверил настройку « Disable ULPS и, конечно же, когда мой монитор перешел в спящий режим, теперь я могу его разбудить. Успех!
Ну, вроде как, когда я перезапустил свой компьютер, проблема вернулась и, открыв TriXX Utility, я увидел, что Disable ULPS не установлен. Насколько я могу судить, утилита TriXX не может выполнить эту настройку между перезагрузками (я могу ошибаться по этому поводу).
Копаясь дальше, я нашел несколько форумов, обсуждающих отключение ULPS (в основном в контексте решения проблем перекрестного огня, например: Как отключить ULPS). На этих форумах процедура, которую они рекомендуют, заключается в поиске EnableUlps во всем реестре и изменении значения каждого вхождения с 1 на 0 (на самом деле вы увидите несколько незначительных изменений в точной процедуре, но это суть).
Для меня, в частности, мне нужно было изменить следующие ключи: HKEY_LOCAL_MACHINESYSTEMCurrentControlSetservicesamdkmdag -> EnableUlps HKEY_LOCAL_MACHINESYSTEMControlSet001servicesamdkmdag -> EnableUlps HKEY_LOCAL_MACHINE SYSTMAG SYSTEM ControlSS> Управление
(Параметр EnableUlps появился в другом месте, но уже был установлен на 0. Также есть еще одна настройка EnableUlps_NA которую я не трогал)
Если вы похожи на меня, вы не захотите менять реестр, чтобы решить проблему, которая, похоже, должна иметь легкодоступное решение. Но пока вы копаетесь, я думаю, вы обнаружите, что готовых решений в настоящее время не существует (и это лучше, чем модифицировать кабель DisplayPort с помощью изоленты, что является часто предлагаемым решением)
Я сделал настройки реестра, и теперь он, кажется, работает должным образом даже после перезапуска.
Примечание: люди говорят, что вам нужно будет переделывать настройки реестра каждый раз, когда вы обновляете драйверы видео.
изменён Community 1
ответ дан User 2k
спасибо за эту ветку — это помогло мне отладить мою собственную проблему.
Я сталкивался с каким-то «разно китайским промышленным» монитором с входом DP, который вел себя таким образом — и, основываясь на имеющейся информации, это ошибка монитора.
Несмотря на первоначальные намерения, стоящие за DP (один электрический переход от южного моста к драйверу матрицы дисплея), монитор содержит «плату AD», что дает ему возможность выбирать между несколькими видеовходами (VGA, HDMI, DP). ). Это «плата AD» внутри монитора, которая управляет сигналом HPD — и это не простая подтяжка.
Исходя из доступной ограниченной информации, HPD обычно является просто индикацией на основе статического уровня (активного высокого уровня) от приемника видео до источника видео (от монитора к ПК), что приемник видео подключен в конкретном дисплее Разъем порта на видеоисточнике. Кроме того, предположительно, он может использоваться монитором для «снятия трубки» сигнала HPD = для отправки импульса прерывания на ПК, что является единственным способом, которым монитор должен запрашивать у ПК «транзакцию шины AUX» (протокол AUX). по-видимому, запрос-ответ, ведущий-ведомый, где ПК является ведущим). Основываясь на своем практическом опыте, я сомневаюсь, насколько широко используется эта возможность «прерывания» — возможно, это не существенно.
В моем случае, после холодного включения питания (дисплея) ПК, кажется, нормально разбудил дисплей, но когда ПК переходит в режим ожидания S3 (приостановка к ОЗУ), что-то происходит на дисплее, и это не проснуться после того, как компьютер проснется. Точнее, после пробуждения от S3, ПК не обнаруживает дисплей, подключенный к разъему DP.
Почему: по-видимому, потому что дисплей не может тянуть провод HPD высоко. Интересно, что если вы выключите и снова включите монитор, когда компьютер спит, дисплей будет активирован после того, как компьютер выйдет из режима сна S3. Кроме того, проблема не возникает, если компьютер настроен на отключение дисплея для экономии энергии (или подсветки экрана), но процессор и ОС работают и работают. Таким образом, это может быть что-то вроде «спокойной ночи», когда ПК сообщает монитору через полезную нагрузку AUX или DP во время последовательности «ПК идет в режим ожидания S3», и монитор отвечает, переходя в спящий режим навсегда.
Интересно, что в моем мониторе-виновнике сигнал HPD неактивен после включения и выключения монитора и выглядит почти так же, как и после того, как хост-компьютер засыпает S3. Но каким-то образом ПК вызывает пробуждение после холодного включения, и HPD повышается. После пробуждения от S3 (не предшествует цикл питания монитора) HPD остается низким. Как будто происходит какое-то дополнительное рукопожатие — не уверен, что находится в полезной нагрузке, канале AUX или в самом сигнале HPD (не проверил с помощью ‘scope’). В любом случае, я подозреваю, что в микросхеме контроллера AD платы монитора есть ошибка.
Я заметил ключевое слово ULPS в этой дискуссии и в других местах, обычно в контексте графики AMD. Мой графический адаптер — Intel IGP (3-е поколение = Ivy Bridge в данном случае). Редкие заметки о ULPS в контексте графики Intel можно найти в открытой документации по оборудованию, предназначенной для разработчиков драйверов с открытым исходным кодом. Не много пользы в среде Windows.
Кроме того, утилиты конфигурирования драйверов IGP от Intel раньше были более приличными, чем сейчас — особенно IEGD был отличным пакетом драйверов для настройки, но теперь мы должны жить с тем, что доступно. Я попытался продлить DelayedDetectionForDP в реестре, который не имел никакого эффекта. Кроме того, в свойствах config util и VGA-драйвера нет никакого способа «форсировать порт». (Также нет возможности отключить зависимость от DDC, но доступность DDC/EDID кажется отдельной проблемой, отличной от входа HPD или измерения импеданса нагрузки VGA.)

В конечном итоге я прибег к пайке на плате AD (внутри монитора). Короче говоря, к счастью, на выводе 18 в задней части гнезда DP был аккуратный след PCB. Я нашел 10-омный резистор последовательно с выходом затвора, управляющим сигналом HPD — так что я удалил его. И я подключил 1к подтягивающий конденсатор к ближайшему конденсатору (MLCC), блокирующему шину напряжения +3,3 В в режиме ожидания.
Теперь линия HPD всегда поднимается высоко, пока дисплей подключен к стене. Очевидно, теоретическая возможность прерываний от монитора к ПК не является обязательным требованием для правильной работы монитора. Я прилагаю фотографию только для иллюстрации. Нет, я не буду упоминать производителей мониторов или рекламных щитов.
Предостережение: вы не можете просто закорочить трассу HPD до +3,3 В и покончить с этим — в моем случае выходной сигнал затвора (линейный драйвер HPD) измеряется как 30 Ом против GND при низком уровне. Короткое замыкание до +3,3 В может что-то взорвать (вам повезет, если вы поджарите только выходной сигнал затвора). Этот вид взлома принимает некоторые меры предосторожности и «ноу-хау», которые принадлежат electronics.stackexchange.com. Не говоря уже о некоторых основных инструментах: паяльной ручке, мультиметре с острыми щупами и прочной лупе. (И что-то, чтобы чисто припаять резистор размером с маковое зерно . некоторые использовали бы тонкий поток горячего воздуха, я мог бы предпочесть старинный паяльный пистолет с пользовательской петлей с двойным наконечником из провода AWG24.)
Источник: poweruser.guru
Монитор не видит дисплей порт
DisplayPort — это интерфейс цифрового дисплея, в основном используемый для подключения источника видео к устройству отображения (в основном мониторам). Он также переносит другие формы данных, такие как аудио, USB и т. Д. Этот порт широко используется для подключения процессоров к мониторам для высококачественной графики.

Многие пользователи сталкиваются с проблемой, когда их DisplayPort не показывает какой-либо значимый вывод на монитор. Могут быть случаи, когда HDMI работает отлично, а DisplayPort — нет. Это может быть связано с рядом причин, но большинство из них связаны с аппаратными проблемами.
Решение 1. Перезапуск и переподключение устройства
Наиболее эффективный обходной путь, который работает почти во всех случаях, — это перезапуск и повторное подключение устройства отображения (монитора). Простое выключение монитора и его повторное включение не решают проблему, поскольку очевидно, что есть несколько конденсаторов, которые необходимо полностью разрядить, прежде чем пытаться снова подключить компьютер. Вы должны выключить его с помощью сетевого выключателя.
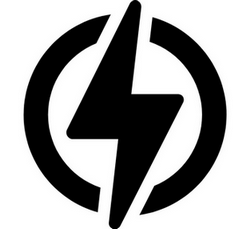
- Неисправность ваш компьютер правильно, а затем отсоединять его кабель питания от коммутатора.
- Сейчас выключи свой монитор а также отсоединять его кабель питания от главного выключателя.
- Отключите DisplayPort и подожди пару минут.
- соединятькомпьютер а также монитор назад и соединятьDisplayport на монитор соответственно.
- Сейчас Начните компьютер снова а также мощность устройства назад на. Надеюсь, проблема будет решена.
Замечания: Вы также можете включить монитор вручную после подключения источника питания, чтобы он не включался автоматически.
Решение 2. Проверка соединения DisplayPort
Было несколько случаев, когда проблема отсутствия сигнала возникает из-за неправильного подключения DisplayPort. Вы, возможно, соединили это отлично в своем представлении, но иногда контакты не вставлены внутрь должным образом. Неправильная установка выводов может быть причиной того, что DisplayPort вызывает у вас проблему.
Вам следует отсоединять а также повторно штекер порт дисплея правильно и убедитесь, что вы нажмите на соединение твердо, пока вы не почувствуете, что штифты фиксируются на месте. Вы также можете попробовать решение 1 снова после выполнения решения 2.
Замечания: Было также замечено, что DisplayPorts третьей части требует, чтобы решение 1 выполнялось снова и снова, пока сигнал не вернулся. Это не страшно и происходит с людьми по всему миру. Сторонние адаптеры не «идеально» созданы для используемого вами оборудования; следовательно, они требуют Jumpstart для их работы.
Решение 3: Обновление графического драйвера
Еще одна причина, по которой кабелю не удается получить какой-либо вывод, заключается в том, что ваш графический драйвер не обновлен до последней сборки или не совместим с вашим компьютером. Перейдите на веб-сайт производителя и загрузите последние версии графических драйверов для вашего компьютера. Затем вы должны попытаться установить драйвер вручную, поскольку автоматический режим не так уж надежен.
- Щелкните правой кнопкой мыши на ключе Windows и выберите Диспетчер устройств из списка доступных вариантов.
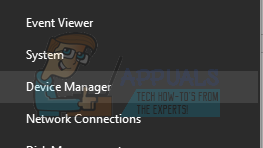
Другой способ запустить диспетчер устройств — нажать Windows + R, чтобы запустить приложение «Запуск», и ввести «devmgmt.msc».
- Щелкните правой кнопкой мыши на адаптере и выберите «Обновить драйвер».
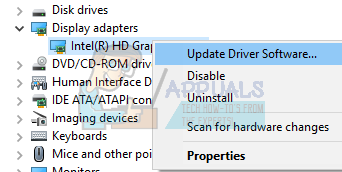
- Теперь появится новое окно с вопросом, нужно ли обновлять драйвер вручную или автоматически. Выбрать «Просмотрите мой компьютер для программного обеспечения драйвера».
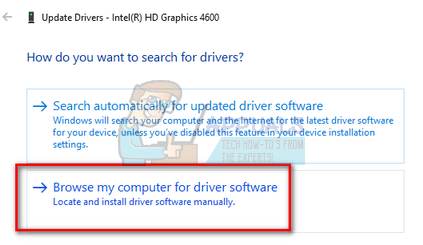
- Теперь просмотрите папки, куда вы скачали драйверы. Выберите его, и Windows установит необходимые драйверы. Перезагрузите компьютер и проверьте, решена ли проблема.
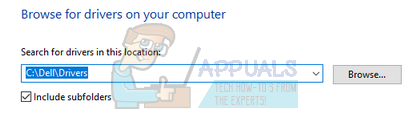
Решение 4: Тестирование с другим кабелем
Если все вышеперечисленные решения не работают, мы можем попробовать протестировать компьютер с помощью другого кабеля. Возможно, что используемый вами кабель неисправен или один или несколько его выводов повреждены. Вы должны четко осмотреть и кабель, и адаптер на наличие пыли и при необходимости очистить. Если кабель по-прежнему не работает, попробуйте использовать другой кабель и проверьте, работает ли он должным образом. Не стесняйтесь применять решение 1, когда вы пытаетесь подключить новый кабель к компьютеру.
Замечания: В некоторых случаях было замечено, что проблема возникла из-за неправильной частоты обновления монитора и графического процессора на вашем компьютере. Попробуйте изменить разрешение вашего GPU, а также частоту обновления. Поэкспериментируйте, пока не убедитесь, что проблема не возникает из-за этого.
Не работает DisplayPort: почему нет сигнала
Расскажем почему не работает DisplayPort и что делать…
На сегодняшний день DisplayPort только начинает активно внедряться в качестве широко используемого интерфейса несмотря на то, что он был объявлен ещё в 2006 году. Интерфейс DisplayPort 1.3 и 1.4 позволяет использовать новейшие функции для вывода изображения, кроме этого интерфейс позволяет работать с 8k видео и обеспечивает увеличенную глубину цвета.
Интерфейс DisplayPort 1.3 и 1.4 позволяет передавать видеосигнал по одном кабелю сразу на четыре монитора — другими словами, он обладает более высокой пропускной способностью в сравнении с HDMI. Если не работает DisplayPort необходимо провести техническую диагностику системы
Для использование всех возможностей DisplayPort владельцами видеокарт на архитектуре Pascal и Maxwell необходимо обновить ПО NVDIA. Если этого не сделать подключение по интерфейсу DisplayPort 1.3 и 1.4 работать не будет — операционная система не загрузится или появится окно с ошибкой.
Для обновления программного обеспечения NVIDIA выпустила соответствующую утилиту — при запуске она даст знать требуются ли обновления для видеокарты. В случае необходимости утилита предложит установить их после чего можно будет подключить монитор через DisplayPort 1.3 и 1.4.
Интерфейс утилиты NVIDIA интуитивный — сложностей при работе с ней возникнуть не должно. Если же не работает DisplayPort причину нужно искать в другом месте. Как правило проблемы с подключением по интерфейсу DisplayPort могут возникать с относительно старыми видеокартами, например — 10-й серии. Перепрошивкой карты проблему с работой по интерфейсу DisplayPort решить невозможно.
Решение — подключение монитора сразу через два интерфейса
Чтобы всё заработало пользователю необходимо подключить монитор двумя шнурами DP и HDMI. Алгоритм следующий: идем в настройки монитора и находим DP-мод. Включаем данный режим — во время загрузки операционной системы уже должно появиться изображение
Для показа первоначальной загрузки системы и возможности входа в BIOS необходимо переключиться на режим HDMI. Почти всё — осталось после загрузки системы назначить основным дисплей интерфейс DP.
Следует иметь в виду, что DP интерфейс также будет поддерживать стандарт G-sync. Теперь выбираем режим «Изображение на одном дисплее» на мониторе, который подключён по интерфейсу DP. Всё готово — можно наслаждаться результатом!
Надеемся, что теперь проблема не работает DisplayPort не будет беспокоить читателей Мир Доступа…
Компьютер/ноутбук не видит второй монитор или ТВ (телевизор): на нем нет изображения.

Пытаюсь подключить к компьютеру второй монитор по HDMI (чтобы на основном работать, а на втором поглядывать за телевидением). Но на втором мониторе почему-то просто черный экран (нет никакого изображения).
Я его проверял на другом ПК — работает. Менял драйвера, менял ОС Windows 7 на Windows 10 — эффекта ноль.
Вообще при подключении к компьютеру (ноутбуку) ТВ или второго монитора — обычно, изображение на нем должно появляться сразу же (без лишних телодвижений). В вашем случае, очень вероятно, что сигнал с ПК вовсе не поступает к монитору (например, может быть перебит кабель HDMI, «разбиты» разъемы и из-за этого плохой контакт, проблема с видеодрайвером и пр.).
Собственно, в этой статье постараюсь привести все те моменты, которые нужно проверить для того, чтобы восстановить работу устройств (действия идут по шагам, примерно так и рекомендую искать причину).

Почему ПК/ноутбук могут не «видеть» второй монитор, ТВ
Штекеры, кабели, разъемы
Первое, на что порекомендовал бы обратить внимание — это проверить состояние кабеля, штекера, разъемов (переходников, если используете оные). Внимательно проглядите поверхность кабеля: нередко в виду частых изгибов, можно найти «надломы», «скрутки» и пр. Даже если на взгляд кабель цел — в таких местах (внутри кабеля) медные жилки могли быть повреждены.

Кабель перегнут (скручен)
Не лишним будет проверить этот кабель с другим устройством — будет ли оно работать.
Казалось бы, такие банальные причины, как оказывается, являются «виновниками» в трети случаев при отсутствии изображения на экране.
Операцию подключения/отключения не рекомендуется выполнять «горячим» способом* (т.е. подключать, не выключая устройства).
Правильно ли выбран HDMI порт в настройках
У современных мониторов и телевизоров часто в наличии несколько HDMI портов (2÷4). И по этой причине часто возникает одна популярная ошибка [невнимательности*]: кабель подключается, скажем, к порту HDMI-1, а в настройках ТВ [Input] указывается HDMI-2.
Разумеется, что никакого изображения на экран не передается (ТВ его «ждет» на другом порту ).
Банально, но перепроверьте еще раз к какому порту вы подключились, и что указано в настройках ТВ/монитора (откуда получать «картинку»). См. скрин ниже.

Правильно ли выбран порт HDMI
Примечание!
Обратите внимание на один момент: на некоторых устройствах может быть перепутана маркировка портов. Сталкивался с этим единожды при настройке ТВ: как оказалось, просто на симметричную крышку нанести маркировку «вверх-ногами».
Исходя из этого, попробуйте «прощелкать» в настройках ТВ/монитора все HDMI порты, что имеются в настройках.
Настройки проецирования. Обнаружение
Вообще, при подключении второго монитора к компьютеру/ноутбуку — он автоматически передает изображение на оба экрана (на свой, и второй подключенный). При этом, обычно, у вас на рабочем столе появиться окно с выбором проецирования (т.е. как работать с изображением на 2-х экранах):
- показывать изображение только на экране ПК;
- повторять изображение на обоих экранах (вариант по умолчанию);
- расширить (т.е. у вас будет 1 рабочий стол, поделенный на 2 монитора. Удобно, когда нужен «большой» рабочий стол);
- только второй экран (изображение на экране ноутбука/ПК — будет «погашено»).

Важно!
1) Проблема может быть в том, что вместо варианта по умолчанию (т.е. показывать изображение на оба экрана) у вас может быть установлен вариант — показывать только на экране ПК. В этом случае — изображение не будет передаваться на подключенный второй монитор!
2) Если после нажатия кнопок Win+P в Windows 10/11 (панель проецирования) — у вас ничего на экране не появляется — вероятно у вас нет драйвера на видеокарту!
Чтобы «вручную» вызвать эту панель проецирования — нажмите сочетание кнопок Win+P (а затем поменяйте вариант проецирования «на оба экрана»). Если у вас ноутбук — обратите внимание на функциональные клавиши: среди них также есть доп. варианты.
Также рекомендую открыть параметры Windows, раздел » Система/Дисплей» и нажать на кнопку «Обнаружить» (в некоторых случаях, особенно, если ваш дисплей старый — данная функция поможет его обнаружить и задействовать).

Настройка Дисплея (Windows 10)
Настройки видеодрайвера
В этом подразделе можно выделить 2 проблемы:
- у вас вообще не установлены/не обновлены видеодрайвера (стоят те, которые были инсталлированы в систему вместе с Windows);
- в настройках видеодрайвера отключена «картинка» на втором дисплее.
Для начала рекомендую открыть панель управления вашим видеодрайвером. Как правило, достаточно воспользоваться значком в трее (рядом с часами), см. скрин ниже.

Настройки графики Intel
Второй вариант — открыть панель управления Windows, перевести отображение в крупные значки, и найти ссылку на панель управления видеодрайвером (настройку графики Intel, как в моем примере ниже).

Панель управления — крупные значки / кликабельно
Если у вас подобных ссылок на настройку нет, скорее всего у вас не установлены драйвера. Попробуйте зайти в диспетчер устройств (для этого нажмите Win+R — и используйте команду devmgmt.msc ) , и посмотреть вкладки «Видеоадаптеры» и «Другие устройства» .
Если у вас драйвер на видеокарту установлен — вы должны увидеть название своего адаптера, если нет — что-то вроде «Видеоконтроллер (VGA совместимый)» , см. пример ниже.

Диспетчер устройств — слева драйвер на видеокарту установлен, справа — нет / Кликабельно
Отмечу, что нередка и другая ситуация: драйвер может быть установлен, а панель управления отсутствовать. В этом случае также необходимо переустановить (обновить) видеодрайвер.
В помощь!
В панели управления драйвером, как правило, необходимо открыть раздел «Дисплей/несколько дисплеев» (пример для видеокарт IntelHD) и нажать кнопку «Найти» (если ПК не видит второй дисплей). В этом же разделе можно выбрать режим работы дисплея, указать кол-во активных экранов и пр. параметры.

Панель управления Intel — несколько дисплеев / Кликабельно
Если касаться видеокарт AMD/nVidia — то здесь все аналогично. Например, в панели управления nVidia необходимо открыть раздел «Дисплей/установка нескольких дисплеев» (см. скрин ниже). Там также можно указать, какие дисплеи будут использоваться, проверить их конфигурацию, задать параметры и пр.

Панель управления nVidia — установка нескольких дисплеев / Кликабельно
Не сгорел ли HDMI-порт
Наибольшей популярностью для подключения ТВ/мониторов на сегодняшний день пользуется интерфейс HDMI (поэтому его выделил). Не многие знают, но при подключении «горячим» способом (т.е., не выключая устройства) — в некоторых случаях порт HDMI может «сгореть».
В редких случаях, горит не только он, но и мат. плата. Происходит подобное, чаще всего, из-за отсутствия заземления (либо из-за разных уровней земли, если устройства подключены к разным источникам питания).

HDMI расплавился (подобный случай, все же, редкость. Обычно, HDMI после сгорания выглядит, как и раньше. без внешних признаков)
Чтобы подобного не произошло с вашими устройствами (свести риски к минимуму), достаточно соблюдать ряд нехитрой последовательности при подключении:
- сначала полностью выключить компьютер (или ноутбук) и ТВ (или монитор);
- отключить вилки из розеток. Если к ТВ подключено кабельное — его также отключить;
- подключить HDMI кабель к устройствам;
- подключить кабельное ТВ к телевизору (если такое имеется);
- после можно подключить устройства к сети и включить их.
Также крайне рекомендуется использовать сетевые фильтры.

Как можно попытаться исправить ситуацию
Если через HDMI никак не получается получить картинку с компьютера на втором мониторе — обратите внимание на другие разъемы: DVI, Display Port, USB Type-C, VGA. Как правило, на большинстве мониторов (как и ПК) есть несколько интерфейсов для подключения.
Сложность, пожалуй, может возникнуть с ноутбуками: на многих моделях есть только какой-то один интерфейс, HDMI (скажем).
Однако, на новых моделях ноутбуков, кроме HDMI, присутствует порт USB Type-C. К нему можно приобрести кабель (переходник, адаптер) на VGA, DVI, Display Port (и подключить практически любой монитор).

К USB Type-C есть самые разные переходники (адаптеры) на VGA, DVI, Display Port
Подобные адаптеры не всегда легко найти. Рекомендую воспользоваться китайскими-онлайн магазинами.

Лучшие китайские интернет-магазины, где можно приобрести подобную продукцию за копейки* (воспользовавшись кэшбеком и акциями), представлены здесь
Возможно, вам пригодится одна моя прошлая статья о подключении к ноутбуку второго монитора.
Источник: bigliki.ru