Мерцание монитора — это такое явление, с которым пользователи ПК сталкиваются достаточно часто. Решить подобную проблему можно несколькими способами — все зависит от того, по каким причинам возникло данное явление. Если внимательно ознакомиться с методами устранения неполадки, можно будет вернуть былую четкость монитору и вновь комфортно пользоваться компьютером.

Мерцает экран монитора
По каким причинам мерцает экран монитора?
Из-за сбоев с экраном монитора не только снижается уровень качества и продуктивности работы, но и появляется сильная усталость глаз, в результате чего активно ухудшается зрение. Стоит изучить основные причины, вызывающие такого рода неисправности.

Рябит компьютерный монитор, восстанавливаем работу монитора, или ремонтируем после ремонта
Рассмотрим основные причины мерцания экрана монитора
Таблица основных причин мерцания экрана монитора.
| Давно не проводилось размагничивание монитора. Часть моделей после продолжительной работы нужно размагничивать для исправной работы | Нужно зайти в параметры монитора, там отыскать опцию под названием «размагничивание монитора» и включить ее. В некоторых случаях соответствующие кнопки расположены непосредственно на самом мониторе |
| На компьютере выставлена неправильная частота мониторного обновления | Стоит проверить уровень частоты, и в случае необходимости выставить максимальное значение |
| Неверно установленные или неработающие драйвера GPU | Следует зайти на сайт производителя GPU, скачать свежею версию драйверов и инсталлировать их. Предварительно можно проверить, какая версия установлена прямо сейчас |
| Наличие вирусов или зараженных программ на компьютере | Достаточно обновить антивирусную базу, запустить проверку, подождать определенное время и затем удалить вирусы |
| Аппаратные проблемы. Они могут наблюдаться как в видеокарте, так и в мониторе | Рекомендуется отвезти ПК в специализированную компанию либо вызвать квалифицированного мастера на дом |
Мерцает/рябит экран монитора. Способы исправления

Исправляем мерцание экрана основными способами
Мерцание, мигание и другие соответствующие проблемы действительно сильно отвлекают и затрудняют работу с компьютером. Для определения одной из причин необходимо воспользоваться основными способами исправления неисправности.
Проверяем параметр частоты обновления экрана
- Необходимо нажать одновременно две клавиши «Win+R», после чего откроется окошко «Выполнить». В строчке потребуется ввести следующие символы: «desk.cpl» и нажать «ОК».
 Нажимаем одновременно две клавиши «Win+R», в поле «Открыть» вводим команду «desk.cpl», нажимаем «ОК»
Нажимаем одновременно две клавиши «Win+R», в поле «Открыть» вводим команду «desk.cpl», нажимаем «ОК» - Откроются параметры дисплея. В разных ОС экран будет немного различаться. К примеру, в последней версии Windows необходимо зайти в категорию «Свойства графического адаптера».
 Открываем категорию «Свойства графического адаптера»
Открываем категорию «Свойства графического адаптера» - В разделе «Монитор» следует найти вкладку «Частота обновление экрана». Достаточно будет щелкнуть по ней и изменить частоту на максимальную, которую только может поддерживать устройство.
 Во вкладке «Монитор» находим пункт «Частота обновление экрана», меняем частоту на максимальную, которую только может поддерживать устройство
Во вкладке «Монитор» находим пункт «Частота обновление экрана», меняем частоту на максимальную, которую только может поддерживать устройство
Важная информация! Если на монитор или GPU не инсталлированы свежие драйвера, то с большой долей вероятности ни один режим помимо 60 Гц не будет поддерживаться (даже если продукция является современный и должна поддерживать его). В таком случае лучше предварительно скачать программы, автоматически инсталлирующие актуальные драйвера.
Проблемы с драйверами монитора
Если установка драйверов осуществлялась с диска, поставляющегося с компьютером, то есть большой шанс того, что многие из них «встали» на систему не самым лучшим образом. Более того, после переустановки ОС Windows большинство старых драйверов перестают корректно работать.
Монитор рябит
Попробуйте это:
Как отправить компьютер в «Спящий режим» с клавиатуры
Для анализа видеодрайверов потребуется:
- Открыть «Диспетчер устройств», вновь одновременно нажать 2 клавиши «Win+R», после чего ввести следующие символы: «devmgmt.msc».
 Нажимаем одновременно клавиши «Win+R», в поле «Открыть» вводим команду «devmgmt.msc», нажимаем «ОК»
Нажимаем одновременно клавиши «Win+R», в поле «Открыть» вводим команду «devmgmt.msc», нажимаем «ОК» - В диспетчере нужно открыть сразу несколько вкладок: речь идет о «Видеоадаптерах» и «Других устройствах». Если драйвер для GPU действительно инсталлирован корректно и работает, то отобразится название видеокарты (рядом не будут стоять желтые знаки восклицания).
 Открываем поочередно вкладки «Видеоадаптеры» и «Другие устройства», проверяем, что бы рядом не стояли желтые знаки восклицания
Открываем поочередно вкладки «Видеоадаптеры» и «Другие устройства», проверяем, что бы рядом не стояли желтые знаки восклицания - Если же в данной вкладке отсутствует информация либо же написано «Стандартный VGA видеоадаптер», то драйвер не инсталлирован в системе.
 Если в разделе «Видеоадаптеры» присутствует пунт «Стандартный VGA видеоадаптер», то драйвер не инсталлирован в системе
Если в разделе «Видеоадаптеры» присутствует пунт «Стандартный VGA видеоадаптер», то драйвер не инсталлирован в системе
Кстати, после завершения инсталляции последней версии Windows многие сталкиваются с тем, что системный драйвер присутствует, а вот ссылки на него в панели управления нет. Тогда рекомендуется переустановить драйвер, скачав его с ресурса производителя.
Обновление драйверов
Самый популярный способ обновления драйверов — через «Диспетчер устройств». Пользователю потребуется произвести следующие действия:
- Открыть «Пуск» и выбрать «Панель управления».
 Открываем меню «Пуск», затем «Панель управления»
Открываем меню «Пуск», затем «Панель управления» - После открытия окна необходимо найти раздел «Просмотр», нажать на него, выбрав «Мелкие значки». Отобразится список элементов. Нужно найти «Диспетчер устройств».
 В разделе «Просмотр», выбираем «Мелкие значки», находим и открываем «Диспетчер устройств»
В разделе «Просмотр», выбираем «Мелкие значки», находим и открываем «Диспетчер устройств» - Откроется окно диспетчера. Требуется найти необходимое устройство и дальше выбрать опцию «Обновить драйверы».
 Правой кнопкой мышки щелкаем по нужному устройству, выбираем пункт «Обновить драйверы»
Правой кнопкой мышки щелкаем по нужному устройству, выбираем пункт «Обновить драйверы» - Будут предложены автоматический и ручной варианты установки.
 Выбираем «Автоматический поиск обновленных драйверов», система начнет поиск драйверов на компьютере и в интернете
Выбираем «Автоматический поиск обновленных драйверов», система начнет поиск драйверов на компьютере и в интернете - В случае выбора автоматической установки начнется поиск основных драйверов в сети Интернет.
 Процесс автоматического поиска драйверов на компьютере и в интернете
Процесс автоматического поиска драйверов на компьютере и в интернете - В случае выбора второй функции можно будет самостоятельно указать папку, в которой находятся предварительно скачанные с официального сайта драйвера.
 Выбираем «Выполнить поиск драйверов на этом компьютере»
Выбираем «Выполнить поиск драйверов на этом компьютере» - Откройте место хранения драйверов, выделите папку и нажмите «ОК». Нажмите «Далее».
 Нажав на кнопку «Обзор» открываем место хранения драйверов на компьютере или щелкаем по ссылке «Выбрать драйвер из списка уже установленных драйверов», нажимаем «Далее»
Нажав на кнопку «Обзор» открываем место хранения драйверов на компьютере или щелкаем по ссылке «Выбрать драйвер из списка уже установленных драйверов», нажимаем «Далее»  Открываем место хранения папки с драйверами, щелкаем по ней, нажимаем «ОК»
Открываем место хранения папки с драйверами, щелкаем по ней, нажимаем «ОК» - Запуститься процесс установки, ожидайте завершения.
 Ожидаем завершения процесса установки
Ожидаем завершения процесса установки - После установки откроется окно, где будет указано, что драйвер установлен, нажмите «Закрыть».
 Нажимаем «Закрыть»
Нажимаем «Закрыть»
Попробуйте это:
Совместимость материнской платы и оперативной памяти
Технические неисправности монитора
Перед тем как проверять видеокарту и монитор на предмет корректной работоспособности, рекомендуется все же проверить кабель, который служит для передачи изображения от системного блока на монитор. Что делать при таком раскладе? Все просто: нужно попробовать осуществить подключение монитора к тому кабелю, в работоспособности которого пользователь уверен на сто процентов. Также, если есть такая возможность, лучше попробовать осуществить подключение монитора через иной разъем. Это позволит понять, сбоит ли кабель или же проблема кроется в других компонентах.

Что бы проверить работоспособность кабеля, подключаем его через другой разъем к монитору
Крайним и самым неприятным вариантом считается неправильная работа видеокарты или монитора. Как же определить, по какой причине мерцает экран? Проверить это не составит труда: достаточно будет подключить ПК к другому (работоспособному) монитору. Какая-то причина точно исключится.
- если изображение стало четким, то проблема кроется в мониторе. Наверняка из-за многолетней эксплуатации в блоке питания повредились электролиты – они должны быть заменены в срочном порядке. Иногда же сбоит сама матрица;
- если экран так и продолжает моргать, то в проблеме виновата видеокарта. Во время активной работы она имеет свойство сильно нагреваться. Отсутствие полноценного охлаждения и способствует появлению неполадок.
К слову, из-за неграмотного разгона видеокарты также может начать мерцать экран, и искажать изображение в компьютерных играх.
Как протестировать GPU с помощью программы AIDA64

Тестируем работоспособность GPU с помощью программы AIDA64
Дополнительно протестировать GPU можно, воспользовавшись программой под названием AIDA64. Данная утилита предназначается для того, чтобы отображать информацию о компьютере и его основных устройствах по типу материнской платы, процессора, видеокарты и так далее. Помимо всего прочего, в AIDA64 есть несколько тестов, позволяющих проверить стабильность работы ключевых компонентов компьютера. Пользоваться утилитой достаточно легко:
- Для начала необходимо бесплатно скачать программу с официального сайта.
 Переходим на официальный сайт разработчика и скачиваем программу Everest, нажав по соответствующей ссылке
Переходим на официальный сайт разработчика и скачиваем программу Everest, нажав по соответствующей ссылке - После запуска установочного файла нужно следовать подсказкам и программа успешно инсталлируется.
 Запускаем скаченный файл из папки «Загрузки»
Запускаем скаченный файл из папки «Загрузки»  Читаем информацию и следуем инструкции установщика
Читаем информацию и следуем инструкции установщика - После запуска утилиты откроется главное меню, в котором содержатся все сведения о ПК. Так, можно посмотреть температуру видеокарты и понять, нормально ли она функционирует.
 Раскрываем раздел «Компьютер», щелкаем по пункту «Датчик», в правой части окна находим раздел «Температуры»
Раскрываем раздел «Компьютер», щелкаем по пункту «Датчик», в правой части окна находим раздел «Температуры»
На заметку! Оптимальной температурой для видеокарты считается 55-65 °С, в ноутбуках допускается показатель немного выше.
Ремонт монитора на дому
Доверять починку монитора лучше квалифицированным специалистам, у которых есть солидный опыт работы в этой сфере.
- сначала будет проведена диагностика устройства, чтобы определить специфику неисправности и проанализировать ее;
- далее будет очищена внутренняя плата от загрязнений и пыли;
- в случае необходимости мастера заменят TFT матрицу дисплея;
- по завершении будет осуществлена проверка работоспособности и проведено тестирование монитора.
Источник: fileword.ru
Как избавиться от зеленой ряби на мониторе

Зеленая рябь на мониторе — распространенная проблема, с которой могут столкнуться пользователи компьютеров и ноутбуков. Этот неприятный эффект может значительно влиять на комфортность работы, визуальное восприятие и результативность деятельности.
Причины появления зеленой ряби на мониторе могут быть разнообразными. Одной из наиболее распространенных причин является нестабильность сигнала, который поступает на монитор. Это может быть вызвано плохим качеством кабеля или неисправностью порта, к которому подключено устройство. Кроме того, проблема может возникнуть из-за несовместимости между видеокартой и монитором, низкого разрешения или слишком высокой частоты обновления.
Для устранения зеленой ряби на мониторе существуют несколько методов. В первую очередь, следует проверить и заменить кабель, который соединяет монитор с другим устройством. При использовании HDMI-кабеля необходимо проверить его контакты и качество передачи сигнала. Также рекомендуется изменить разрешение и частоту обновления настройками видеокарты, находящимися в операционной системе.
Зеленая рябь на мониторе
Зеленая рябь на мониторе – это необычное явление, которое может возникать по разным причинам. Она проявляется в виде зеленых полос, точек или шума на экране компьютера или ноутбука. Такая проблема может быть достаточно раздражающей и мешать комфортному использованию устройства.
Существует несколько причин, почему может возникать зеленая рябь на мониторе:
- Неправильное подключение кабеля монитора. Если кабель плохо соединен или поврежден, это может привести к появлению зеленой ряби.
- Проблемы с графическим драйвером. Устаревший или неправильно установленный драйвер может вызывать графические сбои и появление зеленой ряби на экране.
- Использование низкокачественного кабеля. Если кабель монитора имеет низкое качество, это может вызвать электромагнитные помехи и появление зеленой ряби.
- Неисправность видеокарты. Проблемы с видеокартой могут привести к появлению артефактов на экране, включая зеленую рябь.
- Неправильные настройки экрана. Некорректные настройки, такие как частота обновления, могут вызывать проблемы с отображением и появление зеленой ряби.
Если вы столкнулись с проблемой зеленой ряби на мониторе, вам могут понадобиться следующие шаги для устранения проблемы:
- Проверьте правильность подключения кабеля монитора. Убедитесь, что кабель надежно прикреплен к монитору и компьютеру.
- Обновите графический драйвер. Перейдите на официальный сайт производителя вашей видеокарты и загрузите последнюю версию драйвера. Установите его и перезагрузите компьютер.
- Проверьте качество кабеля монитора. Если кабель имеет видимые повреждения или имеет низкое качество, попробуйте заменить его.
- Проверьте видеокарту на наличие неисправностей. Если все остальные методы не помогают, может потребоваться провести диагностику видеокарты и, если необходимо, заменить ее.
- Настройте экран. Проверьте настройки экрана, такие как разрешение и частота обновления, и убедитесь, что они правильно настроены для вашего монитора.
Если ни один из этих методов не помогает, возможно, проблема лежит в аппаратной неисправности монитора или компьютера. В этом случае рекомендуется обратиться к специалисту для проведения диагностики и ремонта.
Причины возникновения и способы устранения проблемы
Зеленая рябь на мониторе может возникнуть по разным причинам. Рассмотрим некоторые из них:
- Неисправность видеокарты или ее драйвера.
- Поврежденный кабель подключения монитора.
- Помехи от других электронных приборов, таких как телефоны или магниты.
- Неправильные настройки параметров монитора.
Чтобы устранить зеленую рябь на мониторе, можно применить следующие методы:
- Проверить состояние видеокарты и ее драйвера. Если видеокарта или драйвер неисправны, их нужно заменить или обновить.
- Проверить кабель подключения монитора. Если кабель поврежден, его следует заменить на новый.
- Избегать близкого размещения монитора и других электронных приборов, чтобы избежать помех.
- Проверить настройки параметров монитора. Если они неправильные, их нужно скорректировать в соответствии с рекомендациями производителя.
Если указанные методы не помогли устранить проблему, следует обратиться к специалистам для диагностики и ремонта монитора или компьютера.
Что такое зеленая рябь на мониторе?
Зеленая рябь на мониторе – это явление, при котором на экране появляются вертикальные зеленые полосы или пятна, искажающие отображаемую картинку. Такое явление может возникнуть по разным причинам и может быть как временным, так и постоянным.
Основной причиной зеленой ряби на мониторе часто является неисправность графической карты или монитора. Это может произойти из-за неправильного подключения кабелей, несовместимых драйверов или нестабильного питания. Кроме того, проблема может быть вызвана перегревом компьютера или использованием устаревших компонентов.
Альтернативной причиной зеленой ряби на мониторе могут быть электромагнитные помехи от других устройств, таких как мобильные телефоны, радио или магниты. Проблема может возникать только в определенных местах или в течение определенного времени, когда эти устройства находятся рядом с монитором.
В некоторых случаях зеленая рябь на мониторе может быть вызвана неправильной настройкой цветового профиля или яркости/контрастности. В таком случае, проблему можно решить путем корректировки настроек через меню монитора или настройки драйверов графической карты.
Важно понимать, что зеленая рябь на мониторе может быть признаком более серьезной проблемы в работе компьютера. Поэтому, если проблема возникает регулярно и не устраняется путем корректировки настроек, рекомендуется обратиться за помощью к специалисту или сервисному центру для диагностики и ремонта.
Причины возникновения зеленой ряби
Зеленая рябь на мониторе может возникать по разным причинам. Вот некоторые из них:
- Неправильные настройки яркости и контрастности: неправильное соотношение этих параметров может вызывать возникновение зеленой ряби на экране. Необходимо проверить и настроить эти параметры в соответствии с рекомендациями производителя.
- Проблемы с кабелем: поломка или плохое качество кабеля, который соединяет монитор с компьютером, может вызывать искажения цвета на экране. Попробуйте использовать другой кабель и проверьте, исчезнет ли зеленая рябь.
- Электромагнитные помехи: наличие электромагнитных источников, таких как динамики или другие электронные устройства, рядом с монитором может вызвать появление зеленой ряби. Попробуйте удалить источники помех или переместите монитор в другое место.
- Проблемы с графической картой: неисправности или несовместимость графической карты с монитором могут привести к возникновению зеленой ряби. Проверьте обновления драйверов для графической карты и установите их, если необходимо.
- Физические повреждения экрана: механические повреждения, такие как царапины или удары, могут вызывать искажение цвета на экране. В таком случае, необходимо обратиться к сервисному центру для ремонта или замены экрана.
Если вы исключите все перечисленные причины, и зеленая рябь все еще присутствует, рекомендуется обратиться к специалистам для дальнейшей диагностики и устранения проблемы.
Как устранить проблему зеленой ряби?
Зеленая рябь на мониторе может быть вызвана разными причинами, и для ее устранения можно использовать несколько методов.
Методы устранения проблемы:
- Проверьте соединения и кабели: Проверьте, что все кабели и соединения между компьютером и монитором надежно подключены. Попробуйте отсоединить и снова подключить кабели, чтобы устранить возможные проблемы с контактами.
- Проверьте разрешение и частоту обновления: Проверьте настройки разрешения и частоты обновления монитора в настройках операционной системы. Некорректные настройки могут вызывать проблемы с отображением и приводить к зеленой ряби. Попробуйте изменить разрешение или частоту обновления на рекомендуемые значения.
- Проверьте компьютер на наличие вредоносного ПО: Некоторые вредоносные программы могут вызывать проблемы с отображением на мониторе. Проверьте компьютер на наличие вредоносного ПО с помощью антивирусной программы и удалите все обнаруженные угрозы.
- Обновите драйвера видеокарты: Устаревшие или поврежденные драйвера видеокарты могут вызывать проблемы с отображением на мониторе. Проверьте наличие обновлений для драйверов видеокарты на официальном сайте производителя и установите их, если доступны.
- Используйте диагностические инструменты: Многие мониторы имеют встроенные диагностические инструменты, которые могут помочь выявить и устранить проблемы с отображением. Проверьте наличие и используйте эти инструменты, следуя указаниям в руководстве пользователя.
Если проблема не устраняется после применения вышеуказанных методов, рекомендуется обратиться к специалисту или сервисному центру для диагностики и ремонта монитора. В некоторых случаях причиной проблемы может быть неисправность аппаратной части монитора, которую можно устранить только при помощи специального оборудования и опыта.
Вопрос-ответ
Какие могут быть причины появления зеленой ряби на мониторе?
Появление зеленой ряби на мониторе может быть вызвано несколькими причинами. Одной из возможных причин может быть неисправность видеокарты или кабеля, подключенного к монитору. Также, проблема может быть связана с неправильными настройками видеоадаптера или монитора. В некоторых случаях, причиной может быть несовместимость между видеокартой и монитором.
Что делать, если на мониторе появляется зеленая рябь?
Если на мониторе появляется зеленая рябь, первым делом стоит попробовать перезагрузить компьютер. Если проблема не исчезает, следующим шагом может быть проверка подключения кабелей. Убедитесь, что все кабели хорошо подключены и не повреждены. Если это не помогает, попробуйте настроить разрешение и частоту обновления монитора. В случае, если все вышеперечисленные методы не помогают, возможно, стоит обратиться к специалисту.
Может ли проблема с зеленой рябью на мониторе быть вызвана неисправностью видеокарты?
Да, проблема с зеленой рябью на мониторе может быть вызвана неисправностью видеокарты. Если видеокарта не функционирует должным образом, это может привести к искажению цветов на мониторе, включая появление зеленой ряби. В этом случае, лучше обратиться к специалисту для диагностики и ремонта видеокарты.
Могут ли неправильные настройки видеоадаптера вызывать зеленую рябь на мониторе?
Да, неправильные настройки видеоадаптера могут быть причиной зеленой ряби на мониторе. Если параметры цвета или разрешение монитора установлены неправильно, это может привести к появлению искаженных цветов, включая зеленую рябь. Рекомендуется проверить настройки видеоадаптера и монитора, и при необходимости скорректировать их.
Что делать, если после изменения настроек зеленая рябь на мониторе не исчезает?
Если после изменения настроек зеленая рябь на мониторе не исчезает, свяжитесь с технической поддержкой производителя вашего монитора или видеокарты. Они могут предоставить дополнительную помощь и рекомендации по устранению проблемы. В некоторых случаях, возможно, потребуется замена или ремонт компонентов.
Источник: photoshop-sklad.ru
Экран прыгает, что делать?
Изображение на экране вашего ПК прыгает, мерцает, трясется или даже двигается ненормально? Этот сбой может быстро стать очень раздражающим, если он сохраняется. Как и любое электронное устройство, экран компьютера не является безупречным. Он может столкнуться с более или менее серьезными неисправностями.
Хорошей новостью в случае вашей поломки является то, что ее обычно можно отремонтировать самостоятельно, не будучи специалистом по ремонту. Но в первую очередь необходимо будет попытаться выявить источник проблемы. Итак, без лишних слов, откройте для себя почему экран вашего ПК прыгает? Et что делать чтобы решить проблему?
Почему изображение на экране пропускает?
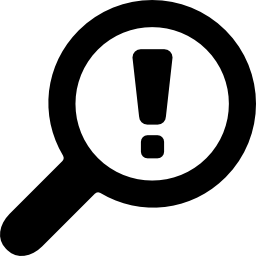
причины
Когда изображение на экране вашего рабочего стола или ноутбука пропускаетсяиз много причин может это объяснить. И именно это делает этот разрыв таким трудным. Действительно, чтобы решить проблему без ошибок и эффективно, важно знать ее происхождение. В случае дрожания или мерцания изображения проблема может заключаться в неисправности программное обеспечение ou аппаратные средства. В частности, это может быть поврежденный или устаревший драйвер дисплея, неисправная видеокарта, вирус, несовместимое приложение, низкая частота обновления, неисправное внешнее устройство, блок питания, вызывающий помехи, или аппаратная проблема на экране.
Как вы уже поняли, существует так много причин, которые необходимо дополнительно исследовать путем проверок и манипуляций, чтобы определить, какая из них отвечает за проблему с изображением на вашем ПК.
Определите, является ли проблема программной или аппаратной
Первоначально, простая проверка может определить, является ли сбой программным или аппаратным.. Это позволит вам направлять свою самопомощь впоследствии. Для этого перейдите на страницу конфигурации BIOS. Доступ к BIOS осуществляется при запуске ПК. Очень часто приходится нажимать клавишу F2, F10, F12 или Del.
Информацию о модели вашего ПК вы можете найти в руководстве пользователя или на сайте производителя.
Если, когда вы находитесь в меню БИОС с вашего компьютера, изображение на экране прыгает или дрожит, причина сбоя, скорее всего, аппаратная. Это может быть проблема с блоком питания, видеокартой, внешними устройствами или экраном. да образ не прошивается в биосе, проблема, скорее всего, связана с программная ошибка. Преимущество в последнем случае состоит в том, что поломку часто проще и быстрее решить.
Что делать, если экран вашего ПК прыгает?
В первой части мы сосредоточимся на попытка решить проблему изображения, которое прыгает на экране ПК, когда его источником является программное обеспечение. Во второй части мы увидим как решить проблему, если сбой экрана вызван неисправностью оборудования. Не стесняйтесь обращаться непосредственно к соответствующей части, если у вас уже есть представление о происхождении поломки. Если не, проводить манипуляции и проверки в порядке. Вы найдете руководство по устранению неполадок, которое включает самые простые и самые сложные шаги.
Перескакивание экрана из-за программной проблемы, что делать?
Если в конфигурации BIOS отображение экрана вашего ПК нормальное, это, скорее всего, означает, что проблема связана с программной проблемой. Ниже приведены различные проблемы с программным обеспечением, которые могут быть причиной неисправности, и связанные с ними решения.
Примечание. Если вы еще этого не сделали, попробуйте перезапустить ваш компьютер в безопасном режиме. Иногда экран вашего ПК прыгает из-за незначительной и временной ошибки в операционной системе. В этом случае простой перезапуск иногда решает проблему.
Выполните проверку на вирусы
Во-первых, начните с того, чтобы убедиться, что проблема не исходит от вирус.
Это тем более вероятно, если изображение на вашем экране начало двигаться после загрузки или просмотра незащищенного сайта. Затем запустите Сканирование на вирусы. Выберите хороший антивирус (есть бесплатные, которые можно попробовать), который сможет обнаруживать все типы вирусов.
Обновите драйвер дисплея
Когда экран вашего ПК мерцает или дрожит, также возможно, что проблема исходит из драйвер дисплея. Чтобы быть уверенным, все, что вам нужно сделать, это открыть диспетчер задач на вашем компьютере. Для этого в Windows 10 нажмите следующие клавиши на клавиатуре: Ctrl+Alt+Del или Ctrl+Shift+Esc. Если вы обнаружите, что диспетчер задач и остальная часть экрана прыгают, возможно, виноват драйвер дисплея. С другой стороны, если мигает весь экран, кроме диспетчера задач, который остается неподвижным, проблема, скорее всего, связана с приложением или частотой обновления экрана.
Так или иначе, постарайтесь обновить драйвер дисплея. Действительно, устаревший драйвер может вызывать ошибки. В принципе, обновления выполняются автоматически благодаря Центр обновления Windows. Однако может случиться так, что некоторые обновления не запускаются или работают некорректно.
Чтобы обновить драйвер дисплея для настольного компьютера или ноутбука с Windows, выполните следующие действия.
- В поле поиска на панели задач Windows введите «Диспетчер устройств» и открыть окно.
- Нажмите на стрелку напротив графические карты , чтобы открыть раскрывающееся меню.
- Sous графические карты, щелкните карту правой кнопкой мыши и выберите Обновите драйвер.
- Затем нажмите Автоматический поиск драйвера.
Если после этого изображение на экране продолжает двигаться или прыгать, вам необходимо удалить драйвер.
Удалите драйвер дисплея с вашего компьютера
- Войдите в Диспетчер устройств.
- Нажмите на маленькую стрелку перед графические карты.
- В разделе «Видеоадаптеры» щелкните правой кнопкой мыши и выберите параметр Свойства.
- Cliquez-сюр- Удалить программное обеспечение драйвера для этого устройства затем подтвердите, нажав OK.
- Перезагрузите компьютер, чтобы операционная система автоматически переустановила видеодрайвер.
Увеличьте частоту обновления экрана
Возможно, что изображение на вашем экране скачет или отстает из-за слишком низкой частоты обновления. Действительно, частота обновления экрана определяется количеством изображений, отображаемых на экране. Чем выше частота обновления, тем плавнее изображение. Это значение обычно варьируется от 50 до 240 Гц на экране ПК.
Тогда попробуйувеличить частоту обновления выполнив следующие действия:
- На рабочем столе щелкните правой кнопкой мыши и перейдите к Настройки экрана
- Cliquez-сюр- Расширенные настройки дисплея который находится внизу окна
- В зависимости от версии вашего ПК вы увидите меню Частота обновления. Если это не так, вам придется нажать на Просмотр свойств адаптера и щелкните вкладку экран.
- ниже Частота обновления монитора, щелкните раскрывающееся меню, чтобы отобразить все тарифы, доступные на вашем экране.
- Выберите более высокая частота обновления на тот, который указан в настоящее время (лучше всего установить экран на 70 Гц). Обратите внимание, что некоторые экраны имеют уникальную частоту обновления, и поэтому вы не сможете ее изменить.
Обновите или удалите приложение
Если вы заметили, что диспетчер задач не мигает в отличие от остального экрана, проблема может быть вызвана несовместимым, устаревшим или поврежденным приложением или игрой. Если изображение на экране вашего компьютера прыгает, когда вы открываете определенное приложение, программное обеспечение или игру, то почти нет сомнений в том, что причина вызывает проблему.
Во-первых, Обновите приложение который вызывает ошибку на вашем экране. Если вы не знаете, какое приложение может быть причиной проблемы, обновите все приложения на ПК. Если вы только что установили приложение или если ошибка появляется при открытии определенного приложения, то вы знаете, какое из них нужно обновить.
- В Параметры, выберите Приложения и функции. Подождите, пока появятся все приложения.
- Найдите в списке приложение, которое хотите удалить, и выберите его.
- Cliquez-сюр- деинсталляция и подтвердите свой выбор.
- Перезагрузите компьютер.
Если проблема не решена, то можно попробовать удалить приложения с ПК одно за другим. Затем их нужно будет переустановить. Этот процесс может быть трудоемким. Поэтому, если есть сомнения, лучше обратиться за консультацией к профессионалу.
Изображение на экране дрожит из-за проблем с оборудованием, что делать?
Если попытка устранения неполадок с программным обеспечением не помогла решить проблему, ваш экран может прыгать из-за неисправности оборудования. Затем вам нужно будет проверить определенные элементы вашего ПК, чтобы попытаться найти и устранить неисправность.
Примечание. Если ваш компьютер по-прежнему соответствует требованиям гарантия, позвоните в сервисную службу производителя. После этого вы имеете право бесплатно отремонтировать или заменить неисправный компьютер. Обратите внимание, что существуют разные гарантии, в том числе обязательная 2-летняя во Франции.
Управляйте внешними устройствами, подключенными к вашему ПК
Если внешние устройства (принтеры, внешний жесткий диск, динамики и т. д.) подключены к вашему компьютеру, они могут быть связаны с миганием экрана. Чтобы проверить эту гипотезу, выключите компьютер и отключите все периферийные устройства. Затем перезагрузите компьютер. Если изображение на экране по-прежнему прыгает или дрожит, проблема не в устройствах.
Если ошибка прекращается, вероятно, причиной неисправности является одно из устройств. Затем попробуйте переподключить периферийные устройства одно за другим, чтобы увидеть, какое из них приводит к сбою вашего компьютера. Затем вам нужно будет обратиться в сервисную службу производителя устройства, в котором возникла проблема с дисплеем.
Проверьте наличие помех и/или электромагнитных полей
Также обратите внимание, что в более редких случаях ошибка экрана может исходить от помех. Затем попытайтесь отойти или выключить электрические устройства, излучающие волны (подключенный принтер, телевизор, декодер и Wi-Fi-бокс, подключенные динамики и т. д.), расположенные в непосредственной близости от ПК.
Если изображение на экране продолжает мерцать, также проверьте, чтобы не было электромагнитные поля которые мешают работе вашего ПК. Если ваш компьютер подключен к удлинителю, отключите другие подключенные к нему устройства, так как они могут вызывать электрические помехи. Если экран продолжает прыгать или трястись, подключите ПК напрямую к розетке переменного тока, без посредников. Затем, чтобы закончить, попробуйте сменить розетку.
Проверьте видеокарту
- Первая стратегия проверки: подключите другой мониторгод на рабочем столе или ноутбуке. Если проблема сохраняется на новом экране, проблема, скорее всего, связана с видеокартой. В противном случае, если новый экран больше не прыгает, видеокарта не виновата и, следовательно, проблема с экраном. Перейдите к следующему шагу в статье.
- Вторая стратегия проверки: замените текущую видеокарту на другую видеокарту совместим с конфигурацией вашего ПК. Если на вашем экране мерцание или мерцание прекращается, проблема определенно связана с вашей видеокартой. Если ошибка на вашем экране сохраняется даже с другой видеокартой, то проблема, скорее всего, связана с экраном.
Примечание. Если вы видите на экране точки, разрывные линии или блоки пикселей, это артефакты видеокарты. В этом случае проблема очень часто связана с перегревом или проблемой с питанием. Мы приглашаем вас ознакомиться со статьей в Интернете на эту тему, чтобы попытаться решить проблему.
В том случае, если вы сделаете вывод, что видеокарта отвечает за пропуск или мерцание изображения на экране вашего ПК, тогда проблема может исходить от плохой контакт на уровне разъемов видеокарты, перегревание карты, связанной с ее загрязнением (что очень часто вызывает артефакты), проблема с кормлением или питания или даже его естественный износ.

Затем вы можете попробовать nettoyer и убедитесь, что источник питания хорошо адаптирован к его потребностям. Однако весьма вероятно, что он неисправен и вам придется замещать. Если вы никогда не чистили видеокарту, мы предлагаем вам ознакомиться с руководством, чтобы выполнить правильные манипуляции и избежать поражения электрическим током или необратимого повреждения вашей карты. Будьте внимательны, во всех случаях манипуляции производятся при выключенном питании.
Управляйте экраном прыжков
Наконец, если все предыдущие манипуляции не решили проблему, ваш экран наверняка прыгает из-за одного из своих компоненты, которые больше не работают должным образом. Затем вы можете проверить эту гипотезу, просто подключив другой экран к компьютеру.
В случае Сбой экрана ПК, чаще всего неисправность связана с питанием экрана и, следовательно, с связь. Возможен ложный контакт, очень часто на уровне покров. Если у вас есть электрические зазоры, вы можете открыть экран и убедиться, что кабели хорошо подключены и не повреждены.
Затем проверьте, что электронная карта работает путем измерения входного и выходного напряжения с помощью мультиметра, установленного в положение вольтметра переменного тока. Если напряжения совпадают, то плата работает. Если выходное напряжение равно нулю, ниже или не совпадает, возможно, плата неисправна. Поэтому необходимо будет проверить компоненты платы, которые могут быть причиной поломки (и в особенности конденсаторы), затем заменить неисправные компоненты или плату целиком.
Обратитесь в сервисную службу или к профессиональному ремонтнику.
Когда манипуляции не устранили ошибку на экране вашего ПК или вы не компетентны в манипуляциях, вам необходимо вызвать профессионала. Он сможет провести более персонифицированную и глубокую диагностику, и уж точно в результате устранить причину поломки.
Если ваш ПК гарантия, позвоните в сервисную службу продавца вашего ПК или производителя. В противном случае не забудьте запросить расценки у профессионального ремонтника, с которым вы связались, чтобы избежать неприятного сюрприза.
Источник: new-world-techs.com