Функция сна довольно полезна, и многие регулярно используют ее на наших ПК, но многие пользователи сообщают, что Windows 10 переходит в спящий режим через 2 минуты. Это может быть раздражающей проблемой, так как вам придется постоянно будить ваш компьютер, но в этой статье мы покажем вам, как это исправить.
Иногда ваш ПК с Windows 10 может засыпать через пару минут, и это может быть довольно раздражающим. Говоря о проблемах со сном в Windows 10, вот некоторые проблемы, о которых сообщили пользователи:
- Windows 10 игнорирует настройки режима сна, экран выключается через 2 минуты . Эта проблема может возникать по разным причинам, и лучший способ ее исправить – это изменить реестр, а затем изменить параметры питания.
- Ноутбук переходит в спящий режим при подключении к Windows 10 . Эта проблема может возникать из-за настроек плана питания. Просто переключитесь на одну из нескольких схем электропитания по умолчанию или сбросьте план электропитания по умолчанию.
- Ноутбук с Windows 10 переходит в спящий режим через 2 минуты . По мнению пользователей, эта проблема может возникать на их ноутбуке, и вы сможете исправить ее, запустив средство устранения неполадок питания.
- Windows 10 засыпает слишком рано, быстро, рано, каждые несколько минут, при использовании . Могут возникнуть различные проблемы, связанные с питанием, но вы можете исправить большинство из них. из них с помощью одного из наших решений.
Windows 10 идет спать через 2 минуты, как это исправить?
- Измените реестр и измените настройки питания .
- Запустите средство устранения неполадок питания .
- Измените настройки заставки
- Отключите USB-ключи
- Восстановите настройки плана электропитания по умолчанию
- Изменить настройки кнопки питания
- Настройте параметры питания .
- Установите последние обновления
Решение 1. Изменить реестр и изменить настройки питания
По словам пользователей, если ваш компьютер переходит в спящий режим через 2 минуты, возможно, вы можете решить эту проблему, просто сделав пару изменений в реестре. Для этого просто выполните следующие действия:
- Откройте диалоговое окно Запустить , нажав Клавиша Windows + R . Теперь введите regedit и нажмите Enter или нажмите ОК .

- На левой панели перейдите к HKEY_LOCAL_MACHINE SYSTEM CurrentControlSet Control Power PowerSettings 238C9FA8-0AAD-41ED-83F4-97BE242C8F20 7bc4a2f9-d8fc-4469-b07aa0a0785 335a5a5785 337b5 .5785355a5705. На правой панели дважды нажмите Атрибуты DWORD.

- Измените Значение данных на 2 и нажмите ОК , чтобы сохранить изменения.

После этого вам просто нужно изменить дополнительные параметры питания. Для этого выполните следующие действия:
- Нажмите Windows Key + S и введите настройки питания . Теперь выберите Настройки питания и сна из списка.

- Приложение настроек теперь появится. На правой панели прокрутите вниз до Связанные настройки и нажмите Дополнительные настройки питания .

- Теперь вы должны увидеть все планы электропитания на вашем ПК. Найдите свой тарифный план и нажмите Изменить настройки плана рядом с ним.

- Теперь нажмите Изменить дополнительные параметры питания .

- Нажмите Изменить настройки, которые в данный момент недоступны . Перейдите в Спящий режим> Тайм-аут автоматического отключения системы и измените значение с 2 на 20 минут.
После этого сохраните изменения и проверьте, устранена ли проблема. Многие пользователи сообщили, что этот метод решил проблему для них, поэтому обязательно попробуйте.
- ЧИТАЙТЕ ТАКЖЕ: что делать, если ваш ноутбук самостоятельно просыпается
Решение 2. Запустите средство устранения неполадок питания
Иногда на вашем компьютере могут появляться определенные сбои и ошибки, которые могут вызывать различные проблемы. Тем не менее, Windows поставляется с различными встроенными средствами устранения неполадок, которые могут сканировать ваш компьютер на наличие проблем и автоматически восстанавливать их.
Если Windows 10 перейдет в спящий режим через 2 минуты, вы можете решить проблему, запустив средство устранения неполадок питания. Для этого просто выполните следующие действия:
- Откройте приложение Настройки и перейдите в раздел Обновление и безопасность .Вы можете быстро открыть приложение Настройки , используя ярлык Ключ Windows + I .

- Выберите Устранение неполадок на левой панели. На правой панели выберите Питание и нажмите кнопку Запустить средство устранения неполадок .

- Теперь появится окно устранения неполадок, и вам просто нужно следовать инструкциям на экране, чтобы завершить его.
После завершения процесса устранения неполадок проверьте, не устранена ли проблема. Несколько пользователей сообщили, что это простое решение сработало для них, поэтому нет причин не пробовать его.
Решение 3 – Изменить настройки заставки
Если Windows 10 переходит в спящий режим через 2 минуты, проблема может быть связана с хранителем экрана. Очевидно, ПК переходит в спящий режим, как только появляется заставка, но эту проблему можно решить, просто изменив несколько настроек заставки. Для этого просто выполните следующие действия:
- Откройте приложение Настройки и перейдите в раздел Персонализация .

- Выберите Экран блокировки в меню слева. Теперь выберите Настройки заставки на правой панели.

- Установите для времени Ожидания более высокое значение, например 20 минут или около того. Теперь нажмите Применить и ОК , чтобы сохранить изменения. Кроме того, вы можете не использовать какую-либо заставку.

После внесения этих изменений проверьте, сохраняется ли проблема.
Решение 4 – Отключите USB-ключи
По словам пользователей, если Windows 10 перейдет в спящий режим через 2 минуты, возможно, эта проблема связана с USB-ключом. Немногие пользователи сообщили, что проблема была вызвана USB-ключом для беспроводной мыши Logitech.
Чтобы решить эту проблему, пользователи предлагают отключить USB-ключ от вашего ПК и проверить, решает ли это вашу проблему. Если проблема в ключе, возможно, вам следует попробовать обновить драйверы и проверить, помогает ли это. В худшем случае вам, возможно, придется заменить мышь.
- ЧИТАЙТЕ ТАКЖЕ: как исправить проблемы в спящем режиме в Windows 8.1, Windows 10
Решение 5. Восстановите настройки схемы электропитания по умолчанию
Иногда могут возникнуть проблемы с режимом ожидания, если настройки вашего плана электропитания повреждены или работают неправильно. Если Windows 10 часто переходит в спящий режим через 2 минуты, возможно, проблема связана с планом электропитания, поэтому рекомендуется сбросить его на значение по умолчанию. Это довольно просто сделать, и вы можете сделать это, выполнив следующие действия:

- Следуйте инструкциям из Решения 1 , чтобы открыть окно Параметры электропитания .
- Найдите свой текущий выбранный профиль и нажмите Изменить настройки плана .
- Теперь нажмите Восстановить настройки по умолчанию для этого плана.
После этого проблема должна быть полностью решена. Кроме того, если вы используете собственный настраиваемый профиль питания, вам следует переключиться на один из нескольких встроенных профилей и проверить, решает ли это проблему.
Решение 6 – Изменить настройки кнопки питания
По словам пользователей, если Windows 10 перейдет в спящий режим через 2 минуты, возможно, проблема в настройках кнопки питания. Как вы, возможно, знаете, вы можете настроить кнопку питания для выполнения различных задач, но иногда эти настройки могут вызвать другие проблемы.
Если у вас проблемы с функцией сна в Windows 10, вам просто нужно изменить следующие настройки:
- Откройте окно Параметры электропитания .
- Выберите Выберите, что делает кнопка питания на левой панели.

- Установите для При нажатии кнопки питания значение Ничего не делать . Теперь нажмите Сохранить изменения .

После внесения этих изменений проверьте, сохраняется ли проблема. Несколько пользователей сообщили, что это решение работает с ноутбуком при использовании внешнего экрана, но вы можете попробовать это и на настольном ПК.
Решение 7. Настройте параметры питания
Если Windows 10 переходит в спящий режим через 2 минуты, вполне вероятно, что причиной являются ваши настройки питания. Чтобы устранить эту проблему, пользователи предлагают пройти расширенные настройки питания и настроить их.
Это может быть немного сложным решением, но вы должны быть в состоянии выполнить. Для этого просто выполните следующие действия:

- Откройте окно Параметры электропитания .Найдите свой план питания и нажмите Изменить настройки плана >Изменить дополнительные параметры питания .
- Теперь перейдите в PCI Express> Управление состоянием питания и установите для него Выкл. .
- Теперь вам нужно отключить энергосбережение и режим сна для всех устройств в списке, таких как беспроводной адаптер, дисплей, жесткий диск и т. Д. После этого нажмите Применить и ОК . ,
Это немного продвинутое решение, так как вам придется вручную находить и отключать настройки энергосбережения. Однако после отключения настроек энергосбережения проблема должна быть полностью решена.
Решение 8. Установите последние обновления
Если Windows 10 переходит в спящий режим через 2 минуты, проблема может заключаться в некоторых проблемах в вашей системе. Эти глюки могут возникать по разным причинам, и лучший способ их исправить – установить последние обновления. Обычно Windows 10 устанавливает отсутствующие обновления самостоятельно, но иногда вы можете пропустить одно или два обновления из-за определенных сбоев.
Однако вы всегда можете вручную проверить наличие обновлений, выполнив следующие действия:

- Откройте приложение Настройки и перейдите в раздел Обновление и безопасность .
- Теперь нажмите кнопку Проверить обновления .
Если какие-либо обновления доступны, они будут загружены автоматически в фоновом режиме. Теперь вам просто нужно перезагрузить компьютер, чтобы установить обновления. После установки обновлений проверьте, не устранена ли проблема.
Источник: generd.ru
Как вывести монитор из спящего режима
Что делать, если монитор не выходит из ждущего режима
Симптомы: При включения компьютера индикатор монитора продолжает гореть оранжевым цветом (или иным, сигнализирующим о спящем режиме). Экран темный.
Причина: Не поступает сигнал от видеокарты на включение.
Как исправить: Вариантов может быть несколько:
1. Поврежден шнур, соединяющий компьютер и монитор (рис.1). Проверьте надежность контакта на компьютере, затем на мониторе. Желательно все манипуляции проводить на выключенном компьютере, так как статическое электричество может пробить видеокарту. Если конечно розетки у вас не заземлены.
2. Если провод цел, то возможно вышла из строя видеокарта. Тут уже монитор не при чем. Попробуйте (если есть такая возможность) подключить другой монитор. При наличии проблем с видеокартой компьютер должен издавать повторяющиеся сигналы (пищать). Если компьютер молчит, то возможна поломка материнской платы или выход из строя процессора.
3. Если видеокарта в порядке, монитор в порядке, то возможно проблема в самом мониторе. Со временем могут выйти из строя конденсаторы цепей питания.
4. Проверьте пожалуйста, к какой видеокарте подключен у вас монитор. Часто на материнских платах установлены «встроенные» видеокарты, которые автоматически отключаются, если у вас установлена «большая» видеокарта (в слоте PCI или AGP). Перекиньте шнур на «большую» видеокарту.
5. Проверьте, переключен ли монитор на верный вход. Часто мониторы имеют 2 входа: DVI и VGA. На некоторых моделях переключение между этими входами осуществляется кнопкой на корпусе.
6. Возможно, в настройках видеорежима выставлена слишком большая частота обновления или неподдерживаемое разрешение для Вашего монитора. Для того, чтобы проверить, так ли это — надо загрузить компьютер в безопасном режиме. Для этого после включения компьютера надо нажимать клавишу и в появившемся меню выбрать «Загрузка в безопасном режиме».
Как узнать причину самопроизвольного пробуждения Windows 7 из сна
Хорошая привычка переводить компьютер в спящий режим или режим гибернации позволяет уменьшить расход электроэнергии. Но порой, вернувшись с обеда, мы обнаруживаем, что ПК с Windows 7 на борту вовсе не отдыхает, а работает в штатном порядке. В таких случаях на ум приходят мысли о вселенском зле и заговоре вокруг вас. Не стоит винить во всем офисную и домашнюю скотину.
На самом деле, причина может быть куда прозаичней. Скорее всего, одно из устройств вашего компьютера или программное обеспечение имеют право на пробуждение операционной системы из сна. В этом материале вы узнаете, как вычислить «будильники» Винды и ограничить их право на самопроизвольные действия.
Если вам еще не приходилось работать с командной строкой Windows — время познакомиться пришло. Не стоит бояться, от вас не потребуется заумных навыков, лишь обычные манипуляции с мышью и клавиатурой.
Работа в командной строке
Откройте поисковую строку Windows и введите в ней cmd.exe.
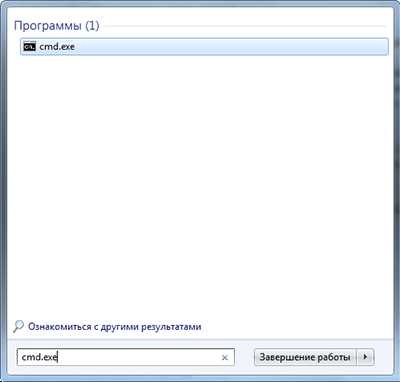
Открывшееся окошко доисторического вида может повергнуть вас в шок, мужайтесь.
Введите в строку команду powercfg –lastwake
Обратите внимание на пробелы. Здесь важна максимальная точность. В результате вам будет указано устройство, разбудившее систему в последний раз.
Не всегда вышеуказанная команда срабатывает. Так было и в нашем случае, где итогом команды стал нулевой результат.
Но мы не останавливаемся, в нашем арсенале есть еще одна команда.
Введение в строку powercfg –devicequery wake_armed
Теперь вы узнаете о каждом из устройств, обладающих правом вывода компьютера из спящего режима. В нашем случае был получен ответ Microsoft PS/2.
Переходим в диспетчер устройств
Быстрый доступ к диспетчеру устройств можно получить все тем же поиском Windows.
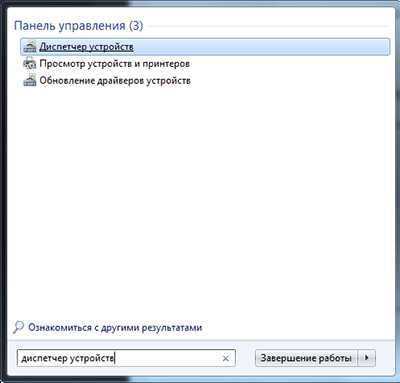
В нашем случае лишь порт клавиатуры и мыши имеет право выводить операционную систему из спящего режима. Двойной клик по соответствующему устройству откроет его свойства.

Если вы хотите запретить устройству пробуждать компьютер, перейдите на вкладку Управление электропитанием и снимите галочку напротив соответствующей опции.
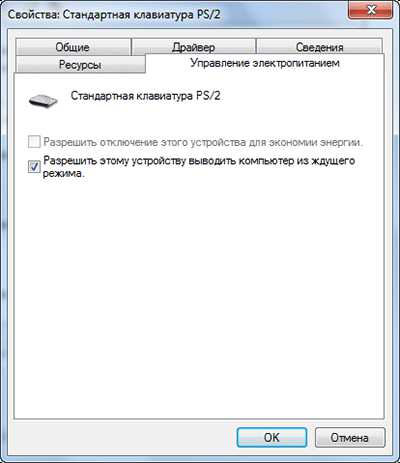
Будь осторожны и не махайте шашкой во все стороны. Ограничив абсолютно все устройства в праве пробуждения, вы однажды не сможете нормально вернуться к работе.
Ограничиваем права ПО
Если у вас все равно возникают проблемы, их нужно искать не в аппаратной части компьютера, а в программной. Для этого запустим настройку текущего плана электропитания.

Обратимся к дополнительным параметрам питания.
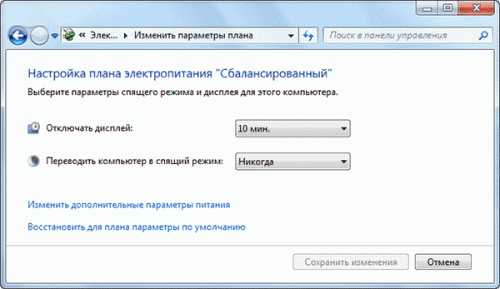
По древовидной структуре перейдем ко Сну и отключим таймеры пробуждения.

Теперь программное обеспечение не будет тормошить ваш компьютер во время отдыха.
Рассмотренные действия отнимут у вас небольшое количество времени, зато вы познакомитесь с «потайными» закоулками Windows 7 и будете с уверенностью оставлять компьютер в спящем режиме, экономя на электроэнергии.
Вероятно, что подобные манипуляции можно успешно совершить и в других операционных системах семейства Windows.
А как бы вы посоветовали читателям Лайфхакера бороться с самопроизвольным выходом операционной системы из сна?
Что выводит компьютер из спящего режима
В последнее время мой домашний компьютер стал самопроизвольно выходить из спящего режима посреди ночи и радостно урчать кулерами на пару с хардом, наплоняя рокотом всю квартиру. Такое может случиться и с вашей драгоценной ЭВМ, поэтому лично от меня — небольшой пост на тему.
Как правило, будить компьютер могут три вещи.
- Клавиатура
- Мышь
- Сетевая карта
Справедливо предполагать, что в 90% случаев кто-то из этой компашки и способствует прерыванию чуткого сна. Выяснить, кто же попутал рамсы и творит беспредел, поможет команда powercfg.
Все, что нужно: запустить программу «Выполнить» сочетанием клавиш + R, написать там волшебные три буквы cmd, в появившемся окне Командной строки ввести команду с параметром: powercfg -devicequery wake_armed. После нажатия Enter пред нашими очами предстанет список устройств, которые могут выводить компьютер из спящего режима.
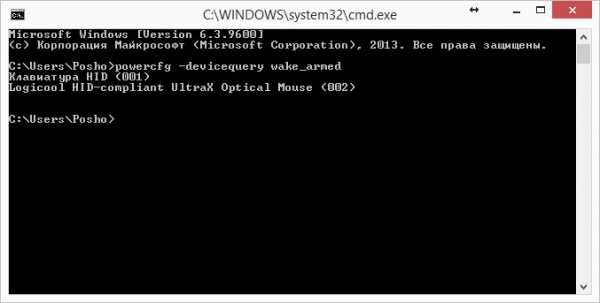
Как мы видим, гадинами, прерывающими мой сон, оказались клавиатура и мышка. Такое терпеть нельзя ни в коем случае, поэтому поступим следующим образом.
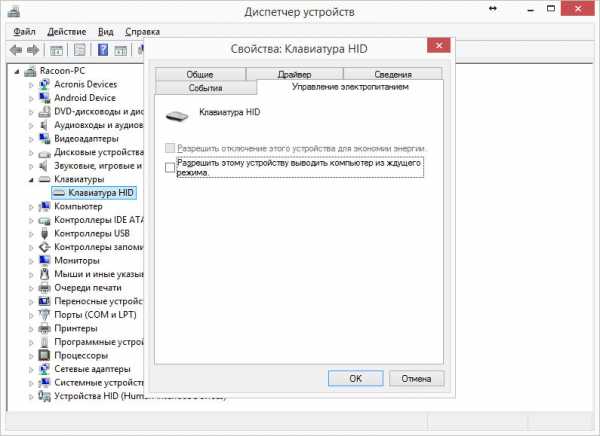
- Любой ценой добираемся до диспетчера устройств. Самый простой способ: еще раз нажимаем + R, печатаем команду devmgmt.msc.
- После открытия диспетчера находим пункт «Клавиатуры», выбираем единственный (как правило) пункт в выпавшем списке, дважды кликаем и переходим в «Свойства».
- После этого остается зайти во вкладку «Управление электропитанием» и снять галочку с пункта «Разрешить этому устройству выводить компьютер из ждущего режима».
- Повторяем то же самое с мышкой
- На всякий случай можно то же самое проделать с сетевым адаптером (или адаптерами, если их несколько), но это не обязательно.
Справедливости ради замечу, что не только оборудование может вывести любимый компьютер из спячки, программное обеспечение также может грешить. Чтобы этого не произошло, нужно настроить текущий план электропитания.
Тут все просто. Нужно пройти по пути: Панель управления → Электропитание, а затем кликнуть на пункт «Настройка плана электропитания» у того плана, который активирован. К примеру, у меня включен сбалансированный план электропитания (за тавтологию приношу искренние извинения).
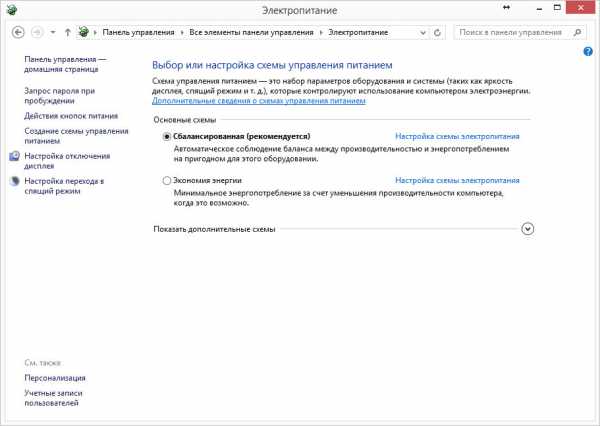
В открывшемся окне переходим на пункт «Изменить дополнительные параметры питания». После выскакивания очередной мандулы с настройками (во засунули-то), ищем параметр «Сон», открываем его, в списке находим «Разрешить таймеры пробуждения» и выставляем там значение «Выключить».

Практика показывает, что этих магических действий хватает для решения проблемы с внезапным пробуждением компьютера.
Источник: htfi.ru
Полное исправление: Windows 10 переходит в спящий режим через 2 минуты


Функция сна довольно полезна, и многие регулярно используют ее на наших ПК, но многие пользователи сообщают, что Windows 10 переходит в спящий режим через 2 минуты. Это может быть раздражающей проблемой, так как вам придется постоянно будить ваш компьютер, но в этой статье мы покажем вам, как это исправить.
Иногда ваш ПК с Windows 10 может засыпать через пару минут, и это может быть довольно раздражающим. Говоря о проблемах со сном в Windows 10, вот некоторые проблемы, о которых сообщили пользователи:
- Windows 10 игнорирует настройки режима сна, экран отключается через 2 минуты. Эта проблема может возникать по разным причинам, и лучший способ исправить это — изменить реестр и затем изменить параметры питания.
- При подключении к Windows 10 ноутбук переходит в спящий режим. Эта проблема может возникать из-за настроек схемы электропитания. Просто переключитесь на одну из нескольких схем электропитания по умолчанию или сбросьте план электропитания по умолчанию.
- Ноутбук с Windows 10 переходит в спящий режим через 2 минуты. По мнению пользователей, эта проблема может возникать на их ноутбуке, и вы сможете исправить ее, запустив средство устранения неполадок питания.
- Windows 10 засыпает слишком рано, быстро, рано, каждые несколько минут во время использования. Могут возникнуть различные проблемы, связанные с питанием, но большинство из них можно устранить с помощью одного из наших решений.
Windows 10 идет спать через 2 минуты, как это исправить?
- Измените реестр и измените настройки питания
- Запустите средство устранения неполадок питания
- Изменить настройки заставки
- Отключите USB-ключи
- Восстановите настройки схемы электропитания по умолчанию
- Изменить настройки кнопки питания
- Настройте свои параметры питания
- Установите последние обновления
Решение 1. Изменить реестр и изменить настройки питания
По словам пользователей, если ваш компьютер переходит в спящий режим через 2 минуты, возможно, вы можете решить эту проблему, просто сделав пару изменений в реестре. Для этого просто выполните следующие действия:
- Откройте диалоговое окно « Выполнить », нажав клавиши Windows + R. Теперь введите regedit и нажмите Enter или нажмите ОК .

- На левой панели перейдите к ключу HKEY_LOCAL_MACHINE SYSTEM CurrentControlSet Control Power PowerSettings 238C9FA8-0AAD-41ED-83F4-97BE242C8F20 7bc4a2f9-d8fc-4469-b07b-33eb05aa . На правой панели дважды щелкните по DWORD атрибутов .

- Измените значение данных на 2 и нажмите OK, чтобы сохранить изменения.

После этого вам просто нужно изменить дополнительные параметры питания. Для этого выполните следующие действия:
- Нажмите Windows Key + S и введите настройки питания . Теперь выберите настройки Power System без присмотра тайм-аут и измените значение от 2 до 20 минут.
После этого сохраните изменения и проверьте, устранена ли проблема. Многие пользователи сообщили, что этот метод решил проблему для них, поэтому обязательно попробуйте.
Решение 2. Запустите средство устранения неполадок питания
Иногда на вашем компьютере могут появляться определенные сбои и ошибки, которые могут вызывать различные проблемы. Тем не менее, Windows поставляется с различными встроенными средствами устранения неполадок, которые могут сканировать ваш компьютер на наличие проблем и автоматически восстанавливать их.
Если Windows 10 перейдет в спящий режим через 2 минуты, вы можете решить проблему, запустив средство устранения неполадок питания. Для этого просто выполните следующие действия:
- Откройте приложение «Настройки» и перейдите в раздел « Обновление и безопасность ». Вы можете быстро открыть приложение «Настройки» с помощью сочетания клавиш Windows + I.

- Выберите Устранение неполадок на левой панели. На правой панели выберите Питание и нажмите кнопку Запустить средство устранения неполадок .

- Теперь появится окно устранения неполадок, и вам просто нужно следовать инструкциям на экране, чтобы завершить его.
После завершения процесса устранения неполадок проверьте, не устранена ли проблема. Несколько пользователей сообщили, что это простое решение сработало для них, поэтому нет никаких причин, чтобы не попробовать его.
Решение 3 — Изменить настройки заставки
Если Windows 10 переходит в спящий режим через 2 минуты, проблема может быть связана с хранителем экрана. Очевидно, ПК переходит в спящий режим, как только появляется заставка, но эту проблему можно решить, просто изменив несколько настроек заставки. Для этого просто выполните следующие действия:
- Откройте приложение «Настройки» и перейдите в раздел « Персонализация ».

- Выберите экран блокировки в меню слева. Теперь выберите настройки заставки на правой панели.

- Установите время ожидания на любое более высокое значение, например, 20 минут или около того. Теперь нажмите Apply и OK, чтобы сохранить изменения. Кроме того, вы можете не использовать любую заставку.

После внесения этих изменений проверьте, сохраняется ли проблема.
Решение 4 — Отключите USB-ключи
По словам пользователей, если Windows 10 перейдет в спящий режим через 2 минуты, возможно, эта проблема связана с USB-ключом. Немногие пользователи сообщили, что проблема была вызвана USB-ключом для беспроводной мыши Logitech .
Чтобы решить эту проблему, пользователи предлагают отключить USB-ключ от вашего ПК и проверить, решает ли это вашу проблему. Если проблема в ключе, возможно, вам следует попробовать обновить драйверы и проверить, помогает ли это. В худшем случае вам, возможно, придется заменить мышь.
Решение 5. Восстановите настройки схемы электропитания по умолчанию
Иногда могут возникнуть проблемы с режимом ожидания, если настройки вашего плана электропитания повреждены или не работают должным образом. Если Windows 10 часто переходит в спящий режим через 2 минуты, возможно, проблема связана с планом электропитания, поэтому рекомендуется сбросить его на значение по умолчанию. Это довольно просто сделать, и вы можете сделать это, выполнив следующие действия:

- Выполните шаги из решения 1, чтобы открыть окно параметров питания .
- Найдите свой текущий выбранный профиль и нажмите « Изменить настройки плана» .
- Теперь нажмите Восстановить настройки по умолчанию для этого плана.
После этого проблема должна быть полностью решена. Кроме того, если вы используете собственный настраиваемый профиль питания, вам следует переключиться на один из нескольких встроенных профилей и проверить, решает ли это проблему.
Решение 6 — Изменить настройки кнопки питания
По словам пользователей, если Windows 10 перейдет в спящий режим через 2 минуты, возможно, проблема в настройках кнопки питания. Как вы, возможно, знаете, вы можете настроить кнопку питания для выполнения различных задач, но иногда эти настройки могут вызвать другие проблемы.
Если у вас проблемы с функцией сна в Windows 10, вам просто нужно изменить следующие настройки:
- Откройте окно настроек электропитания .
- Выберите Выбрать, что кнопка питания делает на левой панели.

- Установите, когда я нажимаю кнопку питания, чтобы ничего не делать . Теперь нажмите Сохранить изменения .

После внесения этих изменений проверьте, сохраняется ли проблема. Несколько пользователей сообщили, что это решение работает с ноутбуком при использовании внешнего экрана, но вы можете попробовать это и на настольном ПК.
Решение 7. Настройте параметры питания
Если Windows 10 перейдет в спящий режим через 2 минуты, вполне вероятно, что причиной являются ваши настройки питания. Чтобы устранить эту проблему, пользователи предлагают пройти расширенные настройки питания и настроить их.
Это может быть немного сложным решением, но вы должны быть в состоянии выполнить. Для этого просто выполните следующие действия:

- Откройте окно параметров электропитания . Найдите план питания и нажмите « Изменить параметры плана» > « Изменить дополнительные параметры питания» .
- Теперь перейдите в PCI Express> Link State Power Management и установите его в положение Off .
- Теперь вам нужно отключить энергосбережение и режим сна для всех устройств в списке, таких как беспроводной адаптер, дисплей, жесткий диск и т. Д. После этого нажмите Применить и OK .
Это немного продвинутое решение, так как вам придется вручную находить и отключать настройки энергосбережения. Однако после отключения настроек энергосбережения проблема должна быть полностью решена.
Решение 8. Установите последние обновления
Если Windows 10 переходит в спящий режим через 2 минуты, проблема может заключаться в некоторых проблемах в вашей системе. Эти глюки могут возникать по разным причинам, и лучший способ их исправить — установить последние обновления. Обычно Windows 10 устанавливает отсутствующие обновления самостоятельно, но иногда вы можете пропустить одно или два обновления из-за определенных сбоев.
Однако вы всегда можете вручную проверить наличие обновлений, выполнив следующие действия:

- Откройте приложение «Настройки» и перейдите в раздел « Обновление и безопасность ».
- Теперь нажмите кнопку Проверить наличие обновлений .
Если какие-либо обновления доступны, они будут загружены автоматически в фоновом режиме. Теперь вам просто нужно перезагрузить компьютер, чтобы установить обновления. После установки обновлений проверьте, не устранена ли проблема.
ЧИТАЙТЕ ТАКЖЕ:
- Полная версия: Surface Pro 4 не просыпается ото сна
- Как заблокировать Windows 10, 8, 8.1 от перехода в спящий режим
- Исправлено: компьютеры Windows 10 теряют звук после спящего режима
Источник: gadgetshelp.com