
Данная публикация подробно объяснит, что делать, если моргает кнопка монитора, и мигает экран.
Монитор — это устройство, используемое для отображения пользовательского интерфейса на компьютере. Если монитор вызывает мигание, мерцание или другие проблемы, это может отвлекать и затруднять работу с компьютером. Существует много проблем, которые могут привести к неправильной работе монитора, и поэтому существует несколько способов устранения проблем с монитором.
Что делать, если мигает монитор компьютера?
Итак, наверняка вы спросите «Почему мигает монитор?», причин этой проблемы достаточно много, а решение предусматривает различные способы, о которых вы узнаете ниже.
Способ 1. Перезапуск компьютера и монитора
Выключите компьютер и монитор, а также отключите их от блока питания. Затем снова включите монитор и запустите компьютер. Простой перезапуск электронных устройств иногда решает проблему по которой мигает экран монитора.
Способ 2. Проверка кабельных соединений монитора
Кабель питания должен быть надежно вставлен в разъем задней части монитора и в розетку. VGA-кабель интерфейса монитора также должен быть надежно вставлен в разъем видеокарты процессора.

Если это не помогло решить вашу проблему, то воспользуйтесь следующими способами.
Способ 3. Замена кабеля монитора
Замените кабель питания и VGA-кабель монитора различными кабелями. При наличии перегибов, нарушения изоляции и повреждения у кабеля, это может привести к тому, что монитор будет отображать красный, фиолетовый и зеленые цвета, либо периодически моргать и мигать. Кроме того, попробуйте подключить кабель питания монитора в другую розетку.

Способ 4. Проверка работоспособности монитора
Отключите монитор и подключите его к другому компьютеру. Если монитор также будет мигать, то это означает, что он пришел в негодность, либо нужно заменить кабель питания. Если мигание отсутствует, то проблема заключается в вашем компьютере.
Способ 5. Удаление проблемного программного обеспечения
Удалите недавно установленное программное обеспечение. Если проблема возникла после установки новой программы, удалите ее с компьютера. Вы также можете прочитать нашу статью, в которой рассказано 3 метода удаления ПО с компьютера.

Способ 6. Обновление драйверов видеокарты
Если установленные драйверы видеокарты на вашем компьютере устарели, то из-за этого могут возникнуть проблемы в работе монитора.

- Нажмите «Пуск», щелкните правой кнопкой мыши «Компьютер», выберите «Управление», «Диспетчер устройств», дважды щелкните мышью на «Видеоадаптеры», щелкните правой кнопкой мыши на своей видеокарте и выберите «Обновить драйвер».
Вы также можете найти драйвер для установки на веб-сайте производителя видеокарты. Ниже мы приведем официальные источники на отсылку к драйверам видеокарты различных производителей:
Что делать, если монитор мигает и не включается?
Способ 7. Извлечение и переустановка платы ОЗУ
Мерцание на мониторах, причины, проблемы и решение
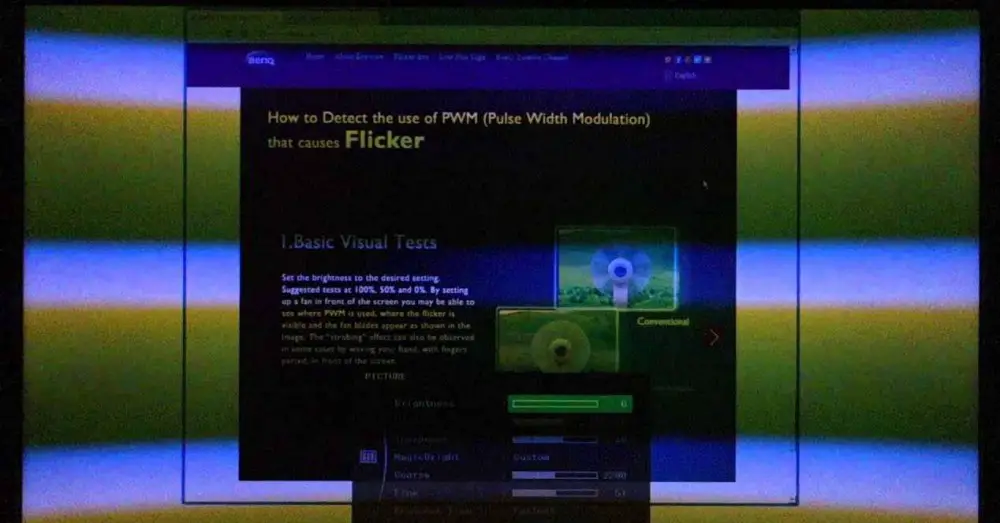
Одна из наиболее распространенных проблем в мире вычислений связана с двумя ключевыми компонентами, которые по сей день вызывают головную боль. Мы говорим о мониторах и видеокартах, где многие пользователи сталкиваются с ужасной проблемой мерцания или мерцания, спорадического или непрерывного. Поэтому мы столкнемся с самыми распространенными проблемами и самыми странными, чтобы попытаться найти их решения.
Обычно и очень любопытным образом эти проблемы в основном находятся внутри Windows, либо 7, либо 10, но особенно в последнем. То, что у нас есть точечное или непрерывное мерцание, является признаком того, что что-то не так на нашем ПК, и мы не должны думать иначе, даже если оно у нас случается один раз так часто, поскольку это может вызвать что-то худшее.
Мерцание на мониторах, не важно, профессионал вы или геймер
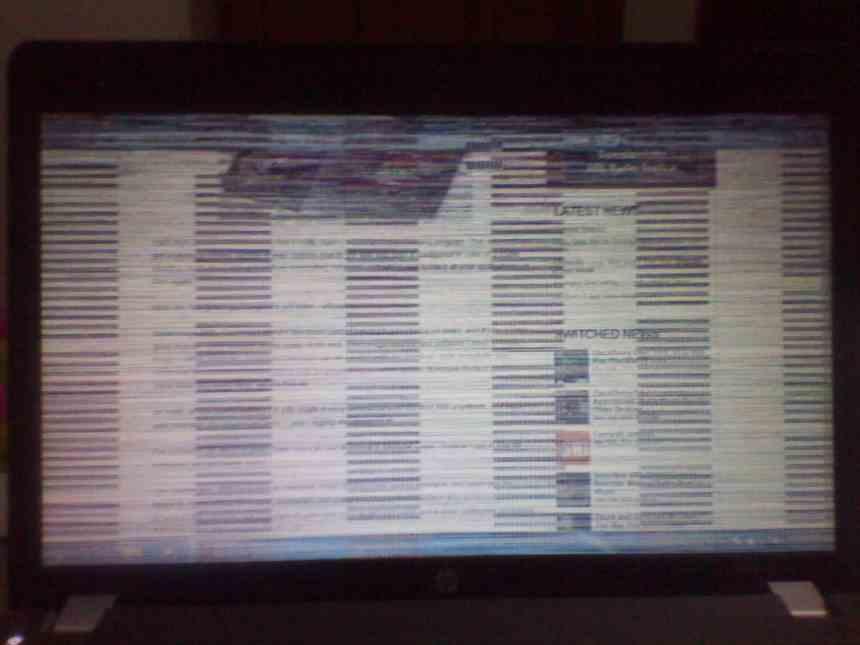
Первое, что мы должны сделать, это понять, что эта проблема возникает как у профессионалов в этом секторе, так и у геймеров, случайных людей или даже у тех, кто использует ПК только для работы в положенное время.
История облачных в�.
Please enable JavaScript
Симптомы очень ясны: раздражающее мерцание на экране, которое часто делает любую задачу невыполнимой. Логически это будет тем хуже, чем больше у нас мерцания и меньше, чем меньше оно возникает, и настоящая проблема в том, что это происходит по экспоненциальному правилу. Обнаружены симптомы, каковы причины их возникновения?
МЕРЦАНИЕ МОНИТОРА: что это такое и как это исправить?

Вы устали бороться с мерцанием экрана на мониторе Dell? Мерцание монитора в настоящее время является одной из самых неприятных проблем с дисплеем, с которыми вы можете столкнуться. Диагностика может оказаться сложной задачей, поскольку мерцание монитора принимает самые разные формы.
Ваш дисплей может мерцать по разным причинам, поэтому исправить это не так просто, как почистить монитор. Хотя это может быть связано с программным обеспечением, оно также может быть связано с аппаратным обеспечением, например проблемы с соединениями на экране. Эта проблема довольно распространена, поэтому, какой бы ни была причина, ее можно легко устранить.
Монитор мерцает
Проблема мерцания экрана может быть вызвана различными факторами, такими как повреждение оборудования, проблемы с программным обеспечением и ошибки в определенных приложениях. Вредоносное ПО и изменения настроек также могут снизить производительность экрана вашего компьютера или мобильного устройства. Особенно когда вы используете компьютер для работы или играть в игры, мерцание монитора может доставлять неудобства и отвлекать внимание. Монитор вашего компьютера мерцает, когда он быстро включается и выключается.
Драйверы дисплея часто приводят к мерцанию экрана в Windows. Вам необходимо запустить компьютер в безопасном режиме, удалить текущий адаптер дисплея, а затем выполнить поиск обновлений драйвера дисплея.
Почему мой монитор мерцает и как это исправить
Вы можете получить доступ к диспетчеру задач, чтобы определить причину, поскольку существует несколько причин мерцания дисплея. Выполните следующие действия, чтобы запустить диспетчер задач и определить причину мерцания монитора:
- Запустите диспетчер задач в Windows 11, сначала щелкнув правой кнопкой мыши меню «Пуск» и выбрав опцию.
- Проверьте, не мерцает ли диспетчер задач во время работы.
- Другие элементы на дисплее могут мерцать, хотя окно диспетчера задач не мигает, что указывает на то, что виноваты приложения.
- Если окно диспетчера задач мерцает, проблема связана с вашей видеокартой или драйвером графического процессора.
№1. Осмотрите свои порты и кабели
Неприклеенные или сломанные кабели или порты являются одной из самых простых и распространенных причин мерцания или двоения изображения на мониторе. Если ваш монитор подключен к компьютеру или источнику питания с помощью кабеля, убедитесь, что кабель надежно подключен, не согнут и не изношен. Проверьте совместимость и функциональность всех используемых вами адаптеров или разветвителей. Чтобы проверить, сохраняется ли проблема, вы также можете попробовать использовать другой кабель, порт или адаптер. Иногда мерцание может быть вызвано неисправным или несовместимым кабелем или портом, которые препятствуют передаче сигнала.
№2. Настройте частоту обновления и разрешение
Неправильная или несовместимая частота обновления или разрешение также может привести к мерцанию или двоению изображения на мониторе. Частота обновления, измеряемая в герцах (Гц), представляет собой частоту, с которой ваш монитор обновляет изображение, отображаемое на экране. Количество пикселей, составляющих изображение на экране, называется разрешением или пикселями на дюйм (PPI). Мерцание может быть вызвано слишком низкой или высокой частотой обновления или разрешением для монитора.
Скорость, с которой монитор обновляет изображение раз в секунду, выраженная в герцах (Гц), называется частотой обновления. Базовые мониторы обычно поддерживают только частоту обновления 60 Гц, тогда как более сложные модели, обычно ориентированные на геймеров, могут достигать частоты обновления 360 Гц и выше.
Это можно исправить, настроив частоту обновления и разрешение в соответствии с возможностями и характеристиками вашего монитора. Вы можете сделать это, зайдя в настройки дисплея на своем компьютере и выбрав рекомендуемый или идеальный вариант для вашего монитора.
Чтобы настроить частоту обновления:
- Чтобы появились настройки, нажмите клавиши Windows + I.
- Нажмите Система > Дисплей.
- В зависимости от того, используете ли вы Windows 10 или 11, выберите «Дополнительные параметры дисплея» или «Расширенный дисплей».
Чтобы экран не мигал, используйте раскрывающийся список частоты обновления и постепенно выбирайте более низкую частоту. Вернитесь к рекомендуемой частоте обновления монитора, если мигание не прекращается.
№3. Поддерживайте обновления программного обеспечения и драйверов
Если драйверы или программное обеспечение устарели или повреждены, это иногда может привести к мерцанию или двоению изображения на мониторе. Драйверы — это программы, которые предоставляют вашему компьютеру доступ к оборудованию, например монитору, и обеспечивают связь.
Операционная система, браузер и игры являются примерами программного обеспечения — приложений, которые запускаются на вашем компьютере. Мерцание или двоение изображения могут возникнуть, если драйверы вашего монитора или другое программное обеспечение устарели или несовместимы. Обновите программное обеспечение и драйверы до последних версий, а затем найдите ошибки или несоответствия, чтобы устранить эту проблему. Для этого запустите на своем компьютере программу диспетчер устройств или зайдите на сайт производителя вашего монитора и загрузите необходимые драйверы и программное обеспечение.
№4. Повторная калибровка настроек монитора
Мерцание или ореолы монитора также могут быть вызваны неправильной калибровкой настроек монитора. Для создания наиболее точных и качественных изображений ваш монитор необходимо откалибровать, что влечет за собой настройку его яркости, контрастности, цвета и гаммы. Слишком высокие или низкие настройки монитора могут привести к мерцанию или двоению изображения. Вы должны исправить это, откалибровав настройки монитора в соответствии с условиями просмотра и личными предпочтениями. Это можно сделать с помощью меню и кнопок на мониторе, а также с помощью инструмента калибровки или программного обеспечения, установленного на вашем компьютере.
№5. Отключите свои компоненты или монитор
Если ни одно из ранее упомянутых исправлений не помогло, существует вероятность аппаратной проблемы с вашим монитором или другими компонентами. Износ, физические повреждения, перегрев, скачки напряжения и другие факторы могут привести к проблемам с оборудованием. Неисправные подсветки, панели, платы, инверторы, конденсаторы и другие распространенные аппаратные проблемы могут привести к мерцанию или двоению изображения. Чтобы решить эту проблему, вам необходимо купить новый или работающий монитор или другие компоненты. Для этого обратитесь за помощью или гарантийным обслуживанием к производителю или квалифицированному специалисту.
№6. Осмотрите кабель дисплея.
Одной из основных причин мерцания мониторов является повреждение кабеля HDMI или DisplayPort. Даже старые кабели VGA и DVI подвержены этой неприятной проблеме, поэтому очень важно убедиться, что кабель не только надежно закреплен, но и не имеет каких-либо дефектов. Начните с подключения кабеля к другому устройству или полной замены кабеля монитора.
№7. Проверьте настройки дисплея
Изменение настроек дисплея — еще одна распространенная причина мерцания монитора. Внесение нескольких незначительных изменений в настройки дисплея может привести к появлению нескольких раздражающих артефактов, включая мерцание монитора.
Убедитесь, что ни одна из настроек не была изменена, посетив NVIDIA панель управления (или программное обеспечение AMD: Adrenaline Edition, если вы используете AMD). Вкладка «Изменить разрешение» этого меню, которая дает вам возможность изменить разрешение экрана и частоту обновления, должна быть вашим основным фокусом.
Убедитесь, что ваша частота обновления установлена на максимальное значение, чтобы обеспечить наилучшие впечатления. Из-за низкой частоты обновления могут возникнуть неприятные визуальные артефакты.
Щелкните правой кнопкой мыши по рабочему столу и появится раскрывающееся меню; выберите «Настройки дисплея Windows», чтобы увидеть, изменились ли какие-либо настройки.
№8. Переустановите видеокарту
Даже если ваш драйвер дисплея работает правильно, проблема все равно может быть связана с вашим графика карта. Неправильно установленные видеокарты в материнские платы могут привести к мерцанию дисплея монитора.
Отсоединение кабеля монитора от видеокарты позволит вам подключить его к слоту дисплея материнской платы. Для подключения кабеля монитора следует использовать слот дисплея материнской платы, а не видеокарту. Вы можете определить, что проблема в видеокарте, если мигание прекратится.
Закройте корпус, выключите компьютер, отключите все, а затем вытащите видеокарту из материнской платы. На этот раз осторожно установите ее на место, убедившись, что карта надежно закреплена на материнской плате. Конечно, вам не следует пытаться это сделать, если вы не привыкли работать на компьютере, потому что вы рискуете усугубить ситуацию.
№9. Удаление проблемных программ
Некоторые приложения могут вызывать мерцание экрана, поскольку они несовместимы с Windows 10 или 11. Подумайте, были ли установлены какие-либо недавние обновления приложений или новые установки программного обеспечения до начала мигания экрана. Раньше Norton Antivirus, iCloud и IDT Audio считались тремя ненадежными приложениями.
Убедитесь, что установлены самые последние версии всех ваших приложений. Обновите либо через само приложение, либо посетив соответствующие официальные сайты и загрузив самую последнюю версию. Если будет установлено, что мигание экрана является недавней ошибкой, другой вариант — просмотреть страницу поддержки разработчика, чтобы найти все недавно обновленные приложения.
Если это не помогло, удалите приложение. Для этого:
- Чтобы получить доступ к настройкам, нажмите Windows Key + I.
- Просто выберите Приложения > Приложения и функции.
- Выберите дату установки в меню «Сортировать по».
- Нажмите «Удалить» рядом с приложением-нарушителем. Изменения могут не вступить в полную силу, пока вы не перезагрузите компьютер.
Монитор Dell мерцает
Мерцание монитора может быть вызвано множеством проблем, включая неисправные кабели, устаревшие или неэффективные драйверы, низкую частоту обновления, электрические помехи, перегрев, физическое повреждение и неисправное оборудование.
Многие вещи, некоторые из которых перечислены ниже, могут привести к мерцанию монитора Dell.
- Нестабильный источник питания. Изменение источника питания может привести к мерцанию экрана или даже к его потемнению.
- Неисправные кабели VGA, HDMI или DVI, подключенные к монитору или видеокарте, также могут вызывать мерцание.
- Мерцание также может исходить от старого монитора.
- Мерцание монитора может быть вызвано устаревшим или несовместимым графическим драйвером с операционной системой.
- Неисправная видеокарта. Если ваша видеокарта не работает должным образом, это может привести к мерцанию монитора или отображению странной графики.
- Мерцание на мониторе Dell иногда связано с настройками дисплея вашего компьютера.
- Низкая частота обновления. При отображении быстро движущихся изображений или видео низкая частота обновления может привести к мерцанию или разрыву экрана.
- Мерцание может быть вызвано неисправным монитором, имеющим физические дефекты, такие как треснувший экран или поврежденные внутренние детали.
Как исправить мерцающий монитор Dell
Есть несколько способов исправить мерцание экрана на мониторе Dell.
№1. Перезагрузите монитор
Перезапуск монитора — один из простых способов устранения мерцания дисплея Dell. Вот как:
- Если вы хотите выключить монитор, нажмите кнопку питания.
- пауза на мгновение.
- Нажав кнопку питания, перезагрузите монитор.
№2. Проверьте кабельное соединение
Плохое соединение кабелей может привести к мерцанию монитора Dell. Осмотр кабеля. Для мониторинга правильно подключите кабели. Также изношенный или поврежденный кабель может стать причиной мерцания, поэтому его следует заменить.
Убедитесь, что все соединения затянуты и надежны, ищите те, которые могут быть ослаблены. Наконец, переключитесь на другой кабель
№3. Проверьте видеокарту
Термин «видеокарта» также относится к видеокарте. Чтобы проверить видеокарту, следуйте этой инструкции:
- Активируйте Диспетчер устройств.
- Разверните категорию «Адаптеры дисплея».
- Проверьте наличие ошибок: рядом с вашей видеокартой вы должны увидеть красные или желтые восклицательные знаки. Если вы заметили что-либо, ваша видеокарта неисправна.
- Обновите драйвер, если что-то не так.
№4. Проверьте частоту обновления
Мерцание на мониторе Dell может быть следствием низкой частоты обновления.
- Выберите «Настройки дисплея» в контекстном меню, щелкнув правой кнопкой мыши в любом месте рабочего стола Windows.
- В меню выберите «Дополнительные настройки дисплея».
- При поиске «Свойства адаптера дисплея» выберите «Перечислить все режимы».
- Выберите рекомендуемую частоту обновления монитора.
- Нажмите «Применить», а затем «ОК».
- Чтобы убедиться, что изменения вступили в силу, перезагрузите устройство.
Если установить рекомендуемую частоту обновления на мониторе Dell, мерцание будет уменьшено.
Что означает мерцающий монитор?
Монитор вашего компьютера мерцает, когда он быстро включается и выключается. Аппаратные неисправности или программное обеспечение ошибки являются причинами мерцания монитора. Обновите драйверы дисплея или установите все ожидающие обновления программного обеспечения, чтобы устранить проблемы с программным обеспечением. Мерцание монитора — это термин, используемый для описания постоянных колебаний яркости дисплея или экрана компьютера. По мнению каждого человека, мерцание монитора может привести к серьезным проблемам со здоровьем, например, к переутомлению глаз или головным болям.
Происходит ли мерцание монитора из-за программного или аппаратного обеспечения?
Оба эти фактора могут способствовать отслеживанию проблем с мерцанием. Обычно это происходит либо из-за неисправности или повреждения оборудования, либо из-за ошибок в программном обеспечении. Обновление драйвера дисплея или операционной системы может устранить проблемы с программным обеспечением.
Что такое эффект мерцания?
Иногда во время загрузки вашего веб-сайта на короткое время может отображаться исходная страница, а не ее вариант. Явление, при котором элементы веб-сайта (такие как изображения, текст, всплывающие окна, кнопки и т. д.) беспорядочно появляются и исчезают на странице, представляет собой эффект мерцания в CRO (оптимизация коэффициента конверсии). Это может раздражать и отвлекать пользователей.
В A/B-тесте эффект мерцания возникает, когда исходная страница ненадолго загружается перед отображением нового варианта. Перед загрузкой варианта ваши посетители ненадолго просматривают вашу контрольную страницу.
Может ли мерцание экрана нанести вред?
Всем, кто использует Windows 10 знает, как раздражает мерцающий экран ноутбука. Мерцающий экран ноутбука может раздражать по-разному. Напряжение глаз, мигрени и эпилептические припадки — это лишь некоторые из симптомов, которые мерцающий ЭЛТ-монитор может вызвать у людей, чувствительных к нему.
Можно ли устранить мерцание экрана?
Да, в зависимости от конкретной проблемы вы можете исправить мерцание монитора. Есть несколько причин, по которым ваш монитор может мерцать, и, если дисплей не сломан, должно быть доступно исправление. Обязательно следуйте инструкциям на этой странице, чтобы устранить проблему.
Может ли перегрев монитора стать причиной мерцания?
Несовместимые настройки игры, перегретая видеокарта, устаревшие графические драйверы и другие факторы могут вызвать у пользователя мерцание экрана во время игры в высокопроизводительные игры.
Заключение
Существует множество возможных причин мерцания монитора, но наиболее распространенной из них является незакрепленный или поврежденный кабель. Вы можете решить проблему мерцания монитора, просто убедившись, что ваша видеокарта, адаптеры дисплея и кабели монитора находятся в хорошем рабочем состоянии. Шнур питания работает таким же образом; попробуйте другие кабели!
Если эти предложения не работают, другие варианты включают в себя изменение настроек дисплея или проверку актуальности графики и драйверов дисплея вашего компьютера. Это основные причины мерцания вашего монитора.
Как и большинство проблем Windows 10/11, не всем будет полезно одно исправление. Вы можете решить проблему мерцания монитора в Windows 10 или Windows 11, выполнив один из вышеупомянутых шагов.
Статьи по теме
- КАК СБРОСИТЬ графический драйвер: простые методы
- КАК ПРОВЕРИТЬ ТЕМПЕРАТУРУ ЦП WINDOWS 10: EASY Guide (2023)
Источник: businessyield.com