Качество изображения на экране монитора является одним из ключевых параметров, который влияет на удобство работы и здоровье глаз пользователя. Однако, даже при использовании современных мониторов, графический интерфейс Windows иногда может выглядеть размытым и нечетким, что создает дискомфорт при работе.
Причиной данной проблемы может быть целый ряд факторов, от несоответствия разрешения экрана до неправильной настройки параметров отображения и видеодрайверов. Размытое изображение также может быть связано с возрастом монитора или низкой производительностью компьютера.
В данной статье мы рассмотрим наиболее распространенные причины, по которым на экране монитора Windows появляется размытое изображение, а также предоставим рекомендации по его устранению.
Почему экран монитора показывает размытое изображение на Windows
1. Неверные настройки экрана
Если настройки экрана на вашем компьютере не соответствуют его размеру и разрешению, изображение на экране может быть размытым. Это может произойти, когда вы переключаетесь с одного монитора на другой или после обновления Windows. Настройте экран, указав правильный размер и разрешение, чтобы избежать размытия изображения.
3 СПОСОБА, как отключить эффект размытия на экране входа Windows 10
2. Старые или поврежденные драйверы графической карты
Создатели графических карт выпускают новые драйверы, которые улучшают работу карты и исправляют различные проблемы. Если драйверы графической карты устаревшие или поврежденные, это может привести к размытию изображения на экране. Проверьте, установлены ли на вашем компьютере последние драйверы для графической карты, и обновите их при необходимости.
3. Низкая частота обновления экрана
Частота обновления экрана определяет, сколько раз в секунду экран обновляет изображение. Если частота обновления экрана слишком низкая, это может привести к размытию изображения на экране. Увеличьте частоту обновления экрана до 60 Гц или более, чтобы исправить эту проблему.
Неправильная настройка разрешения экрана
Что такое разрешение экрана?

Разрешение экрана — это количество точек (пикселей) на экране компьютера, которые используются для отображения изображения. Чем больше разрешение экрана, тем более детальным и чётким будет изображение на экране.
Как настроить правильное разрешение экрана?
Если на экране монитора Windows размытое изображение, то, возможно, разрешение экрана неправильно настроено. Чтобы исправить это, следует:
- Щелкнуть правой кнопкой мыши на свободном месте на рабочем столе и выбрать «Настройки дисплея».
- Перейти на вкладку «Дисплей» и выбрать разрешение экрана, которое соответствует вашему монитору и вашим потребностям.
- Если возможных вариантов несколько, то следует выбрать тот вариант, который соответствует наилучшим характеристикам вашего монитора.
Что делать, если изображение по-прежнему размыто?

Как убрать размытые шрифты и окна Windows 10 FIX
Если после изменения разрешения экрана изображение по-прежнему размыто, то возможно монитор подключен неправильно или несовместим с вашим компьютером. В этом случае требуется проверить правильность подключения монитора и его настройки в компьютере.
Устаревшие или поврежденные драйверы видеокарты
Что такое драйверы видеокарты?
Драйвер — это специальное программное обеспечение, которое управляет работой аппаратного обеспечения, в данном случае видеокарты. Он позволяет операционной системе обращаться к видеокарте для выполнения различных задач связанных с выводом изображения.
Как устаревшие или поврежденные драйверы влияют на изображение?
Драйверы влияют на графическое изображение на экране монитора, так как они контролируют доступ к видеокарте и ее функциям. Если драйверы устарели или испорчены, то это может привести к появлению различных проблем, к таким проблемам относится размытость изображения на экране монитора.
Как исправить проблему с устаревшими или поврежденными драйверами?
Чтобы исправить проблему с устаревшими или поврежденными драйверами, необходимо установить новые драйверы для видеокарты. Для этого можно воспользоваться специальными программами, которые автоматически найдут необходимые драйверы и установят их. Также можно найти нужные драйверы на официальном сайте производителя видеокарты и установить их вручную.
Важно заметить, что перед установкой новых драйверов следует удалить старые драйверы для предотвращения конфликтов и проблем при работе.
Низкое качество кабеля HDMI или VGA
Что такое HDMI и VGA?

HDMI и VGA — это два наиболее распространенных типа кабелей, используемых для передачи видео-сигнала между компьютером и монитором. HDMI является более современным стандартом и обеспечивает более высокое качество изображения, чем VGA, который использует аналоговую передачу сигнала.
Почему низкое качество кабеля HDMI или VGA влияет на изображение?
Качество кабеля HDMI или VGA может сказаться на качестве изображения, которое отображается на мониторе. Если выбранный кабель имеет низкое качество, это может привести к размытости, пикселизации и нерезкости изображения. Также возможны проблемы с цветопередачей и контрастом, что сильно снижает удобство работы и ухудшает производительность.
Как исправить низкое качество кабеля HDMI или VGA?
Чтобы улучшить качество изображения, используйте кабель HDMI более высокого качества, который поддерживает разрешение, подходящее для вашего монитора. Если вы используете VGA-кабель, попробуйте установить разрешение монитора и режим обновления, подходящий для вашего компьютера. Важно выбирать кабели от производителей с хорошей репутацией и не экономить на качестве.
Если никакие из перечисленных решений не помогают, попробуйте заменить монитор или видеокарту, так как причина может быть не в кабеле. В любом случае, исправление проблемы связано с анализом ее причины и выбором оптимального устройства и настроек.
Неправильная настройка ClearType
Что такое ClearType?

ClearType — это технология, которая позволяет улучшить качество текста на экране монитора. Она использует субпиксельную отрисовку для сглаживания шрифтов.
Что может быть не так с настройкой ClearType?
Если настройки ClearType не соответствуют вашим требованиям, изображение может стать размытым и нечетким. Это может произойти, если вы выбрали неправильный тип шрифта или не настроили ClearType на свой монитор.
Как исправить ошибки настройки ClearType?
1. Выберите правильный тип шрифта. Некоторые типы шрифтов не работают оптимально с ClearType. Если изображение выглядит размытым, попробуйте изменить тип шрифта.
2. Повторно настройте ClearType. Вы можете открыть настройки ClearType и попробовать изменить параметры. Может потребоваться несколько попыток, чтобы добиться наилучшего результата.
3. Используйте инструмент настройки ClearType. Вы можете использовать специальный инструмент настройки ClearType, который поможет определить наилучшие параметры для вашего монитора.
4. Обновите драйвера своего монитора. Иногда проблемы с ClearType могут происходить из-за устаревших драйверов монитора. Обновление драйверов может устранить эту проблему.
Низкая мощность видеокарты для высококачественного изображения
Что такое видеокарта и зачем она нужна?
Видеокарта является важной частью компьютера, отвечающей за формирование изображения на мониторе. Она обрабатывает данные, полученные от процессора, и превращает их в видеоизображение, которое мы видим на экране.
Как влияет низкая мощность видеокарты на изображение?

Если компьютер не имеет достаточно мощной видеокарты, то на экране монитора могут появляться различные дефекты: размытость изображения, низкое качество цветопередачи, задержка в отображении и т.д.
Как исправить проблему низкой мощности видеокарты?

Существует несколько способов решения проблемы низкой мощности видеокарты:
- Обновление драйверов видеокарты.
- Проверка наличия достаточного объема оперативной памяти компьютера для запуска программ, требующих большого объема ресурсов.
- Зачистка системы от мусора и вирусов, что может улучшить общую скорость работы компьютера.
- Приобретение более мощной видеокарты.
Если вы столкнулись с проблемой размытого изображения на экране монитора, то в первую очередь стоит обратить внимание на мощность вашей видеокарты и попробовать исправить проблему при помощи одного из описанных выше способов.
Низкое разрешение и качество монитора
Низкое разрешение

Если экран монитора отображает изображение с низким разрешением, то это может привести к размытию и искажению изображения. Это может быть вызвано тем, что монитор не способен отобразить высокое разрешение изображения. Также низкое разрешение может быть установлено в настройках Windows.
Для исправления этой проблемы необходимо проверить настройки разрешения монитора и установить максимальное возможное разрешение. Это можно сделать, перейдя в настройки системы и выбрав «Дисплей». Здесь вы можете выбрать максимально возможное разрешение и обновить драйверы монитора.
Низкое качество монитора

Если монитор имеет низкое качество, то это также может привести к размытию и искажению изображения. Это может быть вызвано плохой калибровкой монитора, низким качеством матрицы или повреждением монитора.
Для исправления этой проблемы необходимо проверить калибровку монитора и установить настройки контрастности, яркости и цветовой гаммы в соответствии с рекомендациями производителя монитора. Если это не помогает, то, скорее всего, необходимо заменить монитор на более качественный.
- Для исправления проблем с размытым изображением на мониторе:
- — Проверьте настройки разрешения монитора и выберите максимально возможное разрешение.
- — Проверьте калибровку монитора и установите настройки контрастности, яркости и цветовой гаммы.
- — Обновите драйверы монитора.
- — Если проблема не устраняется, замените монитор на более качественный.
FAQ
Как убрать размытие на мониторе Windows?
Для начала попробуйте изменить разрешение экрана. Если это не помогает, то проверьте настройки частоты обновления монитора. Также может помочь очистка контактов кабеля, подключающего монитор к компьютеру. Если проблема не решается, возможно, что требуется замена монитора.
Почему на мониторе Windows все изображения выглядят размыто?
Скорее всего, это связано с неверным разрешением экрана или частотой обновления. Также возможно, что у вас устаревший монитор с низким разрешением, который не подходит для отображения современной графики.
Что такое масштабирование на мониторе Windows?
Масштабирование — это изменение размера изображения на экране монитора. Настройка масштабирования может помочь избавиться от размытия, но не всегда подходит для всех типов контента. В Windows есть различные методы масштабирования, которые можно настроить в настройках экрана.
Как изменить частоту обновления монитора в Windows?
Откройте настройки экрана и выберите раздел «Дополнительные параметры отображения». Там найдите вкладку «Монитор» и определите частоту обновления экрана. Для избавления от размытия на мониторе Windows нужно выбрать максимально возможную частоту, которую поддерживает монитор.
Почему изображения на мониторе Windows выглядят бледными и безжизненными?
Это может быть связано с настройками цветового профиля монитора или драйвера графической карты. Проверьте настройки цвета и яркости, а также установите последние версии драйверов на вашу графическую карту.
Почему текст на мониторе Windows выглядит нечетким?
Проверьте разрешение экрана и настройки масштабирования. Также возможно, что ваш монитор не является высококачественным или имеет маленькую плотность пикселей. В этом случае замена монитора может решить проблему.
Что такое разрешение экрана в Windows?
Разрешение экрана — это количество пикселей, которые могут быть отображены на экране монитора. Чем больше разрешение, тем более четко и детально отображается контент.
Как узнать максимально возможное разрешение монитора в Windows?
Наиболее простой способ — это найти спецификации вашего монитора и проверить максимальное разрешение в них. Также можно найти настройки экрана в Windows и проверить, какие разрешения поддерживаются в настройках монитора.
Почему на мониторе Windows изображения выглядят неровными и искаженными?
Это может быть связано с проблемами с графической картой или монитором. Начните с проверки подключения кабеля между компьютером и монитором, а затем проверьте настройки графической карты и монитора в Windows.
Какой тип монитора лучше выбрать для избавления от размытия на Windows?
Лучший выбор — это монитор с высоким разрешением и плотностью пикселей. Это обеспечит более четкое и детальное изображение. Также обратите внимание на частоту обновления экрана и настройки цветового профиля.
Источник: macdata.ru
Что делать если изображение на мониторе размытое
Если вы столкнулись с проблемой размытого изображения на мониторе, не отчаивайтесь. Это распространенная проблема, которую можно быстро и легко исправить. В этой статье мы подробно рассмотрим несколько способов решения данной проблемы.
- Почему возникает размытость
- Как убрать эффект размытия на мониторе
- Как сделать экран более четким
- Как откалибровать изображение на мониторе
- Полезные советы и выводы
Почему возникает размытость
Перед тем, как переходить к методам устранения проблемы, важно понимать, что может быть причиной размытия изображения на мониторе. Ниже приведены наиболее распространенные причины:
- Неправильная настройка параметров экрана;
- Неправильное подключение кабеля;
- Низкое качество антенны;
- Низкое качество монитора.
Если причина проблемы связана с низким качеством монитора, то лучшим решением будет купить новый монитор.
Как убрать эффект размытия на мониторе
Если причина размытости заключается в неправильной настройке параметров экрана, то необходимо выполнить следующие действия:
- Откройте меню «Параметры» из «Пуск».
- Выберите опцию «Персонализация».
- В разделе «Цвета» выберите «Отключено» в настройке «Эффекты прозрачности».
После этих простых действий вы уберете эффект размытия экрана.
Как сделать экран более четким
Если вы хотите улучшить четкость изображения на мониторе, попробуйте изменить размер содержимого на экране. Действуйте следующим образом:
- Откройте настройки дисплея.
- Прокрутите до раздела «Масштаб и макет».
- Выберите опцию «Масштаб», а затем выберите один из рекомендованных параметров.
Это простой способ улучшить четкость и удобство работы с монитором.
Как откалибровать изображение на мониторе
Откалибровать монитор — это процесс, который позволяет установить правильные настройки экрана, цвета и тон. Это в свою очередь увеличит резкость изображения и улучшит ваше общее визуальное восприятие. В Windows 10 это можно сделать следующим образом:
- Откройте меню «Параметры» в «Пуск».
- Выберите опцию «Система» и выберите «Экран».
- Нажмите на «Дополнительные параметры экрана» и выберите «Калибровка цветов».
Следуя инструкциям на экране, вы сможете откалибровать монитор и улучшить качество изображения.
Полезные советы и выводы
- Если эти методы не решают проблему, попробуйте проверить кабели или стабильность интернет-соединения.
- Регулярно обновляйте драйверы вашего монитора официальными обновлениями производителя.
- Если вы работаете с документами и текстами, рекомендуется использовать шрифт с высоким разрешением.
- Необходимо регулярно чистить монитор от пыли и грязи, чтобы избежать повреждения пикселей.
В целом, мониторы являются важным компонентом нашей компьютерной системы. Правильная настройка и уход за монитором могут значительно улучшить нашу работу и избавить от многих проблем, включая размытость. Не стесняйтесь экспериментировать с настройками монитора и выбирать лучшую опцию для вашего работы.
Почему на мониторе появились вертикальные полосы
Если причина заключается в программном сбое, то необходимо обновить или переустановить драйверы графической карты, проверить наличие вирусов и других вредоносных программ, а также вручную изменить настройки монитора в разделе управления экраном. Если же проблема связана с аппаратными неисправностями, то возможно потребуется заменить кабель HDMI или VGA, провести диагностику и ремонт напрямую на месте или обратиться в сервисный центр. В любом случае, вертикальные полосы на мониторе являются признаком неисправности, требующей немедленного решения, чтобы не допустить ухудшение качества изображения и возможности заражения компьютера вредоносным ПО.
Как понять что сломана матрица на ноутбуке
Если на ноутбуке проявляются какие-либо указанные признаки, это может свидетельствовать о поломке матрицы. В таком случае, прежде всего, необходимо обратиться к специалисту, который сможет более детально определить причину проблемы и произвести ее устранение. Однако, перед обращением в сервисный центр, можно попробовать проверить и настроить драйвера на видеокарту.
Если же данная мера не помогла, тогда вероятно, что на матрице все-таки имеется дефект, который нужно устранить заменой той или иной ее детали. Наиболее распространеным решением проблемы является замена всей матрицы, но это может потребовать значительных затрат на ремонт. Самостоятельно пытаться ремонтировать матрицу на ноутбуке не стоит, так как это может привести к еще большим проблемам и повреждению других деталей устройства.
Как может сломаться комп
Компьютеры могут выйти из строя по разным причинам. Наиболее распространенными причинами сбоев являются регулярные перепады напряжения, перегрев деталей компьютера, грозовые разряды, некомпетентный сборщик ПК, естественный износ и механические повреждения. Регулярные перепады напряжения могут вызвать повреждение блока питания и других важных комплектующих.
Перегрев деталей компьютера может возникнуть из-за слишком горячего окружения или недостаточной системы охлаждения. Грозовые разряды могут доставить удары тока, которые могут вызвать короткие замыкания и повреждение электронных компонентов. Некомпетентный сборщик ПК может не правильно соединить детали, что вызовет не только сбои, но и угрозу жизни человека. Наконец, естественный износ и механические повреждения могут привести к неработоспособности компьютера.
Почему не выводится изображение на мониторе
Когда подключается рабочий монитор, но на нем не появляется изображение, причиной может быть неисправность видеокарты, материнской платы, модулей памяти или блока питания. Если необходимо определить неисправный компонент, можно попробовать поочередно подключать рабочие комплектующие или проверить их на другом компьютере. В случае, если устройство перестало работать после обновления драйверов видеокарты, необходимо вернуть драйвер к предыдущей версии, а также проверить, не были ли установлены некорректные обновления. Возможно, монитор находится в спящем режиме, поэтому нужно проверить наличие подсветки или перезагрузить компьютер. Если после этих действий не удается восстановить работу монитора, рекомендуется обратиться к специалисту для выявления и устранения проблемы.
Если вы столкнулись с проблемой размытых изображений на мониторе, есть несколько способов решения этой проблемы. Один из них — использовать функцию исправления неразмытых приложений, которую можно найти в дополнительных параметрах масштабирования. Для этого нужно найти поле поиска на панели задач и ввести туда «Дополнительные параметры масштабирования», после чего выбрать соответствующий пункт в меню. Если же вы хотите изменить масштабирование для приложений, просто включите или отключите опцию на экране настроек. После этой операции система Windows попытается исправить приложения, которые могут отображаться на мониторе с размытым изображением.
Источник: kompuktery.ru
Размытое изображение на мониторе в Windows 10/11

Итак, вы включаете свой компьютер или ноутбук, и заметили какую-то «муть» в прямом смысле этого слова на своем экране? У меня есть пара мыслей по исправлению этой проблемы, поэтому и решил наскоро черкануть эту статью, в которой покажу все возможные варианты убрать размытость экрана в Windows 10 или Windows 11. Будут как простые версии, так и веселые. Поэтому сосредоточились и начинаем работу.
Шаг 1 – А точно ли монитор нормальный?

Этот пункт вводный и не предлагает какого-то очевидного решения, но начать стоит с него. Один раз я вместо монитора использовал телевизор. Так вот при всех его достоинствах, на диагональ около 27 дюймов настоящее разрешение его было всего 720p. Конечно, можно было поставить разрешение 1080p, но сути от этого не прибавилось бы – картинка все равно получалась размытой. И это никак не лечится, против физики не попрешь.
Проверяем: а нормально ли ваш монитор работает с другими компьютерами или ноутбуками. Если изображение мутное и там, скорее всего дело в нем. И такое только под замену.
Шаг 2 – Устанавливаем разрешение
Еще одна частая причина размытого экрана – неверное выставленное разрешение. Что делать? Просто пробуем установить рекомендуемое расширение. В идеале, чтобы вы знали, какое разрешение действительно поддерживает ваш монитор. А то видел некоторых умных школьников, которые зачем-то пытались поставить на FullHD монитор разрешение 4К.
Видимо, чтобы похвастаться перед друзьями, правда, толку от этого действа почти ноль.
- Щелкаем правой кнопкой мыши по рабочему столу и выбираем пункт «Параметры экрана».
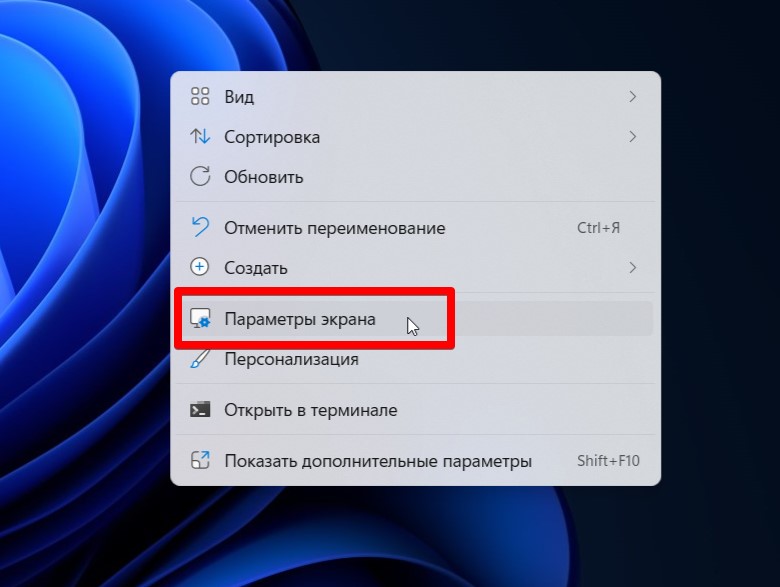
- Смотрим пункт «Разрешение дисплея». Если там стоит разрешение отличное от рекомендуемого, раскрываем список и ставим его.
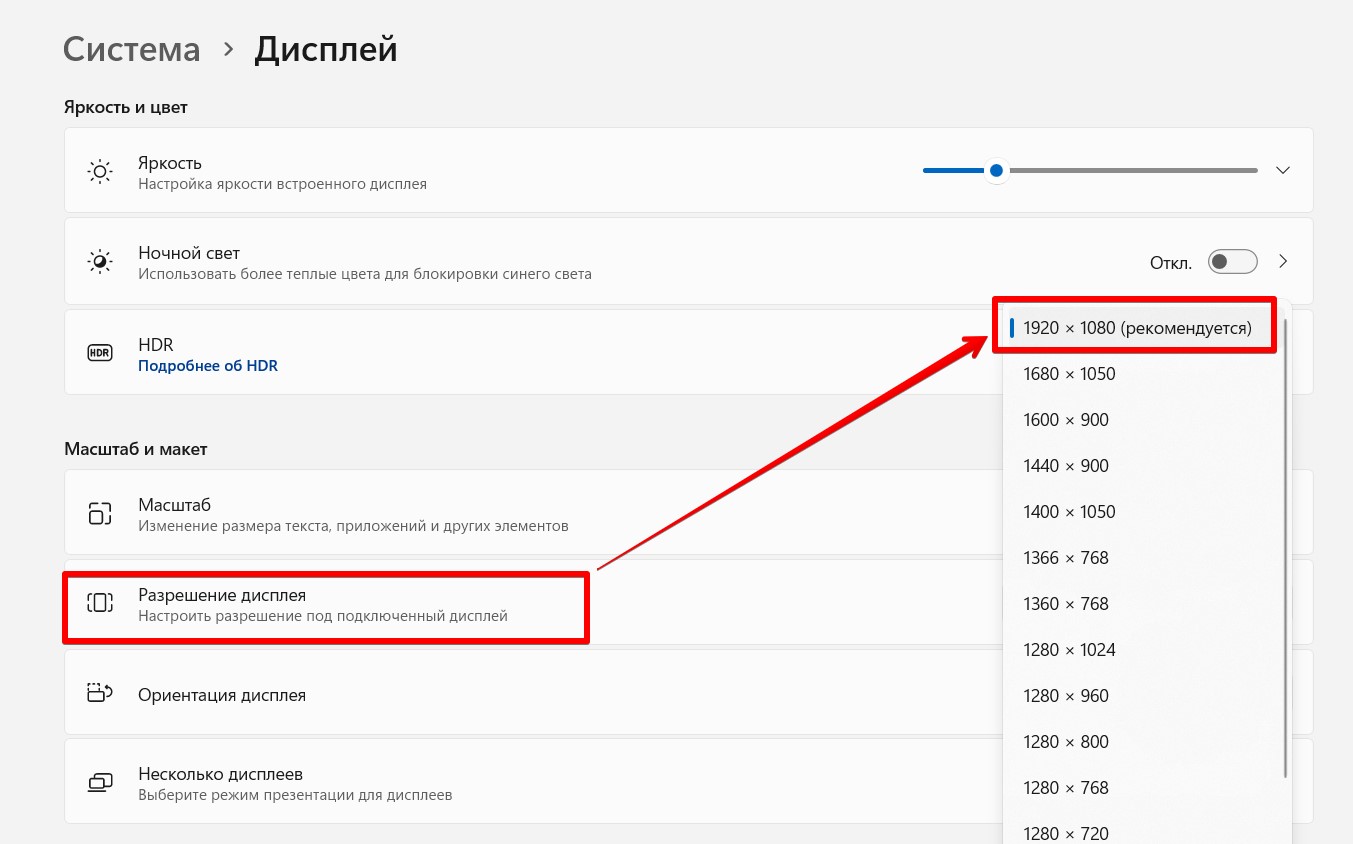
Стала ли картинка лучше? Если нет, продолжаем чтение статьи. Но очень часто именно это простое действие и помогает.
А еще если в списке разрешений у вас нет рекомендуемых, не забудьте установить самый последний драйвер для вашей видеокарты с ее официального сайта. С этим должны разобраться сами вроде как. Именно драйвер видеокарты помогает определить правильный режим работы экрана. Зачастую, его установка тоже помогает.
Шаг 3 – Масштаб
Открытое окно на предыдущем шаге содержит еще один полезный элемент – «Масштабирование». Некоторые сколько пользуются Windows, даже не знает о его существовании. И зря. Обычно для исправления мыльной картинки достаточно выставить одно из стандартных значений.
Основная рекомендация – «Масштаб» нужно выставить в рекомендуемое значение (обычно это 125%). Но если что, можно вернуть обратно на 100% и проверить еще раз.
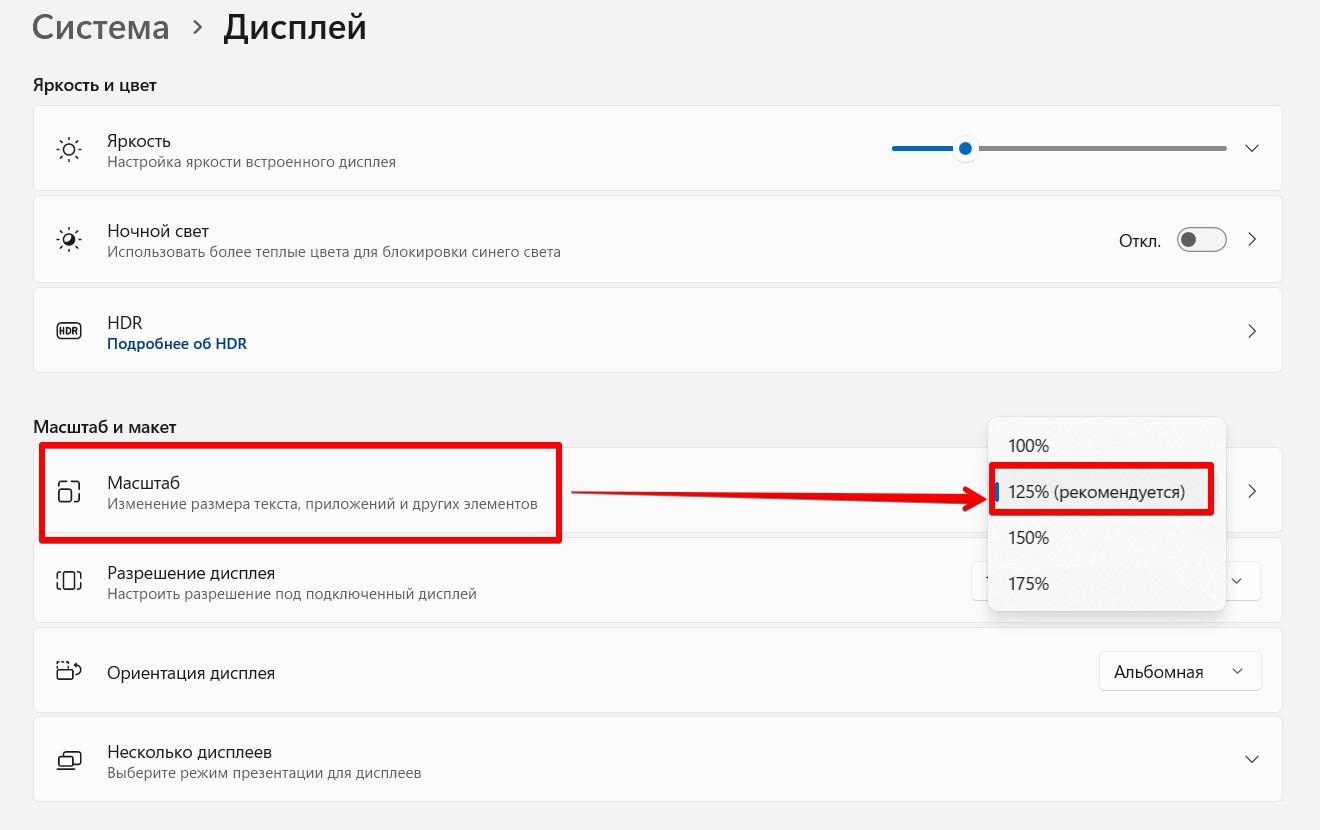
После этих двух пунктов рекомендую сделать перезагрузку компьютера, чтобы все точно успешно применилось.
Шаг 4 – Исправление размытия (Windows 10)
На Windows 10 есть еще одна интересная для нас настройка. Прямо под графой масштабирования находится ссылка «Дополнительные параметры масштабирования». Щелкаем по ней.
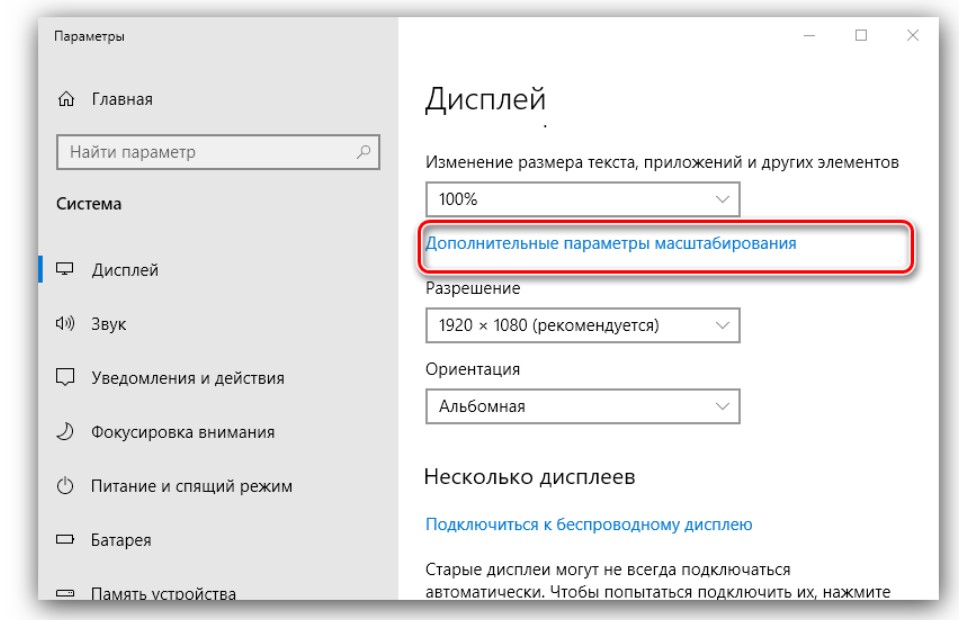
И уже здесь находим пункт, который позволяет самой Windows исправлять нечеткое изображение. Проверяем и включаем.
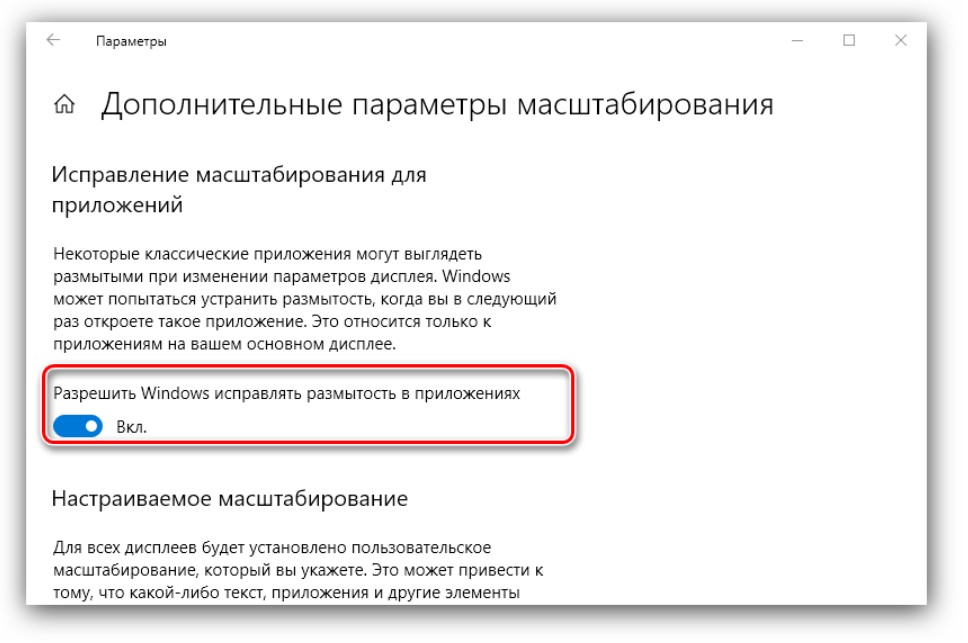
Шаг 5 – Исправляем размытый текст (Windows 10)
Ну и самая частая проблема – размытый текст. Эта беда лечится очень просто. Уже на Windows 11 вы ее вряд ли найдете, но «десятка» из-под капота настоятельно впаривает нам эту ерунду на глаза.
- В поиске Windows (который встроенный и обычно находится внизу на панели задач) вводим « ClearType ». Запускаем вот этот вариант:
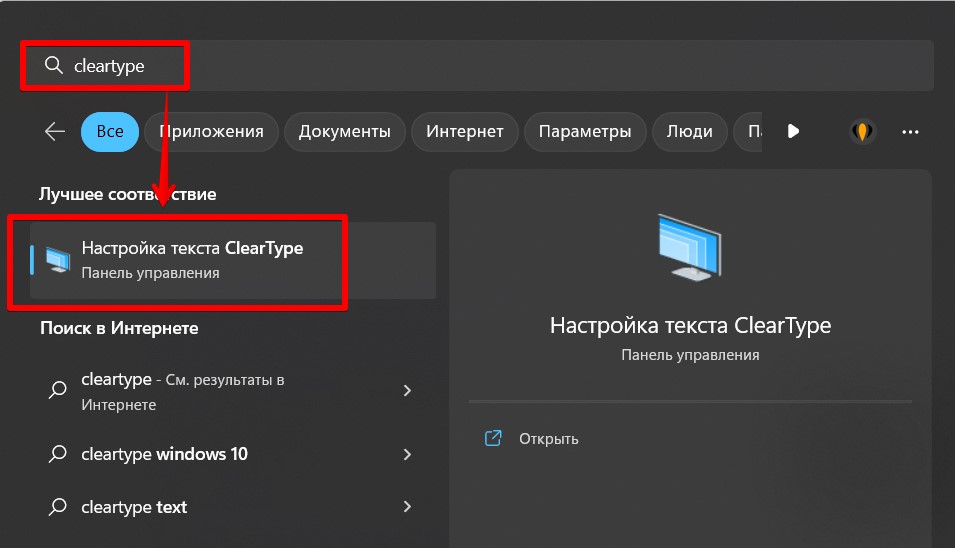
- Убеждаемся, что галочка включена. После ее включения обычно все шрифты сразу становятся нормальными.
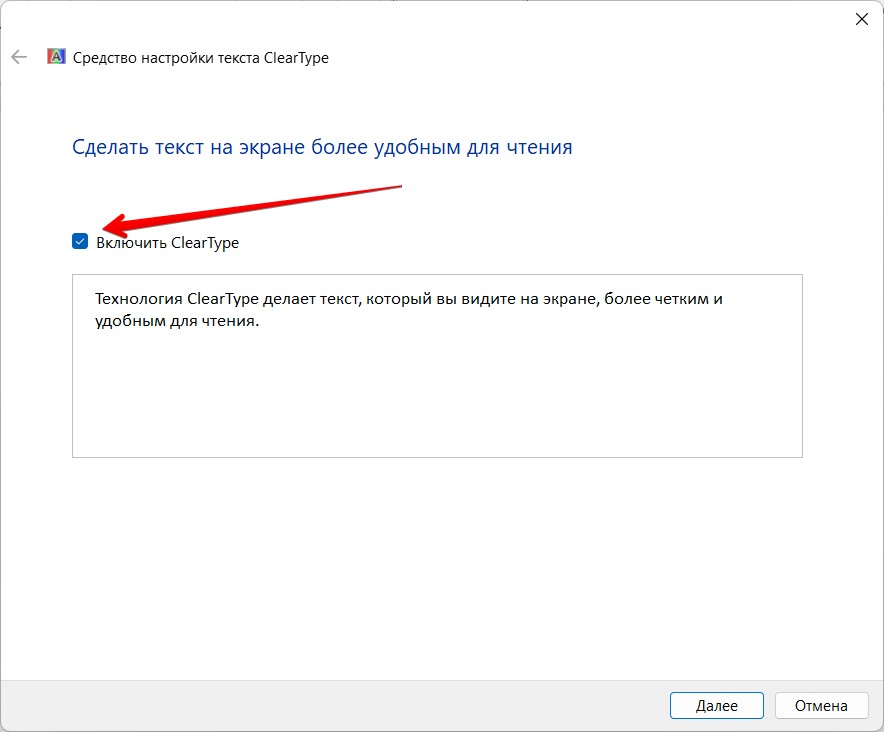
И еще раз – драйвера.
Я уже об этом писал в самом начале статьи. Не поленитесь обновить драйвера (а может быть и установить). Заходите на сайт AMD или NVIDIA, качаете самую последнюю версию под свою видеокарту, устанавливаете и радуетесь.
Если вы решили как-то эту проблему самостоятельно, пожалуйста, напишите об этом в комментариях к этой статье. Так вы поможете многим другим людям с точно такой же проблемой! А наш портал WiFiGid хочет помочь всем.
Источник: wifigid.ru