Порой на мониторе появляется рябь в виде разноцветного или черно-белого «дождика», как на экранах старых кинескопных телевизоров. Причем речь не идет о характерных артефактах изображения, связанных с неисправной видеокартой. Иногда монитор рябит только при включении компьютера, после чего переходит к нормальному режиму работы. Но чаще всего рябь появляется внезапно и присутствует постоянно.
Почему рябит монитор?
Несмотря на особую технологию передачи изображения, большинство мониторов используют VGA соединение, т.е. аналоговый режим видеосигнала. Из-за этого могут возникать помехи при работе монитора вблизи источников сильного электромагнитного излучения (мощного трансформатора, микроволновой печи и прочих приборов). Поэтому в первую очередь нужно изолировать компьютер и монитор от другой техники.
Также причиной помех может стать нестабильная источника бесперебойного питания или сетевого фильтра. Поэтому нужно проверить работоспособность всей аппаратуры, с которой соединен ПК.
Как возникают помехи электрические и электромагнитные и как с ними бороться.
Однако, чаще всего если появилась рябь на экране монитора — это из-за неисправности его деталей и узлов. Блок питания, инвертор или другие элементы могут выйти из строя и стать причиной помех на экране.
Другие способы, как можно убрать рябь с монитора
Существует несколько способов, которые помогают избавиться от ряби на экране монитора самостоятельно. Важно помнить, что описанные меры не устраняют проблему, а лишь делают ее менее заметной. Поэтому в большинстве случаев лучше обратиться за консультацией к специалисту.
Итак, если начал рябить монитор, можно попробовать сделать следующее:
- повысить частоту изображения. При этом стоит иметь в виду, что значение частоты, выше рекомендованной для конкретной видеокарты, может существенно снизить срок службы монитора;
- использовать функцию автоматической настройки монитора;
- подключить монитор к другой розетке, сетевому фильтру или стабилизатору. Возможно, причина кроется в перепадах напряжения электросети;
- если используется источник бесперебойного питания, попробовать подключить монитор напрямую, поскольку из-за срока давности аккумулятор ИБП может выйти из строя и не давать достаточного напряжения;
- заменить VGA шнур. Кстати, чем он короче, тем меньше вероятность внешних помех;
- увеличить насыщенность и контрастность цветопередачи в настройках мониторах. Этот, достаточно «варварский» метод, может использоваться как временное решение, но ни в коем случае как постоянное, поскольку в короткие сроки может вывести из строя матрицу монитора.
Как избавиться от мерцания/ряби внешнего монитора?
linux Проблема: аномальная мерзкая рябь на внешнем мониторе. Горизонтальные, светлые, размытые, мерцающие области. Монитор: 20″ 1600×900. имеет d-sub/vga. dvi (приобрёл вчера. новый. рабочий) Ноутбук: acer 2920 (~2008 год. достойно служит верой и правдой за что и получает обновления). имеет d-sub/vga, s-video Как подключён монитор: через кабель из комплекта. vga-vga. Родной экран ноутбука показывает идеально.
Помехи в сети (Монитор, девайсы, пк) ИНПУТ ЛАГ
Пробовал обновлять пакеты (Ubuntu), настроил монитор (www.techmind.org/lcd/phasing.html, www.lagom.nl/lcd-test/all_tests.php отображаются корректно).
Пробовал подключать к нетбуку (те же самые условия): картинка идеальная, мерцаний/ряби нет. Пробовал запускать Win XP (не могу поручиться что там были все необходимые и свежие драйвера). Рябь была.
Как от неё избавиться?
- Вопрос задан более трёх лет назад
- 95293 просмотра
- У меня аналогичная картина была пока ноут включен в розетку. Лучше всего было заметно на сером фоне. Если выключить (от аккумуляторов) — пропадает. Глобально решается заменой на DVI (рябь пропадает совсем) или включением монитора в сетевые фильтры (мне помогло два, рябь заметно уменьшилась, но не совсем пропала). Возможны варианты с втыканием и монитора и ноута, или только монитора или только ноута в фильтр, попробуйте Нравится 2 3 комментария
- кабель D-sub (его еще vga называют) использует аналоговый сигнал. Очевидно возле кабеля есть источник ЭМ помех. попробуйте перевернуь кабель концами, либо, что более эффективно, приобретите качественный кабель. Также, возможен вариант уменьшения помех с уменьшением чразрешения экрана. Т.к. кол-во данных уменьшится, соответственно уменьшится влияние помех на картинку. Нравится 1 1 комментарий
- Достало меня это мерцание! Подошёл к решению проблемы комплексно, собрав всё, что нужно в Интернете. Мерцание уменьшилось до минимально приемлемого уровня. Решение проблемы кривое, даже если выполнить все пункты. 1) Максимально разносим все провода и устройства в пространстве (чем дальше друг от друга тем лучше). Но не менее чем на 1,5-2 метра. 2) Подключаем ноутбук и монитор в разные розетки. 3) Монитор ставим через UPS, ноутбук без UPS или наоборот (если имеется в наличии UPS). 4) Обмативаем фольгой все провода и блок питания для экранирования наводок. 5) Выставляем в настройках экрана разрешение не 60 Гц (можно 75). 6) Если на конкретном мониторе всё равно мерцает, пробуем другой монитор — в моём случае помогло ещё дополнительно уменьшить мерцание. Если покупать новый, то лучше сразу с HDMI и DVI выходами — при наличии соответствующих портов в ноутбуке можно отменить все перечисленные извращения (фольга, ИБП и т. д.) 7) Эксперименетируем с разрешениями экрана — возможно, на некоторых разрешениях мерцание менее заметно. 8) Настраиваем цвета на мониторе — при некотором сочетании цветов мерцание менее заметно. 9) Обязательно проводим автонастойку монитора (обычно есть такая кнопка на мониторе). 10) Если возможно, удлиняем провод для ноутбука, причём ту его часть, которая идёт от ИБП — желательно до пяти метров и максимально далеко уносим блок питания. Можно попробовать купить несколько блоков питания и экспериментальным путём подобрать наиболее оптимальный. 11) Говорят, лучше использовать короткий провод VGA с ферритовыми кольцами (можно ещё дополнительно обмотать фольгой) — но в моём случае это не помогло. Лучше когда имеется несколько различных VGA-проводов — экспериментальным путём подбираем оптимальный. 12) Как самый дебильный вариант, можно поменять ноутбук — но его рассматривать не буду — у меня самый удобный в мире ноутбук, хоть и без DVI разъема. Проблема с мерцанием монитора при подключении к ноутбуку серьёзная и решать её надо комплексно, используя все возможные ресурсы. За уменьшение мерцания на каждый провент стоит бороться! Чтобы не работать от батареи ноутбука и соответственно, её не изнашивать — как вариант, можно купить ИБП, отключить в настройках пищание, работать только от UPS, когда уходим на перекур, включать шнур бесперебойника в розетку. Хотя, наверное, проще купить монитор с нужными разъемами (HDMI и т. д.) Нравится 1 Комментировать
- Лечится максимальным разнесением друг от друга блока питания для ноутбука, ноутбука, провода для монитора и самого монитора (в моём случае всё разнесено более чем на полтора метра), причём не полностью, но работать уже можно более-менее комфортно. Нравится Комментировать
- Все проблемы с мерцанием решает HDMI кабель. Мерцание пропадает напрочь, так как сигнал цифровой и он не подвержен электромагнитным помехам, которые генерируют блоки питания устройств. К тому же длина его может быть до 10 метров, очень удобно. Нужно только потом в устройствах воспроизведения звука ноутбука (в настройках OS) указать, что звук следует отправлять на колонки/наушники, а на на монитор, по HDMI кабелю 🙂 Нравится Комментировать
- Та же проблема. Моё наблюдение сводится к тому, что если выдернуть блок питания из ноутбука, то мерцание полностью пропадает. Следовательно проблема именно в блоке питания. Заменил блок питания и рябь исчезла полностью. Нравится Комментировать
- Ещё вакансии
Тема: Экран рябит-что делать?
Почему появляется рябь на мониторе
Монитор – одна из основных частей компьютера, без которой его использование просто было бы невозможным. Чем чище и качественней выдается на нем изображение, тем комфортней и приятней работать за компьютером пользователю. Да и глаза не так напрягаются, как при плохой картинке на дисплее. По этим причинам большинство пользователей хотят, чтобы мерцание монитора было минимальным. Это зависит, прежде всего, от модели устройства.
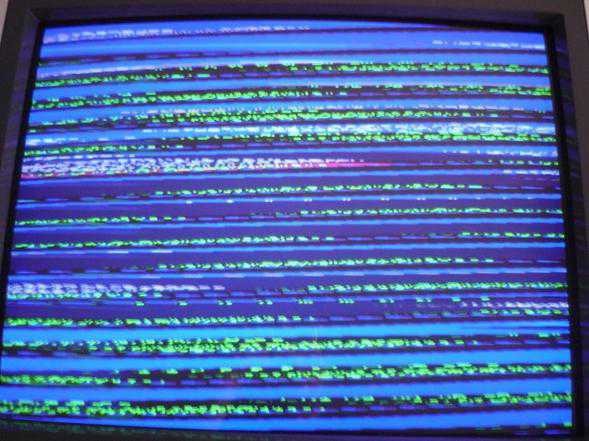
Но иногда вы можете столкнуться с такой неприятностью, как рябь на мониторе. Причем это может случиться как со стареньким устройством, так и с недавно купленным. Обычно она появляется внезапно и становится крайне неприятным сюрпризом. И довольно трудно назвать какую-то одну конкретную причину того, почему возникает рябь на мониторе.
Поэтому давайте рассмотрим самые распространенные из них. Кстати, не обольщайтесь, если вы являетесь владельцем портативного компьютера. Рябь на мониторе ноутбука — также распространенное явление.
Итак, эта проблема может возникать из-за того, что не справляется автоматическое регулирование усиления с уровнем сигнала, который поступает из кабельной сети. Также рябь на мониторе появляется по причине плохого контакта кабеля. Еще может быть и так, что у вас установлено слишком высокое разрешение, а также частота развертки.
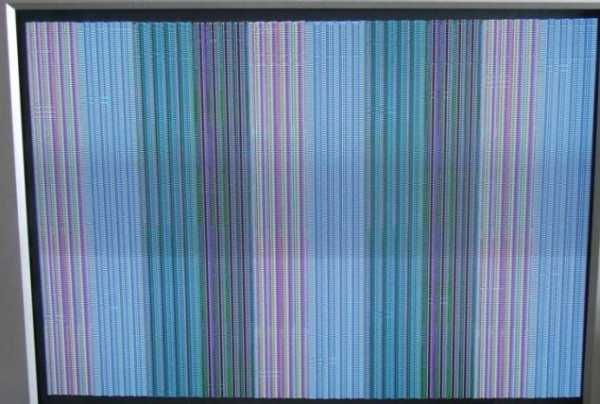
Для того чтобы устранить первую причину, потребуется выполнить определенную настройку, с помощью которой необходимо расширить диапазон автоматического регулирования усилия. Делается это потенциометром. Эту процедуру можно произвести на дому, поэтому вам не нужно будет везти свое устройство в мастерскую.
Если рябь на мониторе вызвана второй причиной, скорее всего, потребуется заменить гнездо. Здесь уже никак не обойтись без специалиста. В последнем же варианте, если делать показатели меньше уже некуда, нужно будет устанавливать специальный БНС-разъем. Но перед этим попробуйте сначала переключить цвет из режима «ПАЛ» в «СЕКАМ» и обратно. Иногда это помогает, и изображение на вашем дисплее нормализуется.
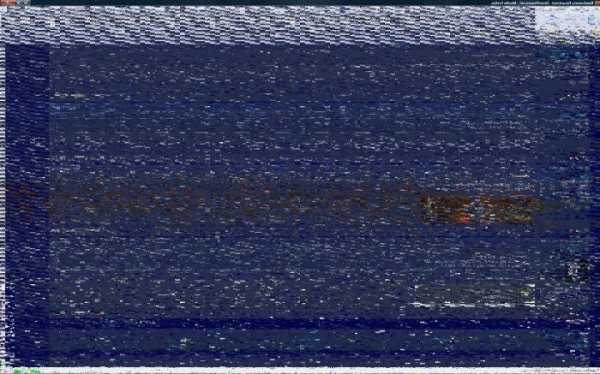
Что касается жидкокристаллических мониторов, то здесь также существует целый список возможных причин. Это может быть ненадлежащая работа драйверов вашего видеоадаптера, самого видеоадаптера, неисправный конденсатор и так далее. Дома вы самостоятельно можете только переустановить программное обеспечение, а также попробовать подключить монитор к другому устройству.
Если монитор с другим компьютером работает нормально, то с ним и с кабелем все в порядке. Причина, вероятно, заключается в видеокарте. Переустановите драйверы, а лучше даже скачайте самые свежие с официального сайта. Если все дело в программном обеспечении – изображение нормализуется. Если нет – нужно искать аппаратную проблему.
Для того чтобы выявить истинную причину искажения изображения, необходимо произвести тщательный осмотр, протестировать устройство специальным оборудованием и выполнить определенные восстановительные работы. Поэтому будет гораздо лучше, если вы вызовите мастера на дом.
Полосы и рябь на экране (артефакты на видеокарте). Что делать?
Если со многими ошибками и проблемами на компьютере можно мириться, то с дефектами на экране (те же полосы, как на картинке слева) мириться нельзя! Они не только мешают обзору, но могут испортить зрение, если вы долго будете работать за таким изображением на экране.
Полосы на экране могут появиться по разным причинам, но чаще всего они связаны с проблемами видеокарты (многие говорят что на видеокарте появились артефакты. ).
Под артефактами понимают любые искажения изображения на мониторе ПК. Чаще всего, они представляют из себя рябь, искажение цвета, полосы с квадратиками по всей площади монитора. И так, что с ними делать?
Сразу же хочу сделать небольшую оговорку. Многие путают артефакты на видеокарте с битыми пикселями на мониторе (наглядная разница продемонстрирована на рис. 1).
Битый пиксель — это белая точка на экране, которая не меняет свой цвет при изменении картинки на экране. Поэтому ее достаточно легко обнаружить, заливая экран поочередно различным цветом.
Арнтефакты — это искажения на экране монитора, не связанные с проблемами самого монитора. Просто на него видеокарта подает такой искаженный сигнал (происходит подобное по многим причинам).
Рис. 1. Артефакты на видеокарте (слева), битый пиксель (справа).
Различают программные артефакты (связанные с драйверами, например) и аппаратные (связаны с самой железкой).
Как правило, они появляются при запуске каких-нибудь 3D-игр или приложений. Если у вас наблюдаются артефакты и при загрузке Windows (так же в BIOS), скорее всего вы имеете дело с аппаратными артефактами (о них ниже в статье).

Рис. 2. Пример артефактов в игре.
Причин появления артефактов в игре достаточно много, но самые популярные из них я разберу.
1) Во-первых, рекомендую проверить температуру видеокарты при работе. Все дело в том, что если температура достигла критических значений — то возможно все, начиная от искажений картинки на экране, и заканчивая выходом из строя устройства.
О том, как узнать температуру видеокарты, можете прочитать в моей предыдущей статье: https://pcpro100.info/kak-uznat-temperaturu-videokartyi/
Если температура видеокарты превышает норму, рекомендую почистить компьютер от пыли (и особое внимание при чистке уделить видеокарте). Так же обратите внимание на работу куллеров, возможно какой-нибудь из них не работает (или забился пылью и не крутится).
Чаще всего перегрев случается в летнее жаркое время. Чтобы снизить температуру компонентов системного блока, рекомендуется даже открыть крышку блока и поставить напротив него обычный вентилятор. Такой примитивный способ поможет существенно снизить температуру внутри системного блока.
Как почистить компьютер от пыли: https://pcpro100.info/kak-pochistit-kompyuter-ot-pyili/
2) Второй причиной (и причем достаточно частой) являются драйвера на видеокарту. Хотелось бы отметить, что гарантию хорошей работы не дают ни новые ни старые драйвера. Поэтому, я рекомендую сначала обновить драйвер, а затем (если картинка такая же плохая) откатить драйвер или установить даже более старый.
Иногда использование «старых» драйверов более оправдано, и мне, например, они не раз помогали наслаждаться какой-нибудь игрой, которая отказывалась нормально работать с новыми версиями драйверов.
Как обновить драйвера, сделав всего 1 клик мышкой: https://pcpro100.info/obnovleniya-drayverov/
3) Обновите DirectX и .NetFrameWork. Здесь особо комментировать нечего, дам пару ссылок на свои предыдущие статьи:
— популярные вопросы о DirectX: https://pcpro100.info/directx/;
— обновление .NetFrameWork: https://pcpro100.info/microsoft-net-framework/.
4) Отсутствие поддержки шейдеров — практически наверняка даст артефакты на экране (шейдеры — это свое рода скрипты для видеокарты, позволяющие реализовать различные спец. эффекты в играх: пыль, рябь на воде, частички грязи пр., все что делает игру такой реалистичной).
Обычно, если вы пытаетесь запустить новую игру на старой видеокарте — выдается ошибка о том, что она не поддерживается. Но иногда этого не происходит, и игра запускается на видеокарте, которая не поддерживает нужных шейдеров (так же есть специальные эмуляторы шейдеров, которые помогают запускать новые игры на старых ПК).
В этом случае, нужно просто внимательно изучить системные требования игры, и если ваша видеокарта слишком старая (и слабая) — то сделлать уже, как правило, ничего не удастся (кроме разгона. ).
5) При разгоне видеокарты возможно появление артефактов. В этом случае сбросьте частоты и верните все в исходное состояние. Вообще, разгон тема достаточно сложная и при не умелом подходе — можно легко вывести из строя устройство.
6) Глючная игра так же может стать причиной появления искажений картинки на экране. Об этом, как правило, можно узнать, если заглянуть на различные сообщества игроков (форумы, блоги пр.). Если подобная проблема имеется — то столкнетесь с ней не только вы. Наверняка, там же и подскажут решение этой проблемы (если оно есть. ).
Кроме программных артефактов могут быть и аппаратные, причиной которых является плохо работающее железо. Как правило, их придется наблюдать абсолютно везде, где бы вы не находились: в BIOS, на рабочем столе, при загрузке Windows, в играх, любые 2D и 3D приложения и т.д. Причиной такого, чаще всего, является отслоение графического чипа, реже бывают проблемы с перегревом чипов памяти.

Рис. 3. Артефакты на рабочем столе (Windows XP).
При аппаратных артефактах, можно поступить следующим образом:
1) Заменить чип на видеокарте. Дорого (относительно стоимости видеокарты), муторно искать контору, которая произведет ремонт, долго искать нужный чип, и пр. проблемы. Неизвестно еще как вам проведут это ремонт.
2) Попытка самостоятельно прогреть видеокарту. Тема эта достаточна обширна. Но скажу сразу, что подобный ремонт если и поможет — то поможет не надолго: видеокарта будет работать от недели до полу-года (иногда до года). Про прогрев видеокарты, можете почитать у этого автора: https://my-mods.net/archives/1387
3) Замена видеокарты на новую. Самый быстрой и простой вариант, к которому рано или поздно приходят все при появлении артефактов.
На этом у меня все. Всем хорошей работы ПК и поменьше ошибок
Источник: htfi.ru
Полосы на экране монитора ПК или ноутбука — причины и что делать
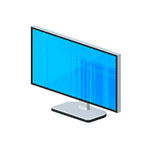
Если на экране монитора компьютера появились полосы или артефакты или то же самое происходит на экране ноутбука, горизонтальные или вертикальные, белые, красные, зеленые или синие — вы не одиноки в своей проблеме, она очень распространена. К сожалению, чаще всего это требует ремонта, но не всегда.
Далее о том, что может быть причиной того, что на экране ноутбука появляются полосы или аналогичная проблема возникает на мониторе компьютера, фото с примерами таких полос и что по их внешнему виду можно сказать об источнике проблемы и соответствующие им методы решения.
Основные причины появления полос на экране ноутбука и монитора компьютера
Среди основных причин появления горизонтальных или вертикальных цветных, белых или черных полос на мониторе можно выделить:
Примеры полос на экране монитора компьютера и ноутбука и соответствующие причины
А теперь примеры таких полос на экранах и указание конкретной проблемы, которая их вызвала, чтобы у вас была возможность предположить, что же является причиной в вашем случае.
На представленных ниже снимках причина — вероятнее всего в видеокарте.

Следующие 3 варианта могут говорить как о проблемах с видеокартой, так и о проблемах со шлейфом экрана на ноутбуке или кабелем на ПК (или разъемами на видеокарте и мониторе).

Ниже — 3 варианта с большой вероятностью сообщающие о проблемах со шлейфом матрицы на ноутбуке или проблемами в подключении монитора компьютера.

И наконец, так могут выглядеть повреждения самой матрицы вследствие удара, продавливания или других физических повреждений. Картина может сильно отличаться в зависимости от места и силы повреждения.

Что делать, чтобы исправить проблему с полосами на экране
Для большинства случаев, таких как повреждение шлейфа, аппаратные неисправности видеокарты или повреждение матрицы экрана придется обратиться за ремонтом оборудования или менять его, но иногда возможны варианты:
- В случае, если предполагается проблема с видеокартой, а у вас настольный компьютер, у которого есть отдельный выход интегрированного видео, и интегрированная видеокарта включена — попробуйте подключить монитор к этому выходу.
- Если предполагаются проблемы с подключением и речь, опять же, о ПК можно попробовать другие кабели, входы на мониторе и выходы на видеокарте.
- Ноутбук с разбитой матрицей или испорченным шлейфом обычно можно подключить к внешнему монитору или к телевизору (см. Как подключить ноутбук к телевизору).
- Если вы не уверены, в том, дело в мониторе компьютера или самом компьютере (его видеокарте), попробуйте подключить монитор к ноутбуку, другому компьютеру, игровой консоли и посмотреть, сохранится ли проблема.
Частая рекомендация — обновить или откатить драйверы видеокарты. Вы можете попробовать это сделать, но это помогает в очень редких случаях и только для первого сценария: когда мы предполагаем проблемы с видеочипом.
Надеюсь, что-то из представленной информации поможет разобраться, в чем именно проблема в вашем случае и предпринять соответствующие действия для её решения.
Источник: remontka.pro
Помехи на черном фоне

Всевозможные искажения, непонятные текстуры (артефакты) и так далее это как правило проявление неисправности видеопамяти в видеокарте! Можно попробовать драйвер видеокарты переустановить, причем скачать самый свежий с офсайта! Если не поможет, то можно попробовать программно понизить немного частоту работы памяти видеокарты!
или кабель отходит, или чтото с видяхой или конденсаторы вздулись в мониторе

Современные жидкокристаллические мониторы состоят из основных частей: блок питания, матрица, инвертор. Так как сборка оборудования производится из деталей различных изготовителей и на отдельных предприятиях, то и качество, естественно, может быть разное даже у мониторов одной компании-производителя. Может быть заводской брак или неверное проектирование электроники оборудования. Ремонт состоит в определении причин поломки и отладки с помощью замены вышедших из строя деталей, если нужно.
Что может вызвать помехи на мониторе
Многие пользователи компьютера часто сталкиваются с появлением помех на мониторе, вследствие этого сильно искажается изображение. Это выражается дрожанием или потемнением части экрана. Все помехи делятся на две группы:
- вызванные неправильной установкой программного обеспечения;
- вызванные внешними факторами и поломкой оборудования.
Справка! Иногда помехи на мониторе могут вызываться перепадами напряжения в электросети. Это обычно вызывается одновременным подключением большого количества электроприборов в сеть.

Какие бывают помехи
Неисправности мониторов, как правило, бывают следующими:
- Поломка инвертора. Это устройство требуется для подачи напряжения на лампочки подсветки. Причем экран темнеет.
- Механические нарушения работы матрицы монитора. Попадание вовнутрь воды либо мелких предметов. Картинка может показываться частично, также могут появляться полосы. При попадании внутрь посторонних предметов монитор может полностью сломаться.
- Поломка микросхемы контроля процессора. Причем картинка может меняться по форме, появляться сообщение о настройке экрана, открытые окна могут перемещаться.
- Поломка лампочки подсветки. При этом чаще всего экран темнеет. Лампочки могут выйти из строя из-за повреждения или перегореть из-за постоянной эксплуатации монитора при высокой яркости.
На практике большинство поломок происходит по причине выхода из строя электроники.

Как можно избавиться от помех
Перед тем как перейти к решению проблемы, попробуйте подсоединить монитор к другому системному блоку – так можно определить, что работает неисправно, компьютер либо непосредственно монитор.
Неправильная работа видеокарты
Вероятно, от перегрева видеокарта вышла из строя, в этом случае необходимо вспомнить, не производился ли разгон видеокарты, если да, то сбросьте настройки разгона. Если это произвести своевременно, то видеокарта начнет работать в нормальном режиме, если разгон не производился, то, вероятно, видеокарта сломана.
Драйвера видеокарты
Бывают случаи, когда помехи возникают, к примеру, во время запуска определенных игр, сайтов либо программ. В этом случае, проблема зачастую заключается в неправильно настроенных драйверах видеокарточки. Если причина помех не в старых драйверах, то, вероятно, дело в перегреве.

Материнская плата
Если зрительно вы увидите вздутые микросхемы, конденсаторы либо иные физические неисправности на материнской плате, то вероятно, что помехи возникают именно по этой причине. Если причина неисправностей происходит из-за поломки материнской платы, то в данном случае самостоятельный ремонт почти нереально произвести, а ремонт в сервисном центре стоит почти столько же, сколько новая плата.

Перегрев
Для начала необходимо определить какая допустимая и критическая температура для каждого элемента (видеокарта, процессор). Также нужно самостоятельно замерить температуру нагрева монитора. Если с температурой всех элементов все нормально, то нужно искать другую причину поломки. Если выяснилось, что какой-то элемент перегревается, то нужно разбираться в неисправности дальше.
Если перегревается процессор, то, вероятно, пересох термоинтерфейс. Причиной сильного нагрева также может являться пыль и грязь. Если забился вентилятор или решетка радиатора, то просто недостаточно воздушного потока для нормального охлаждения всех элементов.
Внимание! В действительности определить причину несложно, необходимо открыть корпус системного блока и зрительно определить состояние, если на решетке радиатора либо на вентиляторе собрано большое количество пыли, то, скорей всего, причина скрывается именно в этом, требуется чистка.
Блок питания
Причиной помех может являться недостаточное напряжение от блока питания. В этом случае можно подсоединить более мощный блок питания, если проблема исчезнет, то причина кроется именно в БП.
Во время неисправности, естественно, лучше обратиться к профессиональным мастерам. Они помогут сэкономить время и деньги. Так как самостоятельный ремонт нередко обходится приобретением нового монитора или другого элемента компьютера. Не зная, что и где ремонтировать, лучше всего доверить эту работу специалистам.
Проблема: аномальная мерзкая рябь на внешнем мониторе. Горизонтальные, светлые, размытые, мерцающие области.
Монитор: 20″ 1600×900. имеет d-sub/vga. dvi (приобрёл вчера. новый. рабочий)
Ноутбук: acer 2920 (
2008 год. достойно служит верой и правдой за что и получает обновления). имеет d-sub/vga, s-video
Как подключён монитор: через кабель из комплекта. vga-vga.
Родной экран ноутбука показывает идеально.
Пробовал обновлять пакеты (Ubuntu), настроил монитор (www.techmind.org/lcd/phasing.html, www.lagom.nl/lcd-test/all_tests.php отображаются корректно).
Пробовал подключать к нетбуку (те же самые условия): картинка идеальная, мерцаний/ряби нет.
Пробовал запускать Win XP (не могу поручиться что там были все необходимые и свежие драйвера). Рябь была.
Как от неё избавиться?
- Вопрос задан более трёх лет назад
- 122844 просмотра
Достало меня это мерцание!
Подошёл к решению проблемы комплексно, собрав всё, что нужно в Интернете. Мерцание уменьшилось до минимально приемлемого уровня. Решение проблемы кривое, даже если выполнить все пункты.
1) Максимально разносим все провода и устройства в пространстве (чем дальше друг от друга тем лучше). Но не менее чем на 1,5-2 метра.
2) Подключаем ноутбук и монитор в разные розетки.
3) Монитор ставим через UPS, ноутбук без UPS или наоборот (если имеется в наличии UPS).
4) Обмативаем фольгой все провода и блок питания для экранирования наводок.
5) Выставляем в настройках экрана разрешение не 60 Гц (можно 75).
6) Если на конкретном мониторе всё равно мерцает, пробуем другой монитор — в моём случае помогло ещё дополнительно уменьшить мерцание. Если покупать новый, то лучше сразу с HDMI и DVI выходами — при наличии соответствующих портов в ноутбуке можно отменить все перечисленные извращения (фольга, ИБП и т. д.)
7) Эксперименетируем с разрешениями экрана — возможно, на некоторых разрешениях мерцание менее заметно.
8) Настраиваем цвета на мониторе — при некотором сочетании цветов мерцание менее заметно.
9) Обязательно проводим автонастойку монитора (обычно есть такая кнопка на мониторе).
10) Если возможно, удлиняем провод для ноутбука, причём ту его часть, которая идёт от ИБП — желательно до пяти метров и максимально далеко уносим блок питания. Можно попробовать купить несколько блоков питания и экспериментальным путём подобрать наиболее оптимальный.
11) Говорят, лучше использовать короткий провод VGA с ферритовыми кольцами (можно ещё дополнительно обмотать фольгой) — но в моём случае это не помогло. Лучше когда имеется несколько различных VGA-проводов — экспериментальным путём подбираем оптимальный.
12) Как самый дебильный вариант, можно поменять ноутбук — но его рассматривать не буду — у меня самый удобный в мире ноутбук, хоть и без DVI разъема.
Проблема с мерцанием монитора при подключении к ноутбуку серьёзная и решать её надо комплексно, используя все возможные ресурсы. За уменьшение мерцания на каждый провент стоит бороться!
Чтобы не работать от батареи ноутбука и соответственно, её не изнашивать — как вариант, можно купить ИБП, отключить в настройках пищание, работать только от UPS, когда уходим на перекур, включать шнур бесперебойника в розетку. Хотя, наверное, проще купить монитор с нужными разъемами (HDMI и т. д.)
Источник: 4systems.ru