Windows 10 позволяет легко подключить дополнительный монитор к вашей установке для повышения производительности. Однако иногда ваша система может не обнаруживать второй монитор из-за аппаратных или программных причин.
К счастью, устранить эту проблему очень просто. Давайте рассмотрим несколько способов, которые помогут вам устранить проблемы с подключением внешнего монитора в Windows 10.
Основные советы по поиску и устранению неисправностей, когда дополнительный монитор не обнаруживается
Чаще всего именно базовые вещи мешают вашему компьютеру обнаружить дополнительный монитор. Поэтому, прежде чем мы углубимся в более технические аспекты устранения неполадок в этом руководстве, следуйте этим советам, чтобы увидеть, правильно ли вы сделали основы.
- Выполните быструю перезагрузку системы, чтобы исправить проблемы, возникающие из-за временных сбоев.
- Щелкните Центр уведомлений в правом нижнем углу, затем щелкните « Проект» и убедитесь, что вы выбрали « Дублировать» или « Расширить».
- Убедитесь, что ваш монитор подключен к источнику питания и включен. Кнопка питания обычно находится в правом нижнем углу.
- Убедитесь, что кабель надежно подсоединен к обоим концам. Вы также можете отключить кабель HDMI или DisplayPort, подождать несколько секунд и снова подключить.
- Проверьте сигнальный кабель на износ. Вы также можете проверить дисплей или порт HDMI на наличие проблем.
- Измените и подключитесь к другому порту ввода / вывода, если в вашей системе доступно несколько портов.
- Подключите монитор к другому компьютеру, чтобы определить, связана ли проблема с вашим компьютером или монитором.
Если вы выполнили все шаги, но дополнительный монитор по-прежнему не работает, выполните дополнительные шаги, описанные ниже.
1. Настройте параметры нескольких дисплеев в Windows 10.
Windows 10 может автоматически обнаруживать все дисплеи, подключенные к вашей системе. Однако вам придется активировать дисплеи вручную в настройках.
Как обсуждалось в основной части устранения неполадок, нажмите « Проект» в центре действий и выберите параметр « Расширить» или « Дублировать», чтобы активировать дополнительный дисплей.
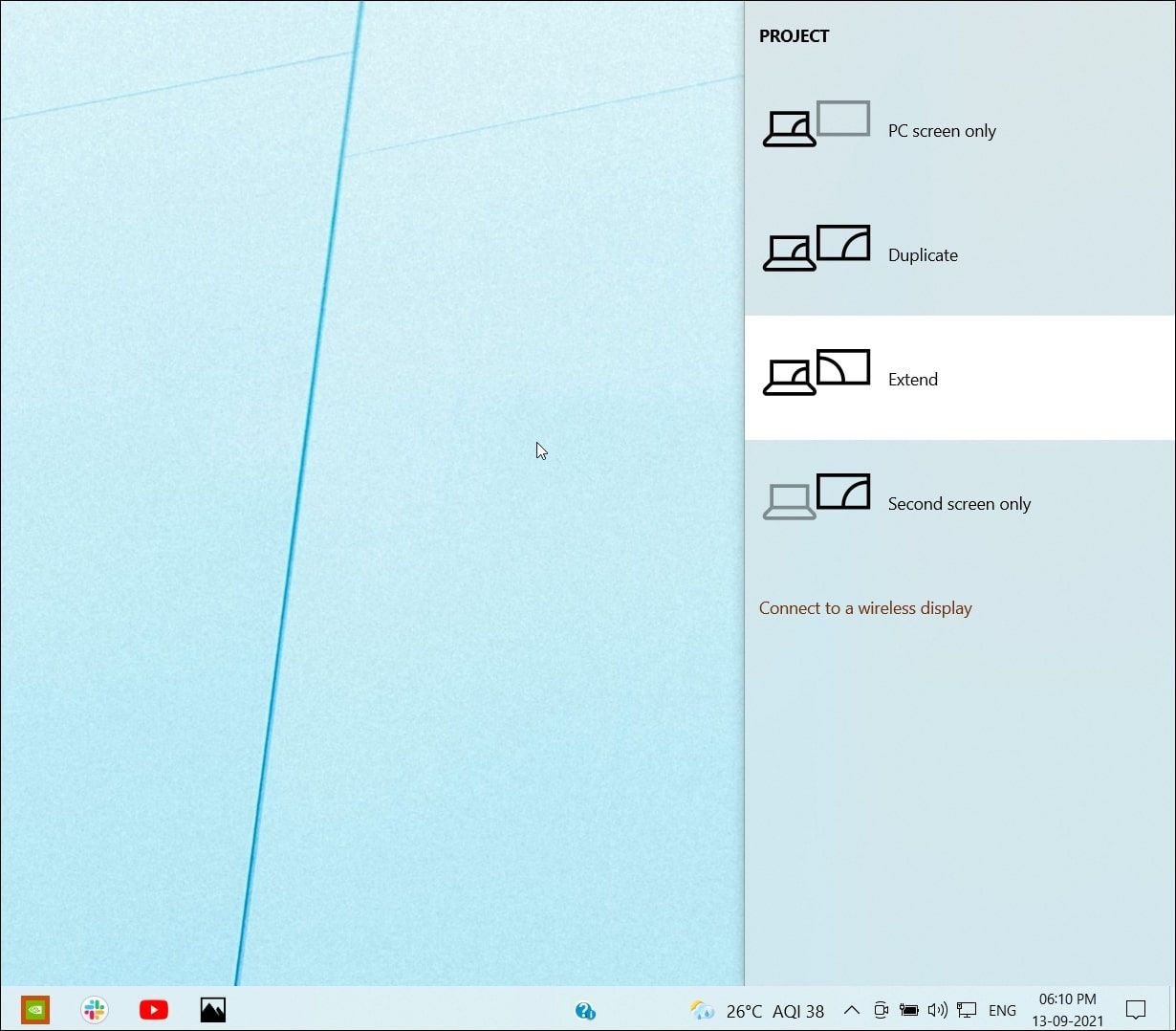
Либо перейдите в « Настройки»> «Система»> «Дисплей» . Прокрутите вниз до раздела с несколькими дисплеями, щелкните раскрывающееся меню и выберите параметр « Дублировать» или « Расширить» .
Если для него уже установлено значение «Расширить» или «Дублировать», измените настройки на что-нибудь другое, а затем отмените изменения, чтобы посмотреть, поможет ли это.
2. Принудительное обнаружение старых дисплеев
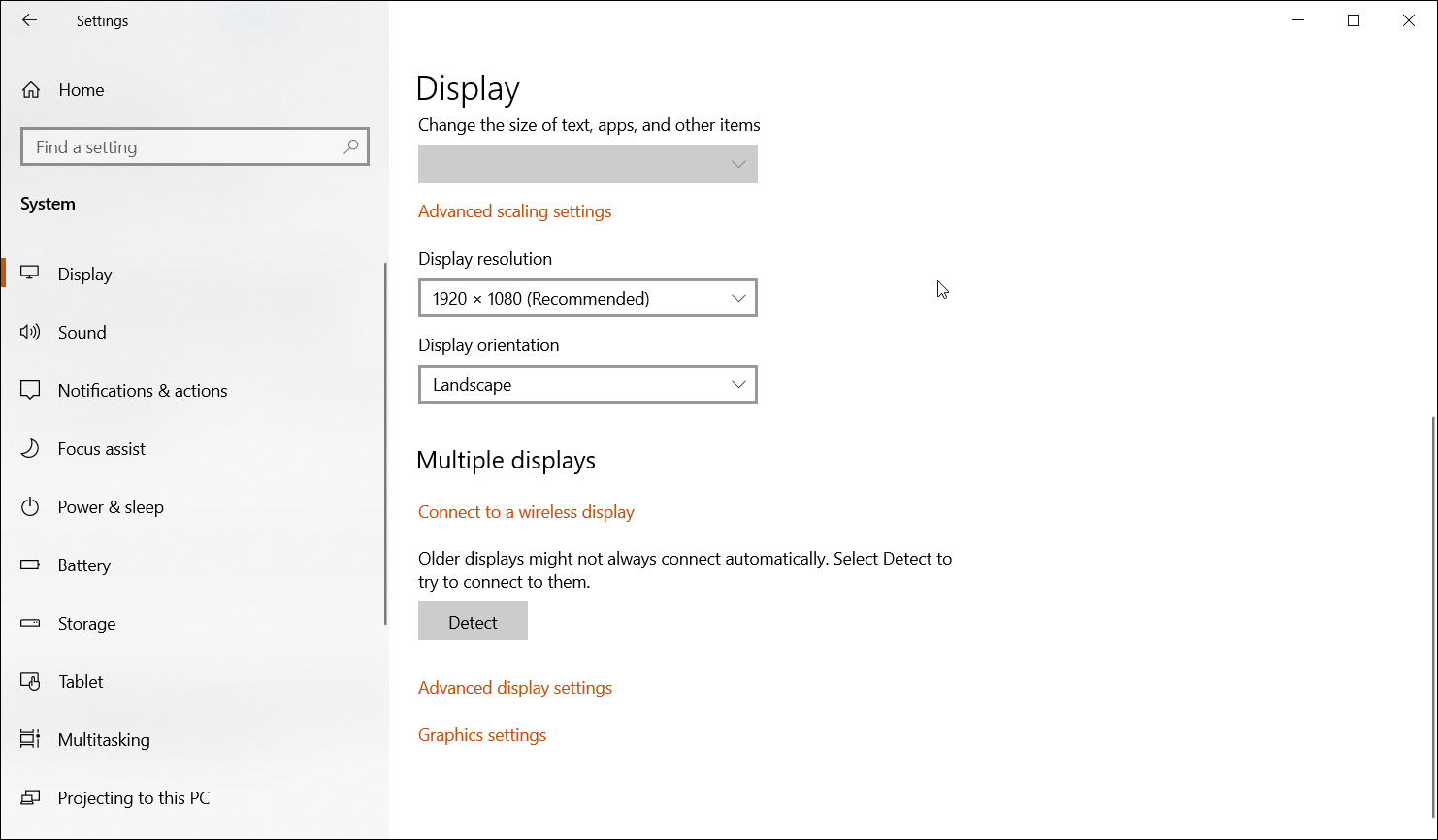
Старые дисплеи не всегда хороши с функцией автоопределения. К счастью, Microsoft предлагает функцию принудительного обнаружения в Windows 10, которая поможет вам найти и активировать подключенные дисплеи.
Чтобы принудительно обнаружить несколько дисплеев:
- Нажмите Win + I, чтобы открыть Настройки .
- Откройте « Система» и щелкните вкладку « Дисплей » на левой панели.
- Прокрутите вниз до раздела с несколькими дисплеями и нажмите кнопку « Обнаружить».
- Windows просканирует любой подключенный, но необнаруженный дисплей и покажет его в разделе «Дисплей».
После обнаружения убедитесь, что в раскрывающемся списке «Несколько дисплеев» установлено значение « Расширить эти дисплеи» или « Дублировать эти дисплеи» . Если вы установите для него значение « Показывать только на 2» или « Показывать только на 1», будет активен только один из ваших дисплеев.
Если вы видите сообщение «Не обнаружен другой дисплей», переходите к следующему шагу.
3. Выполните поиск изменений оборудования в диспетчере устройств.
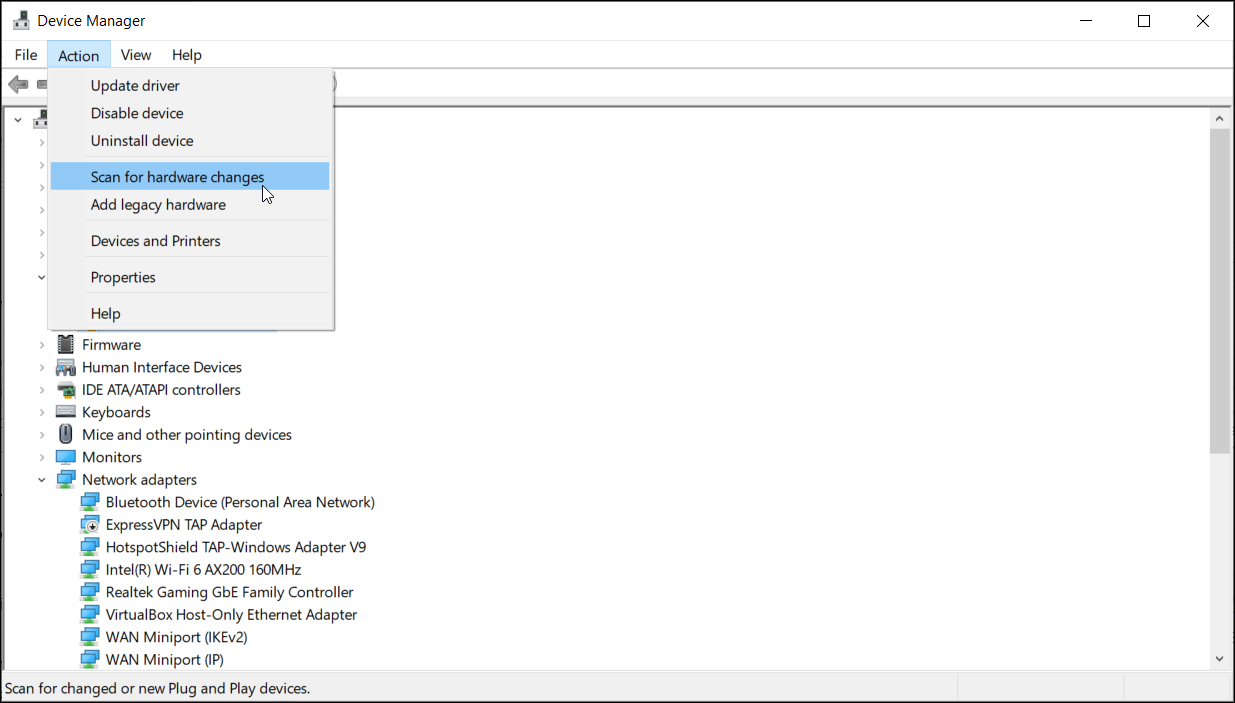
Windows 10 часто автоматически обнаруживает и устанавливает драйверы для вновь установленного устройства. Однако, если по какой-либо причине обнаружение не удается, вы можете вручную выполнить поиск установленных устройств в диспетчере устройств.
Чтобы проверить наличие изменений оборудования:
- Нажмите Win + R, чтобы открыть Выполнить.
- Введите devmgmt.msc в поле «Выполнить» и нажмите « ОК» .
- В диспетчере устройств нажмите « Действие» и выберите « Сканировать на предмет изменений оборудования».
Windows просканирует вашу систему на предмет подключенных устройств и установит необходимые драйверы. После этого ваш дополнительный монитор обнаружит и будет работать без каких-либо проблем.
4. Обновите драйвер адаптера дисплея.
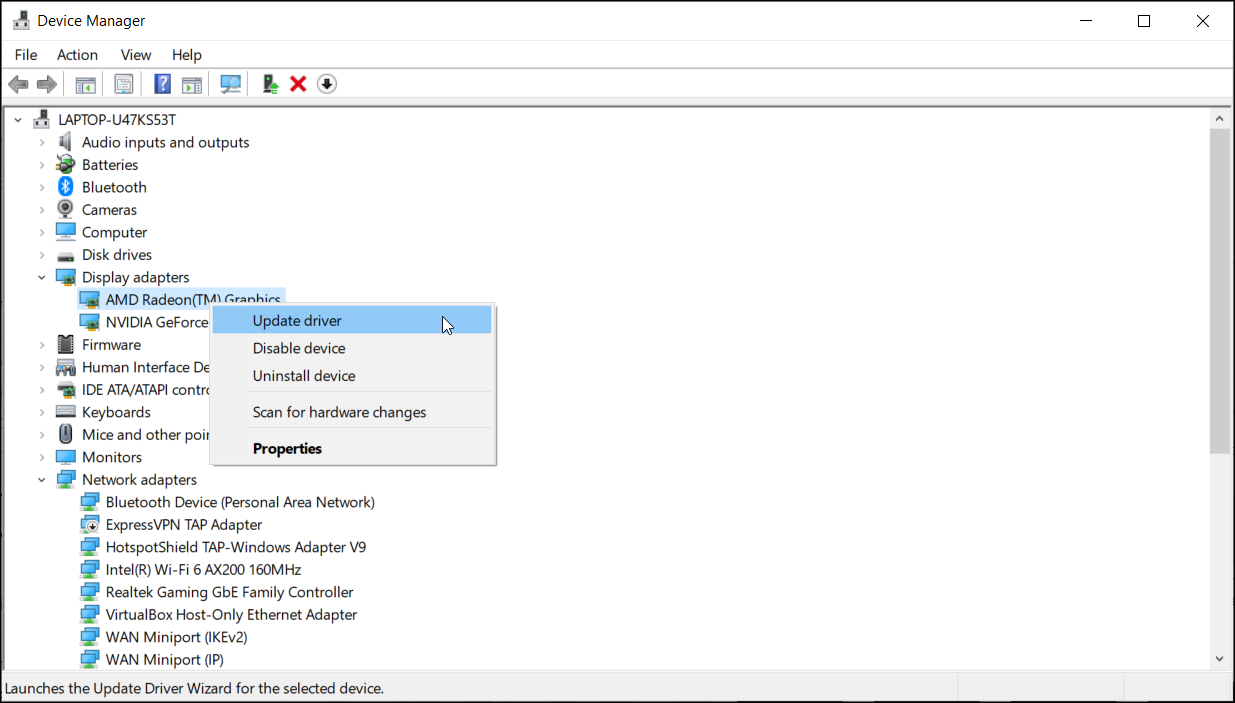
Ваша система может не обнаружить второй монитор, если вы используете устаревшую версию драйверов видеоадаптера.
Новые компьютеры и компьютеры с обновленной ОС поставляются с универсальным адаптером дисплея. Это временная установка, позволяющая вам установить ожидающие обновления драйверов после настройки вашего ПК.
Чтобы получить необходимые обновления, перейдите в « Настройки»> «Обновления и безопасность»> «Центр обновления Windows» . Загрузите и установите все ожидающие обновления Windows и сторонние обновления. Вы также можете обновить драйверы дисплея из диспетчера устройств.
Чтобы обновить драйвер адаптера дисплея:
- Введите диспетчер устройств в строку поиска Windows и откройте приложение.
- В диспетчере устройств разверните раздел Видеоадаптеры .
- В зависимости от процессора и графического процессора, которые вы используете, вы можете увидеть несколько вариантов: Intel UHD Graphics , AMD Radeon Graphics и Nvidia RTX / GTX .
- Щелкните правой кнопкой мыши доступный видеоадаптер и выберите « Обновить драйвер».
- Щелкните Автоматический поиск драйвера . Windows просканирует ожидающие обновления драйверов и предложит вам их установить.
- Повторите шаги для других записей устройств в разделе « Адаптеры дисплея ».
- Перезагрузите компьютер, чтобы изменения вступили в силу, и проверьте наличие улучшений.
Если Windows не нашла обновлений через диспетчер устройств, есть другие способы обновить графический драйвер / видеоадаптер в Windows 10 . Обязательно следуйте руководству и установите последние версии графических драйверов, доступных для вашей системы.
Как переустановить драйверы адаптера дисплея в Windows 10
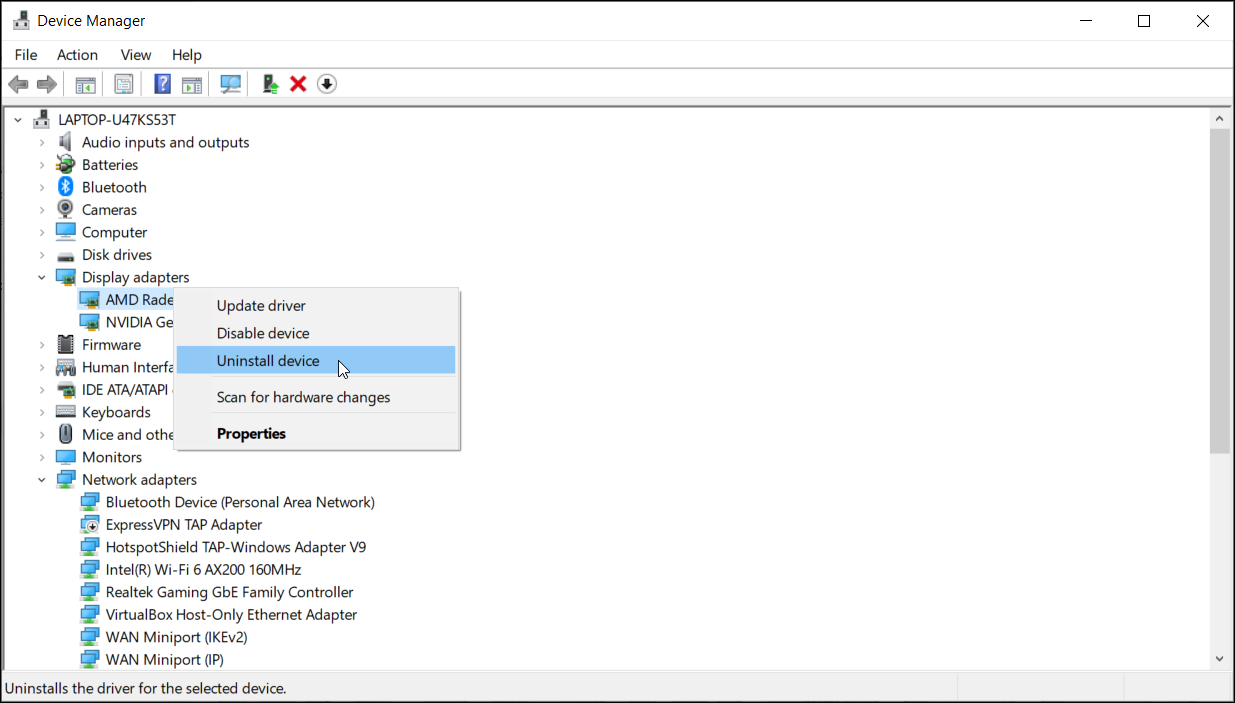
Если обновление графических драйверов не помогло, вы можете переустановить видеоадаптер, чтобы устранить проблему. Вот как это сделать.
- Откройте Диспетчер устройств и разверните раздел Видеоадаптеры .
- Щелкните правой кнопкой мыши адаптер дисплея и выберите Удалить устройство .
- Щелкните Удалить . Нажмите « Да», чтобы подтвердить действие, если система контроля учетных записей запрашивает его.
- Перезагрузите компьютер и проверьте, автоматически ли Windows обнаруживает монитор.
- Если нет, откройте диспетчер устройств, нажмите « Действие» и выберите « Сканировать на предмет изменений в оборудовании». Затем следуйте инструкциям на экране для завершения установки, если применимо.
Как откатить графический драйвер в Windows 10
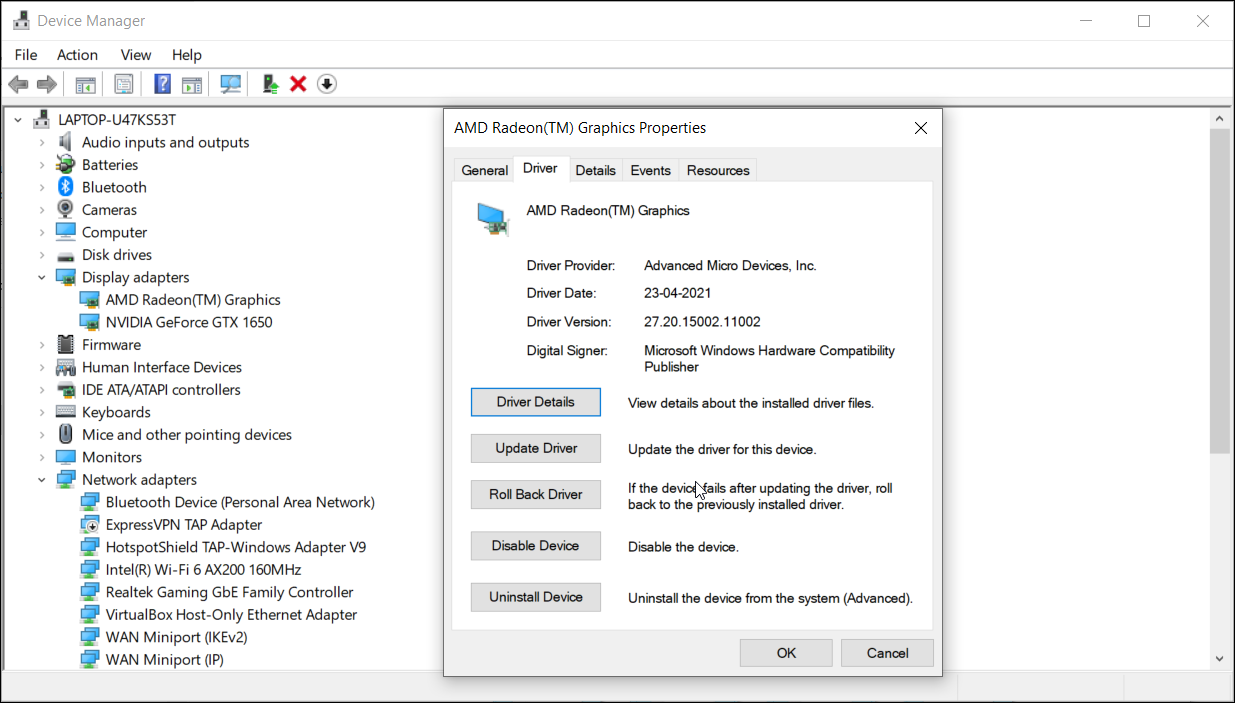
В новых обновлениях исправлены ошибки и улучшена производительность. Однако установка обновлений графики с ошибками может нарушить работу дисплея вашей системы. Если вы определили, что проблема появилась после установки обновления, попробуйте выполнить откат драйвера.
Чтобы откатить обновление графического драйвера:
- В диспетчере устройств щелкните правой кнопкой мыши видеоадаптер.
- Выберите » Свойства» .
- В окне «Свойства» откройте вкладку » Драйвер» .
- Нажмите кнопку « Откатить драйвер» и следуйте инструкциям на экране, чтобы завершить откат. Если опция драйвера отката неактивна, загрузите и установите предыдущую версию графического драйвера, чтобы выполнить откат вручную.
5. Включите «Активировать весь экран» на панели управления Nvidia.
Неправильные настройки 3D вашей видеокарты Nvidia могут помешать вашему ПК с Windows обнаружить дополнительный монитор. К счастью, вы можете решить эту проблему, изменив конфигурацию SLI и включив «Активировать все дисплеи».
Чтобы активировать все дисплеи:
- Щелкните правой кнопкой мыши на рабочем столе и выберите Панель управления NVIDIA.
- В панели управления Nvidia разверните раздел « Параметры 3D » и выберите « Настроить SLI, Surround и PhysX».
- В разделе « Конфигурация SLI» выберите « Активировать все дисплеи».
- Нажмите Применить и ОК, чтобы сохранить изменения.
6. Настройте Eyefinity на AMD Radeon Software.
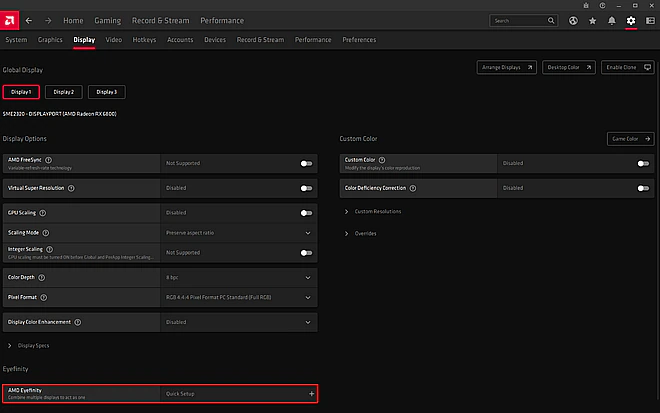
Как и Nvidia, проприетарное программное обеспечение AMD позволяет настраивать и контролировать параметры видео, дисплея и графики. Если в вашей системе используется дискретная видеокарта AMD, выполните быструю настройку функции Eyefinity, чтобы активировать все дисплеи.
Чтобы настроить AMD Eyefinity:
- Щелкните правой кнопкой мыши на рабочем столе и выберите AMD Radeon Software .
- Откройте настройки (значок шестеренки).
- Откройте вкладку « Дисплей » и найдите параметр AMD Eyefinity .
- Нажмите на опцию Быстрая установка и следуйте инструкциям на экране, чтобы завершить процесс.
- После этого все мониторы должны быть запущены.
Устранение неполадок, связанных с дополнительным монитором, проблема не обнаружена
Microsoft Windows предлагает поддержку plug-and-play для настройки и работы с несколькими мониторами. Однако, если вы обнаружите, что дополнительный монитор не работает, убедитесь, что вы активировали его в разделе «Несколько дисплеев». Отсутствующие или устаревшие драйверы адаптера дисплея также являются частой причиной проблем, связанных с дисплеем, и их можно легко решить.
Кроме того, проверьте свойства дисплея AMD Radeon Software и NVIDIA Control Panel, чтобы включить все подключенные дисплеи.
Источник: www.istocks.club
Почему Windows 10 не видит второй дисплей и как подключить монитор
Многие пользователи, как правило, используют два или более мониторов на своем компьютере, чтобы получить больше рабочего пространства и повысить свою производительность. Однако, похоже, что есть некоторые проблемы с Windows 10 и двумя мониторами.
Многие пользователи жалуются, что Windows 10 обнаруживает только один из двух подключенных мониторов.
Физическая проверка устройств
Несмотря на то, что обычно второй экран не обнаруживается вследствие программных проблем, нельзя исключать аппаратный фактор.

А потому перед рассмотрением основных способов устранения неполадок рекомендуется проверить компьютер и дисплей, обратив особое внимание на:
- соединительные кабели;
- порты;
- фиксацию штекеров.
На заметку. Нередко проблема решается переподключением монитора к другому свободному порту.
В ходе проверки аппаратной составляющей стоит попробовать подключить второй экран в качестве первого. Также убедитесь, что на мониторе нажата кнопка активации.
Что надо проверять?
Пойдем от самого легкого, что можно сделать по невнимательности. И дойдем до выявления возможных поломок, в частности.
Здесь вы найдете инструкцию по подключению дополнительного экрана к ноутбуку по HDMI.
Включен ли сам монитор?
Банально, но может монитор по факту не включен? Проверьте питание (штекер в розетке), кнопку включения на передней панели. Некоторые модели оснащаются кнопкой (тумблером) вкл/выкл питания сзади, поэтому проверьте и ее. Горящая или мигающая индикация на передней панели будет свидетельствовать тому, что дисплей включен.
Ещё обратите внимание, плотно ли вставлен силовой кабель в разъём для питания дисплея. На нем не должно быть никаких повреждений.
Работает ли монитор?
Выключите питание компьютера и двух мониторов. Отключите первый и подключите второй вместо него. Если для соединения обоих экранов используете одинаковые кабели, то попробуйте ещё через него.
Если компьютер не видит второй монитор, подключенный по HDMI, попробуйте соединить через патч-корд с другим коннектором (DVI, VGA). Все также нет? Подключите дисплей к другому ПК или ноутбуку. Если не работает, вероятно, что сам монитор не исправен.
Как подключаете к ПК?
Важно, чтобы подключение двух мониторов было к одной видеокарте. Если один подключен к внешней видеокарте, а второй к интегрированной, без специальных настроек и поддержки соответствующего режима материнской платы данный способ не заработает.
Дополнительно, убедитесь в надёжности крепления коннектора в порте монитора и ПК. Если подключаете кабелем VGA или DVI, убедитесь, что коннектор плотно вставлен в разъём, а фиксаторы закручены так, что нельзя расшатать.
Если подключаете современный дисплей по USB-C, нужно чтобы кабель поддерживал передачу медиа сигнала. Это можно узнать в характеристиках к этому патч-корду. Компьютер тоже должен поддерживать технологию передачи видеосигнала по USB-C. Применяя обычные переходники USB-3.0 на USB-C, картинку экран не выведет.
Проверьте порты видеокарты с помощью рабочего монитора и патч-корда. Проверьте пины коннектора, чтобы они не были изогнуты. Визуально осмотрите разъемы как видеокарты, так и компьютера. Убедитесь, что кабель полностью целый.
Поддерживает ли внешняя карта работу с двумя мониторами?
Старые или дешёвые графические платы могут не поддерживать параллельную работу двух и более одновременно работающих мониторов. Для многих видеокарт поддержка трёх дисплеев становится проблемой.
Также есть случаи, что дисплеи могут работать, если подключены только по цифровым HDMI, или только по аналоговым VGA портам. Одновременное подключение по разным выходам не увенчались успехом.
Используете ли вы переходник?
Есть качественные переходники и китайские дешевки. Если за использование первых до сих пор ведутся споры насчёт возможных потерь и качества передачи картинки, то вторые могут просто отказаться работать. Если переход с цифрового сигнала на аналоговый, кабель должен оснащаться конвертером.
Также видеокарта должна поддерживать цифро-аналоговую конвертацию.
Небольшие хитрости
Еще пара советов, если вдруг второй монитор не видит ноутбук. При подключенном дополнительном дисплее закройте ноут. Теперь другой монитор станет основным. Открывайте ноутбук – теперь должно все работать.
Другой вариант – ввести лэптоп в спящий режим. Картинка появилась на втором мониторе? Пробуйте вывести ноут из режима сна.
Обновление драйверов видеокарты
Любой дисплей обрабатывает графическую информацию при помощи встроенной в компьютер видеокарты. Для видеоадаптера, в свою очередь, предусмотрено программное обеспечение, регулирующее его работу. В ходе решения проблемы необходимо установить актуальные драйверы:
- Щелкните ПКМ по значку «Пуск».
- Запустите «Диспетчер устройств».
- Раскройте вкладку «Видеоадаптеры».
- Кликните ПКМ по названию видеокарты.
- Нажмите на кнопку «Обновить драйвер».
Система начнет автоматический поиск актуального ПО. И, если программное обеспечение будет найдено, Windows 10 предложит обновиться. В то же время нельзя исключать, что проблема возникла не из-за устаревшего, а из-за неисправного драйвера. В данной ситуации рекомендуется зайти в свойства графического адаптера через «Диспетчер устройств», откатить ПО или вовсе временно удалить устройство. Затем перезагрузите компьютер и попробуйте снова обновить программное обеспечение.
Использование кнопки «Обнаружить»
Как правило, второй экран автоматически определяется компьютером. Если он не подключается сам, то есть смысл попробовать выполнить операцию в ручном режиме:
- Откройте «Параметры» через меню «Пуск».
- Перейдите в раздел «Система», а затем – «Дисплей».
- Нажмите на кнопку «Обнаружить».
- Выберите экран из предложенных вариантов.
Обратите внимание, что в процессе обнаружения сам монитор должен быть физически подключен к компьютеру. Если вы используете беспроводной дисплей, то рассмотрите следующий вариант решения проблемы.
Активируйте все дисплеи в Панели управления Nvidia.
Неправильные настройки XNUMXD графической карты Nvidia могут помешать вашему ПК с Windows обнаружить дополнительный монитор. К счастью, вы можете решить эту проблему, изменив конфигурацию SLI и включив опцию «Активировать все дисплеи».
Чтобы активировать все дисплеи:
- Щелкните правой кнопкой мыши на рабочем столе и выберите Панель управления NVIDIA.
- В панели управления Nvidia разверните раздел «Параметры XNUMXD» и выберите «Настроить SLI, Surround и PhysX».
- В разделе SLI Configuration выберите Активировать все дисплеи.
- Нажмите Применить и ОК, чтобы сохранить изменения.
Добавление беспроводного монитора
Проблема обнаружения возникает не только с проводными экранами, но и с беспроводными устройствами. Если у вас не определен Bluetooth-монитор, то воспользуйтесь инструкцией подключения:
- Откройте «Параметры».
- Перейдите в раздел «Устройства», а затем – «Bluetooth и другие устройства».
- Нажмите на кнопку «Добавление Bluetooth или другого устройства».
- Среди предложенных вариантов выберите «Беспроводной дисплей или док-станция».
- Активируйте беспроводной интерфейс на мониторе и завершите подключение.
Если все сделано верно, то в списке доступных устройств отобразится ваш экран. Останется лишь нажать на кнопку подтверждения, чтобы завершить операцию.
Метод №2 Перезагрузка компьютера
В операционной системе Windows(как, впрочем, и в любой другой ОС) порой возникают различные баги и ошибки, которые препятствуют ее корректной работе, и, как следствие, препятствуют пользователю использовать функционал ОС.
Попробуйте перезагрузить свой машину, чтобы исправить возможную проблему. Есть вероятность, что проблема находится на стороне вашей ОС, которая упорно не хочет обнаруживать в доступных устройствах подключение еще одного монитора. После перезагрузки, снова испробуйте метод, описанный выше.
Установка драйверов на монитор
В драйверах нуждается не только видеокарта, но и второй экран. То же самое, кстати, касается основного монитора. Как бы то ни было, вы уже догадались, что в качестве одного из способов решения проблемы стоит рассматривать обновление программного обеспечения для дисплея. Операция выполняется следующим образом:
- Откройте «Диспетчер устройств».
- Раскройте вкладку «Мониторы».
- Щелкните ПКМ по значку своего устройства.
- Нажмите на кнопку «Обновить драйвер».
По аналогии с программным обеспечением для видеокарты вы также можете откатить драйвер или, например, удалить устройство. Но эти варианты работают только в том случае, если монитор отображается в «Диспетчере устройств». Если его нет в списке, то придется самостоятельно скачать дистрибутив с ПО, используя официальный сайт производителя.
Далее останется запустить инсталлятор и выполнить установку. После этого снова попробуйте подключить второй дисплей. Возможно, проблема будет исчерпана.
Особенности HDMI кабеля и причины неисправности
Начиная с ревизии 1.4, у HDMI кабелей появилось сразу 5 разновидностей. Одна из них используется исключительно в автомобилях доля подключения акустики и других мультимедийных устройств и для пользователя ноутбука интереса не представляет: там и разъемы не подходят. Определиться нужно между 4 остальными:
- Стандартный без Ethernet
- Стандартный с Ethernet.
- Скоростной без Ethernet.
- Скоростной с Ethernet.
Стандартный кабель спроектирован для использования в домашних условиях — подключения ноута, DVD или медиаплеера, а также спутникового ресивера к ТВ приемнику или плазменной панели. Поддерживаемое разрешение до 720р. Если телевизор с большим разрешением, то для нормальной передачи сигнала нужно использовать скоростной провод.
Кабель с передачей сигнала через Ethernet используется, чтобы подключить устройства в единую сеть и обмениваться данными между ними. В случае если нужно всего лишь подключить ноут к телевизору для просмотра фильма, необходимости в такой опции нет. Можно купить кабель дешевле.
О качестве кабеля информация на упаковке не указывается, однако, это определяется по некоторым косвенным признакам. Главное правило: чем толще и жестче кабель, тем лучше. Об этом — в конце статьи.
Проверка герцовки мониторов
Все дисплеи отличаются друг от друга. Не исключено, что один ваш экран использует частоту обновления 60 Гц (стандартный показатель), а второй – 144 Гц. В этой связи остро встает вопрос возможностей видеокарты. Иногда графический адаптер не способен обрабатывать разную герцовку, из-за чего один из мониторов попросту пропадает с «радаров» компьютера.
Проблема решается установкой единой частоты обновления:
- Откройте «Параметры».
- Перейдите в раздел «Система».
- Во вкладке «Дисплей» щелкните ЛКМ по надписи «Дополнительные параметры дисплея».
- В строке «Выберите дисплей» укажите главный монитор.
- Опуститесь чуть ниже и кликните по заголовку «Свойства видеоадаптера для дисплея 1».
- Во вкладке «Монитор» установите стандартное значение (60 Гц).
- Повторите операцию для второго дисплея.
Разумеется, в качестве частоты обновления вы можете установить и более высокий показатель. Здесь все будет зависеть от возможностей экранов, так что заранее ознакомьтесь с характеристиками оборудования.
Технические решения
Не советую применять пользователям, не разбирающимся в устройстве компьютера.
В случаях, когда чипсет оснащен встроенным видеоадаптером, используйте его для дополнительного монитора. Стало решением? Означает, что неисправность — в дискретной видеокарте.
В таких случаях открывают корпус системного блока и смотрят, работает ли вентилятор, задача которого состоит в охлаждении видеокарты (порой отсутствует, зависит от модели).
Дискретный видеоадаптер мог отойти. Вероятная причина — загрязненные контакты. Извлеките плату из слота. Очистите контакты ластиком или слегка смоченной спиртом ваткой.
В случае, когда ни один и рассмотренных методов результата не дал, переходите к настройкам операционной системы.
Изменение режима проецирования
При подключении беспроводных мониторов Windows 10 автоматически выбирает один из четырех способов проецирования:
- Только экран компьютера. Работает основной дисплей.
- Повторяющийся. Рабочее пространство копируется на второй монитор.
- Расширить. Второй экран дополняет первый, расширяя рабочее пространство.
- Только второй экран. Работает дополнительный дисплей.
Имеющиеся режимы дают понять, что при выборе варианта «Только экран компьютера» второй монитор не работает. Поэтому зажмите клавиши «Win» + «P» для вызова окна проецирования и выберите подходящий режим. При этом учитывайте особенности каждого из предложенных вариантов.
Источник: niceprice46.ru
Как исправить проблемы с подключением второго монитора в «Windows 10»?

Воспользуйтесь представленными решениями данного руководства по устранению неполадок и исправлению наиболее распространенных видов проблем с внешними дисплеями, чтобы обнаружить и возобновить использование дополнительного монитора.
Введение
Современные компьютерные устройства, наиболее массово представленные стационарными персональными компьютерами и ноутбуками разнообразных форм и конфигурации конечного исполнения, обладают широкими возможностями по обработке, созданию, обмену, распространению и хранению электронных ресурсов и цифровых баз данных. Постоянно возрастающий объем, задействованных пользователями для повседневного применения, информационных материалов, активных приложений и востребованных программ подразумевает полное использование доступного пространства рабочего стола на экране монитора.
И часто его оказывается недостаточно, что вынуждает пользователей закрывать отдельные окна или часто переключаться между ними, если необходимо задействовать каждое из них. В подобных ситуациях лучшим выходом, при наличии соответствующих возможностей, является использование второго монитора.
Это простой и удобный способ создать большую рабочую поверхность для востребованных приложений и операций, например, при редактировании видео материалов, игр на отдельном рабочем столе, обработке больших баз данных и т.д. Одновременное задействование нескольких мониторов может быть чрезвычайно полезным, как в случае использования их на рабочем месте, так и для домашнего применения.
Подключение внешнего дисплея обычно представляет собой процесс, не требующий от пользователей исполнения каких-либо особых действий. Сразу после соединения с компьютером или ноутбуком, операционная система автоматически произведет его настройку и подготовит дисплей для непосредственного использования. Но иногда, система «Windows 10» может не обнаружить второй монитор из-за проблем с оборудованием или драйвером. И если подобная ситуация произошла, то существует ряд шагов, направленных на устранение неполадок, которые пользователи могут выполнить (например, проверить соединение и установить корректные драйвера), чтобы быстро устранить проблему с подключением востребованного монитора. В данном руководстве по описанию возможностей операционной системы «Windows 10» мы подробнее рассмотрим порядок необходимых действий для устранения неполадок и проблем, способных препятствовать автоматическому обнаружению второго монитора ответственной системной службой, задействуя аппаратные и программные методы.
Как исправить проблемы с подключением внешнего монитора при помощи аппаратного метода устранения потенциальных неполадок?
- Перезагрузите компьютер, чтобы восстановить соединение.
- Используя встроенные элементы управления монитора, убедитесь, что выбран правильный вход.
- Проверьте кабельное соединение между монитором и видеокартой.
- Отсоедините кабель с обоих концов, подождите несколько секунд и снова подключите его.
- Используйте другой кабель, так как проблема может заключаться в контактах разъема или поврежденном кабеле. Кроме того, если подключается новый дисплей, то необходимо убедится, что используется именно верный и соответствующий для данного варианта соединения кабель.
- Если монитор и видеокарта имеют несколько портов, попробуйте переключить порты.
- Подключите монитор к другому компьютеру, чтобы определить, не вызвано ли отсутствие соединения проблемой с монитором.
- Подключите другой рабочий монитор, исправность которого достоверно известна, чтобы определить, не появилась ли возникшая проблема вследствие поломки видеокарты.
- Если задействуется в качестве основного компьютерного устройства «Microsoft Surface Pro 7» с док-станцией, то отсоедините ее и попробуйте подключить монитор прямо к устройству, чтобы определить, влияет ли станция на возникновение подобной проблемы.
В зависимости от типа дисплея, который пользователи пытаются настроить в качестве второго монитора, может потребоваться выполнить обновление его встроенного программного обеспечения, чтобы исправить ошибки или проблемы совместимости. (Посетите веб-сайт поддержки производителя дисплея, чтобы узнать, как применить последнее доступное обновление прошивки для конкретной модели монитора.)
Если по результатам выполнения описанной последовательности действий, направленной на устранение неполадок и способной исправить возможную проблему обнаружения второго, подключенного к компьютерному устройству, монитора, операционная система «Windows 10» не смогла определить и настроить задействованный дисплей, то переходите к исправлению потенциальных неисправностей, напрямую связанных с проблемами программного обеспечения.
Если проблема, препятствующая полноценному использованию второго дополнительного устройства визуализации, заключается в плохом, неисправном или сильно устаревшем мониторе, или, возможно, пользователи озабочены приобретением новой, более продвинутой, модели дисплея, то можно обратить внимание на монитор «Dell Ultra Sharp U2719D», обладающий современными разъемами подключения, чувствительной «IPS» матрицей с высоким разрешением и отличной цветопередачей.
Как устранить неполадки с подключением внешнего монитора программным методом посредством изменения соответствующих настроек?
Если пользователи удостоверились, что аппаратных неисправностей нет, физическое подключение осуществлено верно, все элементы цепи соединения исправны и их работоспособность полностью проверена, то на следующем этапе необходимо обратиться к системному приложению «Параметры», доступные возможности которого помогут ответственной службе операционной системы «Windows 10» обнаружить второй монитор.
Принудительное обнаружение второго дисплея
Чтобы обнаружить второй подключенный монитор вручную в программных настройках дисплея, пользователям потребуется выполнить простой последовательный алгоритм упорядоченных пошаговых действий.
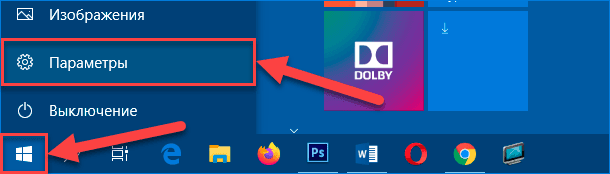
Для непосредственного перехода к элементам управления настройками монитора необходимо произвести запуск системного приложения «Параметры», обеспечивающий допуск ко всем основным востребованным инструментам. Открыть приложение можно многими доступными, представленными в достаточном количестве в операционной системе «Windows 10», способами. Например, щелкните левой кнопкой мыши по кнопке «Пуск», расположенной на «Панели задач» в нижнем левом углу рабочего стола, и откройте панель главного пользовательского меню. В левом боковом закрепленном меню управления отображенной панели наведите курсор на кнопку, представленную в виде схематически изображенной «сложной шестеренки», и дождитесь отображения всплывающей вертикальной дополнительной панели, в которой нажмите на связанный раздел «Параметры», и востребованное приложение будет незамедлительно открыто.
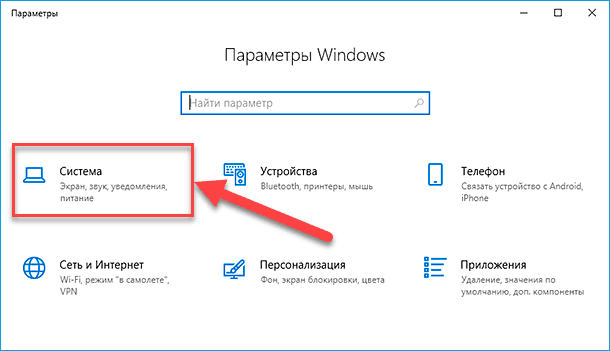
На главной странице запущенного окна искомого приложения в перечне доступных вариантов отыщите и выберите, щелкнув левой кнопкой мыши, вкладку «Система».
В левой боковой панели открывшейся страницы системного окна перейдите в раздел «Дисплей», ответственный за программные настройки монитора.

Теперь в правой боковой связанной панели в разделе «Изменение расположения экранов» нажмите на кнопку «Обнаружить», расположенную под графической диаграммой схематического изображения подключенных дисплеев (если применимо).
После исполнения представленного пошагового алгоритма, ответственная служба операционной системы «Windows 10» должна обнаружить второй монитор, который затем можно будет настроить, при необходимости, с помощью соответствующих настроек дисплея.
Подключение беспроводного дисплея
При попытке произвести подключение беспроводного дисплея, пользователи могут использовать, представленные далее, последовательные шаги для задействования доступного устройства визуализации в качестве второго монитора, совокупно соединенного с персональным компьютером.
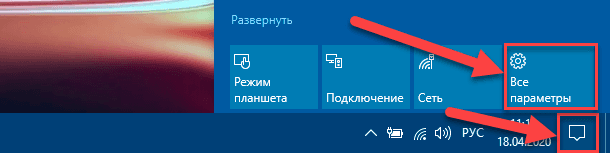
Откройте ранее описанным в предыдущем разделе или другим предпочитаемым способом системное приложение «Параметры». Например, нажмите на «Панели задач» в нижнем правом углу рабочего стола на крайнюю кнопку «Центр уведомлений Windows». Потом во всплывающей боковой вертикальной панели перейдите к ее нижнему краю, выберите, из представленного табличного упорядоченного списка кнопок быстрого действия, и щелкните левой кнопкой мыши вариант «Все параметры». Востребованное искомое приложение будет мгновенно открыто.
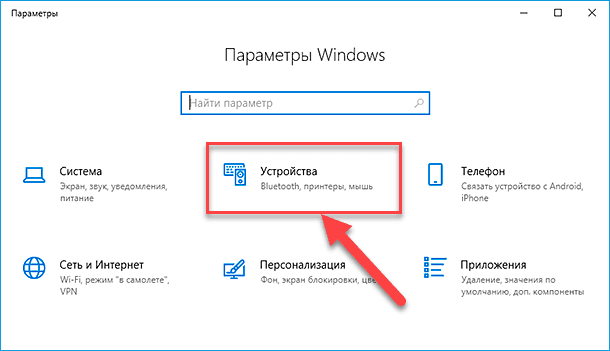
На представленной странице основных параметров операционной системы «Windows 10» из доступных вариантов выберите вкладку «Устройства».
На соответствующей странице системного параметра, управляющего настройками подключенных устройств, перейдите в левой боковой панели окна в раздел «Bluetooth и другие устройства».
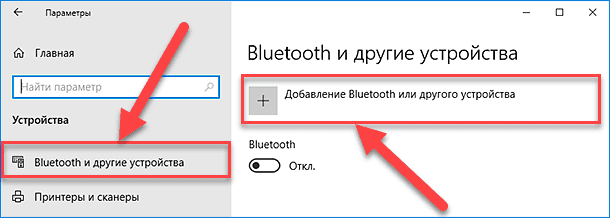
Потом в связанной правой боковой панели нажмите в одноименном разделе на кнопку «Добавление Bluetooth или другого устройства», представленную в виде математического знака «плюс».
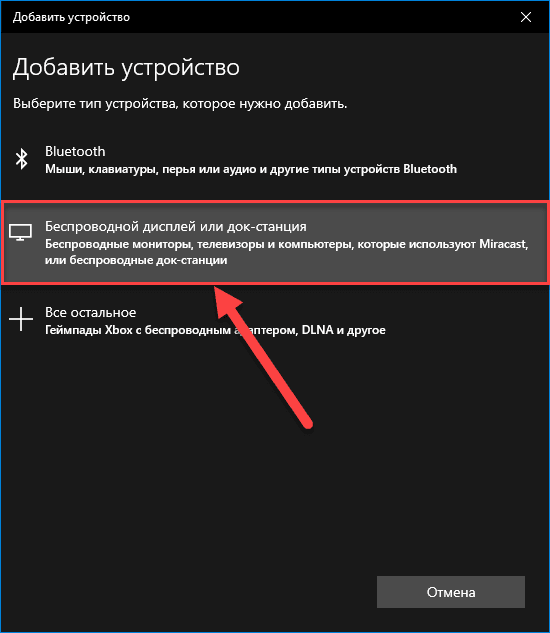
Затем в новом всплывающем отдельном окне «Добавить устройство» выберите раздел «Беспроводной дисплей или док-станция», который ответственен за дистанционный вариант подключения востребованных элементов.
Убедитесь, что беспроводной дисплей включен и доступен для обнаружения (используйте соответствующее руководство к устройству).
Выберите требуемый монитор из доступного списка.
Продолжайте следовать указаниям на экране.
После того, как описанный порядок пошаговых действий пользователи исполнят, беспроводной монитор будет обнаружен ответственной службой операционной системы и представлен в качестве нового внешнего дисплея.
Как исправить проблемы с подключением внешнего монитора с помощью новейшего графического драйвера?
В операционной системе «Windows 10» поврежденная, неисправная или устаревшая версия графического драйвера может помешать успешному определению и полноценному использованию второго монитора. Самым простым способом решения данной проблемы является обновление, переустановка или замена, предположительно вызывающей неисправность, потенциально более старой версии драйвера для исправления неполадки соединения между внешним монитором и персональным компьютером.
Обновление графического драйвера с помощью приложения «Диспетчер устройств»
Чтобы произвести востребованную операцию обновления драйвера видеокарты с помощью системного инструмента управления доступным оборудованием «Диспетчер устройств» для возможного устранения проблемы обнаружения второго монитора, выполните, предлагаемый далее, порядок последовательный пошаговых действий.
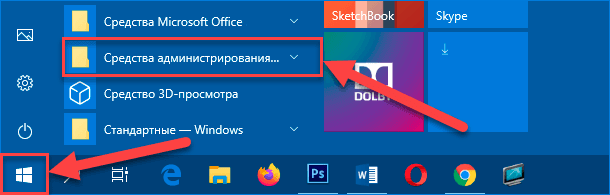
Для запуска востребованного приложения «Диспетчер устройств» воспользуйтесь любым наиболее удобным или известным способом из доступного перечня существующих вариантов. Например, нажмите на «Панели задач» в нижнем левом углу рабочего стола на кнопку «Пуск» и отобразите панель главного пользовательского меню «Windows». В основном упорядоченном по алфавиту списке установленных на компьютере системных служб и сторонних приложений, задействуя для перемещения по содержимому колесо вращения компьютерной мыши или ползунок полосы прокрутки, отыщите и выполните переход в раздел «Средства администрирования Windows», щелкнув по его названию левой кнопкой мыши.
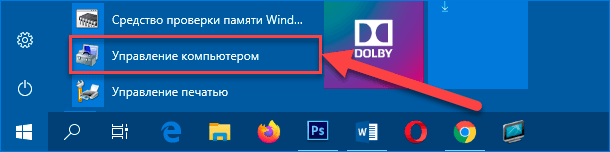
В открывшейся вложенной дополнительной панели, используя описанные стандартные методы перемещения, найдите и выберите раздел «Управление компьютером».
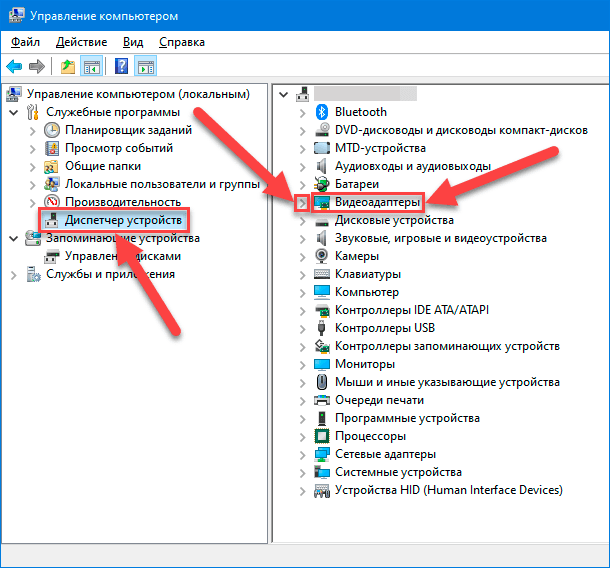
В новом запущенном окне приложения «Управление компьютером» в левой боковой панели щелкните левой кнопкой мыши по разделу «Диспетчер устройств» (расположенный по умолчанию в подразделе «Служебные программы» раздела «Управление компьютером (локальным)»), доступное содержимое которого будет мгновенно отображено в центральной основной панели окна.
Нажмите на индикативную стрелку управления «вправо» или дважды щелкните по наименованию раздела «Видеоадаптеры» и откройте, для последующего взаимодействия, внутренние вложенные элементы.
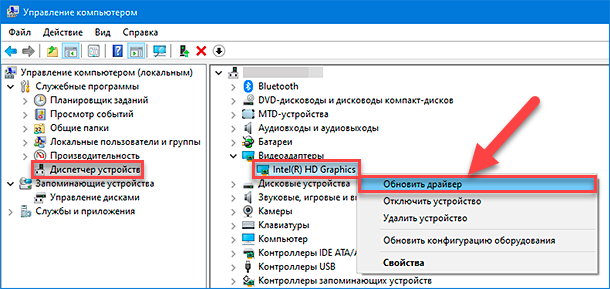
В представленной ветке раздела щелкните правой кнопкой мыши соответствующий адаптер и во всплывающем контекстном меню выберите, из доступных вариантов разрешенных действий, параметр «Обновить драйвер».
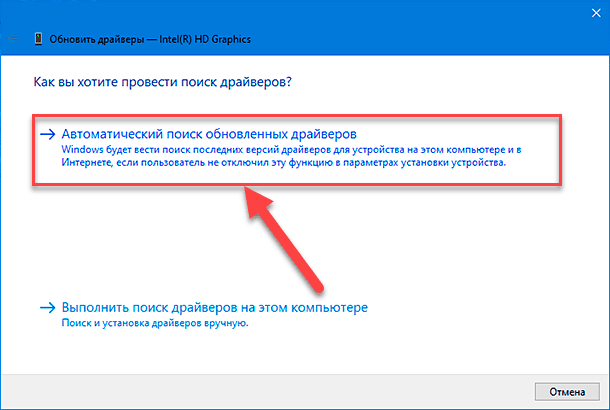
В новом открывшемся окне службы обновления на вопрос «Как вы хотите провести поиск драйверов?» выберите вариант ответа «Автоматический поиск обновленных драйверов», щелкнув по нему левой кнопкой мыши.
По окончанию процесса произведите перезагрузку операционной системы компьютера.
Если приложение «Центр обновления Windows» сможет обнаружить, полностью работоспособный и прошедший проверку на совместимость с операционной системой, более новый драйвер, ответственная служба автоматически загрузит и установит доступное обновление, что должно полностью исправить все проблемы с определением и подключением дополнительного внешнего монитора.
Полную версию статьи со всеми дополнительными видео уроками смотрите в источнике.
Источник: spark.ru