Почему нет звука через HDMI при подключении ноутбука или компьютера к телевизору? С такой проблемой сталкиваются многие пользователи, которые пытаются подключить ноутбук или ПК к телевизору.
Причем эта проблема может появляться и исчезать практически случайным образом. Иногда звук отлично передается через HDMI, а иногда продолжает играть из динамиков ноутбука или компьютера и исправить это не получается.
Конечно, существует много причин, которые могут приводить к ситуации, когда при подключении звук не будет выводиться через HDMI. Но, чаще всего причина в неправильных настройках операционной системы Windows. В данной статье мы покажем, как это исправить в Windows 11, Windows 10 и Windows 7.
Почему нет звука через HDMI на телевизоре при подключении ноутбука или компьютера
Самая частая причина отсутствия звука через HDMI при подключении ноутбука или компьютера к телевизору — это неправильный выбор устройства, которое должно использоваться для воспроизведения. В настройках Windows можно указать какое устройство должно использоваться для воспроизведения звука. Это могут быть встроенные динамики в ноутбуке, внешние динамики компьютера или динамики в телевизоре, если используется подключение по HDMI.
Как разделить звук на двух мониторах без дополнительных программ на Windows 10
Чтобы исправить эту проблему нужно подключить телевизор при помощи HDMI, зайти в настройки, найти список устройств для вывода звука и выбрать динамики в телевизоре. После этого звук начнет передаваться по HDMI и все заработает нормально. Ниже мы покажем, как это делается в Windows 11, Windows 10 и Windows 7.
Windows 11
Если вы пользуетесь операционной системой Windows 11, то для настройки звука нужно использовать меню « Параметры ». Чтобы быстро открыть данное меню кликните по иконке динамика на панели задач.

После этого появится всплывающее меню с регулировкой громкости звука. Здесь нужно кликнуть правой кнопкой мышки по иконке динамиков и выбрать пункт « Перейти к параметрам ».
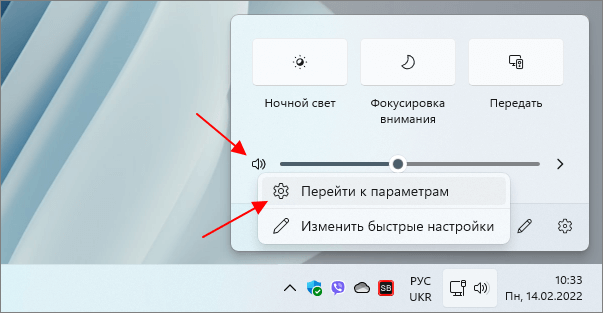
В результате откроется окно « Параметры » (раздел « Система — Звук »). Здесь в самом верху окна будет список устройств на вашем ноутбуке или компьютере, которые могут использоваться для вывода звука.
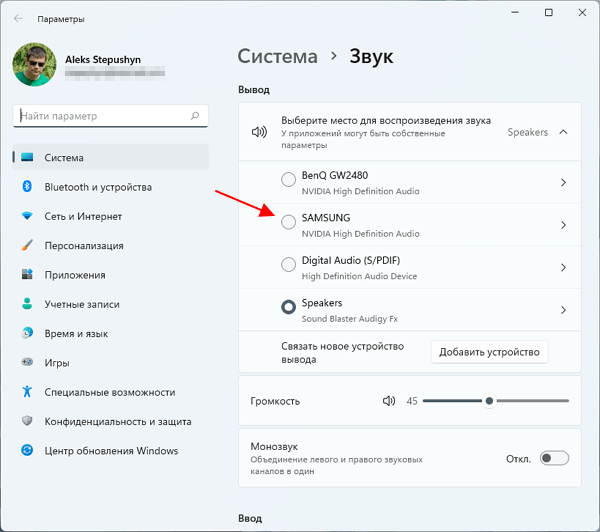
Найдите здесь свой телевизор и выберите его. Если телевизор отсутствует, то попробуйте выключить его и включить повторно.
Windows 10
В операционной системе Windows 10 настройка звука также выполняется через меню « Параметры ». Чтобы быстро открыть данное меню кликните правой кнопкой мышки по иконке динамика на панели задач и в открывшемся окне выберите пункт « Открыть параметры звука ».
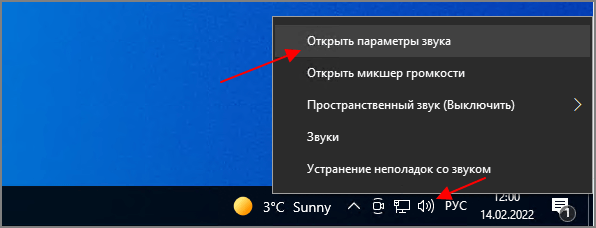
В результате появится окно « Параметры » (раздел « Система — Звук »). Здесь в самом верху окна будет выпадающее меню, в котором можно выбрать устройство для вывода звука.
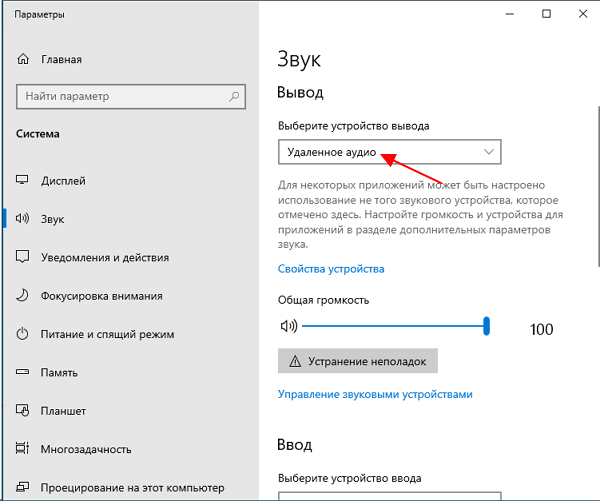
Откройте данный список и выберите подключенный по HDMI телевизор. Если телевизор отсутствует, то попробуйте выключить его и включить повторно.
Windows 7
В Windows 7 выбор устройства для вывода звука выполняется через « Панель управления ». Поэтому откройте меню « Пуск » и перейдите в «Панель управления».
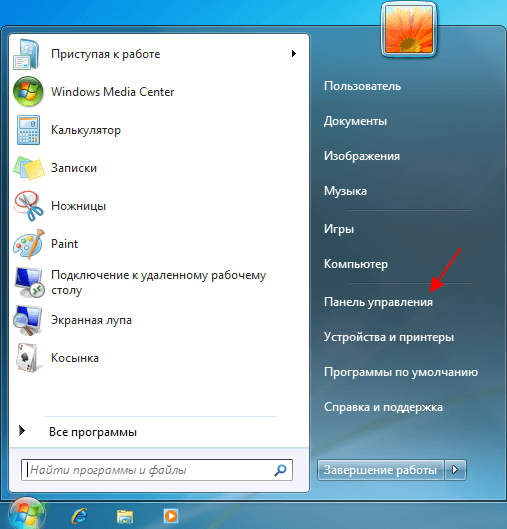
В « Панели управления » нужно открыть раздел « Оборудование и звук », а потом перейти в подраздел « Звук ».
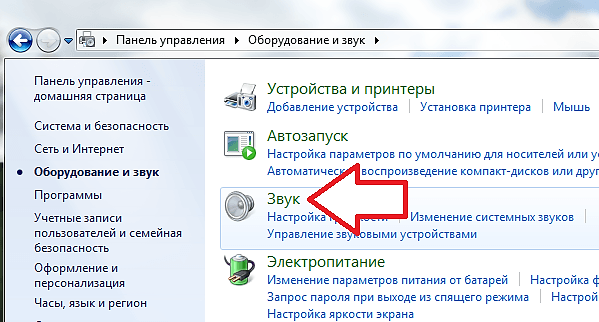
После этого перед вами должно открыться небольшое окно под названием « Звук ». Если звук не выводится на телевизор по HDMI, а вместо этого играет из динамиков ноутбука, то вы должны увидеть примерно такую картину как на скриншоте (ниже).
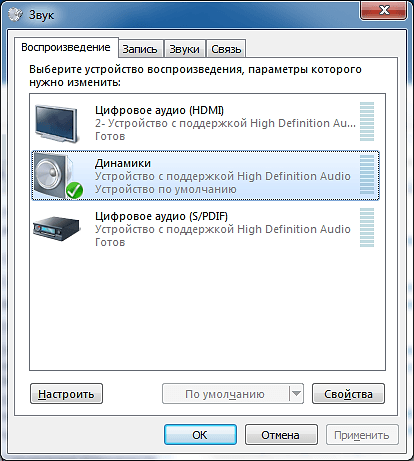
Напротив пункта « Динамики » стоит зеленая отметка, а это означает, что динамики используются в качестве основного устройства для вывода звука.
Для того чтобы перенаправить звук на телевизор через ваш HDMI кабель, вам необходимо выделить пункт « Цифровое аудио (HDMI) » и нажать на кнопку « По умолчанию ». Если пункт « Цифровое аудио (HDMI) » отсутствует, то попробуйте выключить/включить телевизор и еще раз открыть данное окно.
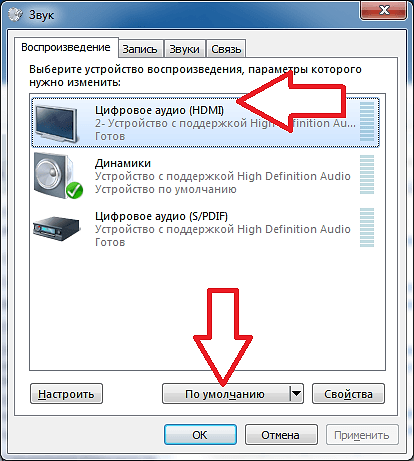
После этого зеленая отметка переместится на пункт « Цифровое аудио (HDMI) ». Теперь нажмите на кнопку « OK » для того, чтобы сохранить настройки.
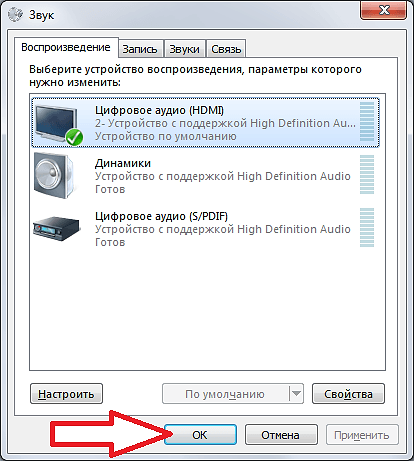
После этих простых манипуляций проблема с выводом звука через HDMI при подключении ноутбука к телевизору должна быть решена.
Нужно отметить, что настройка вывода звука через « Панель управления » также работает и в Windows 11 и Windows 10. Единственное отличие, для открытия « Панели управления » нужно нажать комбинацию клавиш Win-R и выполнить команду « control ».
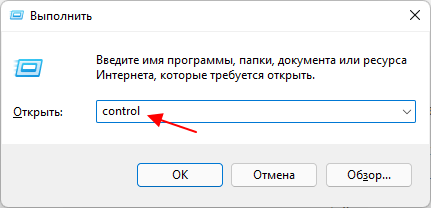
Также нужно помнить, что звук может быть выключен на самом телевизоре. Если ничего не помогает, то попробуйте просто подкрутить звук на телевизоре. Возможно, проблема именно в этом.
Audio Switcher
Если вам часто приходится переключаться между аудио устройствами для вывода звука, например, между встроенными динамиками ноутбука и подключенным по HDMI телевизором, то описанные выше способы могут быть неудобными. Вместо этого можно воспользоваться сторонними программами, которые ускоряют процедуру переключения. Например, можно использовать бесплатную программу Audio Switcher .
Audio Switcher (скачать) — это полностью бесплатная, не требующая установки программа с открытым исходным кодом. Audio Switcher предлагает сразу несколько способов быстрого переключения между устройствами для вывода звука.
Во первых, данная программа постоянно находится в системном трее и кликнув по ней правой кнопкой мышки можно быстро выбрать нужное устройство для воспроизведения звука.
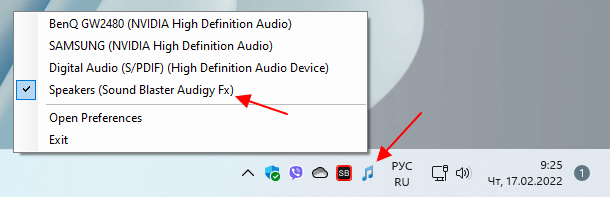
Во вторых, в настройках Audio Switcher на вкладке « Hotkeys » можно задать комбинации клавиш для выбора опеределенных устройств и в дальнейшем переключаться с помощью этих комбинаций.
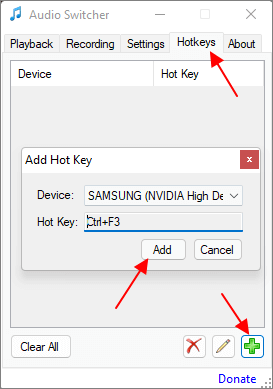
Также на вкладке « Playback » можно выбрать разные устройства устройства для работы по умолчанию, для загрузки системы, для общения и т. д.
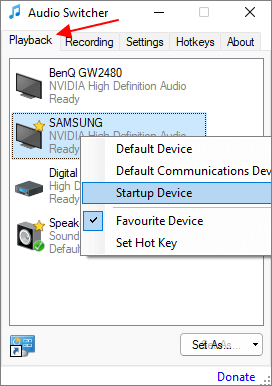
Для постоянной работы Audio Switcher на вкладке « Settings » нужно включить опции:
- Close to Tray — закрывать в системный трей;
- Start when Windows starts — запускаться вместе с Windows;
- Start minimized — запускаться без открытия окна;
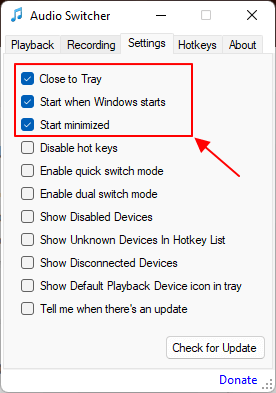
Программа Audio Switcher поддерживает Windows 7, Windows 10 и Windows 11.
- Как подключить телевизор к компьютеру через HDMI
- Как подключить ноутбук к телевизору через HDMI
- Как подключить телевизор как монитор
- Как выбрать монитор
- Как подключить монитор к ноутбуку
Источник: comp-security.net
Как сделать чтобы звук был на втором мониторе?
Стерео микшер в Windows 10: вывод звука на два устройства одновременно Открываем параметры звука (нажав на соответствующую иконку в трее правой кнопкой мыши) и переходим в панель управления звуком. В окне «Звук» проверяем, чтобы устройство «Динамики» было в статусе «Устройство по умолчанию».
Как вывести звук с монитора?
Это можно сделать, войдя через меню «Пуск» в «Панель управления». В открывшемся окне нужно выбрать пункт «Звук». На появившейся панели «Воспроизведение» выберите «Свойства» и затем вкладку «Уровни». В случае обнаружения информации о выключенном состоянии динамиков, внесите свои коррективы.
Как включить звук в двух наушниках?
- Открой Стартовое меню.
- Ищи «звукИ нажмите на результат поиска под названием звук.
- Нажмите на Компьютерные колонки выбрать его и нажать на Выбрать по умолчанию установить его в качестве устройства воспроизведения по умолчанию.
- Перейдите к запись Вкладка.
Как разделить звук на двух мониторах виндовс 7?
Зайдите в свойства и перейдите на вкладку прослушивания и выберите прослушивание устройства, которое будет «прослушивать» звук на вашем основном устройстве. Под этой кнопкой находится меню «Воспроизведение через это устройство» и выберите второе устройство, т. е. ваш второй монитор.
Как включить стерео звук Windows 10?
Windows позволяет преобразовать стереозвук в один канал, чтобы вы могли слышать все, даже если вы используете только один наушник. Выберите кнопку Пуск, а затем Параметры >Доступ > звук и включит переключатель в области Включить монозвук.
Как добавить устройство воспроизведения звука Windows 10?
нажмите на панели задач кнопку Пуск и далее выберите Параметры или нажмите сочетание клавиш + I. В открывшемся окне «Параметры» выберите Система. В окне «Управление звуковыми устройствами» выберите устройство которое необходимо включить или отключить и нажмите кнопку Отключить или Включить (смотрите скриншоты ниже).
Как настроить встроенные динамики на мониторе?
В Windows это дозволено сделать через меню Пуск – Панель управления – Звук – вкладка Воспроизведение – Свойства – в новом окне вкладка Ярусы. Дозволено зайти через иконке в трее с тем же значком динамика.
Как перевести звук с колонок на монитор?
Как попасть в панель управления звуковоспроизводящих устройств в Windows. В правом нижнем углу экрана найдите часы, слева от них будет значок «Динамик», нажмите на него правой кнопкой мыши. В всплывающем меню нужно выбрать пункт «Звуки» и нажать на него левой кнопкой мыши.
Как слушать музыку сразу с двух наушников андроид?
Включение Dual Audio
Чтобы включить двойное аудио, перейдите в главное меню настроек вашей Galaxy, выберите «Подключения», затем выберите «Bluetooth». В правом верхнем углу выберите «Advanced», затем включите переключатель рядом с «Dual Audio».
Как подключить наушники к 2 устройствам?
Поместите наушники в зарядный чехол и откройте его. Нажмите и удерживайте кнопку питания в течение 2 секунд, пока индикатор не начнет мигать и наушники не перейдут в режим сопряжения. Используйте устройство А, чтобы найти наушники и выполнить сопряжение. Оставьте наушники в зарядном чехле и не закрывайте его.
Как разделить звук на Windows 10?
Щёлкните правой кнопкой мыши по упомянутой выше иконке звука и выберите «Открыть параметры звука». Пролистайте открывшееся окно до самого конца и нажмите на кнопку «Параметры устройств и громкости приложений». Здесь вы можете настроить предпочтения по громкости, выводу и вводу звука для каждого приложения.
Источник: windowslux.ru
Как включить звук на 2 мониторе
Проверьте подключение аудио-кабеля
1. Убедитесь, что аудио-кабель правильно подключен к компьютеру и второму монитору.
2. Проверьте, что кабель надежно прикреплен и не имеет повреждений.
Настройте аудио-выход в системе Windows
1. Щелкните правой кнопкой мыши по значку динамика в правом нижнем углу экрана.
2. Выберите «Звуки» из контекстного меню.
3. Перейдите на вкладку «Воспроизведение» и найдите второй монитор в списке устройств.
4. Нажмите правой кнопкой мыши на выбранное устройство и выберите «Активировать».
5. Установите выбранное устройство в качестве устройства по умолчанию.
Проверьте настройки звука на втором мониторе
1. На самом втором мониторе найдите настройки звука или кнопку «Menu» на пульте дистанционного управления.
2. Перейдите в раздел «Аудио» или «Настройки звука».
3. Установите уровень громкости и выберите правильный источник звука (например, аудио-вход HDMI или аудио-вход аналогового кабеля).
Полезные советы:
— Перезагрузите компьютер после всех изменений в настройках, чтобы обеспечить их корректное применение.
— Удостоверьтесь, что драйверы звука на вашем компьютере установлены и обновлены.
— Если у вас есть аудио-разъемы на задней панели компьютера, попробуйте подключить аудио-кабель непосредственно в них.
Следуя этой пошаговой инструкции, вы сможете успешно включить звук на втором мониторе и наслаждаться качественным звуком при просмотре видео или игре.
Источник: moviemakerpro.ru