Если не работает экран ноутбука Asus , подключите его к монитору компьютера, тогда Вы сможете проверить, исправны ли матрица и шлейф ноута. Чаще всего встречаются следующие поломки:
- Если Вы заметили, что в закрытом состоянии дисплей отключается и переходит в спящий режим, а при открытии ноутбука экран не включается, то это происходит вследствие нажатия соответствующей кнопки. Она, как правило, механическая и в результате попадания грязи и влаги залипает, также кнопка может замкнуть от механического повреждения. Эта кнопка находится, как правило, либо в верхнем углу над клавиатурой, либо на панели, где находится сам дисплей, либо на торце крышки в месте защелкивания. В результате повреждения этой кнопки монитор может не включаться. В данном случае проблема легко разрешима в результате замены самой кнопки.
- Дисплей показывает, а подсветки нет – как правило, это перестал работать инвертор или лампочка подсветки, которые отвечают за подсветку экрана. В таком случае инвертор необходимо отремонтировать или заменить, а лампа подсветки меняется очень просто и быстро.
- Если дисплей не показывает, по бокам есть подсветка или же ее нету, то такая неполадка встречается, чаще всего, в результате следующих проблем с железом:
- 80 % случаев это проблема с видеокартой, что происходит от перегрева;
- 5% — отсутствие контакта, например, модуля памяти, блока питания и так далее. Необходимо проверить все;
- 5% — неисправен южный мост;
- только в 10% случаев могут быть иные проблемы. При этом нужно проводить диагностику в профессиональном сервисном центре telemama.
Не включается дисплей ноутбука Asus

Если при попытке включить компьютер он работает, но не включается экран ноутбука Asus , возможны также различные варианты причин поломки. Коротко опишем различные случаи, почему возникает такая неисправность в портативных компьютерах Asus.
Монитор может не работать при повреждении шлейфа. Это видно по тому, когда появляются полосы при открывании и закрытии крышки. Шлейф можно легко отремонтировать или же просто заменить в нашем центре телемама.
Также полосы могут появляться и исчезать, если неисправна матрица. Проверить это можно легонько нажав на матрицу – полосы появятся и исчезнут.
Выключается экран Асус и если от перегревания отпаялся видеочип. Это происходит, если система охлаждения загрязнена или вентиляционные отверстия закрыты. В результате происходит перегрев и отпаиваются видеочипы, дисплей показывает полосы.
Возможно также, что сломались видеокарта или северный мост. Полностью отключается экран, если печатная плата получила механический удар или было попадание воды. В таких случаях также могут появиться полосы, при этом нужно делать диагностику в специализированном сервисном центре.
Если грузится ноутбук Асус и все зависает.
При таких проявлениях поломки ноутбуков Asus B43, B53, G5/G6 и G7, K40, K42, K43, K52 или P52, K53, K72, K73, U3, U4, U5, UL80, N43, N53, N61, N73, EeePC проблема заключается в жестком диске: он или физически поврежден, или же в нем присутствуют ошибки.
При различных механических и других повреждениях ноутбуков (падение, удар, попадание еды или жидкости) Вам необходимо сделать качественную диагностику повреждений в сервисном центре. Наши мастера с большим опытом работы и специальным оборудованием быстро выявят повреждения в Вашем портативном компьютере и устранят их. Вас удивят наши приемлемые цены, быстрота ремонта и гарантированное качество!
| Лови момент: До окончания акции осталось 2 недели! Сезонная скидка 40-70% |
||
| Наименование детали | Стоимость в руб. | Стоимость установки (ремонта) в руб. |
| Экраны (матрицы) Гарантия 1 год |
Звоните или нажмите Средняя цена матрицы 4500 3950 руб. | 900 |
| Винчестер (жесткие диски) | 3600 2900 – HDD 320GB (на ваш выбор, HDD 120GB и HDD 750GB цена соответственно будет ниже или выше.) | 900 |
| CD и DVD привода | 2600 1500 | 900 |
| Клавиатуры | 2600 1900 | 900 |
| Разъем питания системный | 1600 900 | 900 |
| USB разъем | 1600 1100 | 900 |
| ОЗУ (оперативная память) | 2400 1800 — (4GB) (на ваш выбор, 1 GB или 8 GB цена соответственно будет ниже или выше) | 900 |
| Процессор (CPU) | от 1900 900 (на ваш выбор и в зависимости от производительности) | 900 |
| Северный мост (видеочип) | 1990 | |
| Южный мост | от 1500-4800 от 800-2900 (в зависимости от модели ноутбука) | 1990 |
| Видео карта | от 1500-4800 от 900-2900 (в зависимости от модели ноутбука) | 1990 |
| Инвертор | 1400 900 | 900 |
| Лампы подсветки | 1800 900 | 900 |
| Шлейфа | 1700 1100 | 900 |
| Кулера | 1900 1600 | 900 |
| Динамик | 1600 900 | 900 |
| Сетевая карта | 1900 1500 | 900 |
| Ремонт материнской платы | от 900 | |
| Устранение ошибок ОС | от 900 | |
| Корпусные детали | от 900 (в зависимости от модели и детали) | 900 |
| Полная – чистка ноутбука | Чистка системы охлаждения, кулера, замена термопасты, чистка сжатым воздухом всего ноутбука | 1500 |
Если при включении ноутбука на экране появляется черный экран или искажено изображение на мониторе, то вы столкнулись с одной из самых распространенных проблем каждого второго пользователя ноутбуков. Причин того, почему , может быть несколько. Рассмотрим же их.
В чем причина такой неисправности?
- Пролитие жидкости на ноутбук
- Сброс аппаратных настроек ноутбука
- Сломалась кнопка выключения дисплея ноутбука
- Проблема состоит в инвертере матрицы ноутбука
- Сломалась лампа подсветки ноутбука и др.
Обо всех этих неисправностях вы можете судить по тому, какого рода поломка случилось с экраном ноутбука. Изображение может полностью отсутствовать, может присутствовать, но быть едва видным, или присутствовать, но быть искаженным.
Что делать, если возникли такие неисправности?
Если у вас, для начала проверьте реакцию экрана гаджета на нажатие кнопки выключения дисплея ноутбука. В зависимости от модели гаджета, кнопка может располагаться в разных местах: снаружи – недалеко от клавиатуры и внутри ноутбука.
Ни в коем случае, не разбирайте девайс самостоятельно, только внимательно осмотрите его внешнюю составляющую. Кнопка может прятаться внутри петель поворотного механизма матрицы. Она может «зависнуть» в положении нажатия или быть сломанной. Во втором случае, вам придется нести ноутбук в сервисный центр, чтобы ее могли починить.
Если матрица на ноутбуке продолжает не работать , включите комбинацию клавиш Fn +F7 для проверки того, включен ли экран или нажмите Fn+ F6 для того, чтобы отрегулировать яркость LCD-экрана. Если и это не помогло, выполните проверку ноутбука в меню «Установка системы» (BIOS). Отключите ноутбук, запустив компьютер, и удерживайте клавишу F2 для входа в BIOS. Нажмите F9 и Enter для возврата к заводским настройкам, затем – F10 и Enter, чтобы сохранить настройки.
Проверку работоспособности экрана ноутбука можно осуществить через подключение внешнего монитора и перезагрузку ноутбука. Данный способ рекомендуется использовать, если при нажатии кнопки питания, ноутбук подает признаки включения, кулер начинает мигать и индикаторы светиться. Если ноутбук включился, и загрузилась операционная система, значит неполадки в аппаратном обеспечении. И в таком случае, если сломался экран ноутбука , собственными силами без специальных навыков и оборудования вам эту проблему не решить.
Обратитесь за помощью в наш сервисный центр БСЛ-сервис, где осуществляют . Здесь решат все проблемы ваших девайсов!
Часто в сервисный центр Re:Store обращаются владельцы современных устройств по той причиной, что не работает экран на ноутбуке . Это проявляется по-разному: может совершенно не подавать признаков работы при включении; включается, но не реагирует экран, и нет никакого изображения; без подключенного аккумулятора ноутбук отказывается работать.
Основные причины, почему не работает экран ноутбука:
Для начала попробуйте вспомнить: не проливали ли вы случайно на него кофе или чай, не роняли ли его. Если ничего такого не было, тогда возможны такие причины:
- неисправная батарея – не спешите расстраиваться. Проверьте заряд аккумулятора, подсоединив его в розетку. Если ничего не происходит, тогда стоит проверить электричество в доме. Посмотрите, есть ли свет. Если нет, тогда проблема решена. Но когда есть электропитание, то без помощи мастера не обойтись, чтобы точно определить причину поломки. Также, неисправность может скрываться в отделе питания. Попробуйте заменить его исправным блоком питания.
- проблемы с матрицей – если в ноутбуке гудит процессор, но экран отказывается работать, подключите аккумулятор и попробуйте включить. Если изображение не появилось, то можно сказать, что неисправна матрица.
- проблема в оперативной памяти – если экран остается темным, тогда отсоединяйте его от питания и несите в Re:Store. Ведь если попытаться починить ноутбук самому, то велика вероятность того, что при сборке можно сложить детали не в той последовательности и еще больше навредить устройству.
- проблемы с северным или южным мостом, в этом случае специалисты центра прогреют их. В домашних условиях это невозможно без особых навыков и специального оборудования.
- другие причины – провод может быть перебит или не до конца включен штекер питания; поломка или отсоединение контактов в плате, которой способствуют неисправные конденсаторы; вышел из строя процессор; проблема в видеокарте.
Что делать если ноутбук не включается?
Если ноутбук все еще подает признаки жизни, тогда причиной может стать операционная система или жесткий диск. Как результат – проблема с подсветкой, тогда перестают работать лампы и матрица ноутбука. В этом поможет только замена матрицы или переустановка ОС.
Это не весь список проблем, которые влекут за собой то, что не работает экран на ноутбуке . Выявить причины можно только в сервисном центре со специальным оборудованием. Обращайтесь в сервисный центр Re:Store. Мы продиагностируем устройство и после этого проведем качественный и профессиональный ремонт.
Почему Re:Store?
Преимущества сервисного центра Re:Store в том, что все ремонтные работы производятся в максимально кратчайшие сроки. Предлагаем услуги по экспресс ремонту. Мы выявляем и устраняем неисправности устройства в минимальные сроки.
- Все сервисные работы выполняются на максимально высоком уровне качества.
- Для ремонта используем оригинальные комплектующие, которые заказываются напрямую у производителя.
- Бесплатная аппаратная и программная диагностика.
- Предоставляем гарантию качества на все виды услуг от 1 до 6 месяцев.
- Наши мастерские оснащены современным профессиональным оборудованием и качественными инструментами, что позволяет нам выполнять ремонтные работы любого уровня сложности.
- Собственная курьерская служба доставки. Мы доставим Ваше устройство к нам сами.
- Лучшее соотношение цены и качества.
Оборудование: пинцет, набор профессиональных отверток, измерители, лабораторный блок питания, паяльная станция, монтажный фен, пластиковая лопатка.
Комплектующие: оригинальные запчасти, а также их качественные аналоги.
Сроки: 1-2 дня (зависит от сложности поломки и особенностей модели).
Гарантия: 6 месяцев.
Цены на ремонт ноутбуков с нерабочим экраном:
*Указаны ориентировочные цены, чтобы узнать точную стоимость ремонта, выберите Вашу модель ноутбука в верхнем меню сайта
Экран ноутбука погас и не работает при включении? Ничего хорошего в такой ситуации ждать не приходится. Остается только определить причину поломки для приблизительного расчета затрат на ремонт.
Первый шаг, который нужно сделать если ноутбук работает но экран черный — это подключить монитор от обычночного компьютера к вашему ноутбуку. Таким образом удается выяснить где кроется причина отсутствия изображения на экране.
Если ваш ноутбук работает и происходит загрузка Windows то в 90% случаев виновата матрица ноутбука!
Разберем первый пункт. Понятно, что неисправность не связана с микросхемами на материнской плате, на самом деле эта новость должна вас обрадовать.
Достать матрицу, очень просто, они есть практически в любом магазине запчастей для ноутбуков. Правда их стоимость от 1500 до 3000 рублей, зато, если заменить матрицу, ноутбук станет стабильно работать в будущем.
Достать шлейф или инвертор несколько труднее, но при желании возможно. Главное то, что замена данных запчастей мало связанна с риском и гарантирует стабильную работу после ремонта.
На неисправность инвертора вам укажет отсутствие подсветки. Неисправность матрицы — это битые пиксели или полное отсутствие изображения. Посветите на экран ноутбука фонариком, если разглядите изображение, то менять надо инвертер или лампу подсветки. Если изображение присутствует, а Windows не загружается и вы видите белые буквы на черном экране, то, скорее всего, у вас .
Пункт второй, у вас проблемы если неисправны южный или северный мост
Если изображения на мониторе не оказалось, а вентиляторы крутятся или ноутбук находится в стадии постоянной перезагрузки — перезагружается до загрузки системы и прекратить это можно только вынув батарейку.
Скорее всего, вы перегрели ноутбук и вышла из-строя какая то из микросхем. Теперь, шансы все поправить 60 / 40 %. Диагностика довольно трудоемкая, для выявления неисправности чипы прогреваются, затем производится ребол чипа — а это очень трудоемкая операция. Плюс ко всему найти чип видеокарты или северного моста довольно трудно.
Прогрев чипов материнской платы может восстановить работоспособность на некоторое время, возможно, и навсегда, если нет трещин в микросхемах. Но говорить о 100% надежности такого ремонта не приходится.
Стоимость прогрева микросхем, а так же пайки начинается с 2 000 рублей и заканчивается 6000 рублей.
Отключения ждущего режим а для операционной системы Windows XP. Нажмите «Пуск». Проследуйте ко вкладке «Панель управления». Выберите строку «Схемы управления электропитанием ». Найдите строку «Ждущий режим ». Выберите параметр «Никогда». Сохраните настройки.
Теперь компьютер не будет переходить в ждущий режим . Обратно включить ждущий режим можно, если задать в меню выбора параметров работы ждущего режим а соответствующее время перехода компьютера в это состояние. Учтите, что в Windows XP полностью заблокировать этот режим нельзя.
Ноутбук отличается от стационарного компьютера не только своим внешним видом, легкостью транспортировки и встроенным источником бесперебойного питания – его можно выключать не так, как обычный компьютер!

Нет, разумеется, ноутбук не следует выключать, просто нажав на кнопку питания (хотя, в некоторых случаях это помогает справиться с «зависанием»), но вот настроить завершение работы при закрытии крышки можно легко. К тому же это еще и удобно: закончил работу – закрыл крышку и ноутбук отключился . И не надо нажимать на кнопку «Пуск» и выбирать команду «Завершение работы».
Чтобы при закрытии крышки ноутбука операционная система получала команду завершить работу, нужно выполнить некоторые настройки. Для этого щелкните правой кнопкой мыши на рабочем столе и выберите команду «Персонализация» (Windows Vista и 7) или «Свойства» (Windows XP). В диалоговом окне щелкните на значке «Заставка» (Windows Vista и 7) или перейдите на вкладку «Заставка» (Windows XP). Щелкните по активной ссылке «Изменение параметров электропитания», откройте раздел «Действие при закрытии крышки» и установите значение «Завершение работы» для режимов работы «От батареи» и «От сети». Нажмите «ОК», чтобы изменения вступили в силу.
Кроме того, здесь же вы можете настроить другой способ выключения ноутбука . Чтобы не искать кнопку «Завершение работы» в меню «Пуск», ноутбук можно выключать нажатием кнопки питания. Для этого установите значение «Завершение работы» как команду для действия при нажатии кнопки питания. Нажмите «ОК». Теперь вы сможете выключать ноутбук не так, как
Популярное

Какой браузер лучше: сравнение веб-обозревателей, работающих на стационарных и мобильных устройствах Ни один пользователь не.
Источник: geekpad.ru
Почему компьютер не видит второй монитор
Почему Windows 10 не видит второй монитор — способы решить проблему
Многие пользователи подключают два монитора к одному компьютеру. Однако могут возникнуть некоторые проблемы с синхронизацией этих устройств. В этой статье мы объясним, почему Windows 10 не видит второй монитор.
Windows 10 может не видеть другой монитор, подключенный к настольному компьютеру или ноутбуку, по следующим причинам:
- Неправильное подключение. Пользователь может совершить ошибку, подключив кабель VGA к порту на материнской плате вместо видеокарты. То же самое относится и к использованию разъема DisplayPort.
- Неправильные настройки компьютера. При подключении дополнительного экрана пользователь должен выполнить начальные настройки. Если этого не сделать, устройство не будет идентифицировано.
- Существует проблема с соединительным интерфейсом, разъемами. Например, кабели VGA, DVI или HDMI, используемые для подключения, повреждены, потрепаны или сломаны. В этой ситуации необходимо заменить кабели.
- Вирусная инфекция ПК. Как одна из причин этой проблемы. Если пользователю не удается синхронизировать ПК и второй дисплей, рекомендуется в первую очередь проверить ПК на наличие вредоносного ПО.
- Отсутствует драйвер для видеокарты. С этой проблемой сталкиваются многие пользователи ПК. Ее можно решить в кратчайшие сроки, скачав последнюю версию драйвера с официального сайта производителя видеокарты и установив его.

Внешний вид рабочего стола Windows 10
Примечание: Причиной проблемы также может быть повреждение разъемов на видеокарте или ее физическое состояние, например, перегрев.
Проверка подключения и базовых параметров второго дисплея
Прежде чем пробовать дополнительные сложные методы решения проблемы невозможности отображения второго монитора, я предлагаю выполнить следующие простые шаги (вы, вероятно, уже пробовали их, но я хотел бы напомнить для начинающих пользователей):
- Дважды проверьте, что все кабельные соединения со стороны монитора и видеокарты в порядке и что монитор включен. Даже если вы уверены, что все в порядке.
- Если у вас Windows 10, зайдите в настройки экрана (правая кнопка мыши на рабочем столе — настройки экрана) и в разделе «Дисплей» — «Несколько дисплеев» нажмите «Определить», это может помочь вам «увидеть» второй монитор.
- Если у вас Windows 7 или 8, перейдите к настройкам экрана и нажмите «Обнаружить», и Windows сможет обнаружить второй подключенный монитор.
- Если настройки из шага 2 или 3 показывают два монитора, но изображение есть только на одном, проверьте, что для параметра ‘Multiple Displays’ не установлено значение ‘Show only on 1’ или ‘Show only on 2’.
- Если у вас есть компьютер и один монитор подключен к дискретной видеокарте (выходы на отдельной видеокарте), а другой — к интегрированному монитору (выходы на задней панели, но от материнской платы), попробуйте подключить оба монитора к дискретной видеокарте, если это возможно.
- Если у вас Windows 10 или 8, вы только что подключили второй монитор, но не перезагрузились (просто выключили — подключили монитор — включили компьютер), сделайте тщательную перезагрузку, это может сработать.
- Откройте Диспетчер устройств — Мониторы и проверьте, один или два монитора? Если их два, но один с ошибкой, попробуйте удалить его, затем в меню выберите «Действие» — «Обновить конфигурацию оборудования».
По Теме: На мониторе появились вертикальные полосы
Если все это было проверено и проблем не обнаружено, мы попробуем дополнительные варианты устранения проблемы.
Примечание: если для подключения второго монитора вы используете адаптеры, переходники, конвертеры, док-станции, а также недавно купленный самый дешевый китайский кабель, то любой из них также может стать причиной проблемы (об этом и некоторых нюансах чуть подробнее в последней части статьи). Если возможно, попробуйте проверить другие варианты подключения и посмотрите, станет ли второй монитор доступен для вывода изображения.
Включен ли ваш монитор?
Этот вопрос может показаться довольно глупым, но, тем не менее, на него стоит обратить внимание. Многие мониторы имеют два выключателя — основную кнопку питания (обычно на передней панели монитора для легкого доступа) и дополнительный выключатель питания рядом с кабелем питания. Убедитесь, что оба этих переключателя находятся в положении «включено».
Светофор поможет вам сориентироваться. Почти все мониторы имеют какой-либо светодиод для индикации состояния монитора. Это должно быть освещено. На этом этапе не имеет значения, какого он цвета — вы должны быть в состоянии определить, что питание подается и что он работает.
Также обратите внимание на кабель питания монитора. Он должен быть вставлен до упора в гнездо питания экрана и не иметь видимых повреждений. Если вы видите пятна или повреждения на кабеле, ни в коем случае не пытайтесь его подключить!
Способ 2: Использование кнопки «Обнаружить»
Существует вероятность того, что второй монитор не будет обнаружен автоматически, в этом случае необходимо активировать специальную кнопку в настройках, чтобы инициировать эту операцию.
- Откройте меню Пуск и перейдите в раздел Настройки, нажав соответствующую кнопку слева.

- Там выберите первый раздел «Система».

- Находясь в категории «Дисплей», прокрутите вниз и нажмите «Открыть».

Остается только дождаться появления на экране результатов сканирования. Если вы снова увидите уведомление о том, что второй монитор не найден, продолжите.
ПК «не видит» второй монитор: проверяем видеовыход
Если ваш второй монитор имеет другие интерфейсы, посмотрите, можно ли подключить его, например, через HDMI вместо VGA. В качестве альтернативы вы можете попробовать использовать другие доступные интерфейсы на вашем компьютере или попытаться выполнить подключение с помощью адаптера VGA-HDMI или DVI-HDMI. Последний вариант важен, если ваш монитор не имеет HDMI, а компьютер имеет.
- Как правило, компьютеры имеют несколько видеовыходов: наиболее распространенные — VGA, DVI и HDMI. Попробуйте выполнить все эти действия, используя соответствующие типы кабелей.
- Примечание: Часто на компьютере можно найти несколько выходов одного типа. Например, если вы подключили второй экран к выходу VGA, проверьте, нет ли другого такого же свободного. Попробуйте переключить кабель на альтернативный выход и посмотрите, распознается ли монитор.
- Если после этих манипуляций вы по-прежнему не видите изображения на мониторе, проблема может заключаться в подключении кабеля к интегрированной видеокарте, которая по умолчанию отключена, поскольку на монитор выводится изображение с выделенной карты.
По Теме: Зеленый экран монитора ноутбука или компьютера — как устранить

- На рисунке показан именно такой случай: правые разъемы относятся к видеокарте (выделены красным цветом), а левые — к материнской плате. Поскольку в этой ситуации интегрированный видеочип по умолчанию отключен, изображение можно получить только с выходов, предлагаемых выделенной видеокартой.
Обновление драйверов видеокарты
Тот факт, что ваш основной монитор работает, не должен вас смущать. Драйвер вашей видеокарты может быть идеально совместим с ней, но не с вашим новым монитором, особенно если это модель последнего поколения и вы не обновляли драйвер со времен царя Гороха.
Итак, если ваш второй монитор не работает, то есть не отображается на ноутбуке или ПК, следующим логичным шагом будет обновление драйвера видеокарты.
Хотя список производителей видеокарт немаленький, все они работают на чипах двух конкурирующих брендов: AMD и NVIDIA.
Давайте рассмотрим обновление драйверов на примере видеокарты NVIDIA:
- Во-первых, определите версию существующих «драйверов», для чего в «Диспетчере устройств» найдите свою видеокарту и, нажав на ПКМ, выберите «Свойства»;
- в новом окне выберите вкладку «Драйвер» и посмотрите на строку «Версия драйвера» (хотя свежесть драйвера проще определить по дате разработки, поэтому имейте в виду этот параметр);
- теперь можно приступать к поиску свежего программного обеспечения. Конечно, мы делаем это на официальном сайте разработчиков. На домашней странице nvidia.ru выберите пункт меню «Драйверы»;
- Выберите свою модель, указав правильные значения во всех полях формы (тип продукта, серия видеокарты, семейство, версия операционной системы, тип загрузки и язык интерфейса), нажмите «Поиск»;
- На следующей странице будет отображена подробная информация о драйвере (хотя и на английском языке). Чтобы проверить, действительно ли этот драйвер совместим с вашей видеокартой, перейдите на вкладку «Поддерживаемые продукты»;
- Если все в порядке, обратите внимание на информацию в верхнем блоке окна, где указаны версия и дата выпуска драйвера. Она, скорее всего, будет более актуальной, чем та, что установлена на вашем компьютере, поэтому смело нажимайте на кнопку «Загрузить сейчас»;
- На следующей странице подтвердите свое намерение сделать доступным последнюю версию драйвера, снова нажав на кнопку ;
- дождавшись окончания загрузки установочного файла (это не архив, а исполняемый файл, распаковывать его не нужно), можно приступать к процедуре переустановки драйверов, предварительно закрыв все активные программы (в том числе «сидящие» в трее — они могут помешать нормальной установке «драйверов»);
- Запустите загруженный файл. Откроется окно, в котором необходимо ввести путь установки. Вы можете изменить его (например, установить драйвер на другой диск, если системный диск находится за пределами рабочей области), но лучше оставить все как есть;
- Начнется процесс копирования драйвера, после чего программа установки проверит вашу систему на наличие видеокарты, совместимой с данным драйвером. Хотя мы уже знаем, что оба продукта совместимы;
- После успешного завершения проверки откроется окно с текстом лицензионного соглашения (вы уже должны к нему привыкнуть), нажмите «I accept, continue», тем самым соглашаясь с условиями использования продукта;
- Перед установкой драйвера вам предлагается выбрать его тип: экспресс-установка, которая не требует вмешательства пользователя, или ручная установка, когда вы можете самостоятельно определить, какие компоненты необходимы, а какие можно исключить. Вы, конечно же, выберете первый рекомендованный вариант;
- Это приведет к установке (обновлению) драйвера, а после ее завершения компьютер автоматически перезагрузится.
По Теме: Как подключить второй, третий
После перезагрузки проверьте, помогла ли переустановка драйвера видеокарты. Обратите внимание, что для AMD Radeon, а также интегрированной Intel HD Graphics процедура обновления аналогична, за исключением этапа выбора наиболее актуального программного обеспечения.
Переподключение видеоадаптера(видеокарты)
Некоторые пользователи утверждают, что простое переподключение видеокарты через системный инструмент «Диспетчер устройств» помогло им решить проблему отсутствия отображения второго монитора.
Это очень просто, и мы покажем вам, как это сделать:
- Щелкните правой кнопкой мыши на «Пуск» и выберите «Диспетчер устройств».
- Это вызовет список оборудования, установленного и работающего в вашей системе. Найдите раздел «Видеоадаптеры».
- Найдите в списке название вашей видеокарты и щелкните по нему правой кнопкой мыши.
- Выберите опцию Отключить устройство.
- Затем снова щелкните правой кнопкой мыши на драйвере видеокарты и выберите «Включить устройство».
- Снова протестируйте второй монитор.
Возможно, второй монитор не был обнаружен из-за того, что драйвер видеокарты по какой-то причине начал сбоить. Эта простая процедура повторной активации устройства часто может исправить ситуацию.
- https://fobosworld.ru/chto-delat-esli-vash-vtoroj-monitor-ne-obnaruzhen-3/
- https://Lumpics.ru/second-display-not-detected-in-windows-10/
- https://poznyaev.ru/oshibka-drugoj-displej-ne-obnaruzhen/
- https://dudom.ru/kompjutery/materinskaja-plata-ne-vidit-monitor-cherez-vga/
- https://ichip.ru/sovety/chto-delat-esli-kompyuter-ne-vidit-vtorojj-monitor-126113
- https://SpeedCamupDates.ru/prilozheniya/noutbuk-ne-vidit-monitor.html
- https://GamesQa.ru/kompyutery/pk-ne-obnaruzhivaet-vtoroj-monitor-kak-ispravit-8727/
- https://support.microsoft.com/ru-ru/windows/%D1%83%D1%81%D1%82%D1%80%D0%B0%D0%BD%D0%B5%D0%BD%D0%B8%D0%B5-%D0%BD%D0%B5%D0%BF%D0%BE%D0%BB%D0%B0%D0%B4%D0%BE%D0%BA-%D1%81-%D0%BF%D0%BE%D0%B4%D0%BA%D0%BB%D1%8E%D1%87%D0%B5%D0%BD%D0%B8%D0%B5%D0%BC-%D0%B2%D0%BD%D0%B5%D1%88%D0%BD%D0%B5%D0%B3%D0%BE-%D0%BC%D0%BE%D0%BD%D0%B8%D1%82%D0%BE%D1%80%D0%B0-%D0%B2-windows-10-5b46f4a4-9634-06bb-7622-f960facdfd49
- https://www.ibik.ru/ru/common-problems-with-multiple-monitors/
- https://nastroyvse.ru/opersys/win/windows-ne-vidit-vtoroj-monitor.html
- https://generd.ru/fix/kak-zastavit-windows-10-raspoznavat-moj-vtoroj-monitor/
Источник: pro-naushniki.ru
Windows 11 не может обнаружить второй монитор
Использование нескольких дисплеев может облегчить вашу жизнь, так как увеличивает впечатления от просмотра и уровень продуктивности вашей работы. Но что, если ваша Windows 10 или 11 не может даже обнаружить второй монитор, который вы пытаетесь использовать? Не волнуйтесь. Эта статья специально для вас. Если вам не удается подключить второй монитор, выполните следующие простые действия, и вскоре Windows определит и обнаружит ваш второй монитор.
1. Сначала перезагрузите компьютер и попробуйте снова подключить второй монитор.
2. Проверьте подключение второго дисплея.
Программы для Windows, мобильные приложения, игры — ВСЁ БЕСПЛАТНО, в нашем закрытом телеграмм канале — Подписывайтесь:)
Исправление 1 — Определите отсутствующий дисплей
Вы можете определить отсутствующий дисплей в меню настроек.
1. Откройте окно настроек на вашем компьютере.
2. Затем нажмите «Система» на левой панели.
3. Затем вам нужно нажать «Настройки дисплея» в верхней части других настроек с правой стороны.

4. Теперь с правой стороны вы найдете «Несколько дисплеев».
5. Теперь в разделе «Обнаружить другой дисплей» вам нужно нажать «Обнаружить».
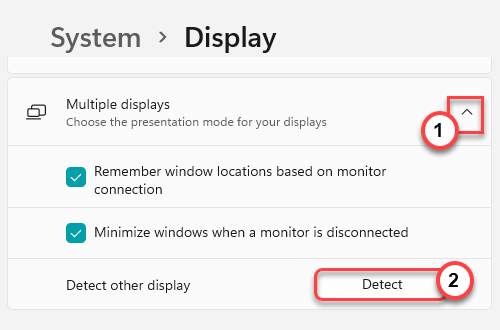
Он обнаружит дополнительный монитор для вашей установки.
Исправление 2 — Обновите драйвер дисплея
Есть вероятность, что вы не используете последнюю версию драйвера дисплея, что вызывает проблему с несколькими дисплеями.
1. Сначала нажмите клавиши Windows+R вместе.
2. Затем введите «devmgmt.msc» и нажмите Enter.
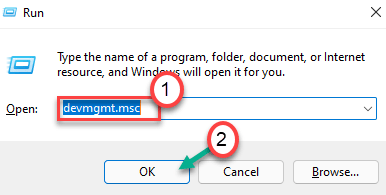
3. Когда откроется Диспетчер устройств, щелкните один раз раздел «Видеоадаптеры».
4. Затем щелкните правой кнопкой мыши драйвер дисплея и выберите «Обновить драйвер».
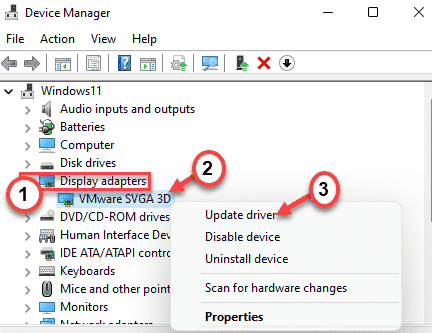
5. Далее выберите в окне «Автоматический поиск драйверов».
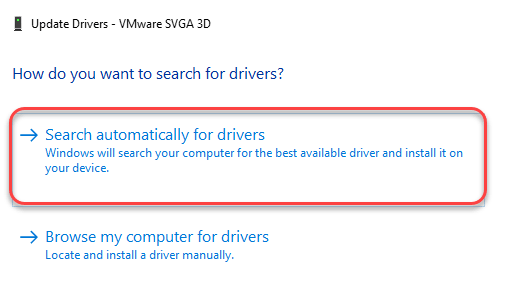
Позвольте Windows установить необходимый драйвер для вашей системы.
Исправление 3 — изменить частоту отображения
Если вы пытаетесь подключить два дисплея, работающих на разных частотах, Windows не распознает второй дисплей с другой частотой. Предположим, вы используете частоту обновления 60 Гц на одном мониторе. Если вы попытаетесь подключить дисплей с частотой 144 Гц с помощью установки, Windows не будет поддерживать новый дисплей.
Вы должны использовать одну единственную частоту дисплея.
1. Сначала нажмите клавиши Windows+R вместе.
2. Затем введите «desk.cpl» и нажмите Enter.
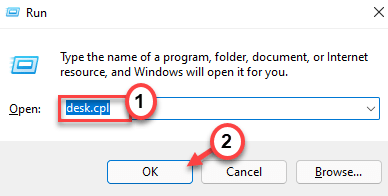
Это откроет настройки дисплея.
3. Теперь с правой стороны нажмите «Расширенный дисплей».
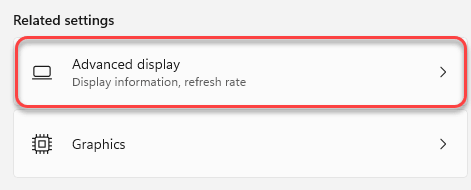
4. Затем в «Выберите дисплей для просмотра или изменения его настроек» щелкните раскрывающийся список и выберите «Дисплей 1».
6. Затем нажмите на настройки «Выбрать частоту обновления».
7. Выберите частоту обновления, которую поддерживают оба дисплея. (Пример. Предположим, что «60 Гц» поддерживается всеми дисплеями.)
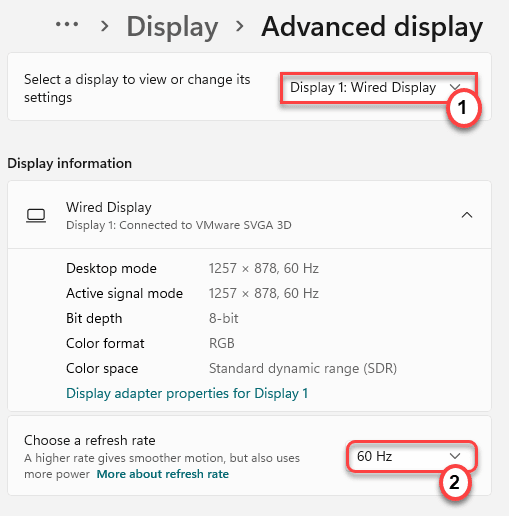
Теперь, следуя тем же шагам, установите ту же частоту обновления для «Дисплей 2». После выполнения этих шагов выполните шаги «Исправить — 1», чтобы определить дополнительный дисплей. Закройте экран настроек.
Исправление 3 — Откат драйвера дисплея
Если вы работали с несколькими дисплеями до обновления драйвера дисплея, выполните следующие действия, чтобы откатить обновление драйвера дисплея.
1. Сначала щелкните правой кнопкой мыши значок Windows и выберите «Диспетчер устройств», чтобы открыть его.
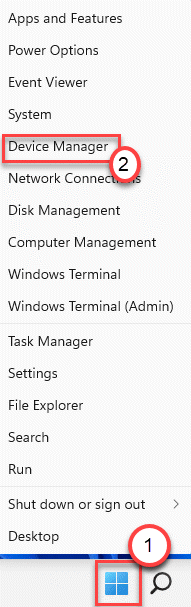
2. Затем нажмите на раздел «Видеоадаптеры», чтобы развернуть его.
3. После этого дважды щелкните драйвер дисплея, чтобы изменить его.
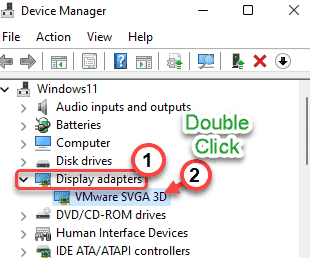
4. Далее переходим на вкладку «Драйверы».
5. Затем нажмите «Откатить драйвер».
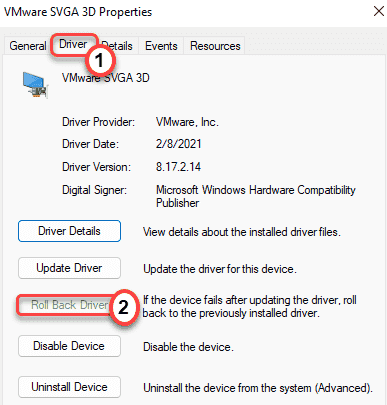
6. Windows выдаст предупреждающее сообщение. Выберите «Предыдущая версия драйвера работала лучше».
7. Просто нажмите «Да», чтобы откатить драйвер дисплея.
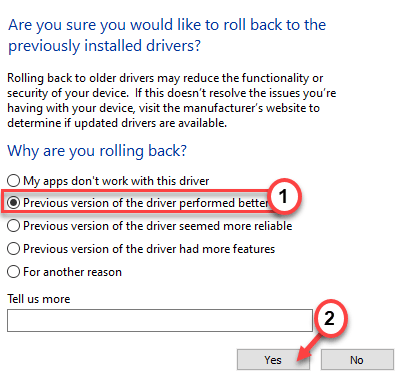
Ваш компьютер перезагрузится автоматически.
Исправление 4. Вручную установите последнюю версию графического драйвера.
NOTE – In this process, we have shown how to install an NVIDIA graphics driver. You can use the NVIDIA GeForce Experience to download and install the latest available driver for your system.
1. Сначала вам нужно перейти на сайт загрузки драйверов NVIDIA.
2. Просто поместите свои конкретные характеристики существующего графического драйвера в соответствующий раздел (например, «Тип продукта», «Операционная система» и т. д.).
3. Наконец, вам нужно нажать «Поиск».
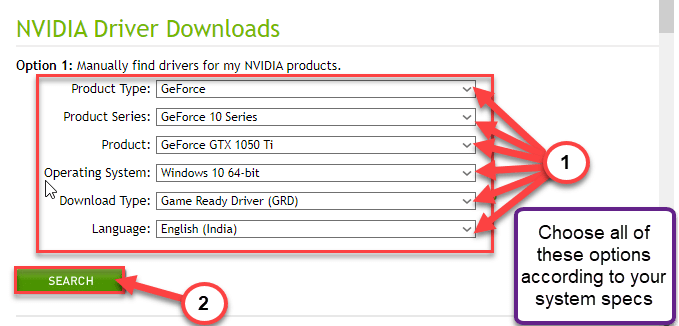
4. Затем нажмите кнопку «Загрузить», чтобы загрузить графический драйвер.
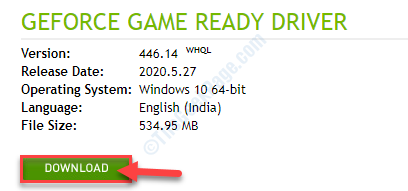
После завершения процесса загрузки закройте браузер.
5. Затем откройте расположение графического драйвера.
6. После этого просто дважды щелкните автономный установщик, чтобы запустить его.
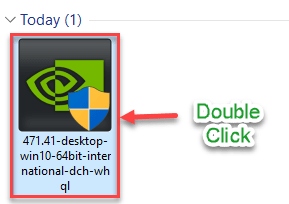
7. Как только Графический драйвер NVIDIA Появится окно, выберите «Графический драйвер NVIDIA и GeForce Experience».
8. Вы должны согласиться с условиями. Нажмите «Согласиться и продолжить».
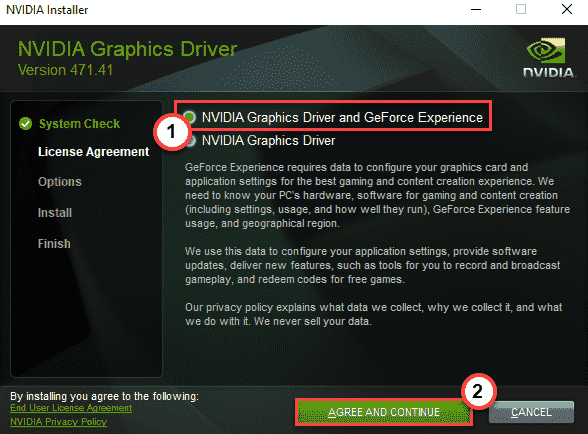
9. Затем выберите вариант «Пользовательский (расширенный)», чтобы попробовать его.
10. После этого нажмите «Далее».
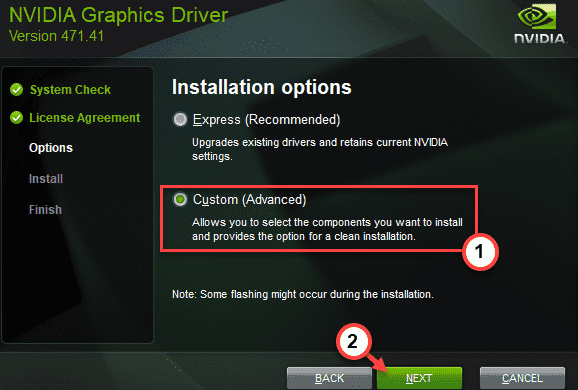
7. Не забудьте поставить галочку напротив «Выполнить чистую установку».
8. Чтобы начать процесс установки, нажмите «Далее».
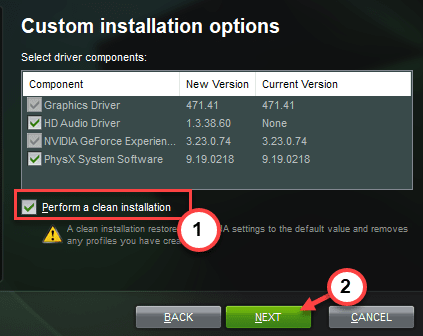
После завершения установки закройте окно установщика и перезагрузите компьютер, чтобы завершить процесс установки.
Программы для Windows, мобильные приложения, игры — ВСЁ БЕСПЛАТНО, в нашем закрытом телеграмм канале — Подписывайтесь:)
Источник: zanz.ru