Правильно подобранная яркость монитора достаточно сильно влияет на комфорт работы за компьютером. Это особенно важно, если вы работаете в плохо освещенной комнате или в темное время суток. В таких условиях желательно уменьшить яркость монитора ниже стандартного уровня, для того чтобы снизить нагрузку на глаза.
В данной статье мы рассмотрим сразу два способа, как уменьшить яркость монитора на компьютере. При этом материал будет полезен для всех современных версий Windows, включая Windows 7 и Windows 10.
Уменьшение яркости через настройки видеокарты
Существует два способа уменьшения яркости монитора на компьютере. Первый способ заключается в использовании панели управления видеокартой.
Для этого нужно кликнуть правой кнопкой мышки по рабочему столу и перейти в панель управления видеокартой. Если у вас видеокарта от NVIDIA, то нужный вам пункт контекстного меню будет называться «Панель управления NVIDIA».
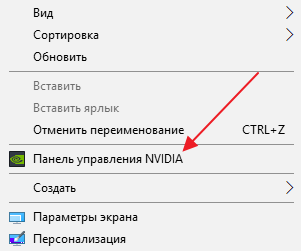
Отключить или Включить Автояркость в Windows
После открытия «Панели управления NVIDIA» нужно перейти в раздел «Регулировка параметров цвета рабочего стола», который находится в блоке настроек «Дисплей».

Дальше нужно включить опцию «Использовать настройки NVIDIA» и уменьшить яркость монитора с помощью параметра «Яркость». Для сохранения выбранных настроек яркости не забудьте нажать на кнопку «Применить», которая находится внизу окна.

В случае видеокарты от AMD, все почти также. Нужно кликнуть правой кнопкой мышки по рабочему столу и выбрать пункт «AMD Radeon Settings» или «Catalyst Control Center». Таким образом вы откроете панель управления видеокартой. Дальше нужно перейти в раздел «Управление рабочим столом – Цвет»
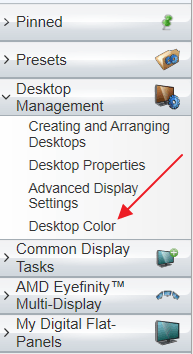
И уменьшить яркость монитора при помощи настройки «Яркость».
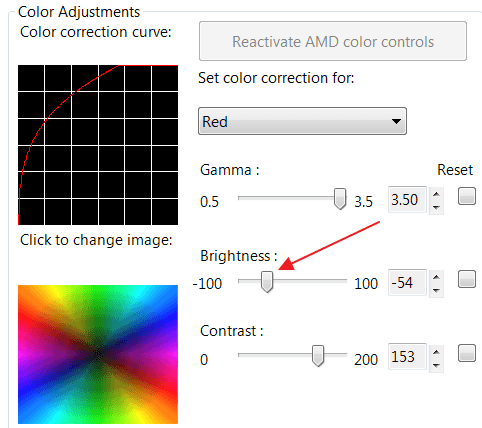
Панель управления видеокартой на вашем компьютере может отличаться от того, что изображено на скриншотах, поскольку это зависит от версии драйвера, которая у вас установлена. Но, если вы потратите пару минут на изучение вашей панели управления, то вы обязательно найдете настройки, которые позволят вам уменьшить яркость монитора.
Уменьшение яркости в настройках самого монитора
Также вы можете уменьшить яркость монитора настраивая непосредственно сам монитор. Для этого нужно нажать на кнопку «Settings» или «Menu», которая обычно находится на нижней или боковой грани устройства.
Windows 10 Экран Сам Меняет Яркость — Отключаем

После этого нужно полистать настройки монитора с помощью кнопок со стрелками и изучить какие опции там доступны.
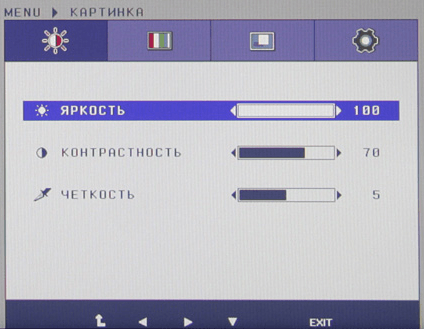
Обычно с помощью настроек монитора можно увеличить или уменьшить такие параметры как яркость, контрастность, четкость, температура цвета. Для того чтобы уменьшить яркость выберите данный параметр и измените его с помощью кнопок со стрелками. После уменьшения яркость просто выйдите из настроек монитора с помощью кнопки «Exit».
Нужно отметить, что описанные выше способы уменьшения яркости монитора применяются в основном на стационарных ПК, поскольку на ноутбуках предусмотрены более простые и доступные варианты. Более подробно об уменьшении яркости на ноутбуке можно почитать в отдельной статье.
- Типы матриц мониторов
- Как выбрать монитор
- Как подключить монитор к ноутбуку
- Как подключить монитор к компьютеру
- Как подключить два монитора к одному компьютеру
Источник: comp-security.net
Каким способом изменить контрастность экрана на компьютере и ноутбуке в Windows 10

Яркость и контрастность — основные параметры, которые пользователи изменяют для адаптации изображения на мобильных устройствах и компьютерах. Контрастностью называется соотношение между яркостью самой светлой и темной точек на дисплее. В публикации рассмотрим, как изменить контрастность экрана на Windows 10 всеми доступными способами, в число которых входят и сторонние инструменты.
Классическим способом решения проблемы на компьютере является панель управления монитором. Клавиши для изменения контрастности на нем есть не всегда. На некоторых моделях первое нажатие одной из кнопок (уменьшения или увеличения яркости) позволяет изменить яркость, а второе — выведет на дисплей ползунок регулирования контрастности. Также нужный параметр регулируется в меню монитора.
Настройки видеокарты
Владельцы компьютеров реже изменяют параметры изображения, чем пользователи ноутбуков и нетбуков. На клавиатуре последних присутствуют клавиши для быстрого изменения только яркости, настроить контрастность на ноутбуке и компьютере, нужно через приложение, которое поставляется вместе с драйверами для графической подсистемы портативного устройства. Рассмотрим на примере видеокарт от самых распространенных разработчиков.
nVidia
При использовании графического ускорителя GeForce и установленной Панели управления Nvidia (приложение, поставляющееся вместе с драйвером видеокарты) контрастность изменяется просто. Если такой программы не обнаруживаете, загрузите графический драйвер с официального сайта и переустановите его. https://www.nvidia.ru/Download/index.aspx?lang=ru
1. Откройте контекстное меню Рабочего стола и выберите «Панель управления Nvidia» либо дважды кликните по иконке приложения в трее.

2. Слева в меню разверните ветку «Дисплей» и перейдите в подраздел «Регулировка параметров цвета рабочего стола».
3. Перенесите переключатель в положение «Использовать настройки Nvidia».
4. Ползунком установите оптимальное значение, сохраняйте настройки.

Radeon
1. На десктопе кликните правой клавишей, в выпавшем меню выберите «AMD Radeon Settings».
2. В приложении посетите вкладку «Дисплей».

3. Справа под кнопками управления окном щелкните по ссылке «Цвет».

4. Отрегулируйте контрастность и иные показатели при необходимости. Сохранять изменения не нужно.

Справа размещены цветовая палитра и образец идеально серого цвета для ориентировки. Для большей точности воспользуйтесь инструментом для калибровки цветов в Windows 10.
1. Откройте Параметры (комбинация клавиш Win + R).
2. Посетите раздел «Система».
3. В подразделе «Дисплей» опуститесь вниз окна и щелкните «Дополнительные параметры…».

4. В следующем окне выберите нужный дисплей, если у вас их несколько, и кликните по ссылке «Свойства видеоадаптера…».

5. В новом окне переключитесь на вкладку «Управление цветом», и нажмите на кнопку с аналогичным названием.

6. Переключитесь на вкладку «Подробно», спуститесь вниз, и нажмите на «Откалибровать экран».

7. Следуйте инструкциям и советам мастера, пропуская ненужные шаги (калибровка яркости, гаммы).

Специальные возможности
Для людей с проблемами со зрением может потребоваться особый режим изображения.
1. Откройте Параметры сочетанием клавиш Win + I и откройте «Специальные возможности».

2. Перейдите в подраздел «Высокая контрастность», вверху передвиньте переключатель в режим «Вкл.», где в выпадающем списке выберите подходящий режим, и щелкните «Применить».

При необходимости, измените цвета основных элементов интерфейса и примените конфигурацию.
Для решения проблемы подойдут и сторонние утилиты, такие как Дисплей тюнер, MyMonic, Monitor Plus и их аналоги. Почти все мониторы поставляются с программным обеспечением, позволяющим регулировать все параметры картинки. В этих же программах есть мастер настройки, который поможет сделать картинку оптимальной.
Источник: windows10i.ru
Почему экран монитора меняет яркость: темнеет и светлеет

Экран монитора — это основной элемент компьютера, на котором отображается информация. Он играет важную роль в нашей повседневной жизни, так как с его помощью мы можем видеть картинки, тексты, видео и т.д. Но иногда мы замечаем, что яркость экрана меняется – то он становится темнее, то светлее.
Как это происходит? Все дело в пикселях, которые составляют экран. Когда мы включаем монитор, каждый пиксель начинает излучать свет. Чем больше пикселей, тем ярче будет изображение на экране. Процесс управления яркостью экрана основан на изменении яркости каждого из пикселей.
Темновые пиксели излучают меньше света, а светловые – больше. При увеличении яркости монитора, пиксели становятся ярче, а следовательно, излучают больше света. Когда мы снижаем яркость, пиксели становятся менее яркими и излучают меньше света.
Причины, по которым экран монитора меняет яркость
Экран монитора может менять яркость по разным причинам. Некоторые из этих причин можно устранить, а некоторые требуют более серьезных вмешательств.
1. Настраиваемая яркость
В большинстве случаев, изменение яркости экрана монитора связано с его настройками. В операционной системе и самом мониторе обычно есть возможность регулировать яркость экрана. Вы можете установить яркость на более темный или светлый уровень в зависимости от своих предпочтений.
2. Автоматическая регулировка яркости
Иногда причина изменения яркости экрана может быть связана с проблемами в системе подсветки монитора. Неисправности в лампах или светодиодах, используемых для подсветки, могут привести к тому, что экран станет темнее или светлее. В таком случае, ремонт или замена подсветки может быть необходимыми действиями для устранения проблемы.
4. Проблемы с графической картой
Некорректные настройки графической карты могут также привести к изменению яркости экрана. Если вы заметили, что экран стал менять яркость после обновления драйверов графической карты или установки новой программы, то проблема может быть связана с этими изменениями. В таком случае, рекомендуется проверить настройки графической карты и обновить драйверы, если необходимо.

В заключение, изменение яркости экрана монитора может быть вызвано разными причинами. Как правило, большинство проблем можно решить через настройки самого монитора или операционной системы. Если проблема сохраняется или связана с аппаратными дефектами, то потребуется профессиональное вмешательство для устранения причин изменения яркости экрана.
Как влияет яркость экрана на зрение пользователя
Светлеет и темнеет: как работает экран
Экран монитора или любого другого устройства отображения информации обычно оснащен подсветкой, которая создает световой поток. При изменении яркости экрана уровень этого светового потока меняется, поэтому мы воспринимаем изменение яркости на экране как «светление» или «затемнение».
Влияние яркости экрана на глаза
Яркость экрана может оказывать влияние на зрение пользователя, особенно при продолжительном использовании устройства.
Повышенная яркость экрана может привести к некомфортным ощущениям и утомлению глаз. Яркий свет может вызывать напряжение в глазах и указывать на возможность повышенного напряжения глазных мышц. При продолжительном воздействии повышенной яркости экрана может возникнуть сухость глаз, покраснение или даже болезненность. Также повышенная яркость может вызывать затруднение при фокусировке взгляда и приводить к ухудшению зрения.

Пониженная яркость экрана также может оказывать негативное влияние на зрение пользователя. Слишком тусклый экран может вызывать напряжение глаз и затруднять восприятие информации. Постоянное сосредоточение на темном экране может приводить к усталости глаз и ухудшению зрения.
Рекомендации по настройке яркости экрана
- Следует настраивать яркость экрана в соответствии с условиями освещения помещения. В ярком окружении можно установить более высокую яркость, чтобы компенсировать внешнее освещение. В темном помещении яркость экрана можно уменьшить.
- Не следует устанавливать слишком высокую яркость экрана. Оптимальная яркость должна обеспечивать комфортное чтение или работу с устройством без напряжения глаз.
- Если вы столкнулись с усталостью глаз или другими неприятными ощущениями при работе с экраном, рекомендуется делать периодические перерывы в работе, выполнять гимнастику для глаз и проводить время на открытом воздухе.
Вышеперечисленные рекомендации помогут снизить негативное влияние яркости экрана на зрение пользователя и обеспечить более комфортное использование устройства.
Экран темнеет и светлеет: как убрать?
Многие пользователи сталкиваются с проблемой, когда экран монитора самостоятельно меняет яркость – то темнеет, то светлеет. Это может быть очень раздражающе, особенно при работе или просмотре видео. Однако, существуют несколько способов устранить эту проблему.
1. Проверьте настройки яркости экрана
Первым делом стоит взглянуть на настройки яркости вашего монитора. Чаще всего, проблемы с изменением яркости вызываются некорректными настройками. Убедитесь, что яркость установлена на оптимальный уровень и не меняется автоматически.
2. Измените настройки энергосбережения
Второй важной проверкой являются настройки энергосбережения. По умолчанию, многие мониторы имеют функцию автоматического изменения яркости, чтобы снизить энергопотребление. Однако, эта функция может работать нестабильно и вызывать проблемы с яркостью. Попробуйте отключить или изменить настройки энергосбережения и посмотрите, изменилась ли ситуация.
3. Проверьте драйверы графической карты
Ещё одной причиной для изменения яркости экрана может являться устаревший или неправильно установленный драйвер графической карты. Проверьте наличие последних версий драйверов и обновите их при необходимости. Также, стоит проверить настройки графической карты и убедиться, что они не вызывают автоматическое изменение яркости экрана.
4. Избегайте сильного освещения
Иногда проблема с изменением яркости может быть вызвана внешними факторами, такими как слишком яркое освещение. Попробуйте избегать прямого попадания солнечного света на экран монитора или установите жалюзи или шторы на окнах.
5. Обратитесь к специалисту
Если все вышеперечисленные способы не помогли решить проблему, то возможно, стоит обратиться к специалисту. Он проведет осмотр ваших устройств и поможет определить и устранить возможные причины изменения яркости экрана.
Важно помнить, что проблема с изменением яркости экрана может быть связана как с программными, так и с аппаратными причинами. Поэтому, если проблему не удалось устранить самостоятельно, лучше всего обратиться за помощью к профессионалу.
Как настроить яркость экрана с помощью системных настроек
Для того чтобы изменить яркость экрана вашего монитора, вы можете воспользоваться системными настройками компьютера. В зависимости от операционной системы, существуют различные способы управления яркостью.
Windows
Если у вас установлена операционная система Windows, настройка яркости экрана очень проста:
- Нажмите правой кнопкой мыши на пустом месте рабочего стола.
- Выберите пункт «Параметры отображения» или «Настройки экрана».
- Перейдите на вкладку «Яркость» или «Яркость и цвет».
- Переместите ползунок вправо, чтобы сделать экран ярче, или влево, чтобы сделать его темнее.
- Нажмите «Применить», чтобы сохранить изменения.
macOS
Владельцы компьютеров Mac могут управлять яркостью экрана следующим образом:
- Нажмите на значок яблока в верхнем левом углу экрана.
- Выберите пункт «Системные настройки».
- Перейдите в раздел «Дисплей» или «Монитор».
- Переместите ползунок «Яркость» вправо, чтобы увеличить яркость, или влево, чтобы уменьшить ее.
Linux
Пользователи Linux могут изменить яркость экрана с помощью командной строки или графического интерфейса в зависимости от дистрибутива. Вот несколько способов:
- Использование командной строки:
- Откройте терминал.
- Введите команду «xrandr —output [название монитора] —brightness [значение яркости]».
- Использование графического интерфейса: в большинстве дистрибутивов Linux вы можете найти настройки яркости в разделе «Дисплей» или «Монитор» в системных настройках.
Независимо от операционной системы, вы всегда сможете убрать автоматическую регулировку яркости, включив режим «Полная яркость» в системных настройках. Это позволит вам иметь полный контроль над яркостью экрана.
Регулировка яркости с помощью приложений и программ
Экраны мониторов могут изменять яркость в зависимости от условий освещения или пользовательских настроек. Однако, иногда вам может потребоваться регулировать яркость вручную для достижения наилучшего визуального опыта. В этом случае вы можете воспользоваться различными приложениями и программами, которые позволяют вам контролировать яркость экрана.
Приложения для регулировки яркости экрана
Существует множество приложений, доступных для регулировки яркости экрана. Они предоставляют широкие возможности по настройке яркости и контрастности, позволяя вам настроить экран под свои нужды. Вот несколько популярных приложений:
- f.lux: это приложение, которое автоматически регулирует цветовую температуру экрана в зависимости от времени суток. Оно уменьшает синий свет вечером, что помогает улучшить качество сна.
- Dimmer: это простое приложение, которое позволяет вам регулировать яркость экрана с помощью ползунка. Оно также предоставляет быстрый доступ к настройкам яркости через меню панели задач.
- ScreenBright: это приложение с удобным интерфейсом, позволяющим вам легко регулировать яркость экрана. Оно также предоставляет возможность создавать профили яркости для разных сценариев использования.
Программное обеспечение для регулировки яркости экрана
Кроме приложений, также существуют программы, которые позволяют вам регулировать яркость экрана. Они предоставляют более расширенные возможности по настройке яркости и контрастности. Вот несколько известных программ:
- Windows Night Light: это встроенная функция в операционной системе Windows 10, которая позволяет автоматически регулировать яркость и цветовую температуру экрана в зависимости от времени суток.
- Redshift: это кросс-платформенная программа, которая регулирует цветовую температуру экрана в зависимости от положения солнца. Она автоматически подстраивает цветовую температуру для снижения напряжения на глазах.
- DisplayCAL: это программа, которая позволяет вам калибровать и профилировать свой монитор для достижения наиболее точного отображения цветов. Она предоставляет широкий набор инструментов для настройки яркости, контрастности и других параметров экрана.
Выбор приложений и программ для регулировки яркости экрана зависит от ваших предпочтений и потребностей. Некоторые из них могут быть бесплатными, а некоторые требуют покупки или подписки. Независимо от выбранного вами метода, регулировка яркости поможет достичь наилучшего визуального опыта и сделать работу на компьютере более комфортной.
Часто задаваемые вопросы по смартфонам
Почему экран монитора меняет яркость?
Экран монитора меняет яркость из-за автоматической регулировки подсветки, которая позволяет экрану адаптироваться к изменениям освещения вокруг пользователя.
Почему экран монитора темнеет и светлеет?
Экран монитора темнеет и светлеет, потому что он подстраивается под уровень освещения в помещении. Если в помещении становится ярче, экран автоматически увеличивает яркость, если становится темнее — экран снижает яркость.
Как убрать изменение яркости экрана?
Чтобы убрать изменение яркости экрана, можно отключить автоматическую регулировку подсветки в настройках монитора или операционной системы. Это позволит экрану сохранять постоянную яркость независимо от условий освещения.
Можно ли настроить экран монитора, чтобы он не менял яркость?
Да, можно настроить экран монитора таким образом, чтобы он не менял яркость. Для этого нужно отключить функцию автоматической регулировки подсветки (Auto Brightness) в настройках монитора или операционной системы.
Мешает ли изменение яркости экрана здоровью глаз?
Изменение яркости экрана может оказывать негативное влияние на здоровье глаз, особенно при значительных перепадах яркости. Постоянное меняющееся освещение может вызывать усталость глаз и некоторые другие проблемы, поэтому некоторым пользователям может быть удобнее отключить эту функцию.
6 место — пятна или горизонтальные полоски
Их присутствие означает, что накануне Вы или Ваши родственники подрались с монитором из-за чего-то возмутительного.
К сожалению, бытовые ЖК мониторы не снабжают противоударными покрытиями и обидеть слабого может любой. Да, любой приличный тычок острым или тупым предметом в матрицу LCD монитора заставит Вас пожалеть об этом.
Даже если остался небольшой след или даже один битый пиксель – все равно со временем пятно начнет разрастаться под действием температуры и напряжения, прилагаемого к жидким кристаллам. Восстановить битые пиксели монитора, увы, не получится.
Почему Экран Монитора Темнеет а Потом Светлеет
При неисправностях, которые возникают по вине производителя, ремонт должны выполнить бесплатно. Если же причиной стало механическое повреждение или попадание влаги, за починку дисплея придётся заплатить из своего кармана.
Метод 3: проверьте настройки калибровки цвета
Функция калибровки цвета в окнах позволяет убедиться, что дисплей воспроизводит цвета с максимальной точностью. Чтобы проверить, что с настройками калибровки что-то не так, или вы случайно откалибровали цвета так, чтобы на экране отображался желтоватый оттенок, выполните следующие шаги и настройте их в соответствии с тем, что вы хотели бы видеть:
Графические драйверы должны обновляться автоматически, но иногда они могут пропустить обновление или возникнуть сбой во время установки. В этих ситуациях вы можете заметить, что некоторые аспекты отображения видео не работают должным образом, в том числе цвет монитора. Чтобы обновить видеодрайверы вручную, вам необходимо:
Если какой-либо из этих вариантов не работает, лучше всего заменить экран дисплея или отнести монитор или экран в центр поддержки клиентов производителя.
Привет помогите умения на телефоне шалит подсветка сижу в инста подсветка сома по себе тускнеет после как я блокирую телефон и снова включаю всё приходит в норму авто настройка яркости отключина и так каждый раз вне зависимости от того что бы я не делал
Светлеет изображение на мониторе после игры
Почему то после игры в Warface экран то светлеет, то становится ярким или просто темнеет ( Обновлял драйвера на видеокарту, менял настройки но ничего не помогает, что делать?
сворачивай игру в трей потом и закрывай из трея и никаких проблем со светлым экраном
такая же фигня на Nvidia, самое интересное что на других играх такого нет
У меня так Bioshok 2 постоянно делал и в интернете об этом НИЧЕГО нет. У всех проблема заключается в другом, а тут именно из-за старого движка игры, или что-то вроде этого, точно сказать не могу.
Оказывается нужно было просто изменить разрешение экрана на меньшее, а потом вернуть обратно и всё xdd
Цветовые настройки вашей видеокарты могут не совпадать с настройками по умолчанию. В этом случае восстановление цветовых настроек по умолчанию может исправить желтый оттенок. Обычно цветовые параметры можно настроить с помощью утилиты конфигурации видеокарты.
Как устранить проблему «желтого оттенка» на дисплее Windows
Если экран вашего монитора или ноутбука внезапно приобрел желтоватый оттенок или перестал быть нормальным, причин этому может быть несколько. Это может быть связано с неправильно настроенным цветовым профилем или сторонним приложением, которое могло изменить цвет.
Многие пользователи сообщают о появлении желтого оттенка на экране после обновления Windows 10. Почему мой экран желтый? За желтый оттенок отвечает ряд факторов, таких как проблемы с оборудованием, устаревшие драйверы видеокарты или настройки дисплея.
- Деактивируйте настройку ночного цвета
- Добавьте новый цветовой профиль по умолчанию
- Настройте параметры улучшения цвета с помощью утилиты настройки видеокарты.
- Проверьте настройки цвета экранного меню VDU
- Обновление драйвера видеокарты
Что делать, если экран стал тусклым на ноутбуке с видеокартой Intel
Если на ноутбуке пользователя есть встроенная видеокарта от Intel, и способы, описанные выше, не помогают избавиться от проблемы, то тогда должна помочь следующая инструкция:
- Нажать ПКМ по любой свободной точке рабочего стола и выбрать пункт «Графические характеристики».
- Дождаться открытия панели управления драйверами видеокарты. Если такого пункта нет, то в меню «Пуск» просто прописывают слово «Intel» и выбирают соответствующий пункт.
- В окне управление адаптером выбирают раздел «Электропитание».
- Отключают режим энергосбережения экрана и устанавливают ползунок в позицию «Максимальное качество».
Важно! Если и это не помогает, то придется обновлять драйвера через «Диспетчер устройств» или официальный сайт производителя вручную.
Решением по исправлению темного экрана и фона окон может быть использование программ драйверов
Таким образом, был решен вопрос, что делать, если экран стал тусклым на ноутбуке под управлением виндовс 10. Выключить подобную конфигурацию можно различными способами: стандартными настройками экрана, режимами энергопотребления или программами от производителей видеоадаптеров.
Почему Экран Монитора Темнеет а Потом Светлеет
Если ваш монитор или дисплей вашего ноутбука вдруг показывает на экране более желтый, чем обычно, то не удивляйтесь. Вы не видите вещей, желтый оттенок — частая проблема, связанная с дисплеем компьютера.
Например, чтобы настроить параметры цвета Intel, вы можете щелкнуть правой кнопкой мыши на рабочем столе, выбрать Свойства графики > Дисплей и улучшение цвета, чтобы открыть настройки, показанные ниже. Найдите аналогичные настройки в панелях управления NVIDIA и AMD и восстановите настройки цвета по умолчанию.
Метод 1: изменение цветового профиля
Цветовые профили похожи на набор данных, которые говорят системе, как цвета должны выглядеть на экране. Иногда цвета могут казаться размытыми, а в других случаях определенный цвет может доминировать на дисплее.
Обычно Windows имеет сбалансированную схему отображения цветов, но некоторые модификации в системе могут привести к изменению цветового профиля, и цвета могут казаться блеклыми или изношенными. Чтобы проверить, не вызывает ли это желтый оттенок, и изменить его, выполните следующие простые шаги:
При изменении цветового профиля на этот желтый оттенок должен исчезнуть. Если он остался, попробуйте другие методы.
Светлеет экран после варфейса
Почему когда я включаю или выключаю варфейс экран становится светлее =( а при загрузки компа экран остается светлым.
В игре лазил смог настроить экран =) а вот когда вышел все опять светлый экран =( а если я удалю игру то может что нибуть изменится ?
Попробуй драйвера сменить, также у некоторых мониторов есть динамическое изменение яркости и контраста, покопайся в настройках монитора и драйверов к видяхе
Много мучился с этим вопросом. Ни чего не помогало и приходилось перезагружать систему. Пока случайно не нажал — настройка, система, дисплей! После этой манипуляции цвет восстанавливался. Может это только на моём пк работает, так, я и не разобрался!
Для владельцев видео карт nvidia. Панель управления Nvidiaрегулировка параметров цвета рабочего стола ставишь «Использовать настройку NVIDIA»
Почему Экран Монитора Темнеет а Потом Светлеет
Если причина проблем с яркостью заключается в поломке, самостоятельно отремонтировать устройство не выйдет. Его нужно отнести в сертифицированный сервис-центр.
Источник: tellsmart.ru