
Несколько мониторов — это круто . Это действительно так — спросите любого, кто использовал два или три экрана для своего рабочего стола, и они скажут вам, что им трудно вернуться к одному. Здесь у ноутбуков есть встроенное преимущество, поскольку у них один экран: для повышения производительности просто добавьте монитор.
Но что, если вы хотите, чтобы к вашему ноутбуку было подключено несколько экранов одновременно? Что делать, если на вашем ноутбуке нет множества внешних видеопортов? Что делать, если вы путешествуете и не можете таскать с собой полноразмерный монитор? Не волнуйтесь, у вас все еще есть больше возможностей, чем вы думаете.
Идеальное решение для новых ноутбуков: Thunderbolt
Thunderbolt 3, в котором используется новый стандарт разъема USB Type-C, — это новейший способ вывода видео для ноутбуков и планшетов. Преимущества очевидны: один кабель может обрабатывать видео, аудио, стандартную передачу данных (для внешних жестких дисков или проводного подключения к Интернету). а также мощность, все одновременно. Это не только уменьшает беспорядок на вашем столе — конечно, при условии, что у вас есть оборудование, позволяющее использовать его преимущества, — но и означает, что ноутбуки можно сделать меньше и тоньше за счет объединения портов.
Как к одному ноутбуку подключить два монитора ?

Итак, если у вас есть ноутбук с Thunderbolt 3 и монитором с поддержкой Thunderbolt, это, безусловно, лучшее решение. Вы можете просто подключить каждый монитор к одному порту Thunderbolt / USB-C.
Однако редко бывает так просто. Если у вас нет совсем нового ноутбука и очень новых мониторов, вам, вероятно, понадобится немного больше, чтобы это работало:
- Если у вас есть ноутбук с несколькими портами Thunderbolt / USB-C, но старые мониторы без входа Thunderbolt, вам понадобится какой-то адаптер для каждого монитора, например этот USB-C к HDMI или этот USB-C в DVI адаптер. Помните, что вам понадобится по одному адаптеру для каждого подключаемого монитора.
- Если у вашего ноутбука только один порт Thunderbolt / USB-C, вам, вероятно, понадобится какая-то док-станция для подключения двух мониторов к одному порту. Рекомендуем проверить эта док-станция Dell Thunderbolt , хотя есть и другие. Обратите внимание, что некоторые ноутбуки, такие как небольшой однопортовый MacBook, не поддерживают работу нескольких дисплеев через один порт с помощью этих док-станций, поэтому проверьте спецификации вашего ноутбука, и, если вы собираетесь попробовать док-станцию, купите в магазине с хорошей Политика возврата в случае, если это не сработает.

Thunderbolt обладает огромной пропускной способностью видео и в большей степени способен поддерживать несколько стандартных мониторов (новые Macbook Pro могут выводить сигнал на два дисплея 5K одновременно, если у вас есть подходящие адаптеры). Специализированные адаптеры — в основном док-станции для мини-ноутбуков — предназначены для обычной стыковки с установкой с несколькими мониторами с мышами, клавиатурой и другими соединениями.
Как подключить 4 монитора к ноутбуку
Когда USB-C и Thunderbolt станут более распространенными на ноутбуках и мониторах, это станет лучшим вариантом для подключения практически к любому видеовыходу. Это может занять некоторое время, поскольку некоторые производители ( как Microsoft ) кажутся странно не решающимися принять стандарт.
Для большинства старых ноутбуков: получите разделитель дисплея
Если у вас даже немного более старый ноутбук, вероятно, у него нет Thunderbolt / USB-C, вместо этого есть порт VGA, DVI, HDMI или DisplayPort. Это позволит вам легко добавить внешний монитор, но если вы хотите подключить два, все усложняется.
Большинство ноутбуков имеют только один вариант видеовыхода, а некоторые из них (например, некоторые из линейки Lenovo ThinkPad или более старые Macbook Pro) предлагают несколько портов. Иногда можно использовать два порта одновременно для нескольких внешних мониторов, но это бывает редко, поскольку производители обычно ожидают, что вы будете использовать экран ноутбука и монитор вместе.
Поэтому вам, вероятно, придется обратиться к стороннему решению, например Линия док-станций Matrox с двумя и тремя головками , которые используют один видеокабель для вывода на несколько мониторов. Это немного дороговато, но, вероятно, для большинства людей это лучшее решение. Просто имейте в виду, что они будут ограничены графической картой вашего ноутбука, поэтому, если у вас есть встроенная графика, не ожидайте, что вы сможете без проблем запустить несколько дисплеев 4K.

Более дешевый, но менее идеальный вариант: USB-адаптеры
Если эти многопортовые док-станции обходятся вам слишком дорого, есть более дешевый вариант. В то время как более старые версии стандарта универсальной последовательной шины не были предназначены для вывода видео, начиная с версии 2.0 компании создали удобные адаптеры, которые могут превратить любой порт USB в порт вывода для монитора, например этот переходник USB-HDMI от Cable Matters . Подавляющее большинство этих адаптеров используют Технология Intel DisplayLink .

У этого варианта масса преимуществ. Это не только простой способ вывода видео практически на любой современный компьютер с Windows или macOS, но и недорогой, портативный и расширяемый. Можно, по крайней мере, технически, таким образом добавить столько мониторов, сколько USB-портов на вашем ноутбуке.
Тем не менее, USB-адаптеры видеовыхода в основном функционируют как собственные маломощные видеокарты, и они сильнее влияют на системные ресурсы, такие как циклы процессора и оперативную память, чем стандартный внешний дисплей. Большинство ноутбуков начнут показывать серьезные проблемы с производительностью, если вы попытаетесь добавить два или более монитора таким образом. Для быстрой и дешевой настройки нескольких мониторов лучше всего объединить собственный экран ноутбука, один монитор, подключенный с помощью HDMI / DisplayPort / DVI, и один, подключенный к адаптеру USB.
Полупостоянное решение для бизнес-ноутбуков и игровых ноутбуков: док-станции
Подключение монитора к ноутбука

Первым делом посмотрите разъемы на Вашем ноутбуке. На одной из сторон найдете разъем для подсоединения внешнего монитора. Наиболее распространены – VGA, DVI и HDMI. На современных устройствах также можно встретить DisplayPort.

Порт VGA на ноутбуке.

Разъем HDMI.

После обнаружения разъема на ноутбуке осматриваем имеющийся монитор на наличие видео порта – он размещен в задней части устройства.
В идеале порт на ноутбуке должен быть таким же как на мониторе, если же нет идентичных разъемов – на помощь приходят переходники (видео конвертеры). Существует большое количество переходников с DVI на HDMI, с VGA на DVI и т.д. Встречаются также универсальные переходники со множеством интерфейсов.
Как подключить и настроить монитор
Подключение лучше производить при выключенном устройстве, так как некоторые ноутбуки проверяют наличие второго дисплея только при запуске.
Для подключения берем кабель с соответствующим разъемом.




Более экзотический вариант – кабель VGA–miniVGA.
Такой кабель может использоваться, например, для подключения к телевизору.

Подсоединяем одним концом к монитору, а другим – к ноутбуку.

Сразу после подключения увидите одинаковую картинку на обоих дисплеях – она продублируется (режим клона).
Однако не всегда требуется одинаковое отображение изображения и на ноутбуке, и на мониторе. К тому же разрешение часто выбирается неправильно, за основу берется наименьшее разрешение из двух используемых дисплеев. Поэтому понадобится произвести настройку.

На рабочем столе жмем правой клавишей – «Разрешение экрана».

Если монитор сразу не определен, то в открывшемся окне нажмите кнопку «Найти».
Затем следует определить, какой из дисплеев является главным, какой экран будет правее, а какой левее. Это можно сделать с помощью кнопки «Определить» в той же части окна.
Способы открыть порты на Windows

Заметьте, в поле «Несколько мониторов» можно выбрать дублирование изображения, расширить его на оба экрана или отображать только на каком-то одном.
Первый вариант можно использовать, например, при показе презентаций. В этом случае один из экранов находится перед Вами, а второй перед аудиторией (часто для таких целей используется проектор).

Второй – самый удобный, а потому более часто используемый.
При выборе этого режима появляется возможность изменять разрешение для каждого экрана в отдельности.
Внеся изменения жмем «Ок» и приступаем к работе.
В этом режиме можно перемещать значки и файлы между двумя экранами, что очень удобно при одновременной работе с большим количеством ПО. Вдвое увеличивается размер обозримого пространства. Можно одновременно смотреть фильм и общаться в социальных сетях. Не потребуется постоянно переключаться между приложениями. Это несомненно приведет к повышению производительности Вашей работы.
Третий вариант используется, например, если экран ноутбука неисправен и Вы решили использовать для своих задач другой.

Если Вы желаете быстро переходить между мониторами, то существует комбинация горячих клавиш Win+P. Нажатие такого сочетания открывает окно выбора режима работы нескольких экранов. Так это выглядит для Windows 7.

Для Windows 8 и 10 появляется всплывающее окно «Проецирование» справа с аналогичными параметрами.

Настройку можно также выполнить с помощью специализированных утилит. Например, если у Вас интегрировано видео от Intel, то правой кнопкой по рабочему столу откройте параметры графики и далее, как показано на картинке.
Алгоритм подключения проектора аналогичный.
- Гоги 08.03.2018
добрый день.
ноутбук + монитор. расширенный рабочий стол. экран ноутбука основной.
монитор стоит слева от ноутбука. переставить нельзя.
что бы курсор перешел на экран монитора, мышь надо вести все равно на право. можно как-нибудь сделать что бы мышь можно было вести на лево для перехода на монитор ?
- Юрий 08.03.2018
Не знаю, какая у Вас ОС, поэтому пишу в общем. В настройках экрана, где Вы задавали настройки расширения рабочего стола, должны быть нарисованы два монитор с цифрами 1 и 2. Если нажать кнопку Определить, то на экранах появятся цифры, показывающие номер дисплея. В настройках эти мониторы можно перетягивать.
В Вашем случае ноутбук будет иметь номер 1, а монитор 2. По умолчанию 1 устройство всегда идет слева. Чтобы это исправить просто в настройках экрана перетягиваем второй монитор в левую сторону от первого. Сохраняем изменения и все будет работать, как Вам нужно.
Добрый день. У меня ноутбук с 8 виндой. В окне «разрешение», есть только один экран. И настройки соответственно, тоже только для него. Второй экран не появляется никакими способами. А мне нужен дублирующий вариант. Причем раньше все работало, но потом возникла необходимость переустановки винды и после этого все пропало.
Подскажите, что можно сделать?
- Юрий 19.03.2018
Здравствуйте. Можно попробовать несколько вариантов:
1. Зайдите в настройки разрешения экрана и нажмите на кнопку «Найти». Если найден только один экран, то смотрим следующий пункт.
2. Обновите драйвера. Должны быть установлены все драйвера, в частности для видеокарты и чипсета. Некорректная работа одного из этих драйверов может вызывать такую проблему.
3. Попробуйте подключить монитор к другому ноутбуку или компьютеру и проверьте работает ли там. Возможно проблема с разъемом монитора, кабелем или где-то плохое подключение.
Приобрел сегодня монитор FUjitsu Siemens E22W-6, 22 Диагональ, сзади нашел порт под наушники т.е. Джек. Для подключения к ноутбуку есть только VGA и DVI-D порты, на ноуте есть только HDMI и VGA. Резонно мне подключить через переходник HDMI от ноута и в монитор DVI-D, и смогу ли я тогда подключать наушники через монитор?
- Юрий 01.04.2018
Здравствуйте.
Я не уверен, что это разъем под наушники. По DVI и VGA звук не передается, поэтому скорее всего это разъем входящего звука, чтобы заработали колонки на мониторе.
Отсюда ответ на Ваш вопрос, если Вы подключитесь через переходник, то не передадите звук по HDMI, соответственно наушники работать не будут.
Очень полезно! Через разрешение экрана не работало, а при помощи команды параметров графики — шикарно.
Спасибо Вам большое за статью. Полезно для каждого!
здравствуйте..у меня на стареньком ноутбуке полетел экран..его убрал и ноут подкинул к монитору.. изображение появляется только в безопасном режиме..как настроить?
- Юрий 13.11.2018
Тут сложно что-то посоветовать. В обычном режиме возможны проблемы с разрешением, драйвером или просто автоматически не включается второй монитор (такое тоже бывает). Вариант — включать второй компьютер с такой же ОС и пробовать комбинациями клавиш проверить все варианты одновременно на обоих «машинах». Второй компьютер нужен для того, чтобы видеть, как будет реагировать ноутбук на комбинации.
У меня на ноутбуке есть только HDMI, а на мониторе есть и HDMI и VGA. Какой кабель для подключения лучше взять? HDMI — VGA или HDMI — HDMI?
ноутбук со встроенной intel UHD Grafhics 620. Монитор с каким максимальным разрешением экрана можно подключить? Спасибо.
- Юрий 09.12.2018
Максимальное разрешение — 4096×2304 при 60 Гц.
Здравствуйте, купил себе NES Classic Mini, хочу вывести изображение на ноутбук. Как это сделать?
Подскажите пожалуйста выход-у меня в настройках ноутбука при win.7 нет почему-то вкладки ‘расширить’, только дублировать можно…соответственно презентации на доп.мониторе в удобном режиме не получается запустить…
Источник: composs.ru
Как подключить два монитора к компьютеру или ноутбуку


С целью повышения продуктивности при работе за компьютером, многие пользователи решаются на подключение к системному блоку или ноутбуку двух монитор. Работая за двумя экранами, можно расширить пространство рабочего стола или, при необходимости, дублировать изображение с одного из них на другой. Подключить два монитора можно практически к любому компьютеру или ноутбуку, но данная процедура имеет ряд нюансов, как на Windows 7, так и на Windows 10, на которые мы обратим внимание в данной статье.
Что нужно, чтобы подключить два монитора к компьютеру
Внешний монитор к системному блоку или ноутбуку подключается через выход на видеокарте. Чтобы подключить два экрана, необходимо, чтобы видеокарта могла отдавать сигнал, как минимум, через два выхода. Практически все видеокарты, выпущенные с 2005 года, имеют два или более разъемов для подключения внешнего монитора. На ноутбуках, как правило, такой разъем один, но при этом вторым монитором в данном случае может служить сам дисплей ноутбука.
Чаще всего для подключения монитора используются разъемы DVI, VGA и HDMI (различных версий). На современных моделях ноутбуков также для передачи информации на внешний монитор может использоваться разъем USB Type C или Thunderbolt. Из-за устаревания технологии VGA, пользователь может столкнуться с ситуацией, когда подключение монитора невозможно из-за отсутствия соответствующего разъема на видеокарте. В такой ситуации помогут переходники, например, HDMI-VGA, которые несложно приобрести.

Обратите внимание: На мониторе может иметься несколько портов для подключения к компьютеру. Перед тем как приобретать переходник, рекомендуем внимательно изучить все разъемы на обратной стороне дисплея.
Соединять монитор с компьютером рекомендуется на выключенном компьютере, чтобы минимизировать возможные риски перенапряжения и перегорания при подключении.
Как настроить работу двух мониторов
Чаще всего при подключении системного блока в операционной системой Windows к монитору, все необходимые настройки выполняются автоматически. Соответственно, сразу после загрузки системы будут работать оба экрана, и пользователю останется только настроить режим работы мониторов. Возможны следующие три варианта работы компьютера под управлением Windows с монитором:
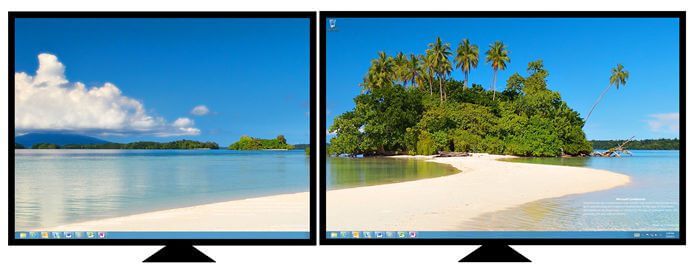
- Повторение (дублирование). При данной настройке экраны будут демонстрировать идентичное друг другу изображение. Но здесь важно отметить тот факт, что на втором мониторе может быть размытое изображение, если его разрешение не совпадает с разрешением первого экрана;
- Расширить изображение. При подобной настройке второй экран является продолжением первого. То есть, у пользователя становится в два раза больше рабочее пространство, что может быть удобно в ряде ситуаций;
Управление работой двух мониторов проводится по-разному на современной Windows 10 и более ранних версиях операционной системы. Рассмотрим, как настроить два монитора в разных версиях Windows:
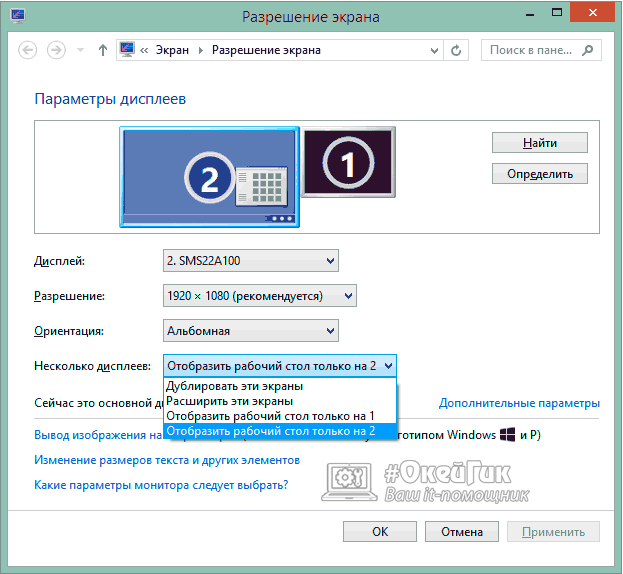
-
Windows 7. Запустите «Панель управления» и в списке разделов выберите «Экран». Далее перейдите в настройки разрешения экрана и выберите нужный режим работы мониторов в выпадающем меню «Несколько дисплеев». Если настроен режим «Расширить эти экраны», возможна ситуация, при которой система неправильно определит, какой из мониторов находится слева, а какой справа. В таком случае нужно выбрать левый монитор в выпадающем списке «Дисплей» и нажать кнопку «Сделать основным дисплеем», чтобы изображение выводилось правильно;
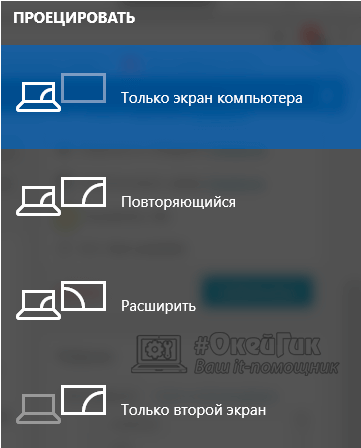
В Windows 8 и Windows 10. В операционных системах Windows 8 и Windows 10 для настройки работы мониторов нужно нажать на клавиатуре сочетание Windows+P. После этого справа появится меню, в котором можно выбрать нужный вариант проецирования изображения.
Обратите внимание, что если изображение на монитор выводится размытым, также в настройках экрана нужно выбрать правильное разрешение.
Стоит отметить, что некоторые производители видеокарт выпускают свой собственный софт, который позволяет настроить работу двух мониторов на компьютере. При наличии подобного программного обеспечения, можно им воспользоваться для настройки экранов, чаще всего он более функциональный, нежели стандартные настройки в Windows.
Источник: okeygeek.ru