Здравствуйте.
Я думаю, что многие знают и слышали о том, что к ноутбуку (компьютеру) можно подключить второй монитор (телевизор). А в некоторых случаях без второго монитора невозможно полноценно работать: например, бухгалтерам, финансистам, программистам и пр. Да и вообще, удобно на одном мониторе включить, например, трасляцию матча (фильм), а на втором потихоньку делать работу :).
В этой небольшой статье, я рассмотрю, простой, казалось бы, вопрос подключения второго монитора к ПК или ноутбуку. Постараюсь затронуть основные вопросы и проблемы, которые возникают при этом.
1. Интерфейсы подключения
Ремарка! Про все самые распространенные интерфейсы можете узнать в этой статье: https://pcpro100.info/popular-interface/
Несмотря на обилие интерфейсов, самыми популярными и востребованными на сегодняшний день являются: HDMI, VGA, DVI. На современных ноутбуках, обычно, присутствует HDMI порт в обязательном порядке, и иногда VGA порт (пример на рис. 1).

ПРОКАЧАЙ ИГРОВОЕ МЕСТО ВТОРЫМ МОНИТОРОМ! | Преимущества и недостатки использования двух мониторов
Рис. 1. Вид сбоку — ноутбук Samsung R440
HDMI
Самый популярный интерфейс, присутствует на всей современной технике (мониторах, ноутбуках, телевизорах и пр.). Если у вас есть HDMI порт на мониторе и ноутбуке — то весь процесс подключения должен пройти без сучка и задоринки.
Кстати, существует три вида форм-факторов HDMI: Standart, Mini и Micro. На ноутбуках всегда, обычно, встречается стандартный разъем, как на рис. 2. Тем не менее, обратите на это так же внимание (рис. 3).

Рис. 2. HDMI порт
Рис. 3. Слева-направо: Standart, Mini и Micro (разновидность форм-факторов HDMI).
VGA (D-Sub)
Этот разъем многие пользователи называют по разному, кто VGA, а кто D-Sub (причем, не грешат этим и производители).
Многие говорят, что VGA интерфейс доживает свой срок (возможно это и так), но несмотря на это, техники, поддерживающей VGA еще довольно много. А значит, еще лет 5-10 он поживет :).
Кстати, этот интерфейс есть на большинстве мониторов (даже самых новых), и на многих моделях ноутбуках. Производители, негласно, все таки поддерживают этот стандарт, пользующийся популярностью.

Рис. 4. VGA интерфейс
В продаже сегодня можно найти множество переходников, связанных с VGA портом: VGA-DVI, VGA-HDMI и пр.
DVI

Довольно популярный интерфейс. Должен сразу отметить, что на современных ноутбуках он не встречается, на ПК — есть (на большинстве мониторах так же есть).
У DVI существует несколько разновидностей:
- DVI-A — используется для передачи только аналогового сигнала;
- DVI-I — для передачи аналогового и цифрового сигнала. Самый популярный тип на мониторах;
- DVI-D — для передачи цифрового сигнала.
Важно! Размеры разъемов, их конфигурация — совместимы между собой, разница существует только в задействованных контактах. Кстати, обратите внимание, рядом с портом, обычно, всегда указывается какой тип DVI у вашего оборудования.
2. Как выбрать кабель и переходники для подключения
Для начала рекомендую осмотреть и ноутбук и монитор, определить какие интерфейсы на них имеются. Например, на моем ноутбуке имеется только один интерфейс HDMI (поэтому, выбора фактически нет).

Рис. 6. HDMI порт
Подключаемый же монитор имел лишь VGA и DVI интерфейсы. Что интересно, монитор вроде бы и не «до революционный», а HDMI интерфейса на нем не оказалось…

Рис. 7. Монитор: VGA и DVI
В этом случае понадобилось 2 кабеля (рис. 7, 8): один HDMI, длинной 2 м., другой — переходник с DVI на HDMI (таких переходников, на самом деле, довольно много. Есть, кстати, универсальные, в которых предусмотрены всевозможные интерфейсы для подключения одного к другому).

Рис. 8. Кабель HDMI

Рис. 8. Переходник DVI — HDMI
Таким образом, имея пару таких кабелей, можно подключить ноутбук к практически любому монитору: старому, новому и пр.
2. Подключение монитора по HDMI к ноутбуку (компьютеру)
В принципе, подключая монитор к ноутбуку или стационарному компьютеру — большой разницы вы не увидите. Везде один и тот же прицнип действия, одни и те же действия.
Кстати, будем считать, что кабель для подключения вы уже выбрали (см. статью выше).
1) Выключите ноутбук и монитор.
Кстати, многие пренебрегают этим действием, а зря. Несмотря на, казалось бы, такой банальный совет, он может спасти ваше оборудование от порчи. Например, я сталкивался несколько раз со случаями, когда выходила из строя видеокарта ноутбука, из-за того, что пытались на «горячую», не выключая ноутбук и телевизор, соединить их HDMI кабелем. Видимо, в некоторых случаях остаточное электричество, «ударяло» и выводила из строя железо. Хотя, обычный монитор и телевизор, все таки, немного разное оборудование :). И все же…
2) Подключите кабель к HDMI портам ноутбука, монитора.
Далее все просто — нужно соединить кабелем порты монитора и ноутбука. Если кабель был выбран правильно (при необходимости используйте переходники, то проблем возникнуть не должно.

Рис. 9. Подключение кабеля к HDMI порту ноутбука
3) Включите монитор, ноутбук.
Когда все подключено — включаем ноутбук и монитор и ждем загрузки Windows. Обычно, по умолчанию, на подключенном дополнительном мониторе появляется та же самая картинка, что и отображается у вас на основном экране (см. рис. 10). По крайней мере, даже на новых Intel HD картах так и происходит (на Nvidia, AMD — картина аналогичная, в настройки драйверов почти никогда «лезть» не приходится). Картинку на втором мониторе можно подкорректировать, об этом в статье ниже…

Рис. 10. Дополнительный монитор (слева) подключен к ноутбуку.
3. Настройка второго монитора. Виды проецирования
Подключенный второй монитор можно «заставить» работать по разному. Например, он может отображать то же самое, что и основной, а может что-то другое.
Чтобы настроить этот момент — щелкните правой кнопкой мышки в любом месте рабочего стола и в контекстном меню выберите « Параметры экрана » (если у вас Windows 7 — то « Разрешение экрана «). Далее в параметрах выбираете метод проецирования (об этом чуть ниже в статье).

Рис. 11. Windows 10 — Параметры экрана (В Windows 7 — разрешение экрана).
Еще более простым вариантом будет использовать специальные клавиши но клавиатуре (если у вас ноутбук, конечно) — . Как правило, на одной из функциаональной клавиш, будет нарисован экран. Например, на моей клавиатуре — это клавиша F8, ее необходимо зажать одновременно с клавишей FN (см. рис. 12).

Рис. 12. Вызов настроек второго экрана.
Далее должно появиться окно с настройками проецирования. Там всего 4 варианта :
- Только экран компьютера . В этом случае будет работать только один основной экран ноутбука (ПК), а второй, который подключили — будет выключен;
- Повторяющийся (см. рис. 10) . Изображение на обоих мониторах будет одинаково. Удобно, например, когда на большом мониторе отображается тоже самое, что на маленьком мониторе ноутбука при представлении какой-нибудь презентации (например);
- Расширить (см. рис. 14) . Довольно популярный вариант проецирования. В этом случае у вас увеличиться рабочее пространство, и вы сможете водить мышкой с рабочего стола одного экрана на другой. Очень удобно, можно на одном открыть просмотр фильма, а на другом работать (как на рис. 14).
- Только второй экран . Основной экран ноутбука в этом случае будет выключен, а работать будете на подключенном (в каком то виде аналог первого варианта).

Рис. 13. Проецирование (второй экран). Windows 10.

Рис. 14. Расширить экран на 2 монитора
На сим процесс подключения завершен. За дополнения по теме буду признателен. Всем удачи!
Источник: pcpro100.info
Как подключить 2 монитора к одному компьютеру

Подключение к одному компьютеру сразу двух мониторов позволяет расширить рабочую область, повысить эффективность работы и открывать сразу несколько окон, не сворачивая при этом предыдущие. Особенно актуально использование двух дисплеев для дизайнеров, фотохудожников, конструкторов, программистов и даже для геймеров. В это статье мы рассмотрим, как подключить 2 монитора к одному компьютеру, а также разберём необходимые настройки.
Ниже прикреплена видеоинструкция, в которой наглядно продемонстрирован процесс подключения к компьютеру сразу двух дисплеев.
Способы подключения
Можно выделить всего три способа присоединения к компьютеру дополнительного монитора:
- К дополнительному разъёму на видеокарте.
- Путём подключения нескольких видеоадаптеров (отдельный под второй экран).
- С использованием разветвителя.

Рассмотрим каждый из них подробнее.
Дополнительные разъёмы
Производители современных высокопроизводительных видеокарт заранее заботятся о том, чтобы покупатель мог использовать один адаптер для подключения сразу двух устройств.

Для подключения монитора ко второму выходу выполните следующие указания:
- Проверьте, действительно ли ваша карта оснащена двумя выходами. Они могут быть как одинаковыми, так и разными: например, один HDMI, а второй – VGA. Если второй выход отсутствует, пролистывайте этот пункт – данный способ вам не подойдёт.
- Подключите дополнительный дисплей ко свободному разъёму в задней стенке системного блока.
- Выполните настройку устройств – о ней поговорим несколько позже.
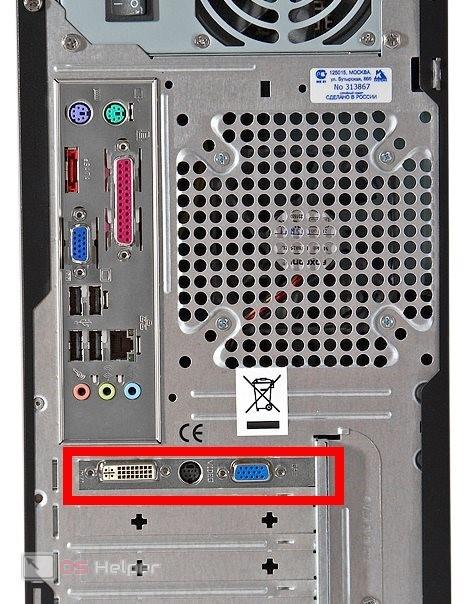
Мнение эксперта
Дарья Ступникова
Специалист по WEB-программированию и компьютерным системам. Редактор PHP/HTML/CSS сайта os-helper.ru.
На фото выше показано, как могут выглядеть два видеовыхода на задней стенке.
Несколько видеокарт
Подавляющее большинство современных материнских плат оборудованы сразу нескольким разъёмами для видеоадаптеров. Если ваша видеокарта не располагает дополнительным выходом для второго монитора, то можно попробовать подключить дополнительный видеоадаптер.

- Снимите боковую крышку системного блока, предварительно обесточив компьютер.
- Проверьте количество выходов под видеоадаптер в материнской плате. Если их два, то вставьте новое устройство в свободный.
- Подключите второй экран к разъёму в новой видеокарте.
В случае с ноутбуками подобные действия провернуть не получится. Однако часто производители оснащают ноутбуки видеовыходами, к которым можно подключать монитор – тогда в использовании у вас окажется экран ноутбука плюс внешний экран.

Разветвитель
Приобретать вторую видеокарту при отсутствии двух разъёмов в уже купленной – это слишком затратное дело. В подобных ситуациях можно обойтись покупкой специального разветвителя (сплиттера). При выборе данного метода стоит учесть, что частота обновления экрана у высокочастотных мониторов будет снижена.

Чтобы подключить новый дисплей через сплиттер, нужно:
- Отключить текущий монитор от выхода в видеокарте и вставить штекер разветвителя.
- Подключить два устройства к разъёмам на сплиттере.
- Выполнить настройку и начать пользоваться.

Этот способ – наиболее бюджетный вариант полноценной работы с двумя мониторами.
Настройка
После подключения двух устройств операционная система должна автоматически начать передавать изображение. Если что-то пошло не так (например, у экранов разные разрешения), выполните следующую последовательность действий:
- Откройте «Пуск», перейдите в «Панель управления»,
- Выберите пункт «Экран» среди предложенных.
- Настройте параметры разрешения и ориентации путём переключения между дисплеями.
- Выберите режим работы дисплеев – дублирование или расширение. В первом случае одно и то же изображение будет передаваться на оба монитора, а во втором – растягиваться, образуя единое рабочее пространство.
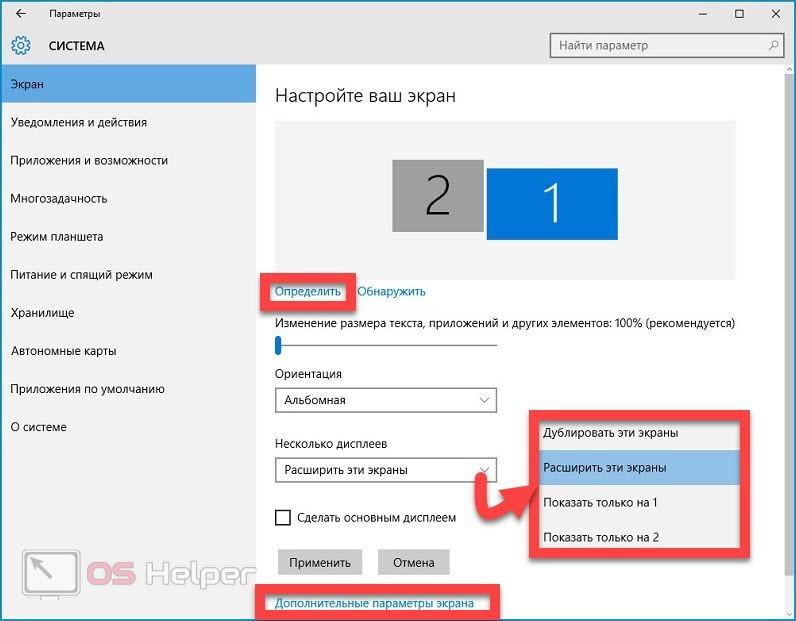
Использование двух экранов позволит вам существенно повысить эффективность работы, если она предполагает наличие широкого пространства.
Заключение
Как видно, в процедуре подключения нескольких мониторов нет ничего сложного. К тому же, Windows заранее подготовлена к работе с двумя экранами, что обуславливает автоматическую настройку параметров вывода без участия пользователя.
Источник: os-helper.ru
«Дайте два!» или о пользе и вреде мультимониторной конфигурации
Тема использования многомониторной конфигурации далеко не нова: про удобство разделения рабочих экранов уже успели написать как обычные пользователи, описывая свой опыт, так и производители. Последние даже приводят различные исследования с выходными данными, показывающими повышение продуктивности при переходе хотя бы на два монитора.

Несмотря на всё это, чаще всего смена стандартной конфигурации происходит после того, как под рукой находится ненужный экран. Эксперименты по физическому разделению уже после пары дней оказывается настолько удачными, что возврату может поспособствовать только дисплей с гигантской диагональю. Однако если верить исследованиям, такая альтернатива вряд ли будет уместна.
Производительность или здоровье?
Все исследования касательно повышения продуктивности труда после внедрения мультимониторной конфигурации, так или иначе сводятся к тому, что пользователь не тратит время на настройку размеров окон и переходы между ними. Вместо того, чтобы пытаться уместить на один рабочий экран несколько программ, с несколькими мониторами получится держать всё перед глазами без лишних манипуляций.
Dell в своём исследовании призывает «делать больше за меньшее время», где вместе со сравнением продуктивности от использования одного и двух мониторов учитываются диагонали дисплеев. Условная задача при использовании двух мониторов диагональю 22 дюйма решается в среднем на 2 минуты быстрее, а за рабочий день можно наэкономить до 40 минут.
Этого же эффекта можно добиться заменой монитора с увеличенной диагональю. Например, при переходе с 22-дюймового монитора на 26-дюймовый можно рассчитывать на 20% повышение продуктивности. Это применимо и к переходу между «младшими» диагоналями.
Более интересные результаты получаются в исследовании компании NEC, где говорится о том, что при переходе на 30-дюймовый дисплей после 26-дюймового показатели увеличения производительности начинают работать в обратном направлении. Если поверить данным исследований, можно предположить, что два экрана диагональю до 30 дюймов будут эффективны. В то же время, попытки замены двух мониторов одним большим не увенчаются успехом.
Влияние использования нескольких мониторов на здоровье, к сожалению, может быть негативным. В первую очередь это грозит проблемами с шеей, так как пользователь совершает больше вращений головой между удалёнными друг от друга мониторами. В этом плане проблема решается либо одним большим монитором (возможно даже изогнутым, как, например, Samsung S34E790C), либо изменением расположения многомониторной конфигурации в сторону максимального приближения экранов друг к другу и удаления конструкции от пользователя на удобное расстояние. К слову, эта проблема имеет место быть и вне контекста данной темы, о чём не так давно рассказал 40kilogramsofpersimmon.
Варианты подключения мультимониторной конфигурации
Самый простой и распространённый способ создания многомониторной конфигурации заключается в подключении к ноутбуку стольких мониторов, сколько это позволяет сделать наличие DVI, HDMI и VGA-выходов. Как правило, эксперименты заканчиваются на одном внешнем мониторе, так как более габаритная конфигурация приводит к нехватке производительности видеосистемы ноутбука или упирается в количество доступных разъёмов вывода. Да и ноутбук в таком случае чаще всего находится в закрытом состоянии (в силу различных причин: разного масштабирования, так себе цветопередачи или просто неудобного расположения / угла обзора ноутбука), в итоге мало чем отличаясь от настольного ПК.
В случае с десктопом обычно всё гораздо проще, так как дискретные видеокарты позволяют подключить минимум два монитора. Для увеличения количества мониторов можно приобрести более продвинутую модель адаптера, или же установить несколько видеокарт. Здесь также стоит упомянуть про известную технологию AMD Eyefinity, которая позволяет подключить от 3 до 6 дисплеев к одной видеокарте благодаря специальным чипам, но подразумевает работу с DisplayPort’ом или DVI-D, так что в случае чего — придётся раскошелиться на переходники. Однако и без этой системы более чем реально сделать рабочее место Тони Старка.

При этом становится доступно как минимум три режима вывода. Самый распространенный – DualView, при котором мониторы оказываются полностью автономными, но, в то же время, имеют между собой связь. Так, на мониторы получится вывести разные программы и без труда перетащить окно с одного дисплея на другой. Span-режим позволяет расширить изображение сразу на несколько мониторов, что, по сути, позволяет осуществить имитацию одного большого монитора. Наконец, дублирование экранов – не самый удобный для работы, но незаменимый для демонстрации режим.
Мультимониторную конфигурацию также реально получить не только с использованием нескольких дисплеев, но и машин. Если компьютеры с разными мониторами находятся в одной сети, то специальные программы типа Synergy для коммутации устройств ввода позволят сделать управление общим.
Что могут предложить производители?
Тенденцию на использование мультимониторных конфигураций не смогли обойти стороной производители мониторов. Например, не так давно компания LG в рамках выставки CES 2015 показала 34-дюймовый монитор 34UC87M. Помимо того, что экран имеет соотношение сторон 21:9, сама поверхность имеет закруглённую форму для лучшего угла обзора. Компания также предлагает комбинировать в одну конструкцию по два или четыре монитора с помощью специальных держателей.

Также компания Philips ещё в прошлом году представила Two-in-One Monitor – два 19-дюймовых монитора с отдельными VGA-портами и с 3,5-мм рамками дисплея. Экраны крепятся на одной конструкции, которая позволяет образовывать панорамную картинку, или же разделить мониторы с помощью наклона вовнутрь.

Проблему разделения рабочего пространства между несколькими экранами также решают мониторы от Dell и в частности модели серии Ultrasharp. Относительно тонкая рамка дисплея уменьшает расстояние между двумя мониторами, а стандартная конструкция крепления позволяет поворачивать монитор на 90 градусов. Также, в случае с Dell UltraSharp U2414H, предлагается использование дополнительной подставки сразу для двух мониторов, что делает конструкцию похожей на модель от Philips.

Таким образом, рынок уже в ближайшем будущем с большой степенью вероятности обзаведётся новой нишей продуктов, нацеленных на мультимониторные решения. Чтобы понять, что такая нужда существует, достаточно заглянуть в любой IT-офис, где почти каждый сотрудник имеет как минимум два экрана – ноутбук и внешний монитор. Наверняка для вас это не открытие, поэтому в комментариях мы будем ждать от вас опыта использования многоэкранных систем: какие сценарии вы используете, какими программами пользуетесь?
Всем продуктивной рабочей недели!
Источник: habr.com