Убедитесь, что кабели правильно подключены к новым мониторам, а затем нажмите Windows клавишу с логотипом + P, чтобы выбрать параметр отображения.
Если вам нужна помощь, вот что нужно сделать:
Выберите Начните , а затем откройте Параметры .
В области Система выберите Отобразить . ПК должен автоматически обнаружить ваши мониторы и отобразить рабочий стол. Если вы не видите мониторы, выберите Несколько мониторов , а затем Обнаружить.
С помощью списка рядом с изображением рабочего стола выберите, как ваш экран будет проецируемым на экран.
Настроив настройку, выберите Применить.
Вы можете изменить разрешение дисплеев. Однако мы рекомендуем использовать рекомендуемое разрешение, чтобы использовать все необходимое для отображения.
Распознавание компьютером нескольких мониторов.
Убедитесь, что кабели правильно подключены к новым мониторам, а затем нажмите Windows клавишу с логотипом + P, чтобы выбрать параметр отображения.
Если вам нужна помощь, вот что нужно сделать:
Настройка домофонии Hikvision 2 поколения: 2 вызывные панели и 2 монитора
Выберите Начните> Параметры> системы >Display. ПК должен автоматически обнаружить ваши мониторы и отобразить рабочий стол. Если ПК не видит мониторов, выберите Обнаружить.
В разделе Несколько дисплеев выберите один из вариантов в списке, чтобы определить, как ваш рабочий стол будет отображаться на экранах.
Выбрав то, что вы видите на дисплеях, выберите Сохранить изменения.

Вы можете изменить разрешение дисплеев. Однако мы рекомендуем использовать рекомендуемое разрешение, чтобы использовать все необходимое для отображения.
Подключение 2-х мониторов
Как правило, с современным системным блоком (в котором установлена типовая «не обрезанная» видеокарта*, вышедшая после 2010г.) — проблемы с подключением 2-3-х мониторов возникают не так уж часто.
Дело в том, что на подавляющем большинстве видеокарт есть как минимум 3-4 видео-разъема: DVI, VGA или HDMI (в последние пару лет также можно встретить USB Type C или Thunderbolt).
И, разумеется, для подключения еще одного монитора — достаточно соединить его видео-разъем с разъемом на видеокарте.

Поддержка нескольких мониторов (спецификация видеокарты GTX 1080 Ti)
* Примечание : обратите внимание на спецификацию видеокарты (ее можно найти на офиц. сайте производителя ). В ее описании должна быть характеристика: «Поддержка нескольких дисплеев» (на англ.: «Multi Monitor»).
Настройка работы 2-х мониторов в Windows
Когда все видео-кабели соединены и аппаратно всё подключено — необходимо «отрегулировать» несколько программных моментов.
В параметрах Windows 10 рекомендуется указать разрешение , масштаб , ориентацию и пр. опции для каждого из подключенного монитора (что логично, т.к. каждый монитор уникален и требует своей «до-настройки» по месту, чтобы не уставали глаза. ).
Для изменения этих настроек — нажмите сочетание Win+i (или «ПУСК / Параметры») и перейдите в раздел «Система / дисплей» (). Далее вы сможете изменить вышеперечисленные параметры.
Кстати, обратите внимание, что есть несколько вариантов проецирования :
- показывать изображение только на одном из мониторов;
- показывать одинаковое изображение на 2-х мониторах;
- расширить рабочий стол на 2 монитора: чтобы на каждый из них можно было вывести своё изображение.

Стоит также сказать, что для быстрого изменения проецирования в Windows есть спец. боковая панелька: для ее вызова нужно нажать сочетание клавиш Win+P.

Проецировать экран — Win+P
Настройте панель задач
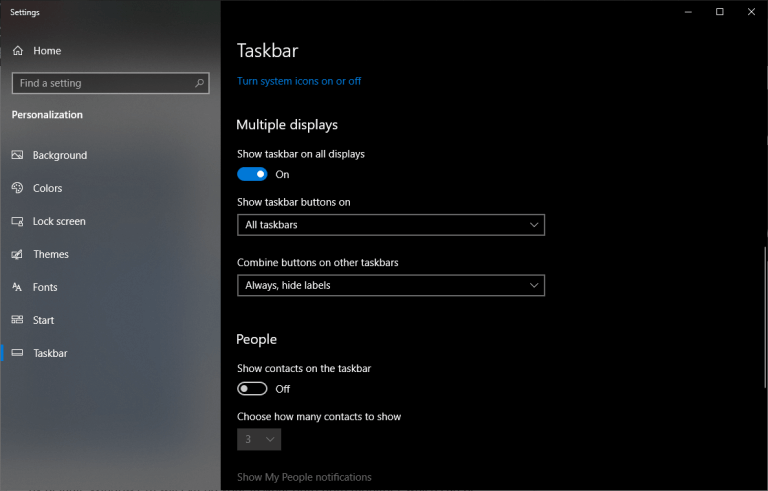
По умолчанию Windows 10 расширяет панель задач на оба монитора, что может быть удобно, хотя вы можете настроить ее по своему вкусу. Щелкните правой кнопкой мыши на панели задач и выберите «Параметры панели задач«. Здесь есть много полезных опций, но если вы прокрутите колесико мыши вниз до раздела «Несколько дисплеев«, вы увидите то, что нас интересует.
Первый переключатель убирает панель задач с вашего дополнительного дисплея. Лично я предпочитаю использовать несколько мониторов именно таким образом, так как это позволяет разместить все ярлыки в одном месте.
Однако если вы решите сохранить панель задач на обоих мониторах, вы можете выбрать, где будут отображаться отдельные значки: на обоих мониторах, на основной панели задач и на панели задач, где открыто окно приложения, или только на активном мониторе, где установлено приложение. Вы также можете выбрать, будут ли кнопки панели задач иметь ярлыки в стиле Windows XP.
Как использовать 2 монитора
Некоторым людям, активно использующим персональные компьютеры, катастрофически не хватает рабочей области одного дисплея. В таких случаях рекомендуют подключать второй монитор для синхронного использования устройств.

- Как использовать 2 монитора
- Как использовать два монитора
- Как подсоединить второй монитор
- Кабель подключения монитора.
Выберите новый дисплей, который вы сможете подключить к вашей видеокарте. Для простой оптимизации изображения обоих дисплеев лучше выбрать монитор, поддерживающий разрешение, используемое первым дисплеем. Обратите внимание на частоту обновления экрана. При работе с двумя дисплеями вам придется поочередно смотреть на оба монитора. Это может испортить зрение.
Убедитесь в том, что ваша видеокарта поддерживает двухканальный режим работы. Обычно видеоадаптеры обладают двумя или тремя видеовыходами. Убедитесь в том, что вы сможете подключить новый монитор к видеокарте. Приобретите переходник, например DVI-VGA, если это необходимо. Подключите второй дисплей к выбранному порту видеокарты, используя стандартный кабель и переходник.
Включите компьютер и оба монитора.
После загрузки операционной системы настройте параметры синхронной работы дисплеев. Если вы используете ОС Windows Seven, то кликните правой кнопкой мыши, наведя курсор на область рабочего стола. Выберите пункт «Разрешение экрана». В открывшемся меню нажмите кнопку «Найти» и подождите, пока система определит второй дисплей.
Теперь выделите графическое изображение нужного монитора и активируйте функцию «Сделать этот экран основным». Теперь выберите пункт «Расширить экран». Это позволит вам использовать оба монитора независимо друг от друга.
Если вы будете запускать на втором мониторе только интернет-браузер и подобные программы, то разумнее изменить положение дисплея. Выберите параметр «Портретная» и нажмите кнопку «Применить». Поверните монитор на 90 градусов по часовой стрелке и закрепите его. Настройте положение дисплеев относительно друг друга. Для переноса запущенной программы в область другого монитора переместите курсор за границы первого экрана.
Панель управления NVIDIA
Также сменить основной монитор можно через настройки драйвера видеокарты. Например, если у вас видеокарта от NVIDIA, то это можно сделать через « Панель управления NVIDIA ». Этот способ одинаково работает как в Windows 7, так и в Windows 10.
Чтобы открыть « Панель управления NVIDIA » нужно кликнуть правой кнопкой по рабочему столу и выбрать соответствующий пункт.

В открывшемся окне нужно перейти в раздел « Дисплей — Установка нескольких дисплеев », кликнуть правой кнопкой мышки по нужному монитору и выбрать пункт « Сделать основным ».

После изменения настроек нужно нажать на кнопку « Применить » и выбранный монитор будет установлен как основной.
Как сделать чтобы второй монитор не был зависим от 1?
У меня есть 2 монитора.
Суть вопроса, мне нужно чтобы у меня на одном пк, можно было сделать 2 монитора которые не зависят друг от друга.
Например: у меня есть монитор 1, на нем есть информация и я ее передаю через демонстрацию экрана пользователю.
Есть монитор 2, на котором я пишу код или же делаю другие задачи и при этом, моя панель задач не показывает программы на 1 мониторе которые у меня запущены на 2 мониторе.
- Вопрос задан 10 июн. 2021
- 315 просмотров

Ну во первых в свойствах виндовой панели задач есть галка «показывать задачи на панели того монитора на котором они открыты»
Во вторых демонстрировать можно не экран а окно/область
Источник: fobosworld.ru
Как подключить монитор к ноутбуку [инструкция по шагам]

Всем доброго дня!
Сейчас многие ноутбуки догоняют по производительности ПК. Пожалуй, единственное, чего им иногда не хватает — это большого экрана.
Но и это можно решить, подключив второй внешний монитор к нему (замечу, что сейчас даже тоненькие ультрабуки поддерживают такую возможность).
Кстати, второй монитор незаменим при различных расчетах (например, в работе бухгалтера), при просмотре различных графиков, при программировании и пр.
В этой статье разберу основные моменты и вопросы, которые часто возникают при решении сего вопроса. Думаю, информация будет весьма полезна для всех, кто заинтересовался данной темой.
Итак.
Дополнение!
У меня на блоге есть статья про выбор монитора для компьютера (всё самое базовое, что нужно знать!).
Подключение внешнего монитора к ноутбуку
❶ Интерфейсы подключения
Думаю, статью следует начать с интерфейсов, которые наиболее часто встречаются на мониторах и ноутбуках. И именно с ними, обычно, сталкиваются при решении вопроса подключения.
VGA (D-Sub)
Довольно-таки старый уже интерфейс, но до сих пор пользующийся популярностью. Техники, поддерживающей VGA, выпущено миллионы, а поэтому, он еще долго будет актуален (хоть и устарел морально. ). Встречается даже на новых моделях ноутбуков/нетбуков.
Из минусов : макс. разрешение при подключении через VGA — 1280×1024 (хотя во многих случаях можно передавать картинку разрешения 1920×1080 пикселей (и даже выше), но данная возможность зависит от оборудования).
Не может передавать аудио-сигнал. В основном, годится для простых проекторов, видео-приставок, небольших офисных мониторов.

DVI
Интерфейс очень популярный, хотя на ноутбуках он встречается даже реже, чем VGA. Существует в одно- и двухканальном вариантах, отличаются они в макс. разрешении, которое могут передать — 1920×1080 и 2560×1600 соответственно.
Есть несколько разновидностей:
- DVI-A — для аналогового сигнала;
- DVI-D — для цифрового;
- DVI-I — универсальный. Кстати, есть технологии для передачи картинки на 4K мониторы с помощью подключения двух кабелей.
Отмечу, что различные разъемы и их конфигурация (DVI-A, DVI-D, DVI-I) — совместимы между собой ( прим.: правда, есть разница в задействованных контактах).

HDMI
Один из самых современных интерфейсов подключения. Идеально подойдет для подключения ТВ, мониторов, приставок к ПК или ноутбуку.
Позволяет передавать как видео- так и аудио-сигналы. Этот интерфейс есть практически в каждом ноутбуке (также встречается на планшетах и мобильных гаджетах).
Поддерживает FullHD (1920×1080) картинку, 3D, макс. разрешение до 3840×2160 (4K). В общем-то, на сегодняшний день устроит практически каждого пользователя.
Обратите внимание, что HDMI есть несколько типоразмеров: стандартный, мини и микро. На ноутбуках (в подавляющем большинстве) используется стандартный тип размера.

Display Port
Новый интерфейс, который постепенно набирает обороты. Обладает высокой пропускной способностью, передает аудио- и видеосигналы, поддерживает 4K и FullHD разрешения, картинку в 3D.
Позволяет подключать сразу несколько мониторов в цепочку (особенно актуально для ноутбука, где, обычно, всего лишь один порт).
Обратите внимание, что на некоторых небольших гаджетах встречается mini Display Port (см. скрин ниже ). Отмечу, что на обычных мониторах и ноутбуках, чаще всего, используются стандартного размера порты.

USB Type-С (Thunderbolt)
Последний год активно набирает популярность универсальный порт USB Type-С. И это не удивительно — посудите сами, при помощи него вы можете передавать данные, видео- и аудио-сигнал на монитор, плюс попутно заряжать устройство от него же (если это ноутбук). Это мега-удобно, т.к. всего один провод!

Порт USB-C сверху — для передачи данных, снизу — Thunderbolt 3
Правда, здесь следует сделать одну важную «сноску» — дело в том, что далеко не каждый USB Type-C «умеет» всё это делать.
Чтобы не запутаться, читайте внимательно описание к устройству и см. на маркировку значка рядом с портом. Всего можно выделить три основных вида USB Type-C:
- обычный (): возможна простая передача данных (встречается как на мониторах, так и на ноутбуках);
- с возможностью передачи видео- и аудио-сигнала: такой порт помечается значком «DP» (Display Port). Иногда, вместо аббревиатуры «DP» может быть значок монитора;
- если рядом с USB Type-C стоит значок молнии — значит порт поддерживает Thunderbolt ().
Кстати, обращайте также внимание не только на порты видеокарты (ноутбука) — но и на сам монитор. Не каждый монитор с USB Type-С поддерживает прием видео-сигнала по нему (лучше всего опираться на спецификацию устройства).

Описание тех. характеристик монитора
❷ Определяемся с интерфейсом — выбираем кабель (и возможно переходник)
Если внешнего монитора у вас пока нет , и вы только собираетесь его покупать — то для вас все просто: смотрите, какой интерфейс есть на ноутбуке и покупаете совместимый с ним монитор. О том, как выбрать монитор, рассказывал вот в этой статье.
Если и монитор, и ноутбук уже есть (самый распространенный вариант) — то для начала необходимо посмотреть, какие порты на них присутствуют. В моем случае на мониторе были DVI и VGA порты (см. фото ниже ).

Монитор с VGA и DVI интерфейсами
В идеале, если у вас на ноутбуке и на мониторе будет HDMI порт — то все подключение для вас будет осуществляться с помощью одного кабеля. Фактически, нужно только подключить его к порту ноутбука и к порту монитора.
Важно!
Будьте аккуратнее с HDMI, т.к. при «горячем» подключении порт может сгореть!

На моем же ноутбуке был только HDMI порт, а на мониторе VGA и DVI — а значит в этом случае без переходников было не обойтись.

HDMI на ноутбуке
Я использовал самый обычный переходник с HDMI на VGA (такой есть в каждом компьютером магазине, например, можно купить на Aliexpress). Вообще, можно было бы также использовать переходник HDMI на DVI.

Переходник HDMI — VGA
Кстати!
Сегодня в продаже достаточно много различных переходников: сейчас можно подключить практически всё, что годно, к чему угодно . Я, конечно, немного утрирую — но тем не менее.
Взгляните на ассортимент товаров, продающихся в китайских онлайн-магазинах. Там можно найти «любой» переходник!
❸ Соединяем ноутбук с монитором — получаем первую картинку
По большому счету, подключать ли к ноутбуку телевизор или монитор — разницы нет. Шаги везде одинаковы.
1) Выключите монитор и ноутбук .
Если речь о телевизоре или стационарном ПК — я вообще рекомендую отключить его из розетки (а также отсоединить кабель от кабельного ТВ).
Тут дело в том, что HDMI порт может сгореть, если подключать его в «горячую» (как это можно делать с USB портами). Не раз было, когда остаточного электричества хватало, чтобы вывести из строя HDMI порт.
*
2) Далее подключите кабель к монитору и ноутбуку (если используются переходники — подключите также и их).

VGA кабель от монитора: подключаем его к переходнику, а переходник к ноутбуку
3) После включите и ноутбук, и монитор (или ТВ).
По умолчанию, при первом подключении, изображение должно подаваться сразу же и на внешний монитор, и на экран ноутбука (пример ниже).
Если у вас современная встроенная видеокарта от IntelHD (AMD Ryzen) с обновленными драйверами — то вам даже настраивать ничего будет не нужно — картинка сразу же появится на экране внешнего монитора!
Дополнение!
Для обладателей дискретных видеокарт от AMD и NVidia — иногда требуется обновить видеодрайвера (например, может выскочить ошибка, что передача видеосигнала невозможна. ).
Рекомендую воспользоваться утилитами для автоматического обновления драйверов.

Монитор подключен к ноутбуку — картинка и там и там одинакова
❹ Детальная настройка внешнего монитора, проецирование изображения
Чтобы детально и точно настроить работу внешнего монитора, на клавиатуре ноутбука (обычно) есть специальная функциональная клавиша.
Например, на моем ASUS для этого используется сочетание клавиш FN+F8 (обратите внимание на картинку на клавише F8 — на разных моделях ноутбуках, могут быть отличные клавиши ).
Важно!
Если клавиш таких у вас нет — попробуйте сочетание Win+P, а также читайте ниже, там будет указан второй вариант, как можно добраться до этих настроек.

FN+F8 — просмотр режимов проецирования
При нажатии этого сочетания ( FN+F8 / Win+P ) — Windows 10/11 показывает слева на экране небольшое выезжающее окно, в котором можно выбрать несколько вариантов проецирования:
- только экран компьютера — изображение будет показываться только на вашем экране ноутбука (удобно, когда вы хотите показать презентацию, но пока еще подготавливаете материалы. Или, скажем, для работы пока не требуется большой экран);
- повторяющийся — одна и та же картинка на внешнем мониторе и экране ноутбука (см. мое фото выше );
- расширить — интересное решение: по сути, у вас будет большой рабочий стол сразу на 2 экрана. На одном, можно запустить просмотр фильма или показать какой-нибудь график, а на другом экране — делать что-то другое, скажем, печатать текст или играть в игру;
- только второй экран — на ноутбуке экран погаснет, на внешнем мониторе будет работать. Удобно, когда вы в домашней обстановке (скажем) подключаете ноутбук к внешнему монитору и работаете (т.е. ноутбук у вас будет в роли системного бока).

На фото ниже представлен вариант, когда работает только внешний монитор (последний вариант).

Монитор 2 работает, монитор 1 нет
Если спец. клавиш на клавиатуре ноутбука у вас нет (или они не работают) — то в «новых» ОС Windows 10/11 можно прибегнуть и к другому варианту настроек.
Щелкните в любом свободном месте рабочего стола правой кнопкой мышки, и в появившемся меню выберите «Параметры экрана» (см. скрин ниже ).

Далее должен открыться раздел «Дисплей» панели управления Windows 10/11. В этом разделе можно сделать 2 важные вещи:
- настроить масштабирование : нередко на ноутбуках с небольшим экраном, но высоким разрешением, включено масштабирование в районе 125-170%. Естественно, на обычном внешнем мониторе — изображение будет слишком крупным и смотреть не очень комфортно. Поэтому, подстроите масштабирование под конкретно под свой монитор и свое зрение;
- несколько дисплеев : здесь можно выбрать вариант проецирования (то, что разбирали выше: т.е. показывать картинку и на ноутбуке, и на мониторе, или только где-то в одном месте).

Но здесь также бы хотел порекомендовать вам еще две своих статей по схожей тематике:
- Как узнать и поменять разрешение экрана или почему на экране монитора все стало большим ;
- Устают глаза при работе за компьютером — как настроить монитор правильно .
❺ Беспроводное подключение дисплея
Если у вас есть второй ноутбук (или моноблок / ПК) — то его можно подключить как беспроводной дисплей к вашему текущему компьютеру. Чтобы это осуществить, необходимо чтобы:
- на обоих устройствах была установлена современная версия Windows 10 Pro 1809+ // или Windows 11 Pro ( как узнать версию Windows);
- оба устройства оснащены Wi-Fi адаптерами.
Сам процесс подключения достаточно простой: на обоих устройствах необходимо открыть параметры Windows 10/11 (сочетание Win+i) вкладку «Система / Проецировать на этот компьютер» .
Далее на одном из ноутбуков разрешить проецирование, а на втором — найти этот беспроводной дисплей и подключиться к нему.

Запуск приложения для проецирования на этот ПК / параметры Windows 10
На всякий случай, ниже, оставляю ссылку на статью с подробным описанием процесса (в некоторых случаях могут «всплыть» не совсем очевидные нюансы. ).
В помощь!
Как из ноутбука создать второй монитор (или пару слов про WiDi — беспроводное проецирование на этот компьютер, со звуком).
На сим, собственно, пока всё.
Дополнения в комментариях — будут кстати!
Первая публикация: 06.02.2018


Возникла необходимость подключить монитор к ноутбуку для работы на «удаленке». На ноуте стандартный разъем HDMI, на мониторе — Display port. Чтобы избежать потери качества на переходниках — купил кабель HDMI — Display port.
Ноут не видит монитор, монитор не видит ноут. Никакие настройки не помогают. На мониторе еще есть антикварный VGA, но это опять переходники. А покупать новый кабель HDMI — VGA я уже боюсь, наученный горьким опытом. Тупиковая ситуация
Доброго времени.
1) Вы затронули «больной» вопрос. Вообще, таких переходников с HDMI на DP очень мало, но есть — поддерживают обычно не более Full HD, т.е. 1920-1080 (принцип работы у интерфейсов разный и нужен активный переходник (пассивный кабель не подойдет)). 2) Ваш купленный кабель предназначен (скорее всего) для подключения к DP видеокарте и HDMI монитору (обратное направление хорошо должно работать).
3) Как раз-таки HDMI-VGA адаптеры просты и работают вполне корректно, в статье пример как раз с таким (1920-1080/60 Гц без проблем выдают). Я приводил в списке такой адаптер (п. 6).
Уважаемый Alexandr, Вы прекрасно объяснили, как подключить второй монитор к ноутбуку или настольному ПК с помощью кабеля, а также как подключить к ПК ноутбук в качестве второго монитора без проводов.
Для полноты освещения темы не укажете ли Вы, как подключить без проводов в качестве второго монитора к ПК телевизор?
С уважением, Леонид
Например, через DLNA. Материалов в сети достаточно по этой теме (кстати).
Как же это просто оказалось Win+P!
Минут 10 тупил и не знал куда тыкнуть, чтобы отключить один из мониторов. Спасибо!
elena.litva_812 :
Здравствуйте, подскажите как правильно и безопасно подключать устройства, в том числе через адаптеры, к ноутбуку/системному блоку, в первую очередь внешний монитор. Был случай когда подключался к системному блоку «на горячую» адаптер HDD (SATA) на USB (марка Agestar), хотя кнопка ON/OFF кажется была выключена, возникло короткое замыкание, сгорела материнка, ремонт невозможен т.к. материнки с сокетом 1155 сняты с продажи, а с б/у заморачиваться риск большой.
Купила ноутбук и теперь всего боюсь. Есть монитор ViewSonic VA2055Sa, у него один разъём VGA и один провод со штепселем в розетку. У ноутбука разъем HDMI, нужен переходник. Как правильно подключить монитор к ноутбуку?
Прочитала в Вашей статье выше, что HDMI порт может сгореть, т.е. есть опасность, и в статье https://www.compgramotnost.ru/sostav-computera/kak-podklyuchit-vneshnij-monitor-ili-proektor-k-noutbuku прочитала что оба устройства надо сначала выключить, также в статье говорится что монитор включается первым. Но хотелось бы уточнить, та же последовательность для монитора у которого один провод в розетку?
И если монитор подключается через адаптер? Нужно еще подключить ноутбук к витой паре RJ45, нет соответствующего разъема, есть разные переходники, нужно тоже выключить ноутбук, подключить провод RJ45 через адаптер и затем включить? Также вопрос: есть ли какие-то общие правила безопасного подключения устройств к ноутбуку в том числе и через адаптеры, также по USB.
Может ссылки на какие-то онлайн материалы подскажете?. Наверное, всегда подключать устройства, предварительно выключив ноутбук («на холодную»). Но бывает еще последовательность включения устройств, например ноутбука и монитора, (какое первым, какое вторым), если у них есть провод в розетку и кнопка ON.
Здравствуйте. Зачем вы так заморачиваетесь?
Выключите и монитор, и ноутбук (полностью). Затем подключите к ним всё необходимое, дальше — можно пользоваться. К USB-портам можно подкл. «на горячую», во время работы устройства. Насчет последовательности включения: логичнее сначала вкл. монитор, затем ПК (благодаря этому вы увидите все окна, которые могут появиться на этапе загрузки).
Насчет вопроса про монитор: с адаптером или «без него». Это всего лишь конструкция, адаптер он либо внешний, либо он встроен в сам монитор. Считается, что монитор с внешним адаптером надежнее + он, как правило, тоньше по геометрии.
elena.litva_812 :
Здравствуйте, Александр, спасибо за ответ.
Согласна с тем что заморачиваюсь, понимаю, что большинство людей вообще не берут в голову такие вещи.
А заморачиваюсь так потому что сгорела материнка, как я писала выше, а цены на новую компьютерную технику Вы и сами знаете =).
Попробую подключать всё к выключенному ноутбуку и включать монитор первым. Действительно, что еще-то можно сделать.
Источник: ocomp.info
Подключение и настройка монитора: способы и правила

В жизни современного человека большое количество времени проводится за компьютером. Чаще всего это связано с рабочим процессом, трудовой, учебной деятельностью, а также развлечением, играми. Покупка новой техники заставляет разбираться с правилами ее эксплуатации. Для своего ПК можно купить мониторы в Харькове по приемлемым ценам. Итак, приобретая воспроизводящее устройство, возникает вопрос – что с ним делать дальше?
Соединение
Прежде всего, понадобится соединить системный блок с монитором через HDMI. Для этого в комплекте идет специальный кабель. После того как удалось их удачно сконнеткить, остается включить и приступить к основным настройкам качественного изображения, для более комфортного восприятия. Обычно это делается при помощи установки прилагающихся драйверов.
Первичная настройка
Основная цель – это получить точную, корректную цветопередачу. Такая функция как контрастность, не требует особенных корректировок. Если менять ее параметры, может произойти сливание светлых полутонов или снижение глубины черных.
Показатели цветовой температуры более важны, они должны находиться в диапазоне 6500 К. Такие цифры в значениях наиболее подходящие к восприятию нашим зрением.
Большинство моделей имеет готовые установки цветовой температуры, помогающие выбрать подходящий вариант, при котором не будет контраста температур в изображении на экране и окружающем пространстве.
Существующие способы настройки
Способов регулирования данных существует несколько: ручной, аппаратный, при помощи программ. Поскольку человеческий глаз легко подстраивается под различные условия, то настраивать вручную будет не совсем просто, в итоге это не даст требуемую точность. Некоторые пользователи в таком случае предпочитают пользоваться специальными софтами, а профессиональная настройка еще включает калибровку и профилирование. Такие методы дают возможность довести регулировки экрана до уровня, соответствующего рекомендуемым стандартам.
Еще один вариант наладить параметры предоставляют драйвера видеокарты. Он подходит только для ноутбуков.
В наши дни компьютерная техника стала частью жизни, поэтому в индустрии мониторов продолжают тщательно работать над качеством производства, совершенствуя функции заводских настроек, однако подстроиться под предпочтения абсолютно каждого невозможно.
Источник: instukzia.com