Miracast (Wi-Fi CERTIFIED Miracast) — стандарт беспроводной передачи мультимедийного сигнала, утверждённый объединением Wi-Fi Alliance 19 сентября 2012 года. Стандарт разработан на основе технологии Wi-Fi Direct, позволяющей объединять несколько устройств в беспроводной сети между собой.
Поддержка стандарта Wi-Fi Direct может быть встроена в самые различные устройства, такие, например как: коммуникаторы, телефоны, принтеры, цифровые фото/видеокамеры, клавиатуры и т.п. Что же касаемо Miracast , то он оптимизирован для беспроводной передачи видеоизображения и звука и, естественно, может поддерживаться только устройствами, предназначенными для просмотра мультимедийного содержимого – телевизорами, смартфонами, видеоприставками, а также и компьютерами в режиме беспроводного дисплея или проектора. Практически, Miracast – это реализация беспроводной трансляции мультимедийного потока с применением кодека H.264 ( AVC / MPEG-4 Part 10), который содержит ряд возможностей, позволяющих значительно повысить эффективность сжатия видеопотока, обеспечивая также большую гибкость применения в разнообразных сетевых средах. Таким образом, с помощью Miracast обеспечивается беспроводная трансляция видеопотоков практически без потери качества и относительно невысокой нагрузкой на сеть потому, что трансляция осуществляется между беспроводными устройствами без участия точки доступа, что снижает нагрузку на инфраструктурную сеть.
Как включить Miracast в Windows 10
На сегодняшний день, почти все телевизоры с поддержкой технологии SmartTV, смартфоны с Android версии 4.2 и старше, компьютеры и ноутбуки с операционными системами Linux и Windows поддерживают или могут поддерживать, при некоторой модернизации оборудования, стандарт Miracast.
Как включить Miracast на компьютере с Windows 10
Для включения режима беспроводного проектора в Windows 10 используется ”Пуск” – ”Параметры” — ”Система” – ”Проецирование на этот компьютер”.
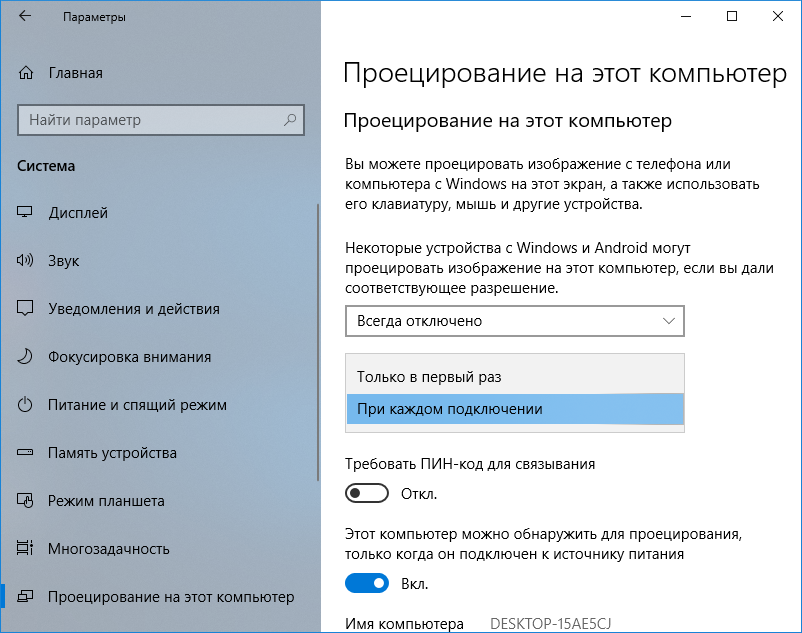
Параметры режима проецирования на этот компьютер:
Всегда отключено — проецирование на этот компьютер запрещено.
Доступно везде в защищенных сетях — проецирование возможно только в защищенных беспроводных сетях с шифрованием трафика.
Доступно везде — проецирование возможно в любых беспроводных сетях.
В параметрах вы также можете настроить:
Запрос проецирования на компьютер:
Каждый раз требовать подключения — при каждом подключении к компьютеру пользователь должен либо разрешить, либо запретить проецирование.
Только в первый раз — подтверждение требуется только для устройств, впервые подключающихся к компьютеру в режиме беспроводного проектора.
Требовать ПИН-код для связывания — если режим включен, то при подключении будет запрашиваться PIN-код.
Этот компьютер можно обнаружить для проецирования, только когда он подключен к источнику питания — если режим включен и компьютер работает от батарей, то подключение к нему невозможно.
Как подключиться к мультимедийному видеопроектору на базе Miracast в Windows 10
Все готово, чтобы, например, посмотреть видеоролик, который хранится в смартфоне, на большом экране компьютера. Для этого в смартфоне нужно включить режим беспроводного дисплея. Для смартфонов на ОС Android, это делается через Настройки — Дисплей — Беспроводной монитор
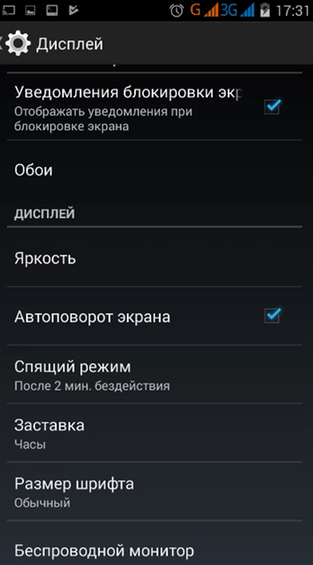
В зависимости от модели смартфона, пункты меню могут немного отличаться. Если есть проблемы с включением беспроводного дисплея через настройки смартфона, можно установить стороннее ПО из Play Market’а, выполнив поиск по контексту ”Miracast”
Для поиска устройств, поддерживающих Miracast беспроводной монитор нужно включить, после чего в списке должны отобразиться беспроводные устройства к которым ранее выполнялось подключение, подключенные и вновь обнаруженные устройства, подключение к которым возможно в данный момент времени:
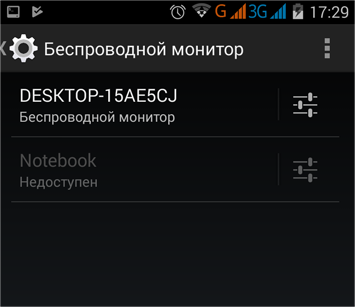
К компьютеру DESKTOP-15AE5CJ возможно подключение как к беспроводному монитору, к компьютеру NOTEBOOK – нет.
Поддержки Miracast операционной системой недостаточно, поскольку технология передачи видеопотока предполагает использование беспроводных адаптеров и видеосистемы аппаратно совместимых с данным стандартом. В случае обнаружения каких-либо проблем с оборудованием, в окне отображается текст красного цвета:
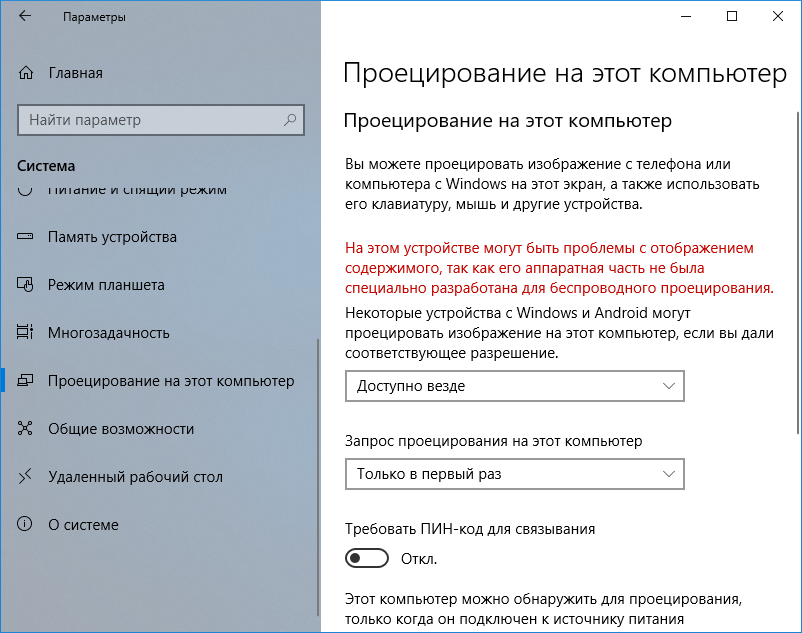
При наличии подобных сообщений, проецирование на данный компьютер не выполняется. Как правило, причиной является устаревший беспроводной адаптер, не поддерживающий стандарт Miracast.
При использовании компьютера с Miracast в качестве второго дисплея, можно воспользоваться поиском по ”Подключение к беспроводному дисплею” или нажать сочетание клавиш Win+P. После этого появится диалоговое окно для выбора видеопроектора, в качестве которого нужно указать компьютер с Miracast.
Источник: ab57.ru
Как включить miracast на ноутбуке с windows 10

Современные электронные устройства все чаще отказываются от использования кабелей при передаче видео и аудиосигналов на мониторы большой диагональю. Их заменяет беспроводная технология wi — fi. Чтобы получить изображение на телевизоре, необходимо знать, как включить miracast в windows 10 для передачи потокового видео с ноутбука или мобильного устройства.
Условия подключения
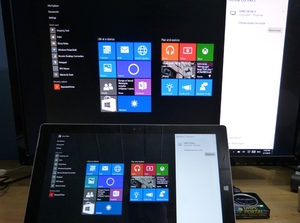
Миракаст на windows 10 — технология от компании Microsoft, предназначенная для беспроводной передачи информации с персональных компьютеров и мобильных устройств на дисплеи и телевизионные панели.
Для совместительства большинства устройств к разработкам подключились крупнейшие производители wi — fi оборудования и бытовой техники: Samsung, Sony и прочие. Телевизоры должны быть оборудованы беспроводным доступом в интернет по технологии SmartTV. Интересующую информацию о поддержке функции miradisplay можно найти в паспорте на продукт.
Достоинства и недостатки технологии
В качестве основного достоинства называется отсутствие жесткой привязки ноутбука к дисплею посредством кабеля HDMI. Компьютер можно поставить в любом удобном для вас месте.
Разработчики позаботились о том, чтобы поддержка miracast распространялась на большинство девайсов, в отличие от компаний Apple и Google, обладающих такой же технологией.
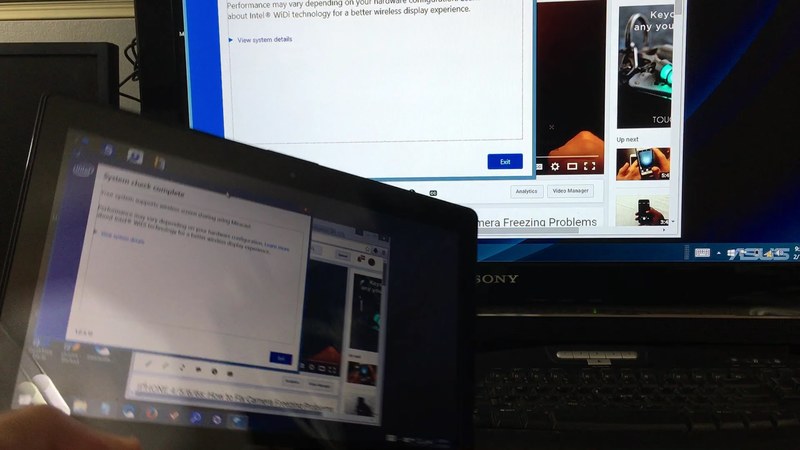
Проецирование видеосигнала на display происходит без потери качества. Хотя производители и заявляют, что цифровой сигнал, проходя по кабелю, не теряет качества, но на практике разница видна невооруженным глазом.
Ложкой дегтя для технологии миракаст считается то, что проецировать на дисплей можно только находящееся на экране источника. У конкурентов функционал более разнообразен. Из-за частых сбоев в работе многие отдают им предпочтение.
Подключение: пошаговая инструкция
Перед тем как произвести подключение, следует обратиться к инструкции, как включить wifi direct в windows 10. Информацию можно найти в помощнике операционной системе (справке) или на любом ресурсе, посвященном этой теме.
Чтобы подключить беспроводной монитор windows 10, убедитесь, что wi — fi адаптеры включены на обоих устройствах. Далее следует проделать следующие шаги:
- Для вызова меню активации службы необходимо нажать на комбинацию клавиш «Win» и «Р».
- В контентном меню выбрать «Подключение к монитору без проводов».
- Компьютер начнет выполнять поиск устройств с активной функцией миракаст и выведет перечень на экран.
- Выбрать свой монитор и произвести состыковку приборов.
Следующим вариантом подключить функцию будет такой:
Если компьютер изготовлен на чипсете Intel, то за работу miracast отвечает адаптер Intel Wireless Display (WiDi). Настроить соединение через него не составляет труда. Просто необходимо следовать подсказкам, чтобы он начал работать.
Причины некорректной работы
Бывают случаи, когда режим Miracast работает некорректно или же вовсе отказывается работать. Это происходит по двум причинам:
1. WI — FI модуль не поддерживает работу Miracast из-за отсутствия драйверов или их устаревания.
2.Разные версии протоколов, а следовательно, разная скорость обработки сигналов. Это выражается в длительном подключении.

Способы исправления
Если по какой-то причине на вашем компьютере отсутствуют драйвера wi-fi адаптера или же после обновления операционной системы до десятки они утратили актуальность, то переустановить их не составит труда. Для этого:
- Зайдите в «Оборудование», а затем в «Диспетчер устройств».
- Выберите «Сетевые устройства».
- Правой кнопкой выделите wi-fi адаптер и нажмите на «Обновить драйвер».

Система через интернет выполнит поиск и установку, после чего может быть произведена mirascreen настройка.
Если ноутбук или компьютер был произведен до 2014 года, скорее всего дело в том, что в то время операционные системы еще не поддерживали функцию миракаст. А чтобы адаптер начал поддерживать, драйвера следует обновить до актуальных. Найти их можно на сайте производителя wi-fi адаптера или ресурсе, с которым работает виндовс.
Телевизоры с функцией миракаст начали выпускаться совсем недавно, хотя и оснащались wi-fi адаптерами уже давно. Чтобы телевизор начал поддержку функции, прошивку на нем необходимо обновить. Без этого соединение будет происходить длительное время, а в итоге появится сообщение о невозможности подключения. Такая проблема прослеживается на моноблоках и ноутбуках, построенных на базе процессоров Intel .
Подводя итоги, стоит заметить, что проецирование информации на экран телевизора происходит в виде mirroring, то есть в зеркальном отображении. Для исправления этого недостатка требуется настройка изображения.
Originally posted 2018-04-17 09:52:26.
Источник: kompy.guru
Как подключить телефон к монитору компьютера через USB и HDMI
Телефон/смартфон может быть подключен к монитору как беспроводным способом, так и с помощью кабелей и различного вспомогательного программного обеспечения. Существует несколько способов подключения. Узнайте больше о каждом из них ниже.

Подключение iPhone
Для продуктов Apple не обойтись без специальных адаптеров. Однако в этой ситуации стандартный адаптер MHL не будет работать из-за различий в интерфейсах. Для преобразования из стандартного разъема iPhone (Lightning) в HDMI потребуется специальное устройство.

Альтернативным вариантом является использование специальных декодеров, предназначенных для телевизоров. Для устройств Android подойдет любой декодер Smart-TV. Для устройств Apple вам понадобится фирменная приставка. С помощью этого оборудования можно использовать мобильные приложения и синхронизировать декодер с телефоном для передачи потокового видео.
С помощью USB
Самый простой способ синхронизации — это USB-кабель (его часто можно приобрести, а если вы его купите, то он будет дешевым и его несложно найти). Здесь пользователю требуется стандартный USB-кабель (часто идущий в комплекте с телефоном) для передачи данных и специальное приложение. Сам алгоритм использования этого метода не сложен. Вот как это следует делать в большинстве случаев:
- Сначала необходимо подключить телефон Android к компьютеру с помощью кабеля;
- Далее необходимо, чтобы был доступен «Режим разработчика». Вы должны нажать на номер сборки в разделе «О телефоне», чтобы открыть нужное меню;

- Для редактирования настроек в меню разработчика необходимо включить отладку USB;

- После нескольких таких действий человек загружает программу вещания для Android (можно, например, использовать Screen Cast);

- Нажмите «Пуск», сделайте доступной «библиотеку данных» и, наконец, скопируйте IP-адрес из приложения в браузер на компьютере. В конце должно появиться изображение Android.
По Теме: No signal detected на мониторе нет сигнала при включении компьютера?
Как вывести экран телефона на монитор через USB без программ?
Вывод в браузере
- В Chrome перейдите в магазин приложений → найдите инструмент «Chrome Vysor».
- Нажмите на него и установите его.
- Подключите телефон с помощью кабеля.
- Запустите инструмент → щелкните значок поиска гаджетов.
- Затем будет сформирован список доступных устройств.
- Выберите нужное устройство и подтвердите отладку.
Проводное подключение
В следующем разделе будут рассмотрены по отдельности основные типы шнуров, используемых для установления соединения. Это связано с тем, что порядок их подключения сильно варьируется.
Перечисленные ниже способы подключения подходят для ПК, ноутбука и телевизора.
HDMI
Популярный способ подключения любого телефона к монитору.
Существует два способа подключения к этому кабелю.
Напрямую
Для подключения с помощью этой опции требуется только один кабель. Один конец USB Type-C подключен к телефону. Другой конец HDMI подключается к монитору в соответствующее гнездо.
Преимуществом непрямого типа подключения является качество передачи изображения.

Кабель Type-C — HDMI
Опосредованный
Для этого способа подключения требуется переходник USB Type-C на HDMI и кабель HDMI.
Алгоритм подключения смартфона к монитору:
- Вставьте адаптер с разъемом USB Type-C в телефон. Подключите другой конец кабеля к кабелю HDMI.
- Вставьте другой конец кабеля HDMI в соответствующий порт на мониторе.

Через некоторое время, когда вы подключитесь к экрану компьютера или ноутбука, используя этот метод, вы должны увидеть изображение, соответствующее открытому окну на вашем смартфоне.
Чтобы завершить подключение к экрану телевизора, перейдите к настройкам монитора. Найдите раздел под названием Input Control (или Source). Выберите HDMI в качестве источника входного сигнала.
MHL
Это адаптер. Он имеет два входа: HDMI и USB. Второй — для зарядки. Выходной кабель с разъемом micro-USB. Это устройство позволяет передавать изображение с экрана мобильного телефона на телевизор, проектор, монитор ПК.

Это устройство позволяет передавать изображение с экрана мобильного телефона на телевизор, проектор и монитор ПК:
- Подключите кабель micro-USB от адаптера к смартфону.
При необходимости зарядите адаптер.
- Подключите кабель HDMI к соответствующему порту монитора, на котором будет отображаться изображение. Подключите второй разъем к порту HDMI на устройстве MHL.
По Теме: Замена ламп на светодиоды в мониторе

Разрешение передаваемого изображения на большом экране будет таким же, как и на экране мобильного телефона.
Slimport
Это адаптер. Внешне он похож на аппаратное обеспечение MHL. Он также имеет встроенный кабель с разъемом micro-USB, который подключается к смартфону.
- Он работает с несколькими форматами передачи видео, передает DVI, VGA, HDMI с помощью одного кабеля.
- Имеет только один вход.

Чтобы отобразить фотографию с экрана смартфона на другом устройстве, необходимо:
- Подключите адаптер к устройству, на которое будет проецироваться изображение, с помощью кабеля HDMI. Подключите разъем HDMI к адаптеру. Подключите другой конец к соответствующему порту на мониторе.
- Для подключения мобильного телефона к SlimPort используйте встроенный кабель с разъемом micro-USB.
Качество изображения и звука зависит от типа подключения и используемого оборудования.
Тюльпаны и microUSB
Тюльпан — это струна, состоящая из 3 проволок разного цвета.
Если у человека есть старый телевизор, который не поддерживает цифровые сигналы. Если ваш телевизор не имеет порта USB или HDMI, стоит рассмотреть этот вариант подключения смартфона к экрану.

AV-кабель от microUSB до 2 RCA
Подключиться к старому телевизору с помощью телефона можно следующим образом:
- Подключите провода тюльпана к телевизору по цвету. Желтый конец кабеля отвечает за воспроизведение видео, белый и красный — за воспроизведение звука.
- Вставьте другой конец кабеля Micro USB в кабель «тюльпан» типа RCA к мобильному телефону.
Этот тип подключения не обеспечивает хорошего качества звука и видео.
Как подключить телефон к монитору через компьютер?
Если вы не можете отобразить содержимое с помощью вышеуказанных методов, для этой задачи необходимо использовать компьютер.
Существует 2 способа отображения фотографии:
Ваш телефон должен соответствовать требованиям: обновлен до последней версии, наличие беспроводного соединения, установлен браузер Google.
По Теме: Проверьте сигнал кабеля на мониторе
Через браузер
Найдите приложение в Интернете. «Screen Cast» — это программа, в которой нужно зарегистрироваться со своего телефона и получить специальный код. После перехода через компьютер в браузере запустите «192.168.1.2. и цифры кода».
Активация кода позволит отобразить на экране содержимое телефона.
Через приложение
В GooglePlay можно найти приложения, позволяющие демонстрировать содержимое экрана.
Функциональность таких приложений ограничена. Их можно использовать только для потокового вещания.
Примечание: «Screen Cast» также можно найти в удобном для использования формате.
Можно ли подключить айфон к монитору?
Подключите iPhone, iPad или iPod touch к дисплею:
- Подключите цифровой AV-адаптер или VGA-адаптер к порту зарядки на нижней части устройства iOS.
- Подключите к адаптеру кабель HDMI или кабель VGA.
- Подключите другой конец кабеля HDMI или VGA к внешнему дисплею (телевизору, монитору или проектору).
- Включите внешний дисплей.
Как подключить телефон к монитору с USB Type C?
Для подключения подключите разъем USB Type-C к кабелю HDMI (напрямую или с помощью дополнительного адаптера), затем подключите HDMI к гнезду адаптера, подключите адаптер к Display Port монитора и выберите его в качестве источника сигнала.
Недостатки и достоинства подключения телефона к монитору
Отображение экрана телефона на мониторе имеет несколько недостатков:
- Пустая трата времени.
Пользователь должен изучить технологию подключения. Определите, какое соединение подходит. Поймите все нюансы.
Некоторые инструкции к кабелям и адаптерам доступны только на языке производителя. Перевод также потребует времени.
- Низкое качество аудио и видео.
Разрешения и форматы на мобильном устройстве и мониторе отличаются. Поэтому качество может снизиться.
- Затраты на приобретение оборудования и аппаратуры.
- Возникновение поломок.
- Снижение нагрузки на глаза.
Просмотр контента на большом экране дает меньшую нагрузку на глаза. Детали изображения становятся более заметными.
- Возможность видеть детали.
- Иммерсивный просмотр.
Если ваш телевизор оснащен функциями домашнего кинотеатра, просмотр фильмов превратится в удовольствие.
- https://OperatoryInfo.ru/sovety-i-resheniya/kak-podklyuchit-telefon-k-monitoru
- https://os-helper.ru/telefon/kak-podklyuchit-monitor.html
- https://KakOperator.ru/os/kak-podklyuchit-android-k-monitoru
- https://avtograf70.ru/raznoe/kak-podklyuchit-telefon-k-monitoru-cherez-hdmi.html
- https://chinzap.ru/diagnostika-i-obsluzhivanie/kak-podklyuchit-telefon-k-monitoru-cherez-usb-type-c.html
- https://uchetovod.ru/kak-podkliuchit-smartfon-k-monitoru-bez-kompiutera
- https://qgamer.ru/uroki/5-prostyh-sposobov-vyvesti-izobrazhenie-s-telefona-na-monitor.html
Источник: pro-naushniki.ru