Подключение матрицы ноутбука к компьютеру может оказаться полезным, если у вас нет монитора, а хотите использовать свой ноутбук в качестве экрана для компьютера. Для этого вам понадобится следующее:
Шаг 1: Проверьте совместимость
Перед тем, как приступить к подключению матрицы ноутбука к компьютеру, нужно убедиться в совместимости матрицы с компьютером. Для этого найдите модель матрицы и проверьте, поддерживает ли она входной сигнал VGA или HDMI.
Шаг 2: Купите контроллер
Для подключения матрицы к компьютеру понадобится контроллер, который преобразует сигнал VGA или HDMI с компьютера в сигнал, совместимый с матрицей. Вы можете купить контроллер в интернет-магазине или в магазине электроники.
Шаг 3: Подключите контроллер
После покупки контроллера подключите его к матрице ноутбука. Вставьте шлейф матрицы в разъём контроллера и подключите к нему кабель VGA или HDMI.
Шаг 4: Подключите контроллер к компьютеру
Подключите кабель VGA или HDMI от контроллера к порту VGA или HDMI на компьютере.
Монитор из матрицы ноутбука
Шаг 5: Настройте экран
Перейдите в настройки экрана на компьютере и выберите разрешение, поддерживаемое матрицей. Если нужно, измениете масштаб экрана.
— Перед покупкой контроллера обязательно проверьте его совместимость с матрицей и компьютером.
— Если возникнут проблемы с подключением, проверьте правильность подключения всех кабелей и настроек экрана на компьютере.
Чтобы подключить матрицу ноутбука к компьютеру, необходимо выполнить несколько простых шагов. Во-первых, нужно определиться с типом подключения матрицы. Для этого можно обратиться к документации к матрице или попросить консультацию у специалиста. Во-вторых, нужно приобрести соответствующие кабели и адаптеры для подключения матрицы к компьютеру.
После того как все необходимое оборудование приобретено, можно переходить к подключению. В зависимости от типа подключения, следует вставить соответствующий кабель в порты на матрице и на компьютере. Затем необходимо включить компьютер и настроить разрешение и параметры экрана в соответствии с требованиями матрицы. Обычно это делается через настройки экрана операционной системы.
После того как настройки экрана установлены, пользователь может начать работу с компьютером через подключенную матрицу. В целом, подключение матрицы ноутбука к компьютеру не сложно, но требует некоторых знаний и опыта. Если возникают какие-то проблемы, можно обратиться за помощью к специалисту или обратиться к инструкции.
Источник: znaikablog.ru
Как использовать ноутбук в качестве монитора
В этой статье вы узнаете о том, как использовать Miracast, стороннее программное обеспечение или удаленный рабочий стол, чтобы добавить ноутбук в качестве второго монитора.
Делаем Телевизор-монитор из верхней части ноутбука
Как добавить ноутбук в качестве монитора с помощью Miracast
В системах Windows 10 есть функция Miracast, которая позволяет проецировать изображение с вашего текущего компьютера на другой. Единственное требование — на обоих компьютерах должна быть установлена достаточно новая версия Windows 10, включающая Miracast.
Это самый простой способ использования ноутбука в качестве монитора.
1. Для начала в ноутбуке, который хотите использовать в качестве монитора, выберите меню «Пуск», введите «Настройки» и выберите приложение «Настройки».
2. В меню «Настройки» выберите «Система».
3. На экране «Дисплей» в левом меню выберите «Проецировать на этот компьютер».
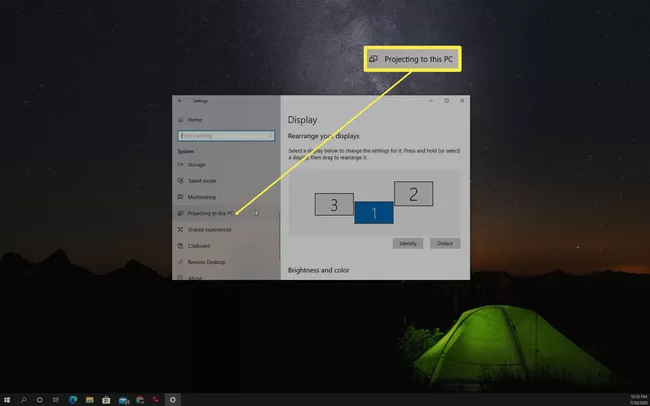
4. На следующем экране выберите в первом раскрывающемся списке значение «Доступен везде». Во втором раскрывающемся списке выберите «Каждый раз, когда запрашивается соединение». Установите в третьем раскрывающемся списке значение «Никогда» (если вы не хотите запрашивать PIN-код при проецировании на этот экран ноутбука, в противном случае выберите «Всегда»).
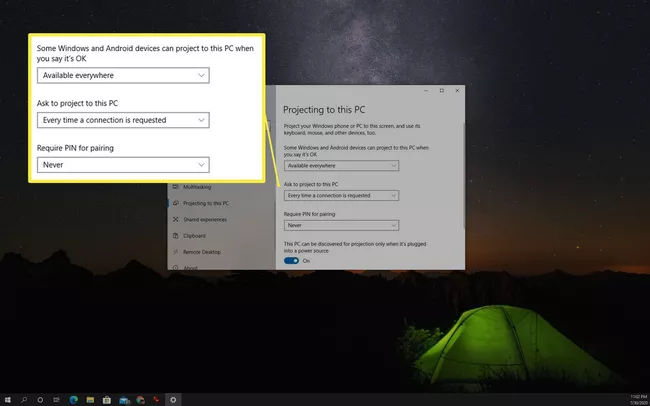
Запишите имя ПК, указанное в этом окне. Оно понадобится вам при проецировании дисплея на ноутбук с другого компьютера с Windows 10.
5. Переключитесь на компьютер, с которого хотите транслировать изображение. Щелкните значок уведомлений в правом нижнем углу рабочего стола. Щелкните значок «Подключить».
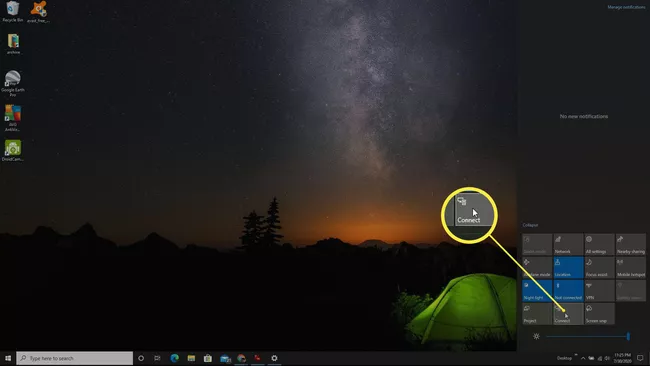
6. Вы увидите, что система выполняет поиск доступных беспроводных экранов. Ноутбук, который вы настроили как доступный экран, появится в этом списке. Выберите экран для подключения к нему.
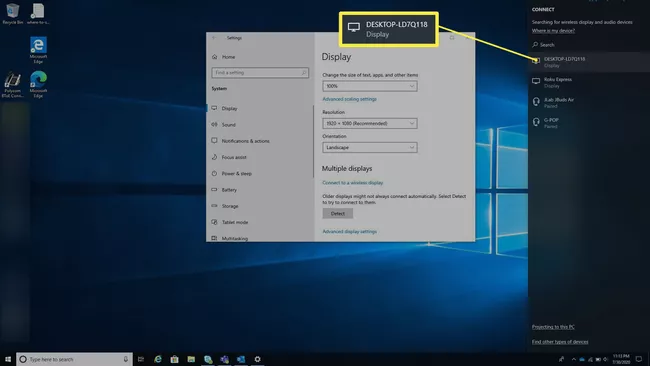
Еще один способ доступа к этому подключению – выбрать в настройках Windows «Система», далее «Экран», прокрутить вниз до раздела «Несколько экранов» и выбрать «Подключиться к беспроводному экрану». Откроется то же окно поиска экрана, где вы можете выбрать дополнительный экран ноутбука для подключения.
7. На дополнительном ноутбуке вы увидите уведомление о том, что соединение установлено. Выберите предпочтительный вариант разрешений. Если вы не хотите снова видеть уведомление, просто выберите «Разрешать всегда».
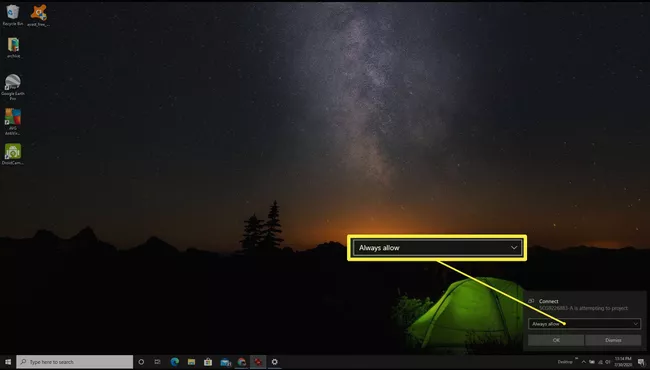
8. Появится новое окно с экраном основного компьютера, с которого вы передаете изображение.
Передача изображения на экран ноутбука с помощью стороннего приложения
Если оба компьютера не работают под управлением Windows 10, вместо этого вы можете транслировать экран на экран ноутбука, используя стороннее приложение.
В этом примере мы будем использовать Spacedesk. Spacedesk требует установки основной программы на ноутбук, с которого вы хотите проецировать изображение, и программы Viewer на компьютер, на который хотите проецировать изображение.
1. Для начала загрузите и установите программное обеспечение Spacedesk на ноутбук, с которого вы хотите проецировать экран. Программное обеспечение доступно для компьютеров с Windows 10, Windows 8.1, а также 32-разрядных или 64-разрядных компьютеров.
2. После установки выберите область уведомлений на панели задач и щелкните значок Spacedesk. Откроется окно «Сервер», в котором вы можете подтвердить, что он находится в состоянии ВКЛЮЧЕНО (бездействует).
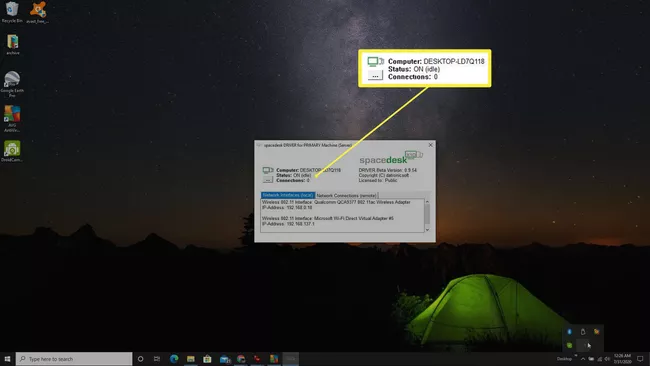
Если вы видите статус НЕ ВКЛЮЧЕН, найдите три точки в левой части окна и выберите ВКЛ, чтобы включить сервер.
3. На втором ноутбуке, на который вы хотите проецировать изображение, установите программу просмотра Spacedesk. На последнем шаге установки выберите «Запустить программу просмотра Spacedesk». Программное обеспечение Viewer доступно для устройств Windows, iOS или Android. Интерфейс программы во всех системах просмотра выглядит одинаково.
4. В приложении Viewer выберите сервер, который программа обнаруживает в сети. После этого ноутбук, на котором запущено программное обеспечение Viewer, станет расширенным экраном для рабочего стола, на котором запущено программное обеспечение сервера.
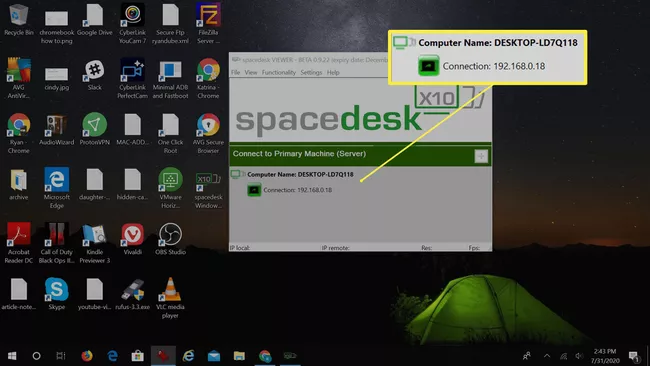
5. Затем, для настройки разрешения и положения внешнего экрана вы можете использовать настройки экрана на настольном ПК.
Другое программное обеспечение, которое может помочь вам:
Как использовать Удаленный рабочий стол Chrome
Еще один быстрый и простой способ использовать ноутбук в качестве монитора –воспользоваться бесплатной службой Google Chrome Remote Desktop.
Этот способ идеально подходит в том случае, когда вы хотите отразить свой экран на другом мониторе, чтобы его могли видеть другие люди. Chrome Remote Desktop позволяет отображать рабочий стол на экране ноутбука.
1. С компьютера, с которого вы хотите проецировать экран, зайдите на сайт remotedesktop.google.com и выберите «Удаленная поддержка» вверху страницы.
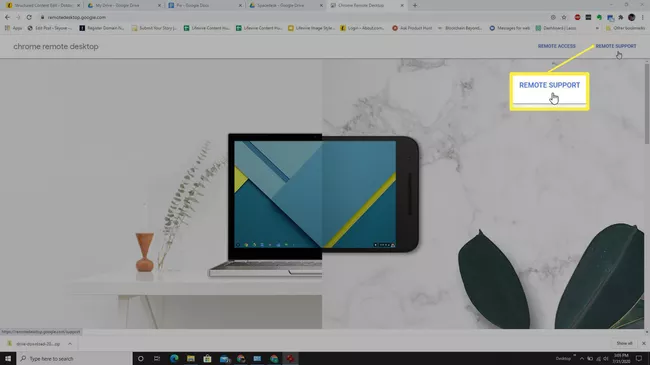
2. На следующей странице выберите значок загрузки в разделе «Get Support».
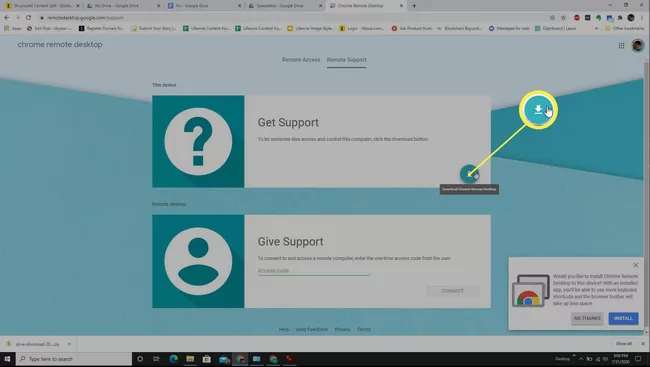
3. После установки расширения Chrome вернитесь на ту же страницу. Теперь вы увидите кнопку «Создать код».
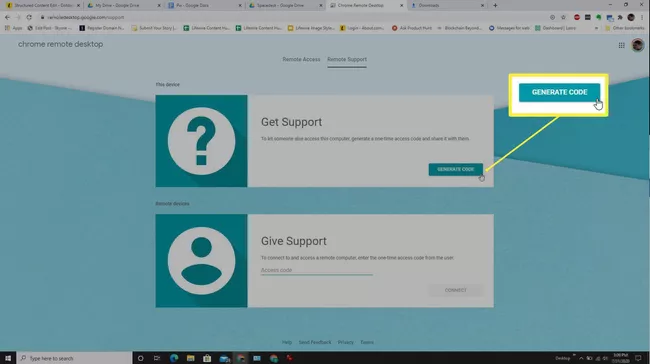
4. Вы увидите код, который вам понадобится позже. Сохраните этот код.
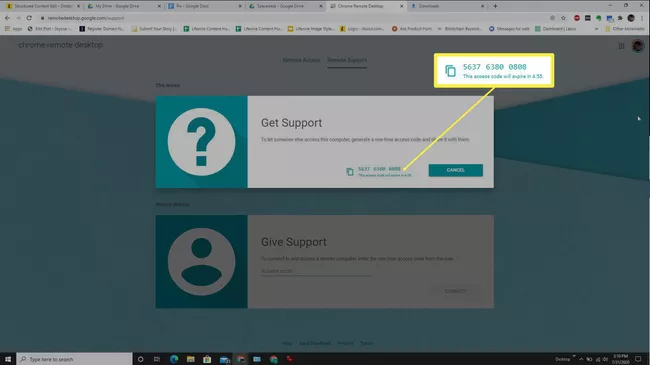
5. После этого в ноутбуке, на который вы хотите проецировать экран, на странице Google Remote Desktop выберите Remote Support, но на этот раз прокрутите вниз до раздела «Give Support». Введите вышеуказанный код в поле этого раздела.
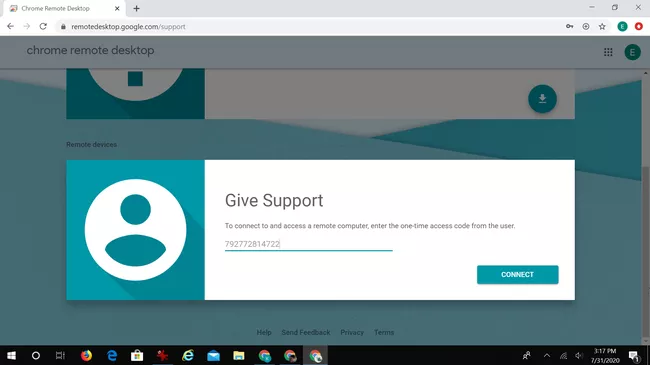
6. После того, как вы выберете «Подключить», на экране ноутбука отобразится экран исходного компьютера, с которого вы начали этот процесс.
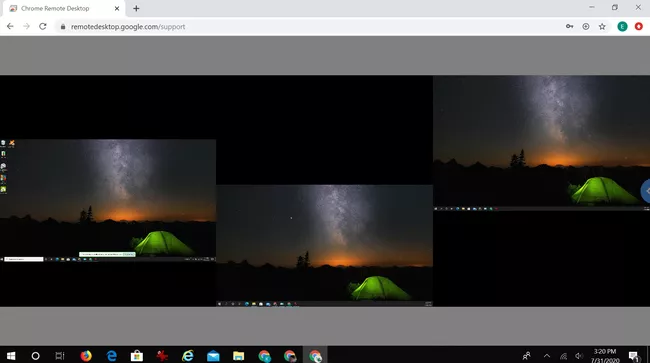
Вы увидите, что Google Remote Desktop отображает все экраны удаленной системы. Если вы хотите отображать только один экран на ноутбуке, вам необходимо отключить другие экраны.
Источник: www.ibik.ru
Как превратить матрицу ноутбука в монитор: подробная инструкция-последовательность
Если у вас есть старый ноутбук, и вы задумались о том, как его использовать необычным и полезным способом, то есть решение — превратить матрицу вашего ноутбука в монитор! Это может быть полезно, если у вас есть внешний компьютер, который вы хотите подключить к дополнительному экрану, или если вы просто хотите использовать большой дисплей для просмотра видео или работы с изображениями. В этой статье мы расскажем, как сделать монитор из матрицы ноутбука шаг за шагом.
Первым шагом будет несложная процедура разборки ноутбука. Для этого вам потребуются базовые инструменты, такие как отвертка и щипцы. Осторожно снимите заднюю крышку ноутбука и отсоедините все соединительные кабели, которые могут быть подключены к матрице. Затем аккуратно удалите матрицу из корпуса и поверните ее на 180 градусов, чтобы после подключения она можно было использовать в качестве монитора.
После этого необходимо приобрести контроллер, который позволит подключить матрицу ноутбука к вашему настольному компьютеру или другому устройству. Контроллеры можно найти в Интернете или в специализированных магазинах. Убедитесь, что выбранный контроллер совместим с вашей матрицей и имеет нужные разъемы.
Превращение матрицы ноутбука в монитор
Многие люди задаются вопросом, как использовать матрицу ноутбука в качестве монитора. Но даже если вы не являетесь экспертом в области компьютеров, вы можете превратить матрицу вашего старого ноутбука в функциональный монитор для других устройств.

Изучение матрицы
Прежде чем начать процесс превращения матрицы ноутбука в монитор, вам необходимо изучить основную информацию об этом компоненте. Узнайте ее модель и характеристики, чтобы быть готовым к следующим шагам.
Приобретение контроллера матрицы
Контроллер матрицы – это устройство, которое позволяет подключить матрицу к другим устройствам. Вам потребуется приобрести соответствующий контроллер в зависимости от модели вашей матрицы. Это может быть достаточно сложной задачей, поэтому лучше обратиться к специалистам или форумам для получения рекомендаций.
Подключение контроллера
Когда у вас есть контроллер для матрицы, следующим шагом будет его подключение к вашей матрице. Подключите контроллер к разъемам, которые соответствуют вашей модели матрицы. Обратите внимание на правильную ориентацию и подключение проводов.
Подключение к устройству
Теперь, когда ваша матрица подключена к контроллеру, вы можете подключить контроллер к выбранному вами устройству. Это может быть компьютер, игровая приставка или другое устройство с выходом видео. Проверьте, есть ли у вашего устройства соответствующий вход и подключите его с помощью подходящего кабеля.

Настройка
После успешного подключения вам может потребоваться настроить контроллер матрицы. Инструкции по настройке будут зависеть от производителя контроллера, поэтому следуйте указаниям, предоставленным в инструкции. Обычно это включает выбор правильной разрешающей способности и других параметров.
Возможные проблемы и решения
При процессе превращения матрицы ноутбука в монитор могут возникнуть некоторые проблемы. Например, возможна несовместимость матрицы и контроллера, неправильное подключение или отсутствие изображения. В случае проблем лучше обратиться за помощью к специалистам или форумам, чтобы получить рекомендации и решения.
Пожалуйста, обратите внимание, что превращение матрицы ноутбука в монитор требует определенных знаний и навыков в области компьютеров и электроники. Если вы не чувствуете себя уверенно, лучше обратиться к профессионалам, чтобы избежать повреждения матрицы или других устройств.
Выбор подходящей матрицы
Если вы задались вопросом о том, как сделать из матрицы ноутбука монитор, первым шагом будет выбор подходящей матрицы. Для успешной трансформации матрицы в монитор необходимо учесть несколько факторов:
1. Размеры матрицы

Перед тем как приступить к выбору матрицы, вы должны знать размеры вашей матрицы ноутбука. Это важно для того, чтобы подобрать монитор с соответствующим размером и разрешением экрана. Обычно размер матрицы ноутбука указывается в дюймах, например, 13,3 дюйма или 15,6 дюйма. Учтите, что если вы будете использовать матрицу большего размера, чем у вашей ноутбука, то могут возникнуть проблемы с креплением и соответствием размеров.
2. Тип интерфейса
Для того чтобы соединить матрицу и компьютер, необходимо учесть доступные интерфейсы подключения. Существуют различные типы интерфейсов, такие как HDMI, VGA, DVI и DisplayPort. Перед выбором матрицы, убедитесь, что у вашей матрицы и вашего компьютера совместимый интерфейс подключения.
3. Разрешение экрана
Разрешение экрана матрицы должно соответствовать требованиям вашей работы или развлечений. В зависимости от ваших потребностей, вам может понадобиться матрица с высоким разрешением, чтобы получить более четкое и детальное изображение. Обратите внимание, что при подключении матрицы ноутбука к монитору, монитор может автоматически адаптировать разрешение под подключаемую матрицу, однако все же стоит выбрать матрицу с разрешением, соответствующим вашим требованиям.
4. Дополнительные функции
При выборе матрицы важно также обратить внимание на наличие дополнительных функций, которые могут быть полезными для вас. Некоторые матрицы имеют встроенные динамики, наличие различных портов USB или возможность регулировки высоты и угла наклона. Если вам важна какая-то конкретная функция, убедитесь, что она присутствует у выбранной вами матрицы.
Учитывая все перечисленные факторы, выберите подходящую матрицу для превращения вашего ноутбука в монитор и переходите к следующему шагу в процессе трансформации.
Снятие матрицы с ноутбука
Снятие матрицы с ноутбука — это процесс, позволяющий использовать дисплей ноутбука для создания монитора. Этот способ позволяет значительно сэкономить, поскольку можно сделать монитор из матрицы ноутбука, который уже есть. В этом разделе мы расскажем о том, как правильно снять матрицу с ноутбука.
Шаг 1: Подготовка и инструменты
Перед тем, как приступить к снятию матрицы, необходимо подготовиться и убедиться, что у вас есть все необходимые инструменты. Вам понадобятся:
- Отвертки разных размеров
- Пластиковая лопатка или кредитная карта
- Пинцет
- Зубочистки
- Антистатический ремешок
- Электростатический барьерный пакет
Шаг 2: Разборка ноутбука
Перед тем, как приступить к разборке ноутбука, убедитесь, что он выключен и отключен от электрической сети. Следуйте инструкциям производителя ноутбука по разборке, поскольку процесс может отличаться в зависимости от модели. Обычно для разборки ноутбука необходимо открутить несколько винтов, а затем аккуратно отсоединить заднюю крышку.
Шаг 3: Доступ к матрице
Когда задняя крышка ноутбука снята, вы увидите дисплей, который представляет собой матрицу. Ваша задача — получить доступ к самой матрице, которая находится за защитным стеклом либо пластиковой панелью. Для этого необходимо аккуратно отсоединить эти элементы, используя пластиковую лопатку или кредитную карту. Будьте очень осторожны, чтобы не повредить матрицу.
Шаг 4: Отсоединение матрицы
Когда доступ к матрице получен, необходимо отсоединить ее от ноутбука. На матрице будет несколько разъемов или кабелей, которые необходимо аккуратно отсоединить. Они могут быть прикреплены различными способами: с помощью защелок, липким слоем или винтами. Используйте пинцет или зубочистки для аккуратного отсоединения кабелей. Убедитесь, что вы не повредите ни матрицу, ни кабели.
Шаг 5: Подготовка матрицы
Когда матрица отсоединена от ноутбука, необходимо подготовить ее к использованию в качестве монитора. Поместите матрицу в электростатический барьерный пакет, чтобы защитить ее от статического электричества. Рекомендуется использовать антистатический ремешок при работе с матрицей, чтобы минимизировать риск повреждения.
Шаг 6: Использование матрицы в качестве монитора
После того, как матрица подготовлена, вы можете подключить ее к компьютеру с помощью необходимых кабелей и адаптеров. Обычно для подключения матрицы используются разъемы HDMI или VGA. Убедитесь, что вы выбрали правильный тип подключения и правильно подключили матрицу к компьютеру. После этого можно использовать матрицу в качестве монитора.
Теперь вы знаете, как снять матрицу с ноутбука и сделать из нее монитор. Помните, что данный процесс требует осторожности и навыков работы с электроникой. Если вы не уверены в своих способностях, лучше обратиться к специалистам.
Конверсия матрицы в монитор
Если у вас есть старый ноутбук с разбитым дисплеем, не спешите его выбрасывать. Возможно, из него можно сделать полноценный монитор для вашего компьютера. В этой статье мы расскажем, как превратить матрицу ноутбука в функциональный монитор.
Шаг 1: Подготовка материалов
Для начала вам потребуется сама матрица из ноутбука. Обычно она находится под защитным стеклом или пластиковой крышкой. Откройте ваш ноутбук и аккуратно извлеките матрицу.
Также вам понадобятся следующие материалы:
- Контроллер матрицы — устройство, которое предоставляет питание и управление матрицей. Можно купить готовый контроллер или собрать его самостоятельно, используя схемы и компоненты, доступные в интернете.
- Питание — контроллеру матрицы требуется стабильное и достаточное напряжение, обычно 12 Вольт.
- Кабель LVDS — для соединения матрицы с контроллером. Такой кабель можно найти в интернет-магазинах или сделать самостоятельно.
- Фрейм — для крепления матрицы и контроллера. Это может быть металлическая или деревянная конструкция, в зависимости от ваших предпочтений.
Шаг 2: Подключение матрицы
Подключите матрицу к контроллеру с помощью кабеля LVDS. Обычно кабель имеет разъемы, которые подходят для подключения к матрице и к контроллеру. Убедитесь, что разъемы правильно соединены.
Шаг 3: Подготовка фрейма
Разместите матрицу и контроллер на фрейме таким образом, чтобы матрица была удобно видна и не была подвержена повреждениям. Закрепите матрицу и контроллер на фрейме с помощью винтов или других крепежных элементов.
Шаг 4: Подключение питания
Подключите питание к контроллеру матрицы. Убедитесь, что напряжение соответствует требованиям контроллера.
Шаг 5: Проверка
После подключения матрицы к контроллеру и питания проведите проверку. Включите питание и подключите контроллер к компьютеру с помощью интерфейса, поддерживаемого контроллером. Если все сделано правильно, вы должны увидеть изображение на экране матрицы.
Теперь ваш ноутбук превратился в полноценный монитор! Вы можете использовать его для работы, игр или просмотра фильмов. Не забудьте правильно настроить разрешение экрана и другие параметры в настройках вашего компьютера.
Подключение монитора к компьютеру
При подключении монитора к компьютеру, можно использовать как внешний монитор, так и встроенный дисплей ноутбука. Для этого необходимо выполнить следующие шаги:
1. Проверьте доступные порты на вашем компьютере и мониторе
Перед тем как приступить к подключению монитора, необходимо удостовериться, что на вашем компьютере и мониторе имеются совместимые порты. Наиболее распространенные типы портов – HDMI, DVI и VGA.
2. Выключите компьютер и монитор
Перед подключением монитора к компьютеру, необходимо выключить оба устройства.
3. Подключите кабель монитора к компьютеру
Вставьте один конец кабеля, соответствующего порту монитора, в монитор, а другой конец – в соответствующий порт компьютера.
4. Включите монитор
После подключения кабеля, включите монитор, нажав на кнопку питания устройства.
5. Включите компьютер
После включения монитора, включите компьютер, нажав на кнопку питания.
6. Настройте монитор в системе
После включения компьютера, необходимо настроить монитор в операционной системе. Для этого откройте настройки дисплея и выберите разрешение и другие параметры, соответствующие вашему монитору.
Теперь вы сможете использовать монитор вместе с ноутбуком и настроить его под свои нужды.
Вопросы реальных владельцев ответы специалистов по ремонту, причины поломок
Где можно приобрести контроллер для матрицы ноутбука?
Контроллеры для матрицы ноутбука можно приобрести в интернет-магазинах, специализированных магазинах электроники или на площадках для продажи товаров руками. Также можно найти контроллеры для матрицы ноутбука на различных онлайн-торговых платформах.
Дисплей от ноутбука в качестве монитора. Делаем светильник из матрицы ноутбука
Срок замены матрицы для ноутбука от 5 часов до 3х дней. В зависимости от наличия нужного экрана для ноутбука. Для уточнения наличия нужной Вам матрицы, и стоимости ее замены, можно позвонить в наш офис центр, сообщить точную модель ноутбука, а если вы знаете размер самой матрицы, и мы сообщим Вам о ее наличии, либо о том когда она точно будет в наличии.
Также есть матрицы для нетбуков. Если вы разбили матрицу ноутбука, поможет однозначно только замена. Ремонт не целесообразен. Но бывают и другие поломки, из которых Вы можете решить, что пришла пора делать ремонт экранов ноутбуков : Матрица нетбука , ничем не отличается от матрицы ноутбука, кроме как размером.
Не стоит думать о том что если матрица нетбука меньше, то и стоить она должна дешевле. Как раз для нетбуков некоторых моделей, цена матрицы может превышать цену экрана «большого ноутбука».
Сама лампа, не ремонтопригодна, в случае ее перегорания она просто меняется на новую. Шлейф матрицы, который соединяет матрицу и чип видеокарты.
Отменить Оставьте ваш вопрос. Даю согласие на обработку персональных данных. Задать вопрос. Перезвоните мне. Заполните все данные.
Как соединить два ноутбука в один?
- Включаем на ноутбуках Wi-Fi-модуль. .
- В меню Пуск найдите строку «Компьютер» и нажмите правой кнопкой мыши, откройте «Свойства». .
- Далее, зайдите в «Центр управления сетями и общим доступом» нажмите «Создать домашнюю группу», если она не создана.
Щелкните правой кнопкой мыши свободное место на рабочем столе, а затем нажмите пункт Разрешение экрана (снимок экрана для этого шага приведен ниже). 2. В раскрывающемся списке Несколько экранов выберите элемент Расширить эти экраны или Дублировать эти экраны.
) Разбирается ЖК телевизор, вытаскиваются все платы разбирается и снимается стекло (если оно разбито) «там многослойный пирог» реализовать может практически каждый.
Подключение матрицы к скалеру.
На самом деле, мне повезло, и у меня подключение обеих матриц было идентично. Пришлось только разобрать шлейф монитора 17″ и просто переставить контакты местами. Входы в матрицу тоже идентичны, в итоге я одним шлейфом проверил сразу 2 матрицы разных мониторов.
Видно 10 каналов, питание 5 вольт и промежутки между каналами — это масса.
Трындец, вот тут я встал в ступор. Ни одной маркировки на данный разъём.
Хорошо, что есть добрые люди, которые выложили другую версию скалера с точно такой же распиновкой.
На шлейфе от матрицы до родного скалера всё перепутано. Надо исправить)
На матрице два левых питание +5 их вставляем первыми, затем один красный их середины, это общий. Если перевернуть матрицу, то видно что они уходят на массу.
Для контроля я подключил только общий и питания, включил скалер. Сразу стало понятно, что матрица работает, она сразу стала чёрной
. Без питания, когда работают только лампы, она более светлая.
Аккуратно разбираем ноутбук и извлекаем дисплей, а затем и саму матрицу. Для большинства устройств в сети есть подробные инструкции по разборке. Также я извлёк динамик и веб-камеру. В итоге мы получаем примерно следующую картину.
Превращаем экран старого ноута в полноценный монитор
Пришла она неожиданно быстро — 15 дней до Перми, в большой пенопластовой коробке.
Набор состоит из платы с драйвером LCD-матрицы, платы питания подсветки монитора с грозной надписью «DANGER! HIGH VOLTAGE», платки с кнопочками настройки и проводов. На сайте продавца есть подробное описание с картинками, что куда вставлять.
Заодно смотрю, на чем сделано это чудо — Realtek RTD2281 (в описании указаны два чипа RTD2261 -1680×1050 и RTD2281-1920×1080) — драйвер LCD матриц
Блок питания у меня валялся со времен увлечения светодиодными лентами. 12В 3.2А — то что нужно. Размещаем все на задней крышке экрана ноутбука
Вот блок с кнопками меня озадачил. Ну какому «китайцу» вздумалось припаять разъем в сторону кнопок? Как его куда то монтировать?
Видимо придется перепаивать, если кнопки будут востребованы Прикручиваю блок питания и платки винтиками M3 с потайной головкой внутрь, гайкой наружу
Подключив VGA провод с моего «нового» ноутбука получаю отличную картинку.
Экранное меню имеет все необходимые настройки экрана — яркость, контрастность, цветовая температура, положение
При разрешении 1920×1080 картинка получается немного не пропорциональная. Ставлю в настройках рабочего стола родные 1680х1050 и картинка становится идеальной. Матрица у DELL лучше передает цвета, чем у ASUS N55S, на котором сейчас живу.
Вот тогда и посмотрим, справится ли UBUNTU или нужно будет ставить ARMBIAN, как советовали в комментариях к предыдущему обзору. А пока работаю на двух мониторах и очень этому рад.
Планирую купить +144 Добавить в избранное Обзор понравился +198 +364
Как из Матрицы Ноутбука Сделать Монитор
Если список пустует – придется обращаться к способам подключения, описанным ниже.
MacOS
С релизом MacOS Lion (10.7.5) в настройках появился отдельный пункт – «Общий доступ». В качестве инструмента для проецирования в компьютерах Apple используется технология МТС и соответствующий клиент, из-за чего использовать ноутбук как монитор появится шанс и в локальной сети, и далеко за пределами, но только в том случае, если известен логин и пароль.
Первый вариант: двумя проводами GND и K0 , в данном случае каждая кнопка подключена через своё сопротивление.
Как установить и использовать программу дистанционной связи (на примере TeamViewer)
- Установите выбранную вами утилиту, используя её официальный сайт, как на ПК, так и на лаптоп, проверьте наличие интернета.
- Откройте программу на вашем ПК.
- Найдите ваше ID.
- Введите ID вашего ПК в раздел ID партнера/Partner ID на лаптопе и нажмите “соединиться/Connect”.
- Утилита попросит у вас пароль, введите его и нажмите “Войти/Log on”
- Если вы всё сделали верно, то теперь у вас есть возможность использовать ноутбук как монитор через стороннее приложение.
На самом деле, мне повезло, и у меня подключение обеих матриц было идентично. Пришлось только разобрать шлейф монитора 17″ и просто переставить контакты местами. Входы в матрицу тоже идентичны, в итоге я одним шлейфом проверил сразу 2 матрицы разных мониторов.
Видно 10 каналов, питание 5 вольт и промежутки между каналами — это масса.
Трындец, вот тут я встал в ступор. Ни одной маркировки на данный разъём.
Хорошо, что есть добрые люди, которые выложили другую версию скалера с точно такой же распиновкой.
На шлейфе от матрицы до родного скалера всё перепутано. Надо исправить)
На матрице два левых питание +5 их вставляем первыми, затем один красный их середины, это общий. Если перевернуть матрицу, то видно что они уходят на массу.
Для контроля я подключил только общий и питания, включил скалер. Сразу стало понятно, что матрица работает, она сразу стала чёрной
. Без питания, когда работают только лампы, она более светлая.
можно из люминисцентных ламп, всё зависит от того что вы нашли и что желаете сделать.
Подключение блока питания и инвертора монитора к скалеру.
Достаточно подключить: питание к скалеру, управление инвертором и яркостью накала ламп.
Нам потребуется 4 контакта: плюс, минус, контакт включения инвертора (ламп подсветки) и управление яростью ламп. На самом блоке питания это контакты:
BLON
— всё, что написано ON, — это и есть включение инвертора.
BRI
— управление яркостью, очень часто обозначается как
DIM
.
+14V
— понятно, что + питания, но не забываем, что у нас скалер на 12 — необходимо понизить, об этом далее.
GDN
— минус (земля).
Незабываем, что питания в 14 вольт много для скалера, рекомендую поставить стабилизатор напряжения на 12 вольт (например, L МС 7812
) в разрез питания (можно любой другой на 12 вольт, соответственно с его схемой подключения). В моём случае схема подключения стабилизатора такая:
Источник: tariffkin.ru