Самой популярной средой разработки для Arduino является официальная программа от итальянских разработчиков — Arduino IDE. Можно конечно использовать и другие программы, например, имеющая обширный функционал, Atmel Studio и другие. Но сегодня мы остановимся на самом оптимальном варианте для начинающих, да и просто для любителей пошаманить долгими вечерами за компьютером, проектируя очередной проект.

Скачать Arduino IDE можно на официальном сайте Arduino, в разделе программное обеспечение. Вы можете скачать любую версию, как самую новую, так и самую старую. Однако, советую также использовать версию 1.6.5 или 1.6.9, поскольку они является одними из самых стабильных и реже выдают ошибки при компиляции, казалось бы, правильно написанного кода.
После успешной установки программы, давайте ознакомимся с ее интерфейсом. Он выполнен в стиле минимализма и довольно прост в понимании, особенно для начинающих.
Подключение Arduino к VGA монитора. Ардуино проекты.

На верхней панели расположены несколько разделов: файл, инструменты и так далее.

С помощью раздела “Файл” мы можем управлять нашими файлами и скетчами: создавать, открывать, сохранять и распечатать, то есть самые стандартные функции в подобного рода программах. Особое внимание стоит уделить здесь нескольким подразделам.
Функция “Открыть недавние” достаточна полезная, так как поможет вам открыть программные кода, с которыми вы ранее работали, и не придется тратить лишнее время на их поиски. В подразделе “Примеры” содержится огромное множество уже готовые программных кодов (скетчей), взятых на разные направления: механика, мигание светодиодом, циклы, работа с дисплеями и аналоговыми выходами и так далее.
При установке новых библиотек в Arduino (для различных модулей и датчиков) число примеров увеличится. Также, эти коды содержат подробные пояснения, и поэтому данный раздел будет очень полезен начинающим, программировать на платформе Ардуино. Еще есть подраздел “Настройки”. В нем стоит обратить внимание на отдельное поле для вставки ссылок, которые позволят загрузить в программу возможность работы с другими платформами и модулями, например с семейством интернет модулей на чипе ESP.
Раздел “Правка” служит для редактирования текста, кода и пояснений для него.
Раздел “Скетч” позволит выполнить различные действия с вашим кодом, например, проверить его (отправить на компиляцию) или загрузить в память вашего устройства.
Раздел “Инструменты” служит для вывода данных с ваших датчиков на компьютер, а также для правильной настройки работы программы с платой.
И также имеется раздел “Помощь”, который, вроде как, должен решать возникающие проблемы при работе с Arduino IDE.
Остановимся подробнее на разделе “Инструменты”. Когда вы подключаете плату к компьютеру, то в этом разделе нужно настроить все необходимые параметры: выбрать в списке предложенных вашу плату, указан номер порта, к которому она подключается (посмотреть номер можно в диспетчере устройств в панели управления компьютера).
Чуть ниже панели с разделами изображены различные иконки. Они служат для более быстрой работы с программой. Первые две отвечают за компиляцию и за загрузку программного кода в плату, а другие три помогают создавать, открывать и сохранять ваши творения.
В данной статье хотелось бы затронуть возможность открытия в программе специального дополнительного окна, на котором будут выводиться значения сигналов и различные данные с датчиков и модулей, подключенных к Ардуино. Называется эта функция Serial Monitor (в русскоязычной версии – монитор порта). Ее, также, можно открыть с помощью сочетания клавиш Ctrl+Shift+M

По сути, это окно отвечает за последовательный порт соединения и служит для принятия или отправки различных данных на этот самый порт. В первом поле вы можете вводить различные значения (отправлять их в порт с помощью кнопки “отправить”) и получать, засчет этого, определенную информацию с Ардуино (если это прописано в вашем коде). Есть также поле для получения данных, а внизу справа можно менять скорость последовательного соединения (измеряется в битах и или в бод на секунду). Чаще всего используется значение в 9600. При использовании монитора порта, смотрите, чтобы скорости передачи данных, одна из которых прописана в скетче, а другая – установлена в самом мониторе порта, совпадали.
Чаще всего для работы с этим окном, используют две функции — Serial.print () и Serial.read(). Первая позволяет отправлять данные через порт последовательного соединения, а вторая – принимать их.
Приведем два кода для работы с монитором порта в Arduino IDE
Управление светодиодом с помощью монитора порта. Суть кода такова, что если мы введем цифру 1 в поле ввода и нажнем “отправить”, то светодиод загорится, если введем 0, то погаснет.
void setup() < Serial.begin(9600); // устанавливаем скорость передачи данных последовательного соединения pinMode(13, OUTPUT); // указываем номер контакта на плате, к которому подключен светодиод (13 — это встроенный светодиод на плате) >void loop() < // Получаем команды на включение-выключение светодиода на 13 порту. String str = Serial.readString(); // Если команда «1» то включаем светодиод. if (str == «1») digitalWrite(13, 1); // Если команда «0» то выключаем светодиод. if (str == «0») digitalWrite(13, 0); // Делаем временную задержку в 1 секунду (1000 миллисекунд) delay(1000); >
Следующий программный код позволит нам передавать данные из Arduino в Монитор порта, например слово «Amperkot»
void setup() < // устанавливаем скорость передачи данных последовательного соединения. Serial.begin(9600); >void loop() < // Отправляем «Amperkot». Serial.print(«Amperkot»); // Отправляем «Amperkot» включая спецсимволы, означающие переход на новую строку. Serial.println(«Amperkot»); // Делаем временную задержку в 1 секунду (1000 миллисекунд). delay(1000); >
Получаем такую картину:

Таким образом, прочитав данную статью, вы поняли основные функции и интерфейс программы Arduino IDE — среды разработки для Arduino и подобных ей плат, а также узнали о мониторе порта, о предназначении функций Serial.print () и Serial.read(), о том как и для чего их используют. Надеемся, что материал был для вас интересен, а главное полезен, и желаем всем удачной компиляции!
Данная статья является собственностью Amperkot.ru. При перепечатке данного материала активная ссылка на первоисточник, не закрытая для индексации поисковыми системами, обязательна.
Источник: amperkot.ru
Подключение LCD 2004A к Arduino по шине I2C
Подключение дисплея с использованием шины I2C весьма удобно, так как требует для этого всего 2 линии передачи данных: SCL (serial clock) и SDA (serial data). На плате Arduino для этих целей используются аналоговые пины A5 и A4 соответственно.
Дисплей 2004A имеет 4 строки по 20 символов и внешне выглядит следующим образом:


Для подключения дисплея к шине I2C используется расширитель портов на микросхеме PCF8574.
Важно отметить, что плата расширителя имеет регулировку контрастности дисплея и требует обязательной настройки при первом включении.

Так как в данном случае совместно с платой Arduino использовался протошилд, то собранная схема выглядит так:


Чтобы проверить работу дисплея можно использовать программу, которая выводит основные символы ASCII.
Для этого необходимо определить адрес, по которому подключен дисплей с помощью скетча i2c_scanner, определяющим все устройства на шине I2C http://playground.arduino.cc/Main/I2cScanner
Загрузив данный скетч в Arduino наблюдаем результат его выполнения в мониторе порта:

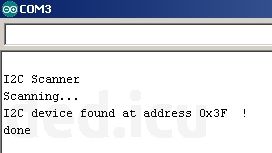
Подключение и использование дисплея программно, осуществляется с помощью библиотеки LiquidCrystal_I2C https://github.com/fdebrabander/Arduino-LiquidCrystal-I2C-library, которую необходимо скачать и распаковать в папку библиотек Arduino (C:Program FilesArduinolibraries).
Исходный код тестового скетча:
#include #include LiquidCrystal_I2C lcd(0x3f, 20, 4); //i2c-адрес, кол-во символов, кол-во строк void setup() < lcd.begin(); lcd.backlight(); >void loop() < for (char x=33; x>
Результатом работы программы является последовательный вывод символов ASCII каждые 250 мс с последующей очисткой дисплея:
Поделится в
Чтобы быть всегда в курсе последних обновлений на сайте, подписывайтесь на наши паблики в социальных сетях:
Источник: embedded.icu