Если вы задумались об использовании двух мониторов одновременно, когда один монитор используется для игр, а другой — для запуска различных приложений, то эта статья для Вас. В этой статье мы расскажем о преимуществах использования двух мониторов и о том, что следует принять во внимание при покупке второго монитора.
Нужен ли мне второй монитор?
Подключение второго монитора к компьютеру ускоряет выполнение многих задач.
У вас появляется дополнительное экранное пространство, чтобы открыть вдвое больше окон, поэтому не нужно будет постоянно переключаться между приложениями. Это будет полезно представителям многих профессий — инженерам, редакторам, видео дизайнерам и пр.
Для геймера же это значит, что теперь не нужно будет постоянно сворачивать игру и открывать приложения. Второй экран можно использовать для веб-серфинга, просмотра видео или для отображения гайдов и другой информации для игры. Наличие двух экранов практически необходимо, если вы планируете Twitch стримы — вы сможете легко просматривать чат и отвечать своим зрителям в режиме реального времени.
Для фанатов гоночных игр, возможно подключения изогнутого и плоского мониторов одновременно. Изогнутые мониторы, обеспечивают более широкий угол обзора и позволяют полностью погрузиться в игровой процесс.
BenQ EX3203R с очень тонкими рамками и разрешением 1440p может стать хорошим дополнением к уже имеющемуся экрану.
Что нужно учитывать при работе с двумя мониторами?
Прежде чем отправиться за вторым монитором, обратите внимание на несколько аспектов: интерфейс разъемов компьютера или ноутбука, характеристики имеющегося монитора, а также ширина рамок и возможности крепления.
Подключение к компьютеру
Убедитесь, что ваш компьютер или, точнее, видеокарта вашего компьютера сможет поддерживать два монитора сразу. Если ваша видеокарта имеет только один видеопорт, то вы не сможете использовать два монитора без покупки дополнительной видеокарты. Однако большинство современных компьютеров имеют, по крайней мере, два видеопорта, что означает возможность подключения двух мониторов. Эти порты могут быть любого типа — VGA, DVI, HDMI, Type-C или DisplayPort. В случае если у второго монитора и видеокарты разъемы разные, вам придется использовать адаптер.
Размер экрана и частота обновления
При покупке второго монитора вы должны учитывать и характеристики уже имеющегося у вас монитора. Многие пользователи не против мониторов разных размеров, но для более сбалансированного восприятия лучше приобрести два монитора одинакового размера. В идеальном варианте, оба монитора должны находиться на одном уровне и иметь одинаковую контрастность. Что касается частоты обновления, большинство геймеров без проблем управляют двумя экранами с разной частотой обновления. Для обеспечения максимальной производительности мониторы должны быть правильно настроены
Ширина рамок
При покупке нового монитора следует учитывать и толщину рамок экрана. Расположенные рядом, два монитора с ультра-тонкими рамками позволяют сосредоточиться на игре и погрузиться с головой в происходящее. Если ваш монитор имеет обычные рамки, то дополнительный монитор с тонкой рамкой значительно улучшит обзор.
Крепления и подставки
В зависимости от вашей цели и области применения вам могут потребоваться дополнительные аксессуары для мониторов: например, подставка, крепление или кронштейн. Вы также должны подумать, нужна ли вам возможность крепления монитора на стену. В этом случае не забудьте проверить, поддерживают ли мониторы кронштейн VESA.
Рекомендованные статьи
Как выбрать достойный игровой монитор для консоли?
Эта статья рассказывает о том, как выбрать подходящий монитор для игр на консоли. При выборе игрового монитора для консоли необходимо обратить внимание на такие характеристики как, размер и разрешение экрана, время отклика, частота обновления и возможности подключения других устройств.
Как подобрать высококачественный мультимедийный монитор 4K?
Эта статья рассказывает о том, как правильно подобрать 4K монитор для консольных игр, веб-серфинга и просмотра фильмов. При выборе монитора, исходя из потребностей пользователя, необходимо уделять внимание разным характеристикам. Так, например, геймеры ценят малое время отклика, быструю частоту обновления и отличную цветопередачу. Для любителей фильмов важны такие характеристики, как HDR, контрастность и широкий цветовой охват. Монитор кроме всего прочего должен защищать глаза от синего света и обеспечивать максимальный комфорт для продолжительного использования.
Рекомендации и поддержка HDR на устройствах визуализации
В этой статье мы отвечаем на вопросы: «Где можно найти поддержку HDR для устройств визуализации и HDR-контент?», «Как просматривать подлинные HDR-видео и фотографии?» и «Какие проигрыватели и серверы могут полноценно воспроизводить HDR-контент?»
Узнай, как мониторы BenQ обеспечивают непревзойденное качество HDR-изображений
Эта статья рассказывает о том, почему мониторы BenQ станут отличным выбором для воспроизведения высококачественного и так популярного в последние годы HDR-контента.
Источник: www.benq.com
Подключение монитора к компьютеру






Ваша оценка отправлена, спасибо. Сообщите нам, пожалуйста, как можно сделать ответ вам еще более полезным.
Я не смог найти информацию для решения моей проблемы
Я нашел информацию, но так и не смог решить свою проблему
Контент предоставляет неверную информацию
Контент устарел
Изображения не четкие
Шаги не ясны
Были технические трудности с сайтом, например битые ссылки
Ответ слишком длинный, чтобы читать
Другие предложения: :
Пожалуйста, не указывайте личную информацию в своем комментарии.
Если вам нужна дополнительная поддержка, обратитесь в MSI с.
Hot_Line Задайте вопрос None
Спасибо за то, что дали нам знать.
Пожалуйста, не указывайте личную информацию в своем комментарии.
![]()
Благодарим за ваше мнение.
Настройка монитора
December 20,2021
Что мы должны делать, когда впервые распаковываем монитор?
- Подключение монитора к вашему ПК
- Настройка экранного меню
Подключение монитора к вашему ПК
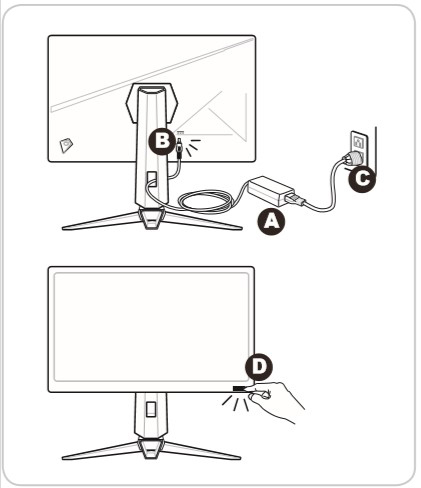
- Выключите компьютер, подключите кабель HDMI/DisplayPort, идущий от монитора, к компьютеру.
- Соберите адаптер питания переменного тока и шнур питания (Рисунок A)
- Подключите адаптер питания переменного тока к разъему питания монитора. (Рисунок B)
- Подключить шнур питания к электрической розетке. (Риснуок C)
- Включите монитор. (Рисунок D)
- Выберите источник входного сигнала в экранном меню и включите компьютер.
Настройка экранного меню
Как подключить старый монитор с DVI/HDMI/VGA входом через Displayport

В последние годы производители видеокарт активно отказываются от старых способов подключения мониторов. Не так давно на видеокартах пропали аналоговые выходы VGA и разъемы DVI-I, с которых также можно было получить аналоговый сигнал.
Как результат на видеокартах остались только цифровые видеовыходы, такие как DVI-D, HDMI и Displayport.
Но, отказ от старых интерфейсов на этом не закончился и сейчас с видеокарт начали исчезать даже разъемы DVI-D. Как правило, на современной видеокарте присутствует 1 или 2 разъема HDMI и несколько Displayport. Из-за этого после обновления видеокарты многие пользователи сталкиваются с проблемами. Если к компьютеру нужно подключить более одного старого монитора, то имеющихся разъемов HDMI может оказаться недостаточно.
К счастью, данная проблема решается довольно просто и с минимальными затратами. В данной статье мы расскажем, как подключить старый монитор с DVI, HDMI или VGA входом при помощи Displayport.
Вариант № 1. Подключение старого монитора с помощью пассивного переходника с Displayport на DVI-D/HDMI.
У интерфейса DisplayPort имеется режим работы под названием Dual-Mode (или DP++), который позволяет подключать старые мониторы с DVI-D или HDMI при помощи пассивных переходников. Поддержка Dual-Mode не является обязательной, поэтому некоторые видеокарты могут ее не поддерживать. Но, если такая поддержка есть, то при подключении пассивного переходника видеокарта определяет данный переходник и начинает передавать сигналы в режиме DVI. Таким образом реализуется подключение мониторов с DVI-D и HDMI входами.
Всего существует три версии режима Dual-Mode:
- Версия Dual-Mode 1.0, которая применяется в устройствах DisplayPort 1.1, поддерживает разрешение изображения до 1920?1200 при частоте 60 Гц.
- Версия Dual-Mode 1.1, которая появилась в DisplayPort 1.2, поддерживает разрешения 1920?1200 (120 Гц), 2560?1440 (60 Гц) и 3840?2160 (30 Гц).
- Версия Dual-Mode 1.2, которая появилась в DisplayPort 1.3, поддерживает разрешения 1920?1080 (240 Гц), 2560?1440 (144 Гц) и 3840?2160 (60 Гц).
Конкретное разрешение, на которое вы можете расчитывать при использовании пассивоного переходника, зависит от самого переходника и вашей видеокарты. Но, разрешение FullHD с частотой 60 Гц, должно работать в любом случае.

Пассивные переходники, как правило, выглядят как обычные кабели, с одной стороны которых разъем DisplayPort, а с другой DVI-D или HDMI.
Вариант № 2. Подключение старого монитора с помощью активного переходника с Displayport на DVI-D/HDMI/VGA.
Если же ваша видеокарта не поддерживает Dual-Mode (DP++), то вам понадобится активный переходник. В отличие от пассивных переходников, которые просто подключают один тип разъёма к другому, активные переходники выполняют конвертацию сигналов из одного формата в другой. В данном случае вам нужна модель, которая будет конвертировать сигнал Displayport в DVI, HDMI или VGA.
Нужно понимать, что конвертация сигнала неизбежно ухудшит качество изображения. Если переходник хороший, то это ухудшение может быть незаметно, но оно все равно будет. Поэтому, если есть возможность, то лучше пользоваться пассивными переходниками.
Активные переходники, как правило, представляют собой небольшую коробочку с кабелем Displayport с одной стороны и DVI/HDMI/VGA разъемом с другой стороны. Данную коробочку нужно сначала подключить к Displayport-выходу на видеокарте и потом воткнуть в нее DVI/HDMI/VGA кабель от монитора.

Но, внешний вид переходника не гарантирует того, что он активный. Поэтому перед покупкой необходимо уточнять у продавца, какого типа переходник он продает. Также подтверждением может служить надпись «Active» на упаковке или корпусе устройства.

На картинке внизу показано, как выглядит типичный активный переходник с Displayport на DVI.
Как подключить старый монитор к новой видеокарте? DVI — VGA, HDMI — VGA
Источник: komza.ru
