Телевизор довольно часто используется в качестве внешнего дисплея для ноутбука. Это удобная система, так как можно смотреть фильмы и видеоролики на большом экране, а также использовать телевизор во время презентаций и других действий по работе. Перед тем как вывести экран ноутбука на телевизор, стоит знать, что версий интерфейса существует несколько, и технология постоянно развивается. Существует несколько вариантов, как подключить ноутбук к телевизору: через провод, или «по воздуху» — с помощью беспроводного соединения.
Как подключить ноутбук к телевизору через HDMI. Подключение ноутбука через HDMI-кабель — это наиболее простой и удобный способ. Аббревиатура HDMI расшифровывается как High Definition Multimedia Interface. То есть мультимедиа интерфейс высокой четкости. Почти каждый телевизор компании LG имеет разъем для HDMI-переходника.
Основной загвоздкой вывести экран ноутбука на телевизор через устройство HDMI становится наличие самого провода, который, к сожалению, не идет в базовой комплектации ни к ноутбуку, ни к телевизору, можно использовать переходник, но к счастью, провод HDMI достаточно распространенный товар, устройство универсальное и подходит для абсолютно любой техники.
Как подключить ноутбук компьютер к телевизору без проводов
Основное преимущество подключения через переходник HDMI не только простота процесса, но и то, что это устройство позволяет передавать изображение и звук на экран телевизора в его максимальном разрешении. Поэтому проецировать видео на экран не только просто, но и приятно. Вы получите настоящее удовольствие от просмотра, и картинка со звуком воспроизведутся в полном объеме.
Драйвер HDMI для Windows 7 придется загрузить вручную, поскольку система не несет в себе такой функции. Нет единого алгоритма, как проверить установлен ли HDMI-драйвер. Однако можно точно сказать: если передача звука и видео идет корректно, то драйвера работают.
Так какие же есть преимущества у подключения ноутбука к телевизору через HDMI-порт?
• Цифровой разъем HDMI есть у каждого ноутбука и у каждого телевизора.
• Подключение максимально простое.
• Кабель доступен абсолютно всем для приобретения.
• У Вас не возникнет вопроса, как подключить звук, ведь провод передает и его с ноутбука на телевизор.
• Можно просматривать файлы в разрешении Full HD.
Недостаток подключения такого устройства как ноутбука через HDMI-кабель только один. Очень часто провод портит эстетический вид, но от этого никуда не деться.
Итак, отыщите разъем для HDMI-переходника на задней панели телевизора. Если вдруг так случилось, что подобного разъема нет (такое бывает только в случае если Вы пытаетесь использовать в подключении очень старый телевизор), Вам придется приобрести дополнительно устройство – переходник на телевизор. С другой стороны кабель вставляется в специальный разъем ноутбука. Далее необходимо правильно настроить подключение ноутбука.
• Перейдите к настройке разрешения экрана ноутбука. В Windows 7 это делается при помощи нажатия правой кнопкой на иконку «Рабочий стол». На мониторе ноутбука из контекстного меню выбирайте параметр «Разрешение экрана».
• Откройте окно «Дисплей» и выберите Ваш телевизор из выпадающего списка.
• Установите для него разрешение, если Вас не устраивает вариант, представленный по умолчанию. Телевизор будет передавать изображение 1920 на 1080 пикселей.
• В графе «Несколько дисплеев» Вы можете выбрать вариант отображения информации на дисплей телевизора. Можно сделать так, чтобы рабочая область дисплея ноутбука расширилась за счёт телевизора или выводить изображение и звук только на телевизор. Здесь уже на Ваш выбор.
Далее необходимо настроить телевизор по определенному алгоритму. Вам требуется открыть программное меню и установить галочку напротив необходимого источника сигнала, выбрав «передача информации через HDMI-порт», к которому был подключен Ваш кабель. На этом, подготовительные действия завершены и Вы можете наслаждаться просмотром через экран телевизора.
Подключение ноутбука к телевизору через VGA-кабель. Переходник VGA — один из самых распространенных стандартов аналоговой передачи изображения. Один из контактов разъема VGA отвечает за передачу технической информации на устройство, поэтому подключение ноутбука на телевизор должно распознаваться по умолчанию. То есть система Windows определит и модель устройства, и поддерживаемые разрешения, и частоту обновления.
Существенным минусом будет то, что передача через VGA-кабель будет осуществляться только видеосигналом на телевизор без звука. Звук будет идти через динамики ноутбука или же подключенные к нему колонки. Что касается качества картинки, видео, то через VGA-порт, экран будет передавать изображение 1600 на 1200 пикселей.
Как подключить ноутбук к телевизору через кабель DVI. Технология не стоит на месте, развивается и DVI-адаптер превращается постепенно в устаревающий цифровой разъем, который вытесняется более продвинутым HDMI. Через DVI-кабель экран телевизора будет передавать максимальное изображение – Full HD, это 1920 на 1080 пикселей при стандартном соотношении сторон 16:9. Исключение составляет совмещенный стандарт DVI-I, у которого выше пропускная способность и, как следствие, максимальное разрешение – 2560 на 1600 пикселей.
Трудности подключения на телевизор могут возникнуть по причине того, что интерфейс этот редко встречается на ноутбуках, может потребоваться адаптер-переходник.
А дальше всё то же самое – настраиваем телевизор: необходимо открыть специальное меню, где нужно выбрать в качестве источника сигнала DVI-порт. На этом настройка TV закончена. Включить монитор ноутбука, выбрать кнопку контекстного меню «разрешение экрана», просто кликнув правой кнокой на «Рабочий стол». Открыть специальное окно «Дисплей», в котором нужно выбрать приемлемый для Вас способ использования дополнительного монитора в виде телевизора. Перед Вами появится сразу несколько вариантов.
• Например, включить и использовать сразу два экрана как единственное устройство.
• Будет выполняться функция второго монитора, значит, можно будет одновременно и работать, и смотреть фильм.
• Вам предложат клонировать или дублировать картинку, значит, на экране телевизора Вы получите точно такое же изображение, как и на экране монитора.
• Также, возможно, Ваш монитор ноутбука предложит дополнительные варианты.
Как подключить ноутбук к телевизору через Wi-Fi. Подключать ноутбук к телевизору можно и не прибегая к использованию проводов и кабелей. Сделать это можно через беспроводный способ, но для этого потребуется наличие Wi-Fi на двух устройствах. Беспроводный способ имеет существенный плюс: если компьютер или устройство ноутбука будет располагаться в другой комнате или в квартире, это не будет преградой, чтобы передать изображение, звук, картинку, видео. Самое главное, чтобы компьютер не запускался в спящем режиме, и не был отключен, тогда передача информации и картинка со звуком осуществлятся в любом случае.
Но не в каждом телевизоре есть Wi-Fi-адаптер и беспроводный способ не сможет передавать изображение и звук на устройство. Исключение составляют свежие модели TV и Smart-телевизор. Однако, если у Вас самый обычный телевизор, его легко можно усовершенствовать, технология не стоит на месте.
Для этого нужно приобрести специальный Wi-Fi-роутер, который будет выполнять функцию передачи данных на телевизор и выступать так называемым посредником. Вам необходимо будет установить роутер и начать подключать к нему телевизор, ноутбук или компьютер. После того, как подключение соединения настроено, нужно посмотреть перечень подключаемых устройств в настройках телевизора. Например, в телевизорах компании LG, технология постоянно развивается, в их настройках присутствует раздел Smart Share, для соединения с периферийными устройствами. Это очень нужный интерфейс.
Также можно использовать подключение с помощью встроенных сервисов Windows, например, ноутбуки, созданные на базе процессора Intel, могут подключаться к TV через технологию WiDi, Chromecast, Miracast. Но стабильно эта система будет работать только в том случае, если их поддержка предусмотрена производителем телевизора, а также подключение осуществляется через современный производительный роутер.
Так что неважно, старый у Вас телевизор или новый. Главное, что всегда есть возможность подключать ноутбук или монитор ноутбука к телевизору через беспроводный способ или с помощью кабеля, проецируя нужные файлы на большой экран. Таким образом, у Вас открывается намного больше возможностей для отдыха, творчества и работы.
Источник: www.lg.com
Подключение ноутбука к телевизору

Телевизор
На чтение 8 мин Просмотров 4.8к.
Подключение ноутбука к телевизору осуществляется несколькими способами, не требующими специальных навыков. Справиться с этим может любой пользователь. Часто он используются не только как портативное устройство для работы. При его соединении с телевизионным устройством, появляется возможность просматривать потоковые видеофайлы, в том числе с сервиса YouTube и фильмы, расположенные в памяти ноутбука.
Для чего это нужно
Многим пользователям интересно, можно ли вывести картинку с ноутбука на телевизор, чтобы пользоваться всеми функциями современного лэптопа на широком жидкокристаллическом экране. Современные смарт-ТВ обладают широким функционалом, но они не могут выполнить все те задачи, которые умеет выполнять компьютерная техника.
ПК и ноуты постоянно совершенствуются, добавляются новые функциональные возможности и дополнительные порты и выходы для сопряжения с различными устройствами.
Если подключить ноут к телевизору, то появится возможность использовать следующие функции:
- Смотреть видеофайлы или изображения на широкоформатном экране.
- Играть в различные игры, предназначенные для компьютера.
- Организовывать конференции и презентации.
- Крупный интерфейс при общении в Skype.
Возможные виды подключения
Для выбора варианта для соединения устройств нужно знать обо всех. Опытные пользователи знакомы со всеми способами, как подключить телевизор к ноутбуку, их существует несколько. Они зависят от моделей техники. Большинство современных устройств имеют HDMI и VGA порты, некоторые из них – разъемы S-Video и DVI. Если на аппаратах, которые нужно соединить, есть одинаковые выходы, то они совместимы и процесс подключения не вызовет трудностей.
Перед тем, как подсоединить устройство, следует сделать следующее:
- На всех устройствах осмотреть выходы и порты. Это поможет узнать, какие из них смогут использоваться.
- Подобрать кабель для подключения ноутбука к телевизору. Если однотипных выходов нет, то современный рынок предлагает широкий выбор различных адаптеров и переходников.
- Затем необходимо настроить работу ноутбука и ТВ.
Проводом соединить разъем лэптопа с таким же на телевизоре. Если он старого образца, то оно не будет оборудовано выходами, которые актуальны для нашего времени. Но для таких случаев существует переходник.

Сломался телевизор? Наши мастера помогут!
Оставьте заявку и мы проведем бесплатную диагностику!
Оставить заявку
При первом обращении скидка 15% на все работы!
Вам не нужно никуда ехать – наш курьер бесплатно заберет технику на диагностику и вернет ее вам после ремонта.
HDMI

HDMI порт – самое простое и распространенное решение. Кроме того, подключение позволяет использовать разрешение ТВ по максимуму. В большинстве случаев покупать HDMI кабель приходится отдельно, комплектация техники не предусматривает его наличия. Выбрать шнур можно в любом ценовом диапазоне от различных производителей.
Подсоединение ноутбука к телевизору через HDMI имеет ряд преимуществ:
- Вся современная техника оснащена портом.
- С подключением справится сможет даже неопытный пользователь.
- Доступность покупки кабеля отдельно, дешевле приобретения цифровых приставок и смарт-ТВ.
- Провод отвечает не только за передачу видео, но и звукового сигнала.
- Качественное отображение картинки формата Full HD.
Перед тем, как подключить ноутбук к телевизору через HDMI, нужно убедиться, что оба аппарата имеют соответствующие порты. Достаточно просто соединить их, затем нужно провести некоторые настройки программного обеспечения.
ВАЖНО! Подключая ноутбук к телевизору Самсунг, нужно учитывать, что новые модели оснащены несколькими портами HDMI, поэтому в меню ТВ настраивается источник передаваемого сигнала и порядковый показатель порта.
Чтобы попасть на ноутбуке в раздел для управления мониторами, нужно перейти в окно настроек «Разрешение экрана». Для этого нужно на рабочем столе в свободном месте кликнуть правой клавишей мыши и вызвать контекстное меню. После того, как окно настроек откроется, можно объединить оба экрана или использовать телевизор, как второй монитор. Помимо этого, есть функция вывода с ноутбука на телевизор одно и то же изображение.
Здесь возможно выставить качество изображения. Full HD соответствует 1920х1080 точек, что является наибольшем показателем. Кроме этого, нужно осуществить простую настройку телевизионного устройства. В программном меню настроек, найти и выбрать нужный источник сигнала.
Display Port

Display Port по техническим характеристикам схож с предыдущим портом. Данные разъемы предусмотрены только в ноутбуках, причем высокого класса. Способен конвертировать сигнал в HDMI, поэтому, чтобы подключить ноут к телевизору необходим специальный провод или переходник, зависящий от маркировки порта.
VGA

VGA-выход размещен почти в каждом лэптопе. Но телевизионные устройства преимущественно бывают без него. Несмотря на то, что формат немного устарел, он пользуется все такой же популярностью. Качество изображения хуже, чем при использовании цифрового порта, но подойдет для просмотра фильмов или фотографий.
Так как подключить ноутбук к телевизору через VGA? Все достаточно просто, если у обоих устройств есть однотипные порты. Для соединения применяют обычный шнур к монитору от персонального компьютера. Если у телека нет VGA, то нужно приобрести адаптеры. Единственным недостатком подключения является то, что через кабель передается только картинка, а звуковой сигнал извлекается из ноута.
ИНТЕРЕСНО! Не всегда ноутбук предает звуковой сигнал по умолчанию при подключении к ТВ. Чтобы включить звук в режиме просмотра видео, нужно зажать на клавиатуре Fn и одну из функциональных клавиш, на которой изображены два экрана. На некоторых моделях лэптопов это F7, на других F5.
DVI

Интерфейс DVI – это практически такой же цифровой разъем, что HDMI. Только проблема в том, что таким разъемом оснащены лишь некоторые стационарные компьютеры, а на ноутбуках встретить его практически невозможно. Для осуществления соединения в таком случае понадобится переходник-адаптер.
ВАЖНО! Хоть DVI – это цифровой сигнал, он передает только видео. Придется довольствоваться звуком из встроенных колонок ноутбука, или оснастить его дополнительной акустикой.
Разрешение на телевизионном экране можно получить в 1920х1080 пикселей. Современная техника может иметь обновленный цифровой интерфейс – Dual Link DVI-I. С помощью него можно увеличить изображение передаваемой картинки до разрешения в 2560х1600 пикселей, обеспечив качественное изображение для комфортного просмотра.
S-Video и RCA

Такие варианты подключения были достаточно распространены на старой технике, но сейчас их встретить практически невозможно, особенно на ноутбуке. Технология S-Video заметно устарела, а качество изображение далеко от идеального. RCA – это обычные тюльпаны, которые использовались для первых игровых приставок и видеомагнитофонов.
Подключение ноутбука к телевизору через эти разъемы можно применять только в таких случаях, когда других вариантов нет. В этом случае понадобится конвертер для ноута.
Беспроводная связь

Наиболее удобный способ подключения – это беспроводное соединение. Основным преимуществом подобного сопряжения является отсутствие проводов. Благодаря технологии DLNA можно использовать медиафайлы на ТВ напрямую с лэптопа.
Сопряжение ноутбука и телевизора посредством Wi-Fi может быть лишь в том случае, если телевизионное устройство имеет встроенный или подключенный адаптер, поддерживающий связь с сетью Wi-Fi. Ноутбук может стоять даже в другой комнате, но главное, чтобы он был включен, а доступ к папкам открыт для телевизионного устройства. Посредником здесь выступает маршрутиризатор, с которым нужно сопрячь все нужные аппараты.

ВАЖНО! Если адаптера в телевизоре нет, то можно приобрести внешний модуль. Только следует учесть, что не все модели ТВ совместимы со сторонними устройствами.
Недостаток беспроводного подключения – это задержка передаваемого изображения из-за сжатия. Поэтому использовать онлайн игры пока еще рано при таком соединении.
Передача информации – быстрая, скорости будет достаточно для пользования интернет-ресурсами, просмотра видео или изображений.
Многие современные модели смарт-ТВ используют технологию Miracast WiDi. Только для ее комфортного использования, ноутбук должен быть достаточно мощным и работать на платформе, как минимум, Intel последнего поколения.
Типичные проблемы при подключении
Иногда соединение ноутбука и телевизора с помощью проводов и переходников не оправдывает ожиданий и возникают некоторые проблемы.
Отображения картинки нет на экране телевизора. В параметрах экрана лэптопа следует попробовать обозначить дополнительный монитор, затем установить параметр «Расширить». Также можно выставить поддерживаемое разрешение для второго монитора.
При использовании выходов HDMI нет звукового сигнала. В панели уведомлений нужно вызвать контекстное меню для значка звука, с помощью устройств воспроизведения. В появившемся окне кликнуть ПКМ на чистом поле и выбрать показ всех устройств. Затем нужно найти нужный тип и сделать его использование по умолчанию. Также может помочь обновление драйверов ноутбука.
Новые технологии и усовершенствования обеспечивают простое подключение и взаимодействие подключенных устройств. Способов соединения существует множество, но каждый подбирается по индивидуальным предпочтениям пользователи. При желании смотреть фильмы в высоком качестве или играть в компьютерные игры на большом ЖК мониторе преимущественно используют выход HDMI. Если нужна мобильность и независимость ноутбука от ТВ, то сопряжение устройств посредством сети Wi-Fi – идеальное решение.
Источник: tehnofaq.ru
Как подключить ноутбук к телевизору: пошаговая инструкция
Может быть несколько причин для использования телевизора как дополнительного монитора. Самые распространенные — это просмотр фильмов или фотографий в хорошем качестве или же использование ТВ как игрового монитора. Существует несколько способов того, как подключить ноутбук к телевизору. Они зависят от модели ноутбука и телевизора, а разделить их можно на основные виды: HDMI, VGA, DVI, Wi-Fi, S-Video, RCA или Scart. Для того чтобы выбрать подходящий именно вам вариант, необходимо ознакомиться со всеми.
HDMI
Подключить ноутбук к телевизору HDMI-кабелем — это самый легкий и доступный способ. Конечно, если у вас есть этот самый кабель. Даже если нет, то сейчас в продаже есть множество вариантов (даже позолоченные встречаются), ценники начинаются от 150 рублей. Этот тип разъема удобен тем, что, кроме простоты подключения, позволит использовать максимальное разрешение вашего телевизора.

Такой видеовыход вы легко найдете на вашем ноутбуке, если он выпущен в последние 2-3 года и не является самой бюджетной моделью. Следующий шаг — найдите такой же разъем на телевизоре. Если не обнаружите, то, кроме кабеля, придется покупать еще и переходники для разных типов разъемов или использовать другой тип подключения. Если он есть, то соедините устройства кабелем и переходите к программной части.
Настройка HDMI-подключения
К разделу управления мониторами (экранами) на ноутбуке можно добраться, если кликнуть правой клавишей мышки на свободном пространстве рабочего стола и выбрать пункт меню «Разрешение экрана». Откроется окно, на котором вы сможете выбрать способ использования дополнительного экрана. Возможные варианты:
- два экрана как единое пространство, рабочий стол расширится;
- телевизор будет исполнять роль второго монитора — вы сможете смотреть на нем фильм и параллельно работать на ноутбуке;
- можно «клонировать» изображение — на ноутбуке и на телевизоре будет одинаковая картинка;
- в зависимости от программного обеспечения видеокарты возможны другие варианты.
На этой же закладке вы сможете установить необходимое разрешение видео для отображения на телевизоре. Максимальные показатели для этого вида подключения — 1920х1080 точек, что соответствует Full HD-разрешению.

С настройкой телевизора дела обстоят проще. Достаточно выбрать с помощью программного меню источник входа сигнала. В нашем случае это будет HDMI-вход. В зависимости от оснащенности ТВ их может быть несколько (обозначаются 1, 2, 3 и т. д.).
VGA-выход
Такой разъем есть практически на каждом ноутбуке, но на телевизорах он распространен не так сильно. Если ваш ТВ имеет такой вход, то подойдет обычный кабель к монитору от стационарного компьютера. Если нет, то подключить ноутбук VGA к телевизору можно только с помощью специальных кабелей-переходников (VGA-SCART, VGA-HDMI, VGA-RCA).

Еще одна особенность такого подключения состоит в том, что VGA передает только видеосигнал. Для передачи звука на колонки телевизора вам придется использовать дополнительный кабель или довольствоваться акустикой ноутбука. Подключение хорошо подойдет для просмотра фотографий на большом экране. Разрешение, правда, будет не выше чем 1600х1200 пикселей. Если вы играете в компьютерные игры в наушниках, то об аудиокабеле можно не беспокоиться.
Этот интерфейс бывает даже на нетбуках типа Asus Eee PC с диагональю 10 дюймов. Поэтому, чтобы не мучиться с просмотром фильмов на крошечном экране, можно ноутбук Asus подключить к телевизору с помощью VGA-кабеля. Звук тоже желательно перевести на колонки телевизора, они мощнее.
DVI

Практически преемник предыдущего варианта, но имеющий более современный цифровой видеовыход/вход. С ним ситуация, наоборот, чаще встречается на телевизорах, практически всегда на стационарных компьютерах и очень редко на ноутбуках. Но подключение портативного компьютера с VGA к телевизору с DVI можно осуществить с помощью DVI-кабеля и дешевого переходника.
Таким образом вы сможете увеличить разрешение на экране ТВ до 1920х1080 пикселей. А в случае если разъем будет Dual Link DVI-I (более редкая разновидность), то даже до 2560х1600. Правда, телевизионную матрицу с такими параметрами найти будет сложно. Хоть сигнал и цифровой, звук все равно придется подключать отдельно.
S-Video и RCA
Эти способы можно объединить в группу «маловероятные». Такие разъемы довольно распространены, но преимущественно на старой технике. К тому же на ноутбуках их практически не бывает. Такой вариант можно использовать, только если не осталось других возможностей. Для подключения придется использовать переходники и конвертеры.

Подключить ноутбук к старому телевизору, например, можно только через RCA (они же «тюльпаны»). Поскольку на портативной технике такие видеовыходы — редкость, то понадобится переходной кабель VGA-RCA. Под кодовым названием «старый телевизор» имеется в виду «ламповый» образец.
Scart
Этот универсальный интерфейс можно найти как на старых телевизорах, так и на самых современных. Он передает видео и звук хорошего качества, использовать такое соединение возможно только через переходной кабель, поскольку на ноутбуках такого разъема не бывает. Самый распространенный вариант — это VGA-Scart, причем аудиокабель для вывода звука из компьютера на ТВ предусмотрительно имеется в комплекте. Подключить ноутбук к телевизору «Самсунг» десятилетней давности такой вариант поможет, но для более современных моделей лучше выбрать HDMI или Wi-Fi. Последний способ давайте рассмотрим подробнее ниже.
Wi-Fi
Беспроводное подключение — это самый удобный вариант. Вы сможете избавиться от проводов, а также использовать медиафайлы на вашем ноутбуке напрямую с телевизора (технология DLNA). Компьютер может находиться даже в другой комнате, главное, чтобы он был включен. Также понадобится настроить доступ к необходимым папкам.
Так можно не только просматривать видео и фотографии, а и слушать свою аудиоколлекцию. Особенно это актуально, если к телевизору подключена Hi-Fi-акустика.

Для реализации этого способа подключения нужен «посредник» в виде роутера. К нему подключается телевизор и ноутбук, после чего с помощью телевизионного пульта можно легко посмотреть фильм, который находится на удаленном устройстве. Производители разработали специальные программы, чтобы подключить ноутбук к телевизору. LG имеют предустановленную Smart Share, на «Самсунгах» устанавливают AllShare, а у Sony такая программа называется VAIO Media Server. Кстати, таким способом можно подключить не только ноутбук, а и смартфон или другое устройство с медиаконтентом и встроенным Wi-Fi.
Если у вашей модели телевизора нет встроенного Wi-Fi, то придется купить внешний адаптер. При покупке учтите, что модули разных производителей не взаимозаменяемые, подбирайте под свой конкретный бренд и модель. К роутеру телевизор подключается, как и любое другое беспроводное устройство. В меню следует искать пункты «Сеть» или «Настройки сети».
Беспроводной монитор
С проводами вы без проблем сможете использовать свой телевизор для компьютерных или онлайн-игр. С беспроводными технологиями пока не все так хорошо. Хоть на большинстве телевизоров со Smart TV (выпущенных с 2013 года) присутствует поддержка новой технологии Intel WiDi или Miracast, для игр использовать ее еще рано. Суть технологии в том, что у вас появилась возможность передавать изображение с экрана ноутбука, смартфона или планшета на ТВ через беспроводное Wi-Fi соединение.
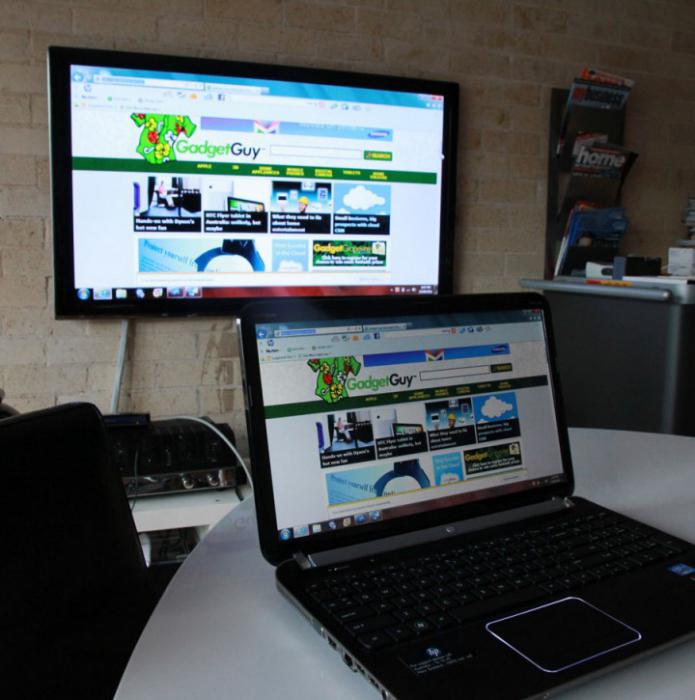
Но есть минусы, основной из них — задержка. По технологии картинка с монитора сжимается и передается на телевизор по беспроводной сети. Происходит это очень быстро. Для серфинга в интернете, просмотра видео или фото, скорости достаточно. Но если дело доходит до активных игр, то задержка становится заметной, и начинают появляться легкие подтормаживания.
Поэтому игроманам пока придется путаться в проводах.
Для использования «Интел Миракаст» или «ВиДи» недостаточно встроенной поддержки этой технологии в ТВ или адаптера. Необходимо, чтобы устройства (планшет, ноутбук, смартфон) работали на платформе «Интел» последних поколений, другие платформы не поддерживаются.
Вместо заключения
Из всего вышеперечисленного можно составить сокращенную инструкцию для лучшего восприятия:
- Определяемся с имеющимися видеовыходами на ноутбуке.
- Ищем видеовходы на телевизоре.
- Совмещаем полученную информацию и определяемся с типом подключения.
- Производим ревизию имеющихся в доме кабелей и переходников, при необходимости покупаем новые.
- Выбираем источник видео на телевизоре и настраиваем программную часть на ноутбуке.
- Тратим время на настройку, зато получаем беспроводную связь.
- Наслаждаемся полученным результатом.
Существует закономерность: чем новее техника, тем легче соединить ее между собой. Если вас больше интересует качество изображения (фильмы с высокой детализацией, игры), то остановитесь на HDMI-подключении. Если удобство и мобильность (ноутбук не «привязан» к телевизору), то настройте Wi-Fi.
Источник: www.syl.ru