Существует несколько режимов отображения рабочих столов:
- Только экран ноутбука
- Только внешний монитор
- Экран ноутбука и внешний монитор.
а) Режим клона (дублирования);
б) Режим расширения рабочего стола.
Режимы «Только экран ноутбука» и «Только внешний монитор»
С этими режимами, как правило, всё предельно ясно и понятно. Если драйвера видеокарты установлены корректно, то:
- в режиме «Только экран ноутбука» разрешение на экране ноутбука должно быть родным, а шрифты идеально ровными;
- при переключении в режим «Только внешний монитор» должно устанавливаться родное разрешение внешнего монитора, даже если оно превышает разрешение родного дисплея. Если монитор подключён к ноутбуку через порт VGA, то единственное, что может потребоваться из настроек — это нажать кнопку автоподстройки на мониторе .
К примеру, ноутбук HP nx6310 2006 года выпуска с устаревшим разрешением матрицы 1024×768 должен абсолютно без проблем выдавать разрешение 1920×1080 при подключении современного монитора через VGA разъём.
Режимы совместной работы экрана ноутбука и внешнего монитора
1. Режим клонирования (дублирования)
Если не производить дополнительных настроек, как правило включается режим клонирования изображения. Как вы понимаете из самого термина, при этом на все подсоединённые мониторы (или проекторы) будет выводиться одинаковое изображение с одинаковым разрешением. В этом режиме (клонирования или дублирования) за основу берётся самое меньшее разрешение из разрешений всех экранов. Если у экрана ноутбука разрешение 1366×768, а у монитора — 1920×1080, то на обоих экранах будет разрешение 1366×768. При этом, в некоторых случаях изображение на внешнем мониторе может не растягиваться на весь экран:

Режим дублирования на видеокарте Intel
Если у вас ноутбук с интегрированным видео от Intel, настройку можно выполнить с помощью утилиты Intel.
Нажмите правой кнопкой мыши по пустому полю на рабочем столе и выберите следующие пункты меню:

2. Режим расширения рабочего стола
Режим расширенного рабочего стола требует первичной настройки. Войдите в Панель управления и выберите настройку Экран:

В открывшемся окне нажмите на ссылку Настройка разрешения экрана:

В следующем окне вы можете настраивать разрешения всех подключённых к компьютеру (ноутбуку, нетбуку) дисплеев.
- Выберите Расширить эти экраны.
Когда вы переключаете режимы, не имеет значения, какой дисплей выбран в данный момент. - Выберите внешний монитор.
В нашем случае он под номером 2. - Укажите его родное разрешение.
Как правило, это максимально доступное разрешение. В Windows 7 и 8 вам нужно переместить ползунок до отказа вверх. - Нажмите ОК для сохранения настроек совместного использования экранов и их разрешений.

Режим расширения рабочего стола на видеокарте Intel
Если ваш ноутбук имеет интегрированное видео Intel, то можно включить режим расширенного рабочего стола с помощью утилиты Intel.
Нажмите правой кнопкой мыши по пустому полю на рабочем столе и выберите следующие пункты меню:

В дальнейшем (т.е. после того, как вы настроили расположение дисплеев и разрешения экранов) вы можете очень удобно переключать режимы Внутренний-Дулбирование-Расширение-Внешний с помощью функциональной клавиши ноутбука. Обычно это сочетание клавиш FN+F4:
Это нетбук Acer:

Это нетбук Samsung:

Ниже мы приводим скриншот, как выглядит менеджер дисплеев на ноутбуке HP G62.
После подключения внешнего монитора, мы выбираем режим дублирования, расширения рабочего стола или вывод изображения на внешний монитор (проектор), в зависимости от того, какой режим нам нужен:

Когда мы хотим выключить вывод какого-либо изображения на внешний дисплей, мы выбираем Только компьютер:

Внимание! Программа менеджер дисплеев, которая управляется функциональными клавишами в верхнем ряду клавиатуры в паре с клавишей FN, у разных ноутбуков будет выглядеть по-разному. Кроме того, у разных производителей за переключение дисплеев могут отвечать разные функциональные клавиши.
Источник: compfixer.info
Как подключить два монитора к ноутбуку одновременно
При работе с ноутбуком иногда не хватает одного экрана. Для повышения производительности, создания комфорта при выполнении задач на компьютере стоит подключить еще один. Не все пользуются этой функцией, но часто подсоединение другого экрана позволяет смотреть в большем разрешении. Из этой статьи вы узнаете, как подключить второй монитор к ноутбуку пошагово.

Установка
Почти каждый ноутбук сегодня поддерживает подключение больше двух экранов. Мощность видеокарты, операционная система, драйвера влияют на эту способность.
- Посмотрите, потянет видеокарта подключение одновременно пары дисплеев? Характеристики находятся на сайте изготовителя. Иначе придется менять видеокарту.
- В ноутбуке должен быть один из портов, они находятся сбоку или сзади: Display Port, VGA, HDMI, DVI. Если ни один из них не обнаружили, стоит воспользоваться HDMI-DVI адаптером или разветвителем для получения двух портов HDMI.

После проверок, приступайте к основному этапу. Пускай ноут будет включенным, тогда ОС сама определит появившееяся подключение.
Как подключить два монитора к ноутбуку?
- Вставьте кабель от первого экрана к выбранному порту в компьютере. Например, VGA кабель к такому же порту как на ноутбуке.
- Подсоедините кабель второго монитора в другой разъем.
- В любом пустом месте рабочего стола кликните правой кнопкой мыши. Если это Windows 10, выберите «Настройки экрана».
- Появятся все загруженные экраны под нумерацией в режиме просмотра. 1 — главный, 2-3 — новые внешние.
- Кликните на 2 экран, нажмите «Расширить рабочий стол на этот экран», далее «Несколько дисплеев». Потом кнопка «Применить».
- То же самое проделайте с номером 3.
- Обязательно нажмите «Сохранить». Теперь вы знаете, как подключить к ноутбуку несколько мониторов.
Важно! Порядок расположения изображений меняется: зажмите 1, 2, 3, перетащите прямоугольную иконку.

Настройка
После удачного подключения вторых дисплеев, активируйте их. В настройках нужно выставить необходимые параметры. Есть 2 варианта как настроить экраны:
- расширить, при этом обои делятся на два экрана;
- продублировать, тогда одна картинка останется на разных мониторах.
В первом случаи рабочий стол растянется на второй экран. Во втором — все параметры будут установлены согласно соответствующим размерам.

Но настройки для операционных систем отличаются.
Для Windows 7, 8
- Чтобы два внешних монитора работали на 7-8 Windows, щелкните правой частью мыши в пустом месте, выберите «Разрешение экрана».
- В окошке «Несколько дисплеев» выбирайте или «Дублировать», или «Расширить».
- Один из них должен быть основным. Левый по расположению к вам выберите главным.
- Для того, чтобы отображалось все без искажений, выставьте правильные размеры.
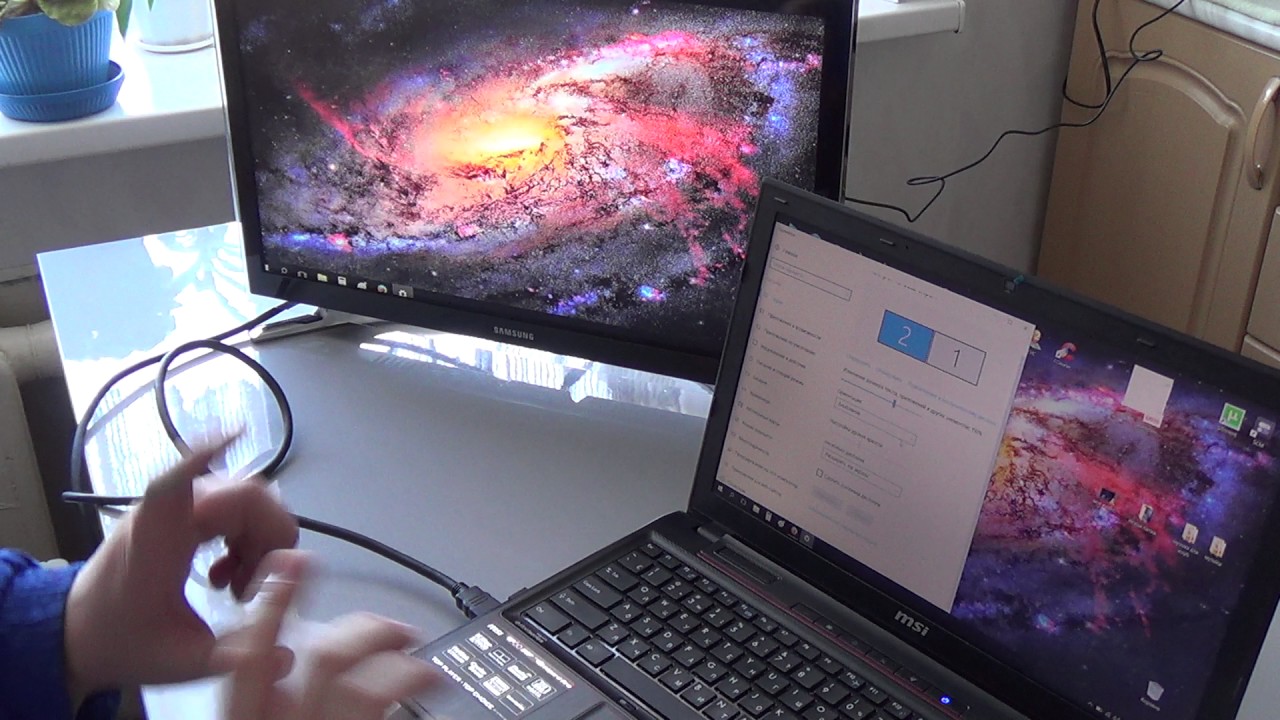
Через графический адаптер
Иногда с подключением переходников сбиваются настройки, устанавливаются драйвера с измененными параметрами. Найдите «Параметры графики», в строке «Вывод в» сделайте загрузку, нажав «Расширенный рабочий стол».
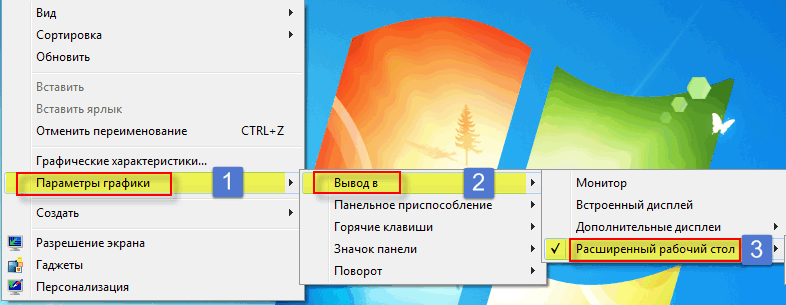
Подключение планшета
Даже планшеты Android, iPad могут стать дополнительным экраном. Для установки требуется специально разработанное приложение, чтобы настроить второй монитор.
- Загрузите iDisplay на компьютер, установите программу. В плей-маркете или Apple Store скачайте это же приложение.
- Если вы пользуетесь iPad, то оба устройства должны подключаться к одной вай-фай сети. Для подсоединения введите IP-адрес ноутбука.
- Андроид планшет можно подключить с помощью беспроводной сети или через USB кабель.
- После настройки в приложении подключенных устройств пользуйтесь планшетом в качестве второго монитора.

Кабели
В ноутбуках сегодня устанавливаются USB-C порты, они поддерживают DisplayPort, Thunderbolt 3, USB 3.1 Gen2. Также существует видеовыход HDMI. Тогда возможно подключение одновременно 2 мониторов.

Разъемы определяют вид используемого кабеля:
- с Type-C на HDMI;
- с Type-C на DisplayPort.
Если они отсутствуют, нужно выбрать определенные переходники. Иногда такие адаптеры способны ухудшать качество картинки.

Современный ноутбук не пострадает от потери качества, как старая модель, в которой следует снизить параметры для лучшей загрузки информации, чтобы избежать зависания.
Кабели для подключения двух мониторов к одному ноуту бывают разные, среди них можно выделить:
1 VGA. Спустя несколько десятилетий его аналог успел устареть. Но если монитор еще тех времен, то используйте этот разъем, приобретя нужный кабель.

2 DVI. Этот интерфейс широко известный, свободно поддерживает 2 вида сигнала: цифровой, аналоговый.

3 DisplayPort. Хороший вариант для подключения пары экранов с достойным разрешением изображения. Бывает еще и мини-версия.

4 HDMI. Такой кабель лучше чем DVI, VGA, так как передает цифровые сигналы точнее, изображение выходит более высокого качества.

5 Thunderbolt. 7 экранов — максимальное количество для подключения к ноутбуку. У него лучшая пропускная способность, появился в обиходе сравнительно недавно. К нему сложно найти переходник, но он поддерживает DisplayPort.

6 USB. Редко возникают проблемы с совместимостью портов, но он используется очень редко. Можно использовать разветвитель, если устройства сходятся по конфигурации, тогда тройник подсоединяется к ноутбуку, а к нему уже сами экраны.

Если уже есть пара портов, то разветвитель к ноуту не нужен.

Приложения
При возникновении проблем с подключением второго монитора используйте такие программы:
1 DisplayFusion. В приложении получится подобрать нужный фон. Картинка растягивается на два экрана, а значит изображение будет высшего качества.
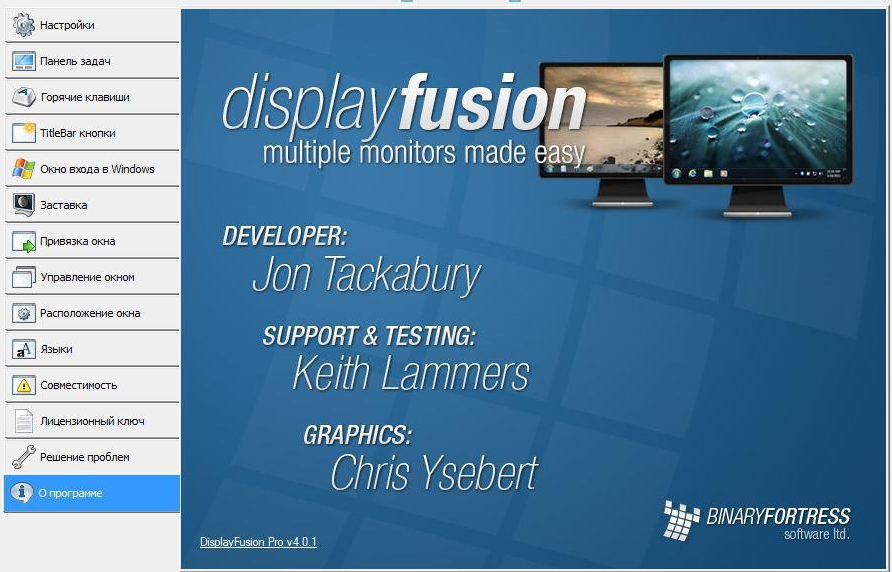
2 MurGeeMon. Приложение для управления всеми экранами. В функциях доступна смена разрешения любого монитора.
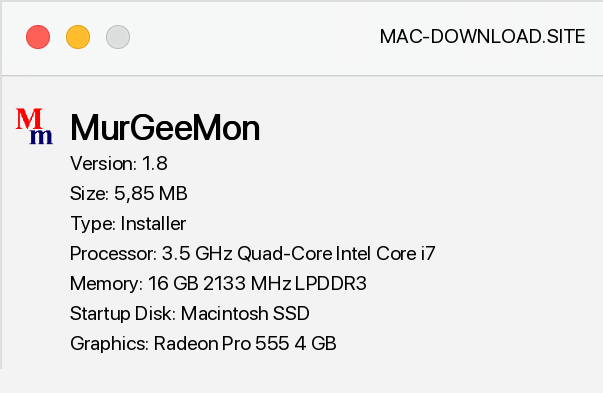
3 Dual Monitor Taskbar. При подключении другого экрана, лишь на одном будет показана панель задач. В программе можно избавиться от этой особенности, тогда панель будет отображаться на обоих.
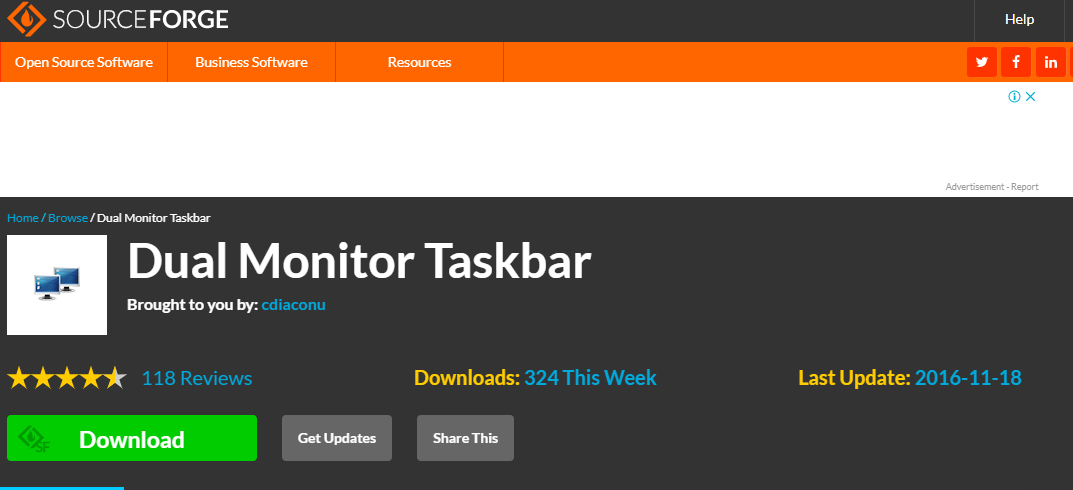
4 HydraVision. Поможет тем, кто владеет видеокартой ATI, чтобы все экраны были в одном разрешении.

5 MultiWall. Бесплатная утилита на русском языке, что помогает менять обои отдельно на каждом экране. Программа позволяет загрузить изображение сразу с интернета, отредактировать его. Регулируется размер картинки.
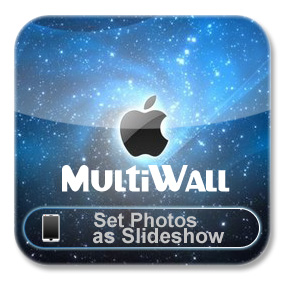
Видео урок подключения
Как подключить клавиатуру к ноутбуку и можно ли это сделать
Как подключить принтер к ноутбуку через WiFi — ручное подключение, WPS, через USB, с помощью Ethernet и Google Cloud Print
Как подключить телевизор к компьютеру через WiFi?
Как подключить ноутбук к телевизору через wifi? 7 способов
Как подключить телефон к телевизору Samsung через WiFi?
Источник: razdavaywifi.ru
5 проверенных способов подключения монитора к ноутбуку


Ноутбук – идеальное устройство для людей, которые хотят получить компактный компьютер. Некоторые модели таких гаджетов имеют довольно маленький экран. Из-за этого возникает необходимость подключения второго монитора.
Стоит отметить, что подсоединить его довольно просто. Однако прежде чем сделать это, нужно заранее разобраться, как подключить второй монитор к ноутбуку и что для этого нужно сделать.
Разновидности интерфейсов
Первое, что необходимо сделать перед подключением монитора – выбрать наиболее подходящий интерфейс. Дело в том, что существует несколько наиболее распространенных разъемов. Рекомендуется ознакомиться с особенностями использования каждого из них.
Подключение монитора к ноутбуку через HDMI

HDMI – наиболее распространенный интерфейс, встречающийся в современных моделях мониторов, телевизоров, ноутбуков и приставок. Данный разъем поддерживает высокое разрешение экрана вплоть до 8К. Это позволяет получить яркую и четкую картинку.
При подключении дисплеев к лэптопам чаще всего используют именно HDMI. В этом нет ничего удивительного, так как данный разъем имеет немало достоинств.
К основным преимуществам относят следующее:
- возможность транслировать высококачественный аудио-сигнал;
- простота использования;
- высокая скорость передачи данных;
- позволяет подключать между собой различные устройства.
Среди недостатков данного кабеля можно выделить то, что при его использовании могут быть помехи. Однако они появляются крайне редко.
Подсоединить монитор по HDMI достаточно легко. Для начала нужно отключить оба устройства. Затем нужно один конец кабеля вставить в специальный разъем на ноутбуке, а второй – в разъем на мониторе.
Затем надо включить лэптоп и проверить, выводится ли изображение на экран. Если картинка есть, значит все было сделано правильно.
Использование VGA

Еще один распространенный интерфейс – VGA. Несмотря на то, что это старый разъем, он до сих пор пользуется популярностью. Выпущено огромное количество техники, которая поддерживает VGA, и поэтому данный разъем будет актуальным еще очень долго.
К главным преимуществам VGA можно отнести следующее:
- можно использовать как на новых, так и на старых моделях лэптопов;
- хорошая передача аналогового сигнала;
- большой выбор переходников.
Несмотря на описанные выше плюсы, есть у этого интерфейса и недостатки. К ним относят:
- низкое разрешение экрана – всего 1280х1024 пикселя;
- невозможно передавать аудио сигнал;
- на экране могут появиться помехи при использовании некачественного кабеля.
Для подключения дисплея надо выполнить такую последовательность действий:
- Отключить устройства от сети. Это делается, чтобы гаджеты не сгорели при подключении.
- При помощи кабеля подсоединить монитор к лэптопу, используя соответствующий VGA-разъем на корпусе.
- Подключить устройство к сети и проверить работоспособность.
Отсутствие изображения может свидетельствовать о повреждении кабеля.
Подключение по USB

Многих интересует, можно ли подключить второй монитор к ноутбуку, используя для этого разъем USB. Некоторые считают, что сделать это невозможно.
На самом же деле есть специальные USB-адаптеры, позволяющие выводить видеосигнал с лэптопа. Это специальные устройства, которые создавались для работы с дополнительными мониторами.
Существуют различные модели адаптеров. Они отличаются между собой поддержкой различных портов. Современные USB-адаптеры поддерживают интерфейс HDMI. Более старые версии оснащаются дополнительными разъемами для VGA.
Начинка у таких адаптеров практически всегда одинаковая. Все они оснащаются специальным декомпрессором, отвечающим за обработку транслируемой картинки на экран. Такие устройства способны передавать изображения в высоком разрешении вплоть до 8К.
Чтобы воспользоваться таким адаптером, его надо подсоединить к лэптопу при помощи разъема USB. Затем необходимо подсоединить к нему монитор через кабель.
Использование DVI

DVI – достаточно популярный интерфейс, который часто используется при подключении мониторов. Чаще всего он встречается на персональных компьютерах. На современных моделях лэптопов такой разъем может отсутствовать.
Существует несколько видов DVI, через которые осуществляется подключение к ноутбуку:
- DVI-A. Данный тип интерфейса используется только при передаче аналоговых сигналов.
- DVI-I. Это усовершенствованный вариант разъема. Он используется для передачи как аналогового сигнала и цифры.
- DVI-D. Такой тип интерфейса подходит только для цифрового сигнала.
Стоит отметить, что все описанные выше разновидности разъема совместимы между собой. Они различаются только используемыми при подключении контактами.
Многих интересует, как подключить дополнительный монитор к ноутбуку при помощи DVI. На самом деле в этом нет ничего сложного. Нужно просто подсоединить один конец провода в соответствующий разъем в лэптопе, а второй – в разъем на дисплее. Подключение выполняется только после предварительного выключения устройств.
Как подключить через DisplayPort?

DisplayPort – один из современных интерфейсов, который в последние несколько лет начал набирать обороты. Нет ничего удивительного том, что этот разъем начинает пользоваться популярностью.
Дело в том, что он обладает отличной пропускной способностью, а также поддерживает высокое разрешение. Поэтому с его помощью можно подключать 4К и 8К мониторы. К другим особенностям следует отнести то, что он поддерживает технологию 3D.
Конечно, есть у этого интерфейса и минусы. К недостаткам можно отнести ограниченную длину кабеля.
Рекомендуется заранее ознакомиться с использованием DisplayPort. Это поможет понять, как правильно подключить 2 монитор к ноутбуку. Чтобы подсоединить устройство, нужно сделать следующее:
- Полностью отключить устройства от источников электропитания.
- При помощи кабеля подсоединить разъем DP на лэптопе и мониторе.
- Включить ноутбук и проверить, выводится ли изображение на дисплей.
Если картинка отсутствует, надо проверить, хорошо ли подключен кабель.
Как подключить монитор к ноутбуку на Windows 10?

Существует много разных версий операционных систем. Особой популярностью пользуется ОС Windows 10. В этом нет ничего странного, так как она имеет достаточно обширный функционал. Некоторые ее функции позволяют настраивать подключенный к лэптопу монитор.
Существует несколько вариантов использования дополнительного дисплея в Windows:
- Дублирование дисплеев. Эта функция позволяет воспользоваться одновременно двумя экранами. При этом на них будет отображаться одинаковое изображение. Данный вариант включается автоматические после подключения второго дисплея.
- Расширение. Это полезная опция, позволяющая расширить рабочую область экрана за счет второго подключенного дисплея. Можно использовать такой способ подключения, если не хватает свободного места на рабочем столе.
- Показать только на 1 или 2 монитора. Активировав данную функцию, изображение будет отображаться только на встроенном или на подключенном внешнем дисплее.
Чтобы выбрать один из вышеописанных вариантов подключения, необходимо нажать сочетание клавиш Win+P.
Подключение к МАС

Существует немало различных моделей лэптопов. Довольно часто используются ноутбуки MacBook. Это фирменные аппараты от Apple, которые могут похвастаться отличными техническими характеристиками и неплохим встроенным дисплеем.
Стоит отметить, что к таким лэптопам тоже можно подсоединять второй монитор. При этом MacBook поддерживает устройства не только от Apple, но и от других фирм.
Чаще всего подключение осуществляется через HDMI, так как это наиболее современный разъем для передачи аудио и видео. Однако при необходимости можно воспользоваться и другими портами. Например, можно использовать специальный разъем MiniDisplayPort. Данный порт есть в некоторых версиях лэптопов МАС.
Есть еще один способ подсоединения дополнительного дисплея к MacBook. Можно воспользоваться аппаратным интерфейсом Thunderbolt. Он позволяет подключить к устройству второй экран при помощи разъема USB-C и HDMI. Таким образом, удастся получить качественное изображение с хорошим разрешением.
Можно ли подключить 2 монитора к лэптопу?

Некоторых интересует возможно ли подсоединить одновременно два дисплея. Сделать это можно, однако перед этим лучше разобраться, как подключить 2 или 3 монитора к ноутбуку.
Первое, что нужно сделать перед подключением – проверить видеокарту. Дело в том, что некоторые из них не могут выводить изображение на несколько дисплеев. Чаще всего такая возможность отсутствует в старых моделях видеокарт. Ознакомиться с информацией об этом можно на официальном сайте производителя лэптопа.
Также необходимо внимательно осмотреть порты, которые располагаются на корпусе ноутбука. Желательно, чтобы их было несколько. Таким образом, можно будет подключать дисплеи без использования дополнительных адаптеров или переходников.
Рекомендуется подсоединять мониторы с одинаковым разрешением экрана. В таком случае не будет проблем с отображением транслируемого изображения.
Переходники для подключения

Довольно часто люди сталкиваются с ситуациями, когда на ноуте нет нужного порта. В таком случае придется воспользоваться специальным устройством – переходником. С его помощью удастся подсоединить дисплей при помощи любого интерфейса.
Особой популярностью пользуются переходники с HDMI. Они позволяют подключать современные мониторы даже к старым моделям ноутбуков. Переходники выпускаются в двух форматах.
Первый – небольшой конвертер. Внешне он выглядит, как маленькая коробочка, внутри которой находится вся электроника, отвечающая за конвертацию изображения. Чаще всего используется для подключения устройств с DVI к разъемам HDMI.
Второй вид переходника оснащается дополнительным кабелем. Такой переходник используют не так часто, так как имеющийся кабель иногда создает помехи, что негативно сказывается на качестве изображения. Поэтому рекомендуется использовать модели, которые не оснащены кабелем.
Источник: topmonitorov.ru