Чтобы вывести навигатор с телефона на автомобильный монитор через Bluetooth, вам потребуется автомобиль со встроенным дисплеем Bluetooth и телефон с навигационным приложением, поддерживающим дисплей Bluetooth. Ниже приведен общий обзор шагов, которые можно выполнить для вывода навигатора с телефона на автомобильный монитор через Bluetooth: Сопряжение телефона с системой Bluetooth автомобиля: Сначала необходимо выполнить сопряжение телефона с системой Bluetooth автомобиля.
Для этого необходимо включить Bluetooth на телефоне и следовать подсказкам на дисплее автомобиля для завершения процесса сопряжения. Включите отображение Bluetooth в навигационном приложении: После сопряжения телефона с системой Bluetooth автомобиля необходимо включить отображение Bluetooth в навигационном приложении.
Это позволит приложению передавать навигационную информацию на дисплей автомобиля через Bluetooth. Выберите дисплей автомобиля в качестве устройства вывода: В навигационном приложении необходимо выбрать дисплей автомобиля в качестве устройства вывода навигационной информации. Обычно для этого нужно зайти в настройки приложения и выбрать дисплей автомобиля из списка доступных устройств вывода. Начните навигацию: После настройки вывода информации вы сможете начать навигацию с помощью дисплея автомобиля. Навигационное приложение на вашем телефоне будет передавать навигационную информацию на дисплей автомобиля через Bluetooth, позволяя вам видеть маршрут и любую другую необходимую информацию на дисплее.
Как подключить все провода Андроид магнитолы
Напишите ответ и заработайте
Вы должны войти или зарегистрироваться, чтобы добавить ответ.
Можно ли использовать монитор неработающего ноутбука?
Спрашивает zapoi55
Да, в некоторых случаях вы можете использовать монитор от неработающего ноутбука. Для этого вам нужно подключить внешний монитор к порту HDMI, VGA или DVI на неработающем ноутбуке. Если неработающий ноутбук не имеет выхода HDMI, VGA или DVI, то вы можете использовать адаптер, который позволяет . Читать далее
Почему игра запускается на втором мониторе а не на основном?
Спрашивает Александра
Изображение на одном из мониторов (либо сразу на обоих), будь это основной или второй, переключается в настройках экрана (монитора). В настройках отображается количество подключенных мониторов, а так же через какой вход. Вот в этих настройках и выбираете на каком экране вы хотите видеть изображение . Читать далее
Источник: best-tehnika.ru
Как отразить Android и iPhone на экране автомобиля, используя 4 уникальных подхода
Дни возни с телефоном за рулем прошли благодаря появлению технологии, которая позволяет iPhone и Автоматический зеркальный экран Android на приборной панели или экране автомобиля. Не отрывая рук от руля, теперь вы можете легко получить доступ к сообщениям, приложениям, звонкам и другим мультимедиа в информационно-развлекательной системе вашего автомобиля. Миллионы водителей миллионы раз спрашивали и искали, как это сделать, поэтому в последнее время появляются подобные статьи. Если вы хотите изучить различные способы зеркального отображения своего мобильного телефона на экране автомобиля, вам нужно будет пристегнуться, поскольку мы отправим вас в быстрое, но информативное путешествие, чтобы испытать следующий уровень зеркального отображения телефона.
Получаем видео выход на автомагнитоле — легко и недорого.
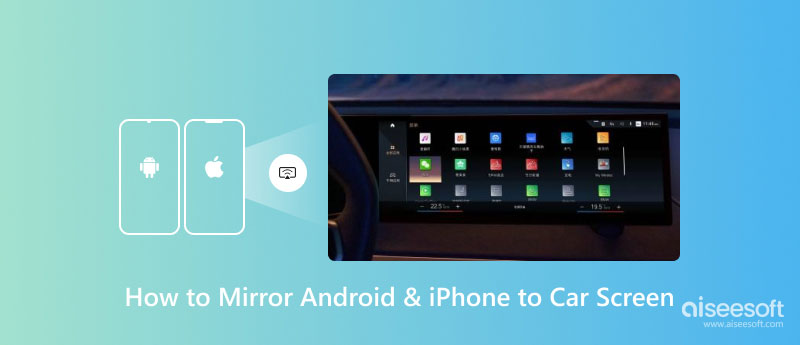
- Часть 1. Почему вам нужно отразить свой телефон на экране автомобиля
- Часть 2. Как отразить iPhone на экране автомобиля — 2 способа отразить iPhone на экране автомобиля
- Часть 3. Как отразить телефон Android на экране автомобиля — 2 способа отразить Android на автомобиле
- Бонус: лучший способ отразить ваш телефон на ПК с помощью лучшего приложения для зеркалирования экрана
- Часть 4. Часто задаваемые вопросы о том, как отразить ваш телефон на экране автомобиля
Часть 1. Почему вам нужно отразить свой телефон на экране автомобиля
Для водителей, в случае получения уведомления, вам не нужно будет смотреть и нажимать на экран, что является хлопотным и небезопасным, особенно в дороге. Большинство аварий происходит из-за упрямства водителя во время разговора по телефону и за рулем. Если вы не хотите, чтобы это произошло, используйте автоматический зеркальный экран iPhone или Android, чтобы перевести его на более полный экран в целях безопасности.
Кроме того, перегружать маленький экран, как на телефоне, — не лучший способ получить удовольствие от просмотра фильма, фильма или короткого клипа. После того, как телефон отобразится на экране автомобиля, намного больше людей в этом автомобиле будут наслаждаться просмотром во время путешествия.
Часть 2. Как отразить iPhone на экране автомобиля — 2 способа отразить iPhone на экране автомобиля
1. Автомобильная игра
CarPlay является наиболее часто используемым встроенным приложением для отображения iPhone на автомобильном дисплее, поскольку его не нужно загружать. С его помощью вы можете использовать беспроводные и проводные соединения в зависимости от ваших потребностей. Итак, если вы хотите попробовать это приложение, вы можете следовать руководству, которое мы добавили ниже.
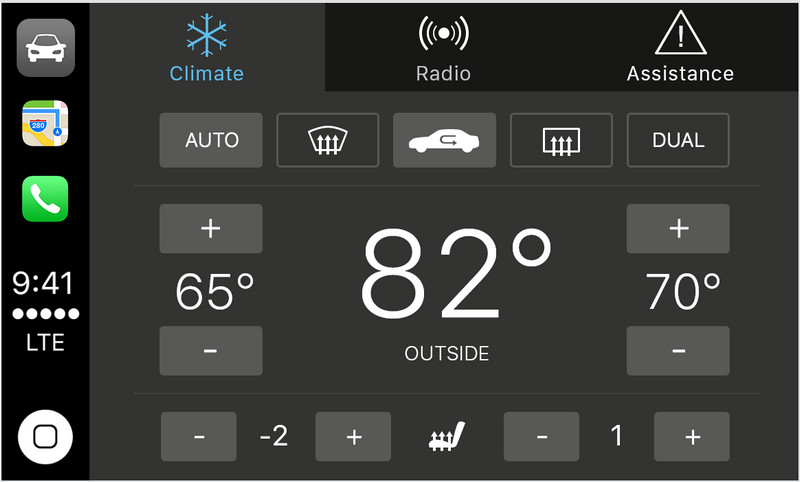
Для беспроводного подключения:
Проверьте, поддерживает ли используемый вами автомобиль CarPlay. Пользователи iOS могут использовать это приложение, если их iPhone 5 или выше.
Источник: ru.aiseesoft.com
Как подключить монитор к смартфону Android: пошаговая инструкция
Смартфоны Android предлагают широкие возможности для работы и развлечений, но иногда экран устройства может оказаться недостаточным для выполнения определенных задач. В таких случаях подключение внешнего монитора становится необходимостью. Это позволяет увеличить рабочую площадь, улучшить визуальное восприятие и повысить эффективность работы.
Подключение монитора к смартфону Android может быть произведено несколькими способами. Одним из наиболее распространенных вариантов является использование HDMI-кабеля. В большинстве случаев, современные смартфоны Android оснащены портом HDMI, который предоставляет возможность вывода видеосигнала на внешний монитор. Для подключения достаточно приобрести HDMI-кабель, подключить его к смартфону и монитору, после чего выбрать источник сигнала на мониторе.
Если ваш смартфон не оснащен портом HDMI, можно воспользоваться беспроводным способом подключения монитора. Для этого необходимо проверить, поддерживает ли ваш смартфон функцию беспроводного дисплея или Miracast, и если да, то следует включить эту функцию в настройках устройства. Затем на мониторе необходимо выбрать режим беспроводного дисплея или Miracast, после чего на смартфоне будет отображаться список доступных устройств. Выбрав нужное, вы сможете подключить монитор к смартфону без использования кабелей.
Выбор необходимого кабеля
Для подключения монитора к смартфону Android вам понадобится специальный кабель, который будет соединять устройства. При выборе кабеля важно учитывать несколько факторов, чтобы обеспечить правильное подключение и передачу сигнала.
Во-первых, необходимо определить тип порта на вашем смартфоне. Самые распространенные порты в смартфонах Android это USB Type-C и Micro USB. Убедитесь, что кабель, который вы выбираете, имеет соответствующий коннектор для вашего смартфона.
Во-вторых, обратите внимание на тип порта на мониторе. Обычно мониторы используют порты HDMI, DisplayPort или VGA. Убедитесь, что кабель имеет соответствующий коннектор для подключения к монитору.
Также стоит обратить внимание на длину кабеля. Измерьте расстояние между смартфоном и монитором, чтобы выбрать кабель подходящей длины. Помните, что чем длиннее кабель, тем больше вероятность потери качества сигнала.
И наконец, прочтите отзывы и рекомендации других пользователей о кабелях разных производителей. Выбирайте кабель с хорошими отзывами и надежным качеством, чтобы избежать проблем с подключением и использованием.
Подключение кабеля к смартфону
Для того чтобы подключить монитор к смартфону Android, необходимо сначала вставить один конец кабеля в порт HDMI на задней панели монитора. Затем другой конец кабеля следует вставить в порт USB-C или Micro-USB на смартфоне. При необходимости, можно использовать переходник для соединения различных типов портов.
После подключения кабеля к смартфону, необходимо активировать режим «Расширенного экрана» на устройстве. Для этого можно просто разблокировать смартфон и провести пальцем вниз по экрану, чтобы открыть панель уведомлений. Затем нужно найти и нажать на иконку «Переключиться на экран смартфона» или «Расширенный экран».
После активации режима «Расширенного экрана» на смартфоне, на мониторе должно появиться отображение смартфона. Обычно это будет полное отражение экрана устройства на мониторе, с возможностью управления им с помощью сенсорного экрана смартфона или подключенной мыши.
Если на мониторе не появляется изображение смартфона, необходимо проверить правильность подключения кабеля и убедиться, что монитор поддерживает вход HDMI. Также, в некоторых случаях, может потребоваться вручную выбрать вход HDMI на мониторе, если устройство имеет несколько входов.
Выбор подходящего разъема на мониторе
При подключении монитора к смартфону Android важно выбрать подходящий разъем на мониторе, чтобы обеспечить правильную передачу сигнала и соответствие портов.
Наиболее распространенный тип разъема на мониторе — HDMI (High-Definition Multimedia Interface), который обеспечивает высококачественную передачу аудио- и видеосигнала. Если ваш монитор имеет разъем HDMI, вам потребуется HDMI-кабель, чтобы подключить его к смартфону.
Также некоторые мониторы могут быть оснащены разъемами DisplayPort или USB-C. DisplayPort является аналогом HDMI и также обеспечивает высокое качество передачи сигнала. Если ваш монитор имеет разъем DisplayPort, вам понадобится соответствующий кабель для подключения. USB-C порт, который становится все более популярным, также может использоваться для подключения монитора к смартфону. В этом случае вам потребуется USB-C кабель или адаптер для подключения.
Кроме того, на некоторых мониторах могут быть разъемы VGA или DVI. Однако эти разъемы устарели и не поддерживают передачу аудиосигнала, поэтому они не являются наилучшим выбором для подключения смартфона.
Итак, перед тем как выбрать кабель для подключения монитора к смартфону Android, обратите внимание на доступные разъемы на вашем мониторе и выберите подходящий тип разъема согласно его возможностям.
Подключение кабеля к монитору
Шаг 1: Проверьте наличие разъема HDMI на вашем мониторе. Этот разъем выглядит как прямоугольная пластина с множеством контактов.
Шаг 2: Возьмите HDMI-кабель и вставьте один конец в разъем HDMI на мониторе. Убедитесь, что кабель вставлен плотно и надежно.
Шаг 3: Возьмите другой конец HDMI-кабеля и вставьте его в разъем HDMI на вашем смартфоне Android. Если ваш смартфон не имеет разъема HDMI, вам понадобится специальный адаптер.
Шаг 4: После того, как кабель успешно подключен как к монитору, так и к смартфону, включите монитор и перейдите к следующему шагу.
Шаг 5: Настройте входной сигнал на мониторе, чтобы он отображал входной сигнал с вашего смартфона. Обычно это делается через меню настройки монитора.
Шаг 6: Теперь вы можете использовать монитор в качестве второго экрана для вашего смартфона Android. Вы можете просматривать фотографии, видео, играть в игры и многое другое на большом экране монитора.
Настройка параметров монитора
После подключения монитора к смартфону Android необходимо настроить параметры отображения для обеспечения максимального комфорта при использовании.
1. Разрешение экрана. Перед тем как начать работу с монитором, рекомендуется проверить разрешение экрана и убедиться, что оно соответствует требованиям вашего монитора. Для этого зайдите в настройки Android, выберите пункт «Дисплей» или «Экран» и найдите раздел «Разрешение». Здесь можно выбрать оптимальное разрешение для подключенного монитора.
2. Настройка яркости и контрастности. Для достижения наилучшего качества изображения на мониторе рекомендуется настроить яркость и контрастность. Это можно сделать в настройках Android, в разделе «Дисплей» или «Экран». Здесь можно регулировать яркость и контрастность с помощью ползунков или числовых значений. Рекомендуется экспериментировать с этими настройками, чтобы достичь наиболее комфортного и качественного отображения.
3. Поворот экрана. Если ваш монитор поддерживает поворот экрана, вы можете настроить его в соответствии с вашими предпочтениями. Для этого зайдите в настройки Android, выберите пункт «Дисплей» или «Экран» и найдите раздел «Поворот экрана». Здесь можно выбрать нужное положение экрана: горизонтальное или вертикальное.
4. Масштабирование изображения. Если монитор имеет разрешение, отличающееся от разрешения вашего смартфона, возможно потребуется масштабирование изображения для корректного отображения на экране монитора. В настройках Android можно найти раздел «Масштабирование» или «Масштаб экрана», где можно выбрать нужный режим масштабирования: автоматический, ручной или заполнение экрана.
5. Режим отображения. В некоторых случаях можно настроить режим отображения на подключенном мониторе. Некоторые мониторы поддерживают различные режимы, такие как игровой, фильмовый или стандартный. Если ваш монитор имеет подобные функции, вы можете выбрать нужный режим в настройках Android, в разделе «Дисплей» или «Экран».
Проверка подключения
После того, как вы подключили монитор к смартфону Android, необходимо убедиться, что подключение прошло успешно. Для этого выполните следующие действия:
- Включите монитор и убедитесь, что он находится в режиме ожидания сигнала.
- На смартфоне перейдите в настройки и найдите раздел «Дисплей» или «Подключение к монитору».
- В этом разделе вы должны увидеть опцию «Подключиться к монитору» или что-то подобное. Нажмите на нее.
- Смартфон начнет сканировать доступные мониторы. Подождите некоторое время, пока появится список доступных устройств.
- Выберите свой монитор из списка и дождитесь установки соединения.
Если все настройки выполнены правильно, то на мониторе должно появиться изображение с экрана смартфона. Если этого не произошло, попробуйте повторить все шаги снова или обратитесь к инструкции по эксплуатации вашего монитора и смартфона.
Проверка подключения позволит убедиться, что все настройки выполнены правильно и можно начать использовать монитор в качестве внешнего экрана для вашего смартфона Android.
Как отключить монитор от смартфона
Отключение монитора от смартфона может быть полезно в случае, когда вы хотите переключиться на другой монитор или прекратить использование внешнего дисплея. Вот несколько шагов, которые помогут вам отключить монитор от смартфона Android:
- Сначала проверьте, что ваш смартфон подключен к монитору с помощью соответствующего кабеля.
- На смартфоне откройте «Настройки» и найдите раздел «Дисплей».
- В разделе «Дисплей» найдите опцию «Подключение к внешнему дисплею» или что-то похожее.
- Нажмите на опцию «Подключение к внешнему дисплею» и выберите «Отключить» или «Отключить внешний дисплей».
- Ваш монитор будет автоматически отключен от смартфона.
Если вы не можете найти опцию «Подключение к внешнему дисплею» в настройках, попробуйте посмотреть в разделе «Подключения» или «Дополнительные настройки». Если вы все еще не можете найти нужную опцию, обратитесь к руководству пользователя вашего смартфона или поищите онлайн-инструкцию для вашей модели.
Отключение монитора от смартфона может быть полезным во многих ситуациях, например, когда вы хотите сохранить заряд батареи смартфона или переключиться на другой монитор. Следуйте этим простым шагам, чтобы правильно отключить монитор от вашего смартфона Android.
Источник: www.burn-soft.ru