Один монитор хорошо, а два – лучше! Так считают многие пользователи, для которых компьютер является частью жизни. И здесь не так важно, используется обычный ПК или ноутбук. В частности, подключение двух и более мониторов позволяет распределить задачи и увеличить скорость работы. Например, почти у всех стримеров на площадках YouTube или Twitch используется два или три монитора, где один задействуется под игру, а другие под прочие действия (отслеживание комментариев, серфинг в интернете и пр.).
Если и вы собрались подключать второй монитор к компьютеру или ноутбуку под управлением Windows 10, но не знаете, как это сделать, то читайте далее. В сегодняшней статье мы поговорим о том, как подключить и полностью настроить дополнительный монитор на компьютере.
Подключить второй монитор, как я уже и говорил, можно независимо от того, используется стационарный или портативный компьютер (ноутбук). В целом же процедура протекает в несколько этапов, о которых более подробно мы поговорим далее.
Шаг первый: Подготовка
Прежде чем перейти к подключению второго монитора, необходимо знать, какое дополнительное оборудование для этого нужно. Если вы уже знаете все компоненты, которые необходимы для подключения монитора, то смело переходите к следующему разделу. Ну а те, кто совсем не разбираются в этом, – вэлком.
Итак, первым шагом убедитесь, что у вас есть следующее оборудование для подключения:
- Кабель с разъемом VGA, DVI, HDMI или DisplayPort.
- Второй экран, само собой, как без него-то? Это может быть либо современный телевизор с разъемом HDMI, либо обычный компьютерный монитор.
Как вы уже могли понять, для подключения второго монитора нам потребуется свободный разъем на видеокарте (встроенной или дискретной, то есть той, которая сейчас используется). Где расположена видеокарта, надеюсь, вы знаете. Взгляните на нее и посмотрите, есть ли там один из разъемов, который указан на картинке ниже.

Основные разъемы для подключения монитора
Некоторые сведения о разъемах:
- VGA – единственный аналоговый интерфейс подключения мониторов, который используется в настоящее время. Морально устарел, однако будет активно использоваться ещё длительное время.
- DVI – базовый тип DVI интерфейса. Подразумевает только цифровое подключение, поэтому не может использоваться с видеокартами, имеющими только аналоговый выход.
- HDMI – адаптация DVI для аппаратуры, дополненная цифровым интерфейсом для передачи многоканального звука. Присутствует фактически во всех современных LCD-телевизорах, плазменных панелях и проекторах.
- DisplayPort – интерфейс «видеокарта-монитор», который является заменой DVI-D, но не HDMI.
Если на вашей видеокарте свободен разъем одного типа (например, DVI), а на подключаемом мониторе есть только устаревший VGA или, наоборот, современный HDMI, либо же у вас просто нет возможности подключения оборудования к одинаковым разъемам, дополнительно потребуется приобрести специальный переходник.
Что из всего этого мы извлекаем? Для подключения второго монитора важно знать, какой разъем у кабеля и есть ли свободное гнездо под него на видеокарте. После того, как вы в этом разберетесь, можете переходить к следующему разделу.
Шаг второй: Приоритеты
Убедившись в наличии соответствующих разъемов, следует правильно расставить приоритеты, по крайней мере, если используются разные мониторы. Определите, по какому из доступных интерфейсов будет подключаться каждое устройство, ведь в большинстве случаев разъемы на видеокарте не будут одинаковыми, и при этом каждый из четырех обозначенных выше типов характеризуется разным качеством изображения и присутствием/отсутствием аудиосигнала.
Таким образом, если у вас есть отличный монитор с большой диагональю и сверхвысоким качеством отображения картинки, то отметьте его как «лучший». Второй монитор, который служит вам простым дисплеем для отображения контента, отметьте, как «обычный». После этого взгляните на следующий рейтинг:
Вышеуказанный список (от лучшего к худшему) характеризует 4 типа разъемов. Подключите в наилучший разъем тот монитор, который вы отметили, как «лучший», а потом уже подсоедините свой «обычный» монитор в один из оставшихся разъемов. Также не будет плохим решением и то, что вы подключите два монитора в одинаковые разъемы, если таковые имеются. Как именно происходит подключение мониторов к компьютеру, читайте в следующем разделе.
Шаг третий: Подключение мониторов
Итак, мы освоили все современные разъемы и определились, какой монитор будем подсоединять первым. Давайте уже приступим к подключению:
-
Берем кабель от основного дисплея и подключаем его к тому разъему на видеокарте или ноутбуке, который мы определили как основной. Аналогично поступаем и со вторым монитором.

Подключаем монитор к компьютеру или ноутбуку

Включаем еще один монитор
Когда два дисплея подключены к компьютеру, можно переходить к настройке. О чем мы и поговорим далее.
Шаг четвертый: Настройка двух мониторов
Последним этапом подключения для второго монитора является его настройка. Несмотря на то, что в Windows 10 происходит автоматическое обнаружение нового оборудования, произвести некоторые манипуляции все же потребуется. Кроме того, если второй монитор был подключен, но не обнаружен системой, обязательно воспользуйтесь следующей инструкцией:
-
Откройте параметры компьютера путем сочетания клавиш «Win+I» и перейдите в раздел «Система».

Открываем настройки системы

Осуществляем поиск второго монитора

Синий цвет обозначает активный дисплей
Подключили монитор, все работает? Теперь можно переходить к дальнейшим настройкам. Основные вы можете задействовать всё в том же разделе «Дисплей»:
- Дублировать эти экраны – на двух экранах будет одинаковая картинка.
- Расширить эти экраны – содержимое первого монитора расширится как продолжение на второй.
- Показать только на 1 или 2 – в зависимости от выбранного монитора картинка будет демонстрироваться только на одном из них – основном или дополнительном.

Доступно четыре основных параметра
Стоит также заметить, что одной из самых популярных выбранных проекций является расширение. С помощью него легко передвигаться и удобно распределять задачи между мониторами.
Помимо основных настроек, могут быть полезны и второстепенные опции, которые также изменяются в разделе «Дисплей»:
- Цвет и Ночной свет – применяются ко всей системе, а не к дисплеям по отдельности. Здесь же функции вроде настроек графики или дополнительных параметров, но для базовой настройки они не очень пригодятся. Однако ради интереса и при наличии свободного времени можно исследовать и их – вдруг найдётся что-то полезное.
- Если у дисплеев доступна поддержка HDR, то будет полезно поэкспериментировать с параметром Windows HD Color.
- Ориентация и Расширение настраиваются отдельно для обоих мониторов. Расширение лучше не менять и оставить установленное изначально. Стоит отметить, что на экране настройки 2 мониторов в Windows 10 размер экрана зависит не от диагонали, а от разрешения.
- Ориентация пригодится в том случае, если один из дисплеев стоит на боку. Здесь же можно отразить изображение по горизонтали и вертикали.
- Масштаб и разметка – параметр, который нужен для увеличения или уменьшения изображения на экране. Меняется, только если разрешение экрана не оказывается более 1920 х 1080. См. также: как изменить разрешение экрана в Windows 10.
Дополнительно: Быстрое переключение между режимами
Вдобавок ко всему вышесказанному стоит также рассказать и о быстром переключении между мониторами. Чтобы не обращаться каждый раз к параметрам компьютера, в Windows 10 предусмотрена функция для быстрого изменения режимов. Ее активация происходит путем сочетания клавиш «Win+P».

Каждая функция мгновенно проецирует монитор
Немного о каждой функции:
- Только экран компьютера (основной монитор);
- Повторяющийся (дублирование изображения);
- Расширить (продолжение картинки на втором дисплее);
- Только второй экран (отключение основного монитора с трансляцией изображения на дополнительный).
Для выбора подходящего режима достаточно навести на него курсор и кликнуть левой кнопкой мыши. Выйти из активного режима можно будет аналогичным способом.
Теперь вы знаете, как осуществляется подключение одного или нескольких мониторов к компьютеру или ноутбуку. Надеюсь, что наш материал был для вас полезен. Увидимся в других статьях!
Источник: tehnichka.pro
Несколько дисплеев не работают в Windows 10 (ИСПРАВЛЕНО)
Подключить внешние мониторы к ПК с Windows 10 так же просто, как подключить пару наушников, мышь или клавиатуру.
Монитор обнаруживается автоматически, все на экране настраивается, панель задач появляется там, где должна, и вы можете начать распределять окна между двумя (или более) экранами, которые у вас есть.
Только когда это не так. Правильно?
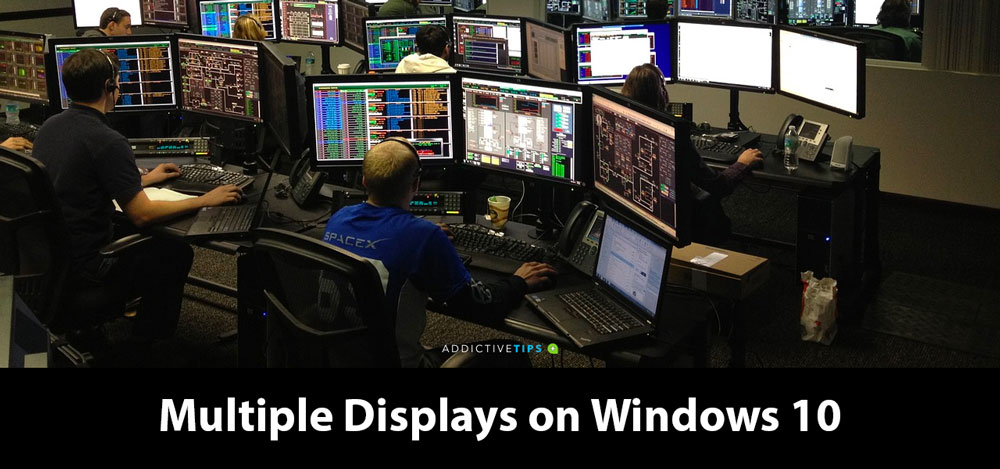
Программы для Windows, мобильные приложения, игры — ВСЁ БЕСПЛАТНО, в нашем закрытом телеграмм канале — Подписывайтесь:)
Несколько дисплеев не работают? Вот что тебе следует делать
Если вы подключили второй дисплей к компьютеру с Windows 10, но он не отображается, есть несколько простых вещей, которые вы можете сделать, чтобы решить проблему.
1. Измените режим отображения
Windows 10 обычно обнаруживает второй монитор при его подключении. Вам не нужно изменять настройку, но в некоторых случаях вам может потребоваться изменить режим отображения.
- Нажмите Выиграть + п , чтобы открыть панель «Проект» справа.
- Вы увидите несколько различных режимов отображения.
- Выберите тот, который хотите использовать; Продлевать настроит каждый монитор как собственный и Зеркало будет дублировать его, чтобы на каждом экране отображалось одно и то же.
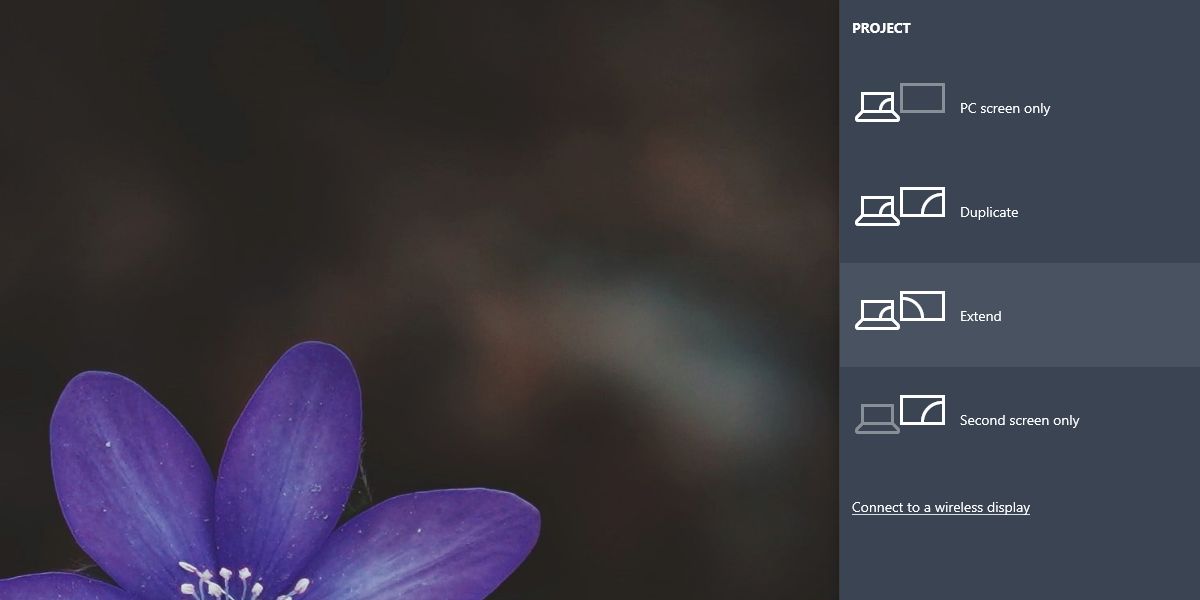
2. Выберите метод ввода.
Мониторы могут использовать один из трех различных методов; VGA, DVI и HDMI. Это типы портов, которые поддерживает монитор, и он должен выбрать тот, который используется, но не все мониторы.
- Получите доступ к панели настроек вашего монитора. Вы должны увидеть это, нажав кнопку на мониторе.
- В меню будет указан метод ввода.
- Убедитесь, что выбран правильный вариант, например, если вы используете порт HDMI, для метода ввода также необходимо установить значение HDMI.
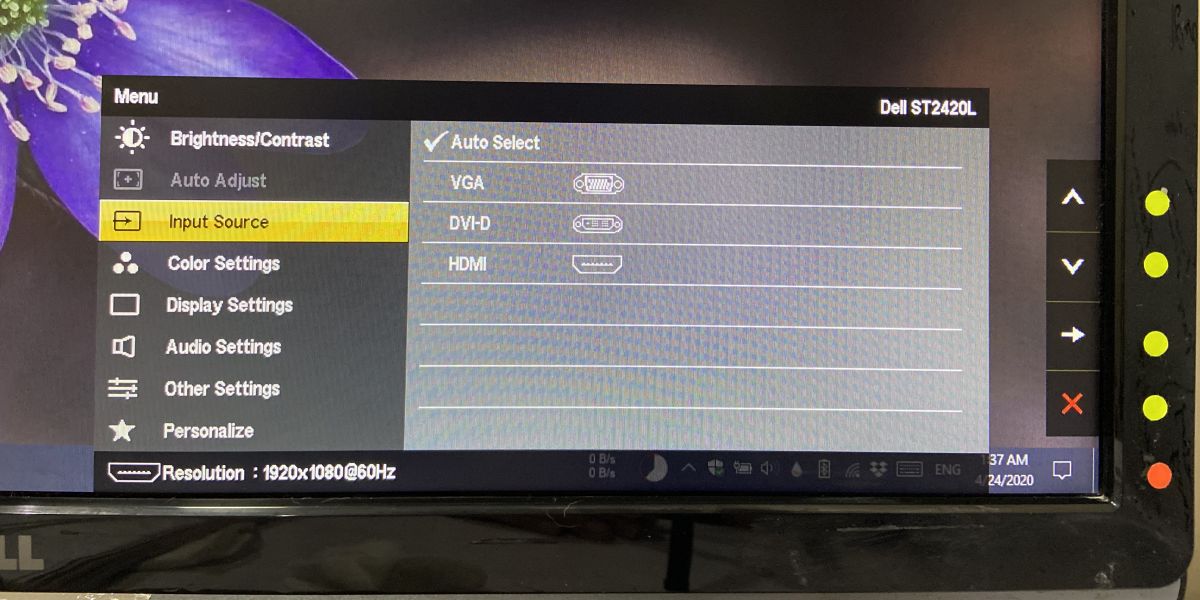
3. Перезагрузите компьютер.
Мониторы, когда они хорошо играют и все идет хорошо, работают как устройства plug
- Откройте приложение “Настройки”.
- Перейдите в группу настроек Система.
- Выберите вкладку Display.
- Прокрутите вниз и нажмите «Обнаружить» в разделе «Несколько мониторов».
- Если кнопки нет, проверьте под текущим дисплеем.
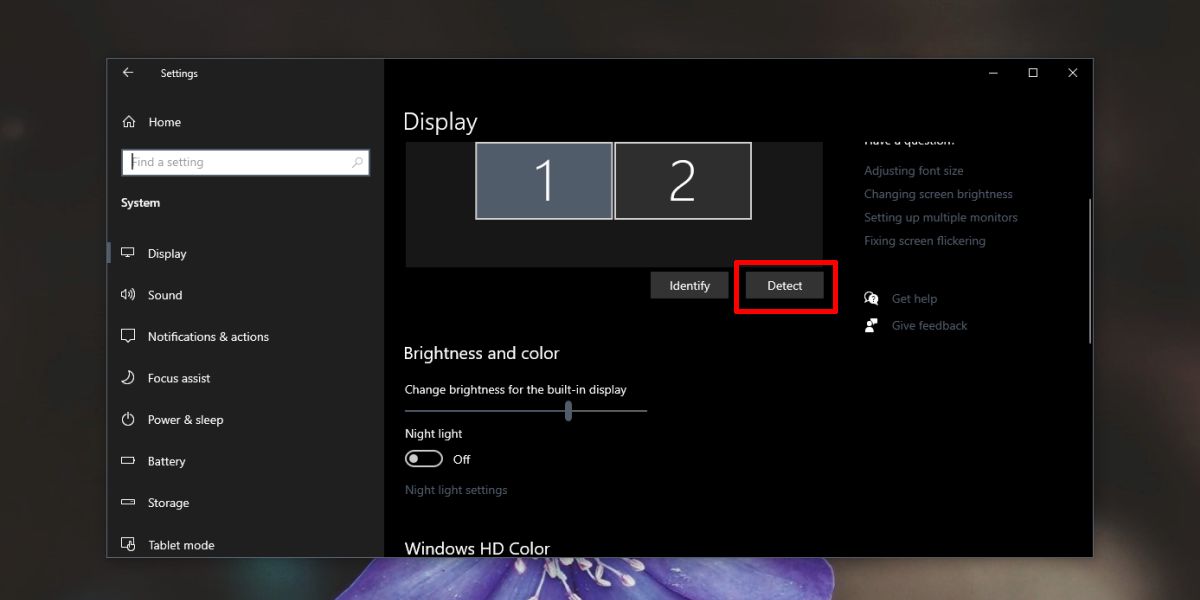
5. Переключить режим отображения.
Попробуйте переключить режим отображения;
- Нажмите Выиграть + п Сочетание клавиш.
- На панели выберите любой другой режим отображения, кроме того, который выбран в данный момент.
- После изменения режима выберите тот, который хотите использовать.
6. Проверка оборудования
Иногда поврежденный кабель или порт может помешать обнаружению монитора.
- Попробуйте использовать другой кабель, нежели тот, который вы используете.
- Попробуйте подключить монитор к другой системе.
- Попробуйте подключить к вашей системе другой монитор.
7. Проверка порта
ПК и мониторы обычно поддерживают два разных порта отображения: HDMI и VGA. По возможности попробуйте использовать другой порт, отличный от того, который вы используете.
Это исправление имеет аппаратные ограничения, т. Е. Если ваш компьютер имеет только порт HDMI, у вас нет возможности попробовать порт VGA. Если у вас есть более одного порта, и при его изменении отображается монитор, вероятно, ваши порты ослаблены или повреждены.
8. Обновите / откатите графический драйвер.
Драйверы часто являются ответом на проблемы с дисплеем.
- Открой Диспетчер устройств.
- Разверните Адаптер дисплея группа настроек.
- Вы увидите два разных устройства, если у вас есть выделенный графический процессор.
- Выберите встроенную видеокарту, щелкните его правой кнопкой мыши, и выберите Обновить драйвер.
- Если доступно обновление, установить это и начать сначала ваша система.
- Повторите описанный выше процесс для своего графического процессора.
Откат драйвера
Иногда новая версия драйвера может помешать обнаружению монитора. Попробуйте вернуться к более старой версии, если она доступна.
- Открой Диспетчер устройств.
- Расширять Видеоадаптеры.
- Щелкните правой кнопкой мыши встроенную видеокарту и выберите Характеристики.
- Перейти к Водитель таб.
- Щелкните значок Откатиться кнопка, если она активна / кликабельна.
- Начать сначала ваша система после отката драйвера.
- Повторите эти действия для своего графического процессора, но только если вы точно знаете, что внешний дисплей будет его использовать.
Какой из них сработал для вас?
Вышеупомянутые восемь исправлений должны помочь решить проблемы со вторым дисплеем. Их, как правило, несложно устранить, даже если ваш монитор очень старый.
Если у вас есть монитор 4K и вы беспокоитесь, что ваш компьютер не поддерживает его, вы должны знать, что монитор 4K можно использовать с системой, которая не поддерживает 4K. Он просто не будет отображать экран в 4K, но вы не останетесь с пустым экраном.
Программы для Windows, мобильные приложения, игры — ВСЁ БЕСПЛАТНО, в нашем закрытом телеграмм канале — Подписывайтесь:)
Источник: myroad.club
Исправлено: второй монитор не обнаруживается в Windows 10 и 11 (2023)
Установки с двумя или несколькими экранами когда-то были «только для компьютерных энтузиастов». Сегодня они гораздо более распространены, так как работа за компьютером для многих является нормой.
Однако подключить второй монитор и приступить к работе не всегда так просто, как мы надеемся. Как и в случае с большинством модификаций, связанных с компьютером, это потенциально может привести к некоторым проблемам.
Если вы недавно установили второй монитор, и Windows не обнаруживает его, не беспокойтесь, так как это известная проблема, и мы рассмотрим ее в руководстве ниже.
Продолжайте читать, чтобы узнать больше.
Объяснение проблемы
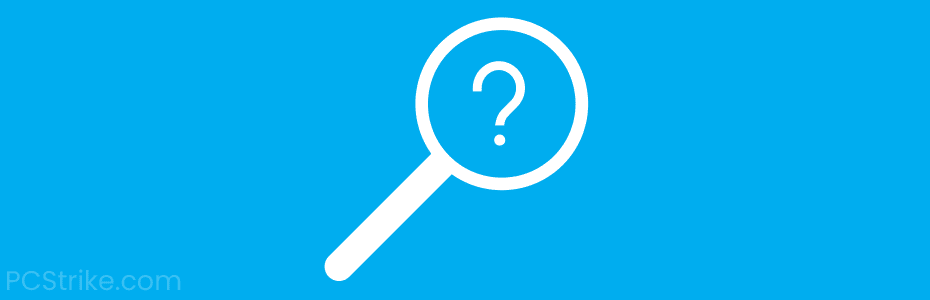
Если вы подключите второй монитор и он правильно подключен как к розетке, так и к вашему графическому процессору, вы должны сразу увидеть, что он отображает изображение. Однако пользователи, которые сталкиваются с проблемой, когда Windows не обнаруживает недавно подключенный второй монитор, обычно не достигают успеха в этом.
В таких случаях второй монитор может ничего не отображать или отображать, например, сообщение «нет сигнала».
Хотя на первый взгляд эта проблема встречается гораздо чаще, чем кажется, и, к счастью, есть несколько известных методов, которые вы можете применить, чтобы попытаться решить ее.
Предварительные исправления, чтобы попробовать
Прежде чем мы перейдем к более сложным методам, есть некоторые предварительные исправления, которые вы должны попробовать, которые могут решить проблему сразу, не тратя слишком много времени.
Убедитесь, что вы подключили монитор к работающей электрической розетке
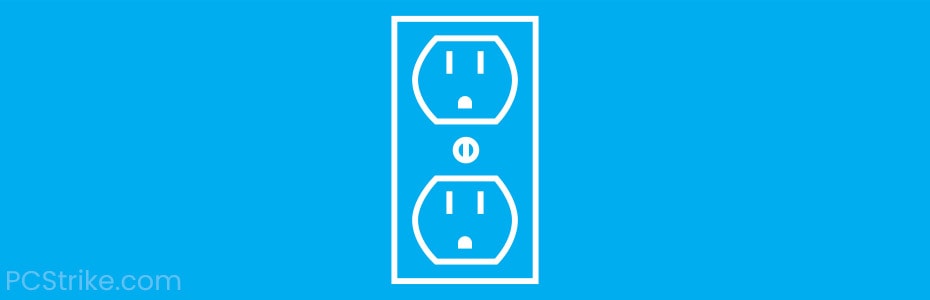
Подавал ли ваш монитор какие-либо признаки жизни при первом подключении? Он включается и отображает сообщение «Нет сигнала от вашего компьютера?» Экран полностью черный? Есть ли у него какие-либо индикаторы, указывающие на то, что он получает питание?
Проверьте все это и убедитесь, что вы подключили монитор к работающей электрической розетке. Одно дело, когда Windows не может обнаружить ваш второй монитор, и совсем другое — не видеть на нем никаких визуальных признаков жизни.
Как только вы избавитесь от этого и убедитесь, что монитор включается, как и предполагалось, вы можете перейти к другим исправлениям.
Убедитесь, что вы подключили монитор к графическому процессору, а не к материнской плате
Ошибка, которую совершают пользователи при сборке компьютера в первые несколько раз, заключается в подключении монитора к материнской плате вместо графического процессора. Легко ошибиться со слотом и подключить монитор к материнской плате, что может привести к тому, что Windows не обнаружит его позже.
Это связано с тем, что ваш встроенный графический процессор может быть отключен (поскольку ваш компьютер уже обнаружил выделенный графический процессор) или вообще не существует, в зависимости от моделей вашей материнской платы и процессора.
Чтобы избежать этого, внимательно посмотрите на заднюю часть корпуса вашего ПК и посмотрите, куда вы подключили основной монитор, который должен быть на задней стороне вашей видеокарты в одном из доступных слотов. Рядом с этим слотом должен быть один или несколько других слотов для кабелей HDMI, VGA, DVI или DisplayPort. Определите тип кабеля, который вы хотите использовать, и подключите его к соответствующему разъему.
Дважды проверьте, чтобы все кабели были надежно подключены
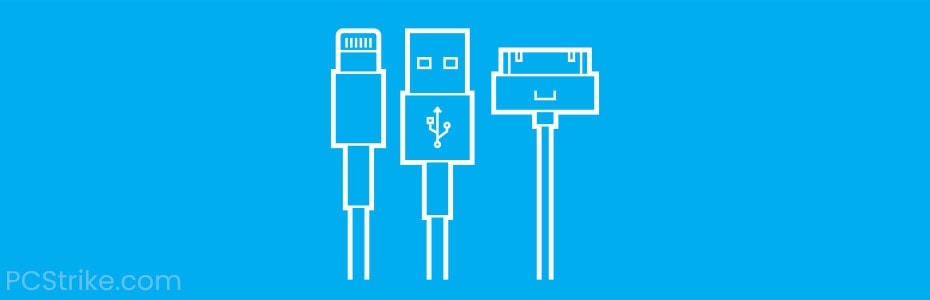
Некоторые кабели, особенно DisplayPort, могут быть чувствительны к неправильному и слабому соединению. Убедитесь, что шнур полностью вставлен при подключении монитора к графическому процессору. Если это старый тип кабеля, такой как VGA или DVI, убедитесь, что соединение не ослаблено, убедившись, что два винта на кабеле затянуты после его вставки в слот.
Подключите второй монитор точно так же, как первый
Если оба ваших монитора используют один и тот же тип слота на вашем графическом процессоре, например, HDMI, но ваш основной работает, а второй не пытается выполнить следующее:
- Отключите основной монитор.
- Подключите второй монитор так же, как был подключен первый.
- Повторно подключите первый монитор к тем же разъемам, к которым вы пытались подключить второй, в конечном итоге поменяв их местами.
Если дополнительный монитор, который ранее не работал, теперь показывает изображение, а другой нет, проблема может быть связана с определенными портами на вашем графическом процессоре. Если у вашего графического процессора несколько портов, попробуйте каждый из них, чтобы увидеть, неисправен ли только один и работают ли остальные.
Поменяйте кабели местами с кабелями основного монитора
Часто случается так, что кабели поставляются неисправными или перестают работать через некоторое время из-за внешних или внутренних повреждений. Хорошо, что они не слишком дорогие и доступны практически везде.
Чтобы выяснить, связана ли проблема с кабелями, поменяйте их местами с кабелями основного монитора и посмотрите, работает ли второй. Если да, а на основном мониторе нет, проблема в кабелях.
Перезагрузите компьютер после подключения второго монитора
Хотя это редкость, на некоторых компьютерах не отображается изображение на втором мониторе, если вы подключили его, когда компьютер был включен. Исправление обычно заключается в перезагрузке компьютера. Когда он снова загрузится, на втором мониторе должно появиться изображение.
Исправление 1. Используйте инструмент Windows «Обнаружение нескольких дисплеев»
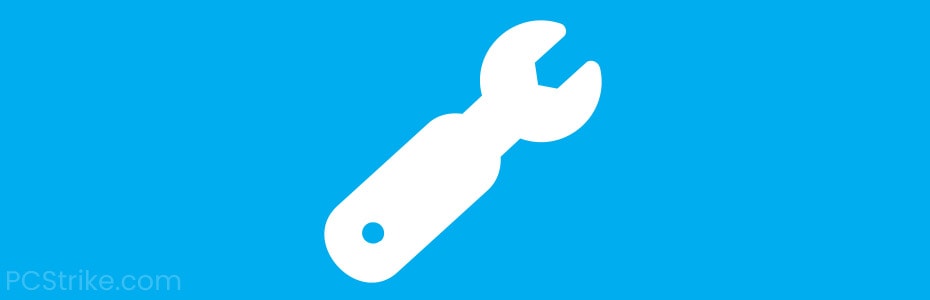
Некоторым пользователям инструмент Windows «Обнаружение» в разделе «Настройки дисплея» помог решить проблему, когда второй монитор не обнаруживался.
Вот что вы можете сделать, чтобы применить то же исправление на своем компьютере:
- Щелкните правой кнопкой мыши пустое место на рабочем столе и выберите Настройки отображения.
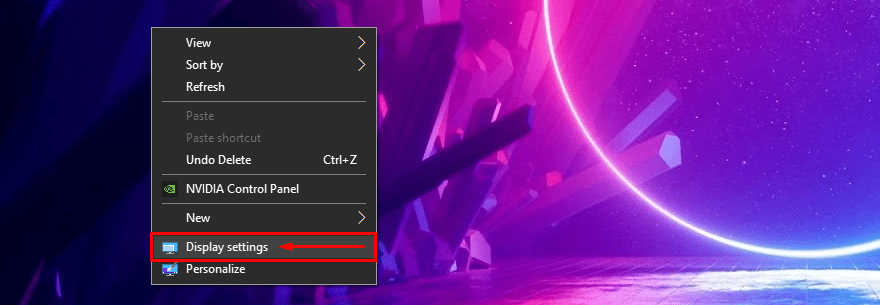
- Прокрутите вниз, пока не увидите Несколько дисплеев раздел в нижней части панели.
- Нажмите на Обнаружить кнопку, чтобы «заставить» Windows вручную определить второй монитор.

Теперь ваши экраны могут включаться и выключаться, и теперь Windows должна обнаруживать оба монитора и отображать на них изображение.
Отсюда вы можете настроить свои мониторы так, как вы хотите их использовать.
Исправление 2: используйте функцию проекта Windows
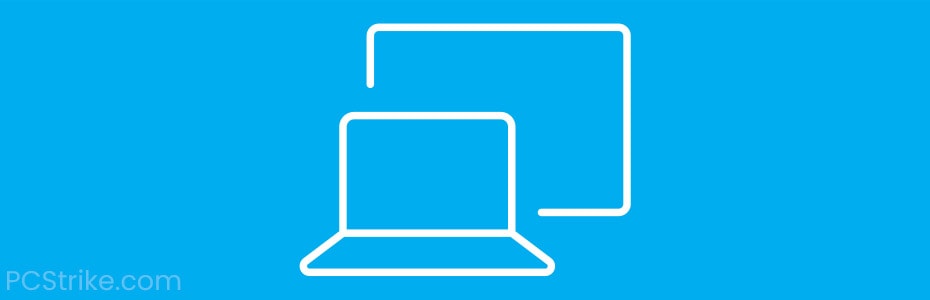
Хотя это немного менее традиционный способ решения этой проблемы, использование панели «Проект Windows» помогло некоторым пользователям решить эту проблему.
Вот что вам нужно сделать:
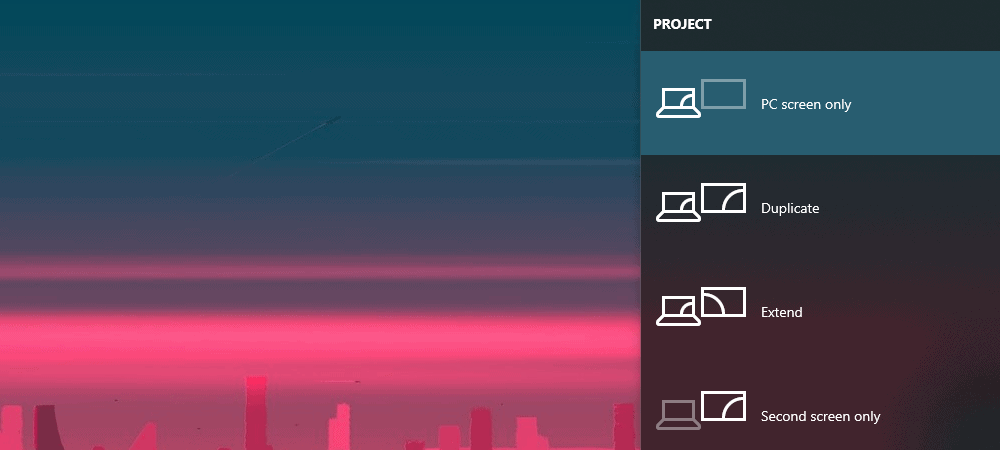
- Одновременно нажмите Окна + п на клавиатуре, чтобы открыть Проект панель. Теперь вы увидите список из нескольких вариантов, как показано на изображении ниже.
- Нажать на Продлевать опция, указанная на третьем месте в меню.
Мониторы могут включаться и выключаться, но это нормально. После перезагрузки вы сможете увидеть картинку.
Ваш второй монитор теперь должен отображать изображение и служить расширением вашего основного. Если это не сработает, попробуйте два других варианта, «Дублировать» и «Только второй экран».
Примечание: если вы не видите панель «Проект Windows» после использования сочетания клавиш, указанного в шаге № 1, вам может потребоваться обновить Windows до последней версии, поскольку вы, вероятно, используете более старую версию, которая не поддерживает эту функцию.
Исправление 3: используйте кабель HDMI вместо DisplayPort

Большинство современных мониторов и графических процессоров имеют порты DP и HDMI. Однако, если вы используете старую материнскую плату с более новым графическим процессором, могут возникнуть некоторые проблемы при использовании кабеля DP.
Вот почему мы рекомендуем вместо кабеля DisplayPort использовать обычный кабель HDMI, который считается более «универсальным» и подходит для большинства устройств.
Некоторые пользователи сообщали, что при переключении на кабель HDMI их компьютер мгновенно обнаруживал второй монитор, что в противном случае было бы невозможно с кабелем DP.
Хотя вы, возможно, не сможете достичь частоты обновления более 120 Гц (или 140 Гц на более новых моделях) с помощью кабеля HDMI, это все же лучше, чем отсутствие изображения на втором мониторе. Кроме того, если вас не беспокоит частота обновления на этом мониторе, использование кабеля HDMI является оптимальным и более дешевым решением.
Исправление 4: обновите драйверы графического процессора
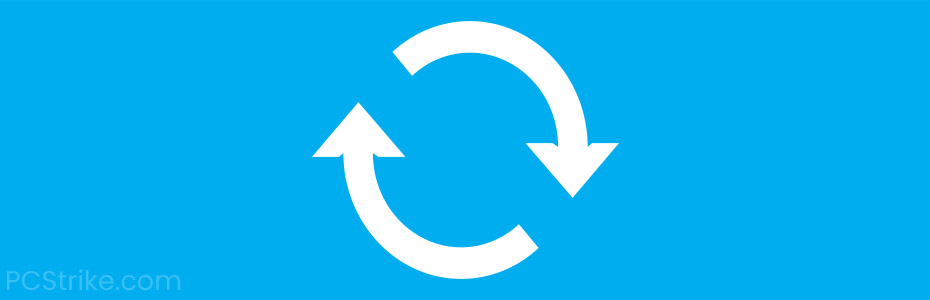
И последнее, но не менее важное: обновление драйверов графического процессора — это всегда хорошая идея, даже если у вас нет проблем с компьютером.
Поскольку графический процессор отвечает за предоставление изображения на все ваши мониторы, всегда полезно обновлять его драйверы до последних выпусков, чтобы избежать потенциальных ошибок и проблем.
Если вы используете графический процессор NVidia, мы рекомендуем загрузить и использовать Опыт GeForceофициальное программное обеспечение от NVidia, позволяющее обновить драйвер дисплея до последней версии одним нажатием кнопки, а также множество других дополнительных функций и преимуществ.
Для пользователей графических процессоров AMD эквивалентно Программное обеспечение AMD: Adrenalin Editionкоторый вы также можете скачать с официального сайта.
Если у вас немного больше опыта, вы можете вручную загрузить только драйверы для вашей конкретной модели графического процессора, а затем выполнить полное удаление с помощью бесплатного инструмента, такого как DDU (удаление драйвера дисплея). Затем вы можете установить последнюю загруженную версию драйвера и быть в курсе последних событий.
Заключение
Это охватывает все, что вам нужно знать о проблеме, не позволяющей пользователям использовать второй монитор в Windows. Надеемся, что методы, перечисленные в этом руководстве, помогли вам решить проблему.
Всегда разумно протестировать второй монитор на разных устройствах и исключить возможность его неисправности, прежде чем тратить время и усилия на поиск проблемы в Windows.
Источник: wobt.ru