Вы могли подумать, что для подключения двух или более мониторов к вашему ПК достаточно их подключить, и все готово. Новые мониторы должны сразу включиться и начать работать, верно? Что ж, обычно это не так.
Учли ли вы эти подводные камни: поддерживает ли ваш компьютер даже установку с двумя мониторами? Сколько выходов поддерживает ваша видеокарта? Какие видеопорты есть у вашего компьютера?
Как подключить два монитора к компьютеру (или ноутбуку)

В ряде случаев при работе за ПК (ноутбуком) требуется подключение сразу 2-х мониторов.
Например, вы часто открываете 2-3 таблички и вам нужно переносить что-то из одной в другую. Или вы работаете с графиками, за которыми нет-нет, а нужно поглядывать…
Особая сложность, кстати, по этому вопросу возникает с ноутбуками: у большинства из них есть только 1 порт HDMI (VGA). И куда «воткнуть» еще один монитор? (видеокарту-то как с ПК не заменишь…).
Собственно, в этой заметке я решил остановиться на основных моментах при решении подобного вопроса. Думаю, что материал может пригодиться всем, кто впервые столкнулся с такой нетривиальной задачей…
Подключение 2-х мониторов
К компьютеру
Как правило, с современным системным блоком (в котором установлена типовая «не обрезанная» видеокарта*, вышедшая после 2010г.) — проблемы с подключением 2-3-х мониторов возникают не так уж часто…
Дело в том, что на подавляющем большинстве видеокарт есть как минимум 3-4 видео-разъема: DVI, VGA или HDMI (в последние пару лет также можно встретить USB Type C или Thunderbolt).
И, разумеется, для подключения еще одного монитора — достаточно соединить его видео-разъем с разъемом на видеокарте.
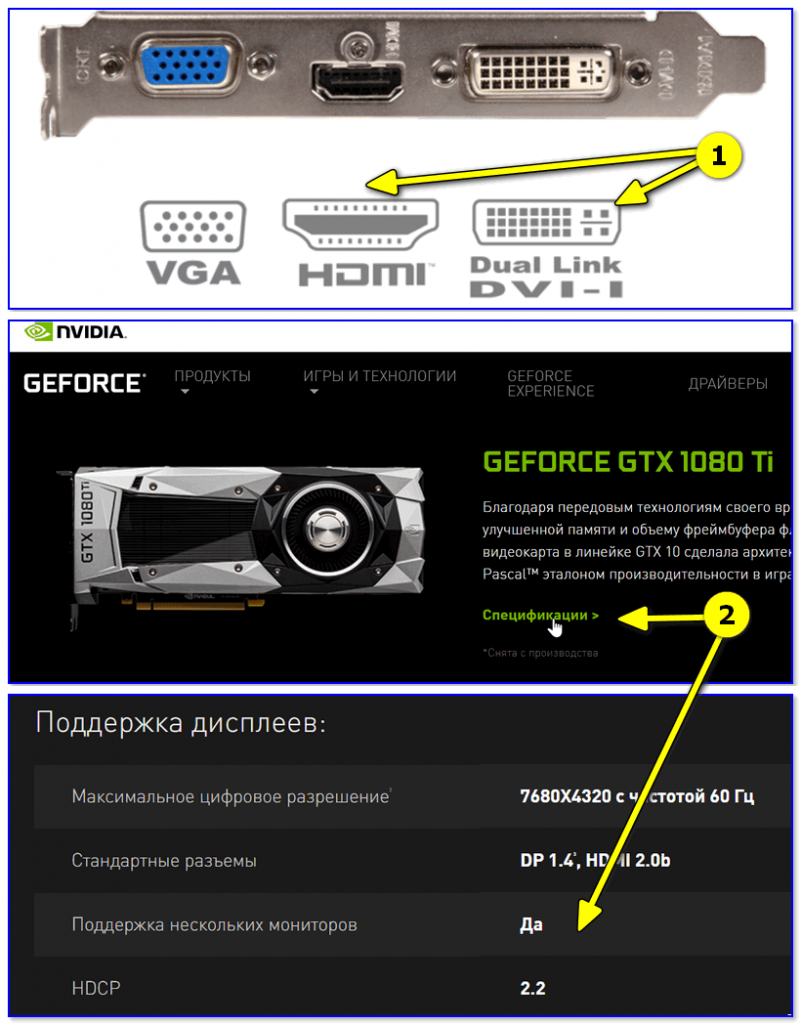
* Примечание: обратите внимание на спецификацию видеокарты (ее можно найти на офиц. сайте производителя ). В ее описании должна быть характеристика: «Поддержка нескольких дисплеев» (на англ.: «Multi Monitor»).
Настройка работы 2-х мониторов в Windows
Когда все видео-кабели соединены и аппаратно всё подключено — необходимо «отрегулировать» несколько программных моментов…
В параметрах Windows 10 рекомендуется указать разрешение, масштаб, ориентацию и пр. опции для каждого из подключенного монитора (что логично, т.к. каждый монитор уникален и требует своей «до-настройки» по месту, чтобы не уставали глаза…).
Для изменения этих настроек — нажмите сочетание Win+i (или «ПУСК / Параметры») и перейдите в раздел «Система / дисплей» (). Далее вы сможете изменить вышеперечисленные параметры.
Кстати, обратите внимание, что есть несколько вариантов проецирования:
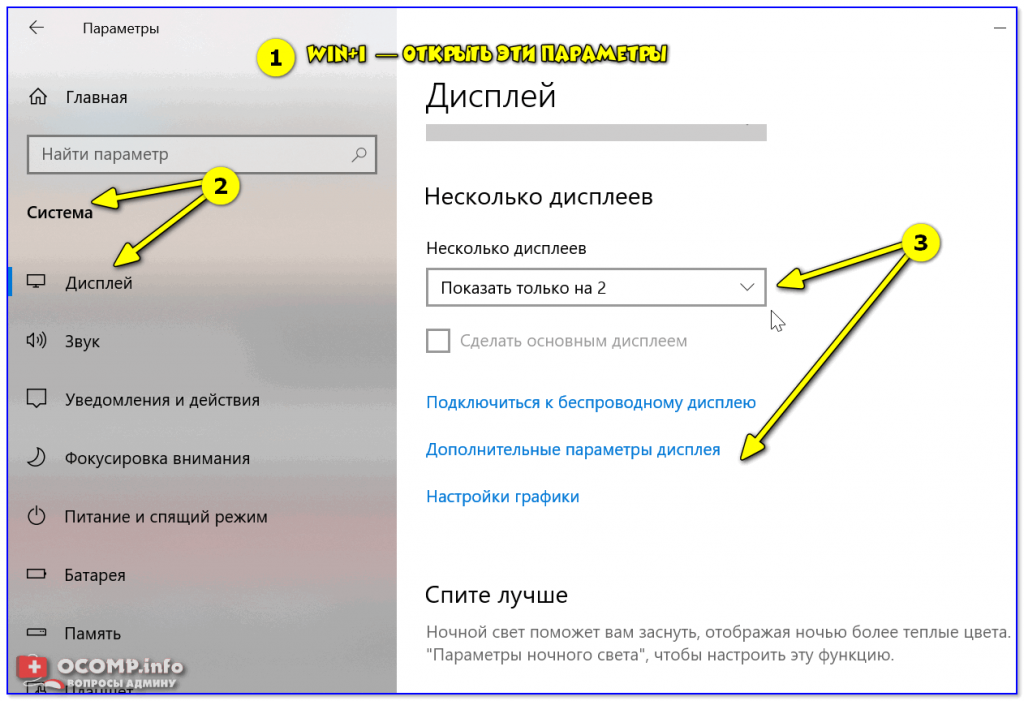
- показывать изображение только на одном из мониторов;
- показывать одинаковое изображение на 2-х мониторах;
- расширить рабочий стол на 2 монитора: чтобы на каждый из них можно было вывести своё изображение.
Стоит также сказать, что для быстрого изменения проецирования в Windows есть спец. боковая панелька: для ее вызова нужно нажать сочетание клавиш Win+P.
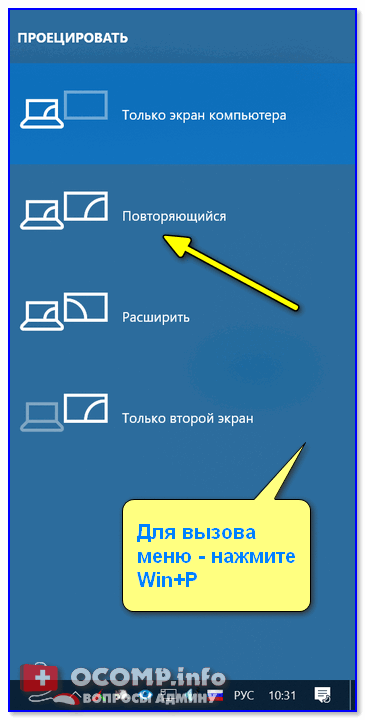
К ноутбуку
Здесь может быть несколько вариантов…
На некоторых ноутбуках есть два видео-разъема (и, разумеется, можно «без особых проблем» подключить 2 монитора).
Например, на фото ниже представлен ноутбук марки MSI GS75, у которого есть HDMI-порт и USB-С (он может работать как видеовыход, т.к. помечен пиктограммой Thunderbolt 3).
Собственно, один монитор подключаем обычным образом к HDMI, а второй — к этому USB-С (для некоторых дисплеев может понадобиться переходник). Что касается программной настройки — то она аналогична вышеприведенной…
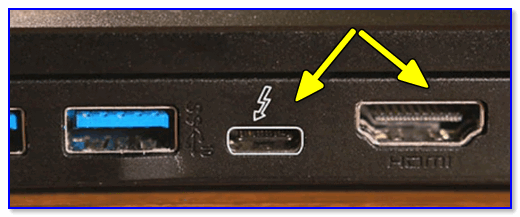
HDMI и USB Type С (вид ноутбука сбоку)
Если двух видеовыходов на ноутбуке нет — понадобиться спец. адаптер (своего рода аналог внешней видеокарты). Подключается он к одному из USB-портов ноутбука, и способен выдавать FullHD разрешение по HDMI-интерфейсу (см. фото ниже).
Такие адаптеры можно найти и приобрести в китайских онлайн-магазинах (Aliexpress, например).
Важно: среди подобных адаптеров есть разные модификации — некоторые из них могут просто дублировать изображение ноутбука (т.е. «расширить» экран с помощью них нельзя). При покупке см. внимательно описание.
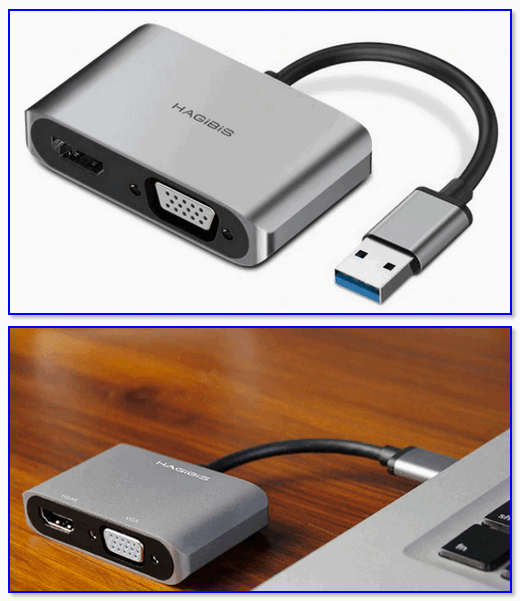
Собственно, далее один монитор подключается к такому вот адаптеру, а второй — к обычному HDMI-порту на корпусе ноутбука. Кстати, по такому же принципу можно подключить и 3-й монитор…
Что касается программных настроек — то они также аналогичны вышеприведенным. Фото ниже в качестве примера ().
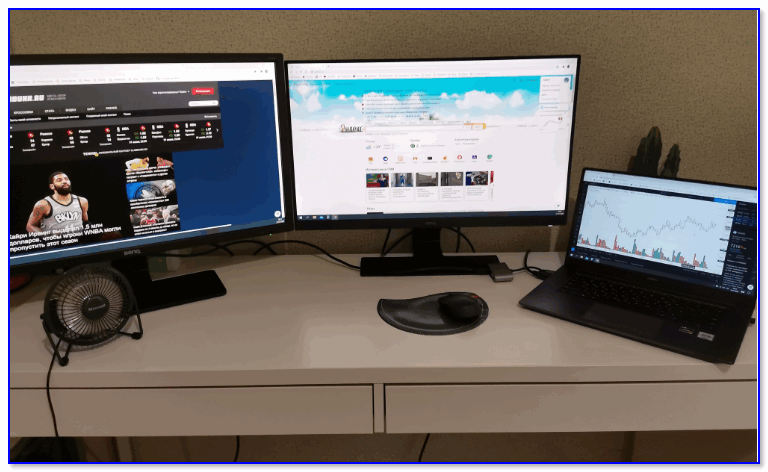
Также к ноутбуку можно подключить дисплей по Wi-Fi (беспроводной способ). Т.к. способ универсален, я его вынес в отдельный раздел статьи (см. ниже ).
Беспроводное подключение дисплея
Этот способ актуален как для ноутбука, так и для стационарного компьютера.
Правда, сразу стоит сделать оговорку: подключить можно в качестве доп. дисплея другой ноутбук, моноблок, компьютер и пр. устройства (т.е. соединяемся мы не на прямую с монитором, а с другим компьютером, который и будет передавать картинку на свой дисплей).
Например, я иногда подключаю к своему офисному ПК небольшой ноутбук: на него можно вывести просмотр фильма, музыки и пр. штук (это удобно: проводов нет, в любой момент его можно отключить и убрать).
Т.к. тема достаточно обширна (и имеет пару своих нюансов) — рекомендую ознакомиться со статьей, ссылка на которую приведена ниже.
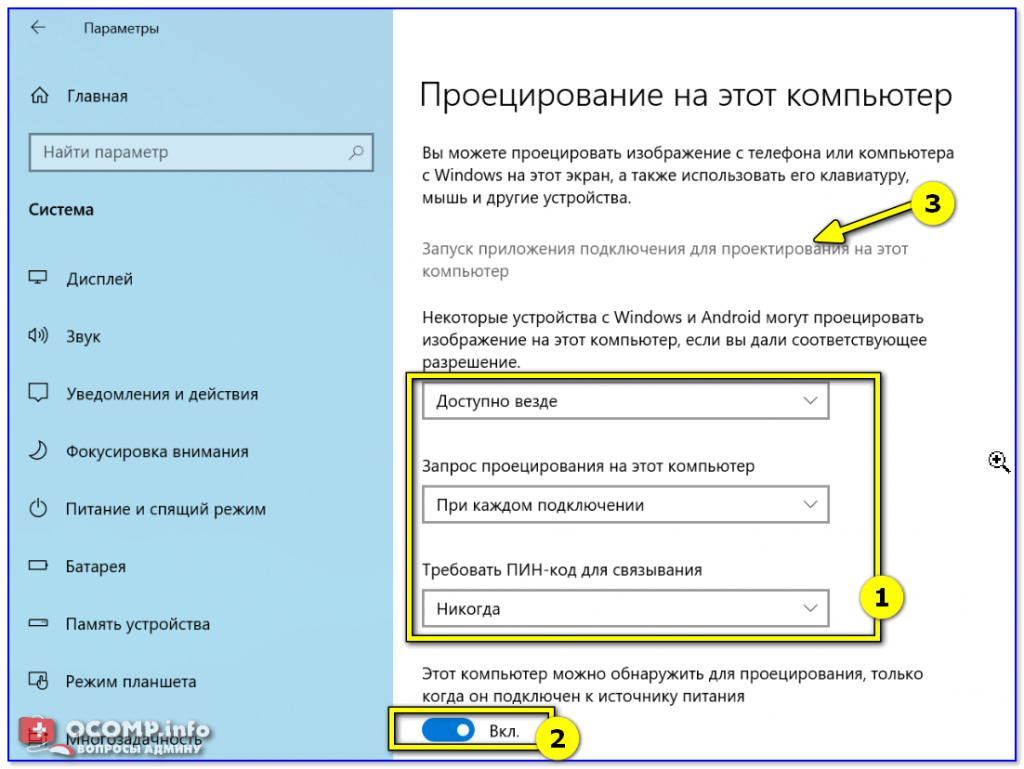
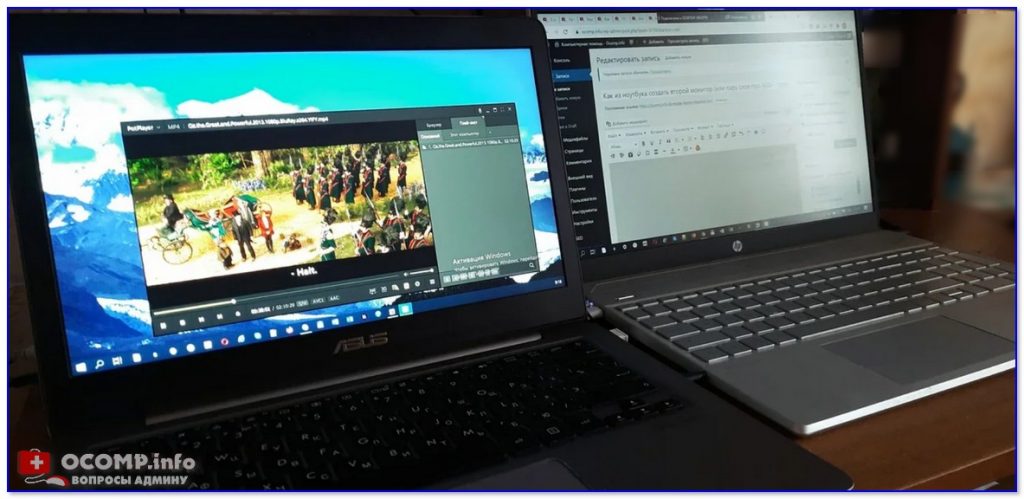
Дополнения по теме — приветствуются!
Источник: xn--b1afkiydfe.xn--p1ai
Как подобрать и настроить второй монитор

Подключение второго монитора раньше требовалось исключительно компьютерным специалистам, но сейчас такое решение становится все более популярным и среди простых пользователей
Рассмотрим подробнее основные моменты в рамках сегодняшней статьи.
Подбор монитора
Разберем конкретные случаи использования дополнительного экрана.
Когда второй монитор не основной
Если монитор устанавливается в качестве дополнения к главному экрану, то каких-то особенных требования к нему нет. Здесь дисплей используется не для основной работы, а как индикатор сопутствующей информации. Располагаться он может на некотором расстоянии от стола или в боковой части рабочего пространства. К примеру, если на втором экране отображается данные с каких-либо датчиков, камер видеонаблюдения, числовые графики, изменения курсов валют и пр. Или же устройство эксплуатируется в качестве телевизора или для чтения сообщений из чата.
Подбирать монитор в этом случае необходимо с учетом следующих параметров:
- Угол обзора по горизонтали и вертикали — особенно в тех ситуациях, когда монитор устанавливается на боковую или верхнюю полку. Смотреть на дисплей придется под углом и цветовые свойства изображения при этом могут теряться и искажаться.
- Тип матрицы — PLS, IPS и (M)VA. Свойства данных матриц отличаются между собой по некоторым аспектам, но примерно одинаково отвечают своим задачам. Матрицы типа TN+film и TFT TN характеризуется менее оптимальными углами обзора (в частности по вертикали), но имеют преимущество в виде быстрого обновления пикселей. Отличный вариант для видеоигр, чтобы при резких движениях картинка не размывалась.
- Покрытие. Если второй монитор находится на прямой линии взгляда, то лучше подойдет матовое покрытие. Глянцевая поверхность экрана сильно отражает свет из окон и лампочек. Также полезным решением будет антибликовое покрытие. Когда монитор устанавливается не стену, то при выборе обратите внимание на наличии у него функции “VESA” (настенное крепление).
Если второй монитор основной
Обычно такой сценарий осуществляется при работе с ноутбуком. К нему докупают дополнительный функциональный монитор, а встроенный экран уходит на второй план. Здесь к устройству предъявляют стандартные технологические требования. Основным моментом его работы в системе является соответствующий интерфейс подключения к ноутбуку. То же самое касается второго неглавного монитора.
Интерфейсы подключения зависят от модели компьютера и видеокарты, поэтому очень важно заранее изучить возможность соединения выбранного монитора с цифровым устройством. Варианты здесь следующие:
- VGA (D-SUB) — самый распространенный разъем, встречающийся у большинства мониторов. Но у ноутбуков аналоговый интерфейс может и не встречаться на новых моделях.
- HDMI — второй по популярности разъем, который имеют почти все современные устройства. В отличие от первого, является цифровым. Это означает, что при подключении по HDMI качество изображения будет выше за счет отсутствующих шумов. Кроме того, звук здесь передается без дополнительных проводов, если у монитора есть динамики.
- DVI — обычно встречается в видеокартах для стационарных ПК. На текущий момент практически отсутствует в домашних видеокартах, а в профессиональных реализуется с помощью адаптеров DP-DVI.
- DisplayPort — самый современный цифровой интерфейс на сегодняшний день. Если используемый ноутбук оснащен данным разъемом, то и монитор рекомендуется выбираться с таким же слотом. Версия разъема не имеет значения, так как они обратно-совместимы друг с другом.
Отметим, что не стоит рассчитывать на переходники с одного интерфейса на другой. В продаже имеется много вариантов, но использовать их нужно уже в том случае, когда оборудование установлено и его необходимо соединить. При покупке нового устройства лучше этот момент продумать заранее, так как переходники могут плохо влиять на качество и стабильность изображения. А в некоторых случаях и вовсе не справляются со своими задачами.
Два равнозначных монитора
В рамках своей деятельности пользователи иногда устанавливают два монитора, чтобы они дополняли друг друга. Здесь должны быть одинаковые дисплеи и устанавливать подходящий экран от другого производителя не рекомендуется. Разница между моделями будет ощутима и сразу бросится в глаза.
Располагать устройства желательно на одной высоте. Такое положение гораздо удобнее в процессе работы. Помимо этого, следует учесть размеры внешней рамки корпуса: чем она меньше, тем гармоничнее мониторы друг друга дополняют.
Настройка мониторов в Windows
Чтобы настроить два монитора в Windows, нужно правой кнопкой мыши щелкнуть на пустом месте рабочего стола и выбрать раздел “Параметры экрана”. Затем надо настроить положение экранов относительно друг друга (слева-справа, сверху-вниз), перетаскивая мышкой нарисованные дисплеи. Далее установить расширение каждого из них, по очереди кликая на монитор.
Самое важное — выбрать способ отображения нескольких экранов:
- Расширить — мониторы покажут два разных рабочих стола. Основной нужно отметить галочкой напротив опции “Сделать основным экраном”.
- Дублировать — дисплеи отобразят одинаковую картинку. В этом случае необходимо, чтобы разрешение мониторов было одинаковым. В противном случае один из них будет работать не в родном разрешении и изображение на экране увеличится или уменьшится.
- Показывать только на первом или втором — какой-то из мониторов в этом положении отключается. Можно применить такой режим при отключении встроенного экрана ноутбука.
Отметим, что если при запуске ноутбука нужно показывать информацию сразу же на внешнем мониторе, то необходимо установить соответствующие настройки в BIOS.
В заключение
Таким образом, подобрать и настроить для работы второй монитор задача не трудная. Главное учитывать все нюансы выбора и технологические особенности устройств.
- Все посты
- KVM-оборудование (equipment) (2)
- Powerline-адаптеры (2)
- Безопасность (security) (4)
- Беспроводные адаптеры (4)
- Блоки питания (power supply) (13)
- Видеокарты (videocard) (47)
- Видеонаблюдение (CCTV) (6)
- Диски HDD и твердотельные SSD (68)
- Дисковые полки (JBOD) (2)
- Звуковые карты (sound card) (4)
- Инструменты (instruments) (1)
- Источники бесперебойного питания (ИБП, UPS) (26)
- Кабели и патч-корды (7)
- Коммутаторы (switches) (13)
- Компьютерная периферия (computer peripherals) (43)
- Компьютеры (PC) (48)
- Контроллеры (RAID, HBA, Expander) (6)
- Корпусы для ПК (13)
- Ленточные СХД (1)
- Материнские платы для ПК (30)
- Многофункциональные устройства (МФУ) (6)
- Модули памяти для ПК, ноутбуков и серверов (18)
- Мониторы (monitor) (39)
- Моноблоки (All-in-one PC) (8)
- Настольные системы хранения данных (NAS) (2)
- Ноутбуки (notebook, laptop) (36)
- Общая справка (54)
- Охлаждение (cooling) (19)
- Планшеты (tablets) (3)
- Плоттеры (plotter) (1)
- Принтеры (printer) (6)
- Программное обеспечение (software) (46)
- Программное обеспечение для корпоративного потребителя (15)
- Проекторы (projector) (2)
- Процессоры для ПК и серверов (51)
- Рабочие станции (workstation) (5)
- Распределение питания (PDU) (1)
- Расходные материалы для оргтехники (1)
- Расширители Wi-Fi (повторители, репиторы) (3)
- Роутеры (маршрутизаторы) (16)
- Серверы и серверное оборудование (45)
- Сетевые карты (network card) (5)
- Сетевые фильтры (surge protector) (2)
- Системы хранения (NAS) (2)
- Сканеры (scanner) (1)
- Телекоммуникационные шкафы и стойки (6)
- Телефония (phone) (4)
- Тонкие клиенты (thin client) (2)
- Трансиверы (trensceiver) (5)
- Умные часы (watch) (1)
Также вас может заинтересовать

HD-TVI: выбираем аналоговую камеру видеонаблюдения для улицы
Любая система видеонаблюдения начинается с камеры: аналоговой или цифровой.

Телекоммуникационные шкафы и стойки: какие бывают и как выбрать
Как и в любом серьезном деле – сетевая область нуждается в четком структурировании, обеспечивающим как легкость построения, так и удобство эксплуатации и обслуживания.

Выбираем трехфазный промышленный ИБП для ЦОД
Первое, в чем нуждается любой сервер — электропитание. Особенно вопрос питания критичен для серверных комнат и дата-центров (ЦОД): для них перебои с электричеством и скачки напряжения могут принести большие финансовые убытки.
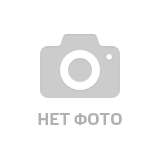
Как выбрать сервер ANDPRO для хранения данных
Сервер для хранения файлов часто используется в компаниях — с его помощью сотрудники обмениваются медиаконтентом, архивами и документами. Чаще всего на них хранятся огромные объемы данных — именно поэтому такому серверу нужны не вычислительные ресурсы, .

Новинка от AMD — видеокарта Radeon RX 6800
Новая видеокарта от AMD — достойная конкуренция Nvidia?

Степпинги в процессорах — что это такое и для чего нужно
При производстве ядра часто возникают ситуации, когда его приходится оптимизировать и дорабатывать. Такой процесс называют степпингом

Выбор CPU и GPU для 3D-моделирования и рендеринга
Стандартным способом рендеринга и 3D-моделирования считается его выполнение с использованием CPU, но с появлением GPU данный процесс обрел новый смысл и стал более популярным

9 проверенных способов борьбы с перегревом игрового компьютера и ноутбука в жару
Лето – это не только сезон отпусков, но и сильная жара. Температура в доме или квартире резко повышается. На это чутко реагирует не только человек, но и компьютерная техника. Она начинает существенно сильнее греться.

Зачем серверу два процессора
В некоторых случаях сервера с одним процессором недостаточно и возникает необходимость в установке еще одного

Прощаемся с TN-мониторами — что не так с этой технологией
TN-мониторы являются первыми жидкокристаллическими дисплеями. Сегодня они постепенно уходят в прошлое и пользователи готовятся проститься с ними навсегда

Сборка сервера на базе платформы Supermicro SuperServer 5039MC-H12TRF
В нашем случае сервер будет собираться специально под web хостинг

Собираем бюджетный, но актуальный ПК в 2020 году
Собираем современный компьютер за 20-30 тысяч рублей

Режимы использования техники
«For home or office use» — фраза, которая встречалась многим на коробках или в инструкциях к различного рода девайсам. Что же стоит за ней на самом деле?

Альтернативой оптическим SFP и QSFP модулям, или-же трансиверам служат кабели DAC

Лента, которая переживет нас всех: почему корпоративный сектор вернулся к магнитным накопителям
Казалось бы, в век твердотельных накопителей и облачных сервисов магнитные ленты должны были кануть в лету. Однако против всех ожиданий этот формат данных не только выжил, но и переживает второй расцвет.
Отличия профессиональной видеокарты от игровой
Для большинства пользователей все видеокарты одинаковые. Однако они делятся на три категории – офисные, игровые, профессиональные. Если с первыми двумя понятно, то о профессиональных информации мало.

Ваши данные всегда с вами: выбираем внешний диск
Внешний жесткий диск позволяет носить с собой огромные объемы информации

Битва за превосходство: какой из восьми браузеров заслуживает вашего внимания. Часть 1
Что такое браузер знает каждый человек, который пользуется интернетом. Если в начале 2000-х таких программ было две, три, то сейчас несколько десятков. В этой статье познакомимся с наиболее популярными вариантами, выделим их преимущества и недостатки.

Как выбрать бюджетный компьютер для работы
Если ваша работа не связана с видео или графикой, то вам не обязательно нужен мощный компьютер. Это хорошая возможность сэкономить на обустройстве рабочего места.
Что нужно знать о Corsair iCUE
Чтобы пользователь мог получить максимальное наслаждение от компьютерной игры, просмотра фильмов или даже рутинной работы за компьютером, существует технология RGB-подсветки различных элементов “железа”
Есть вопросы по взаимодействию или обнаружили ошибку на сайте?
Просьба связаться с нами
125480, Москва, ул. Туристская, д.33, к.1
- Информация
- Сертификаты
- Условия оплаты
- Условия доставки
- Гарантия на товар
- Возврат товара
- Статьи
Источник: andpro.ru